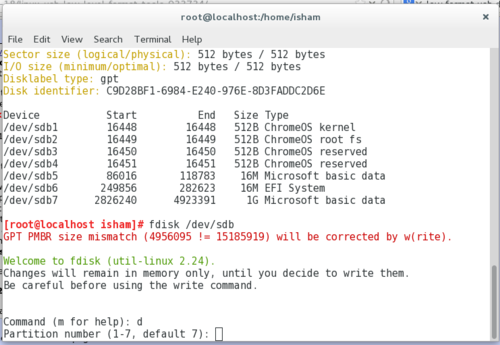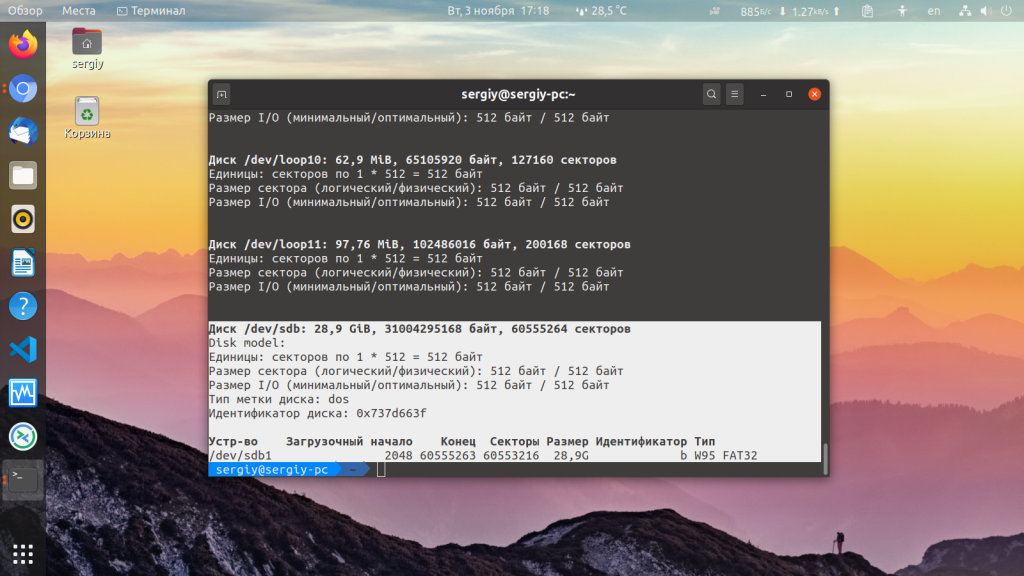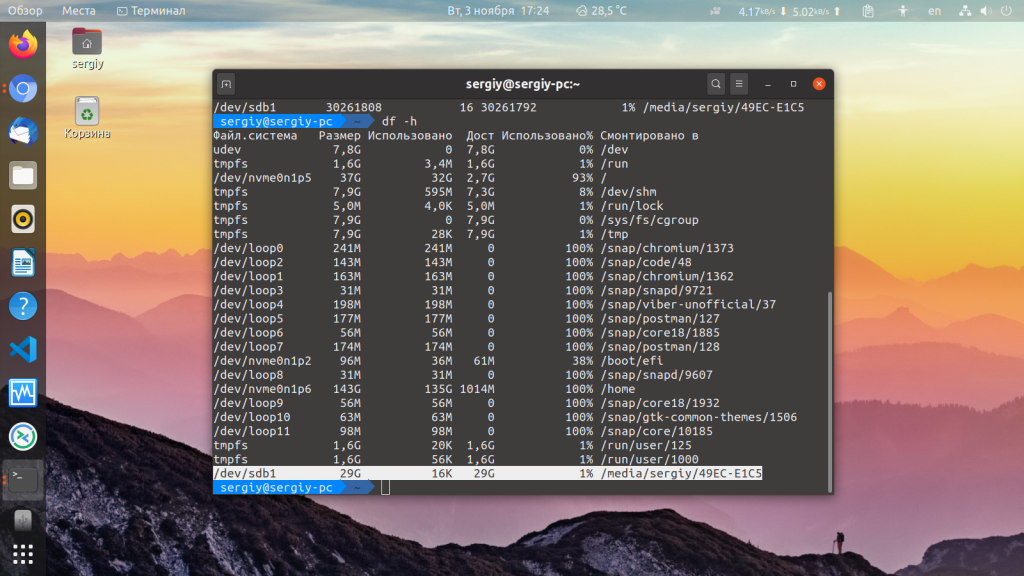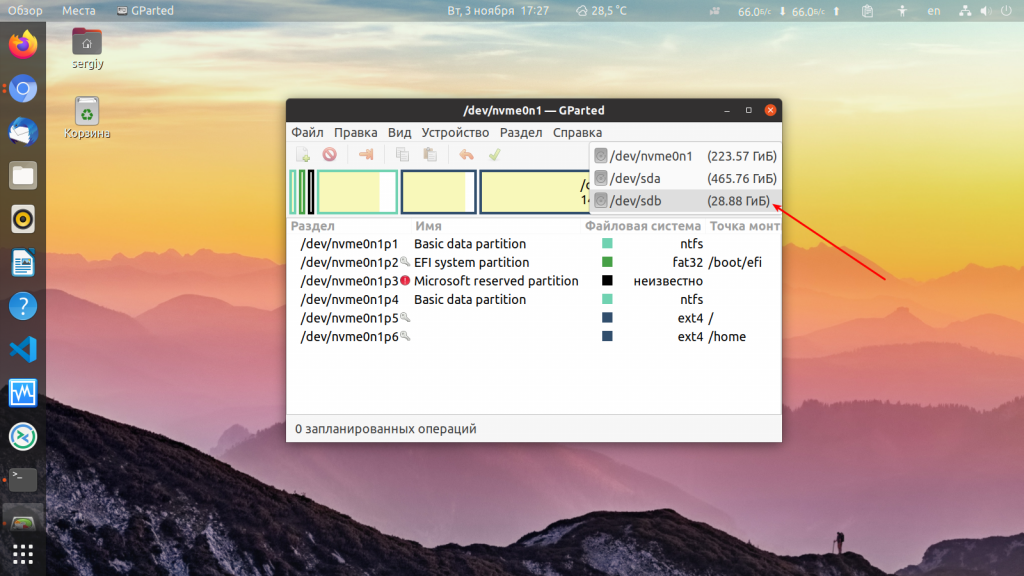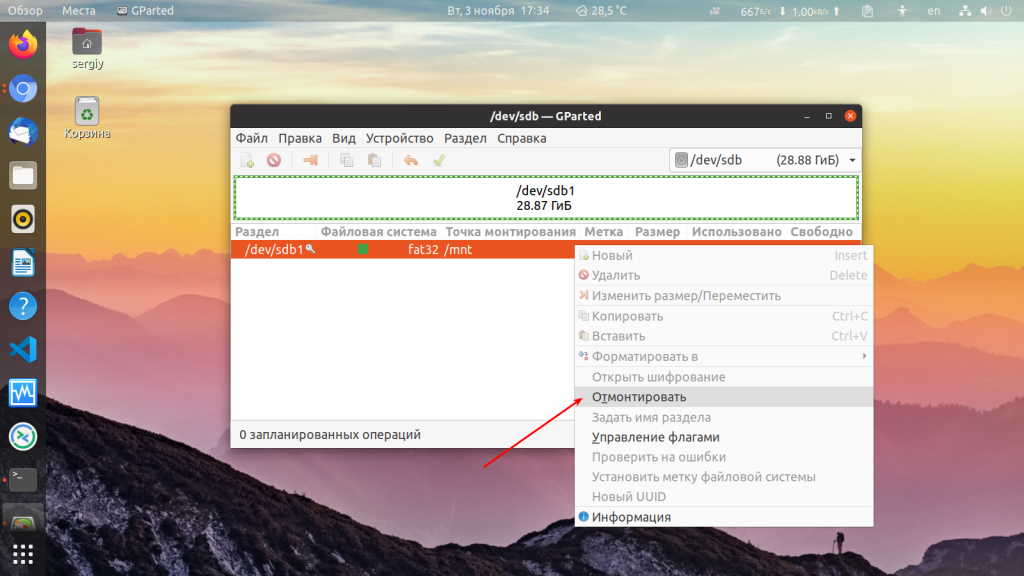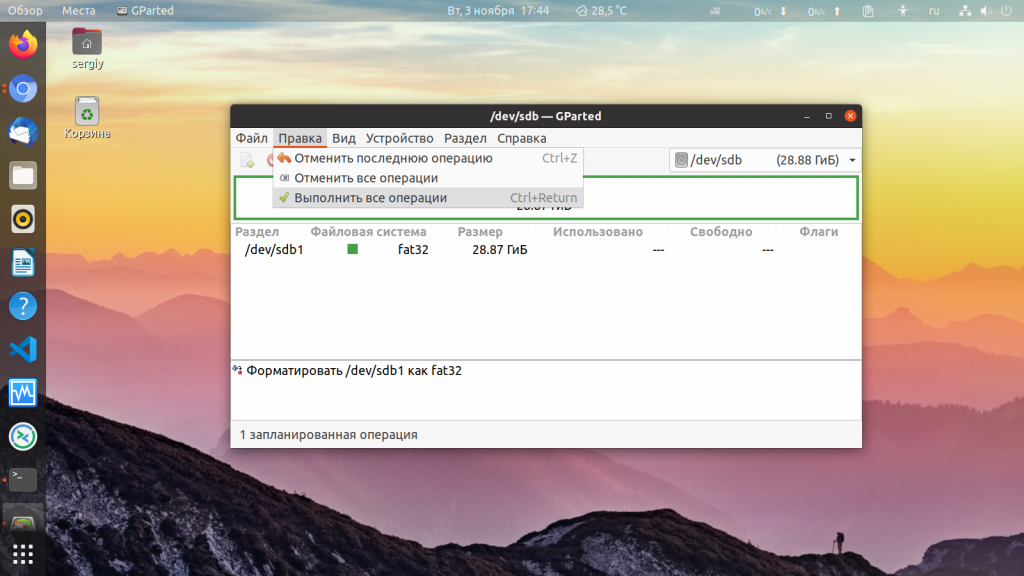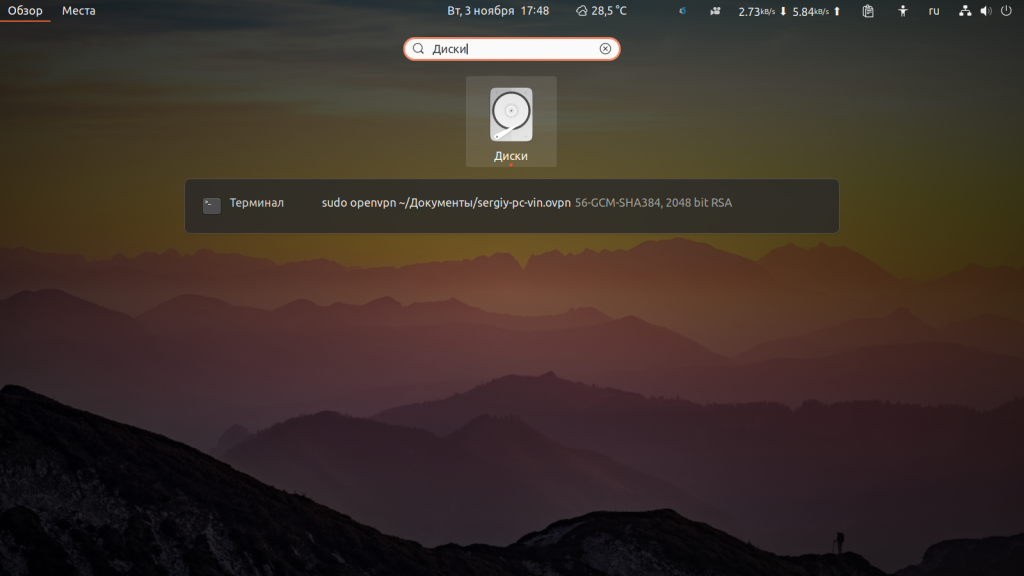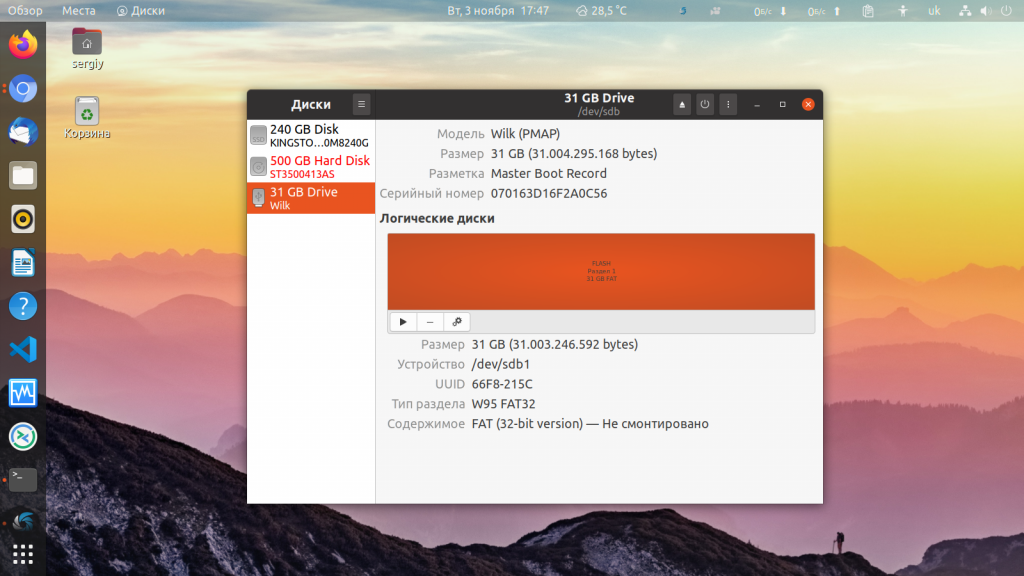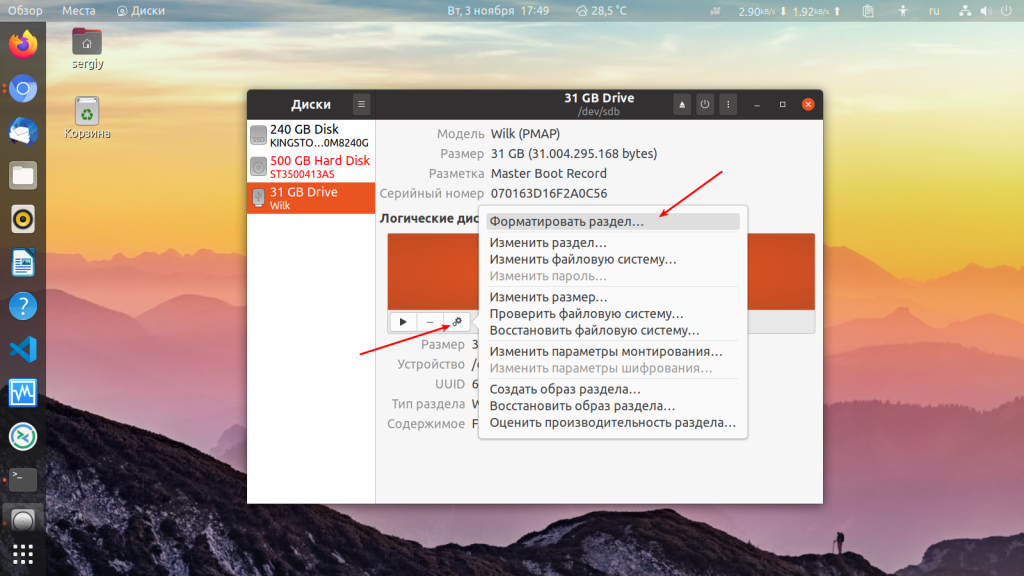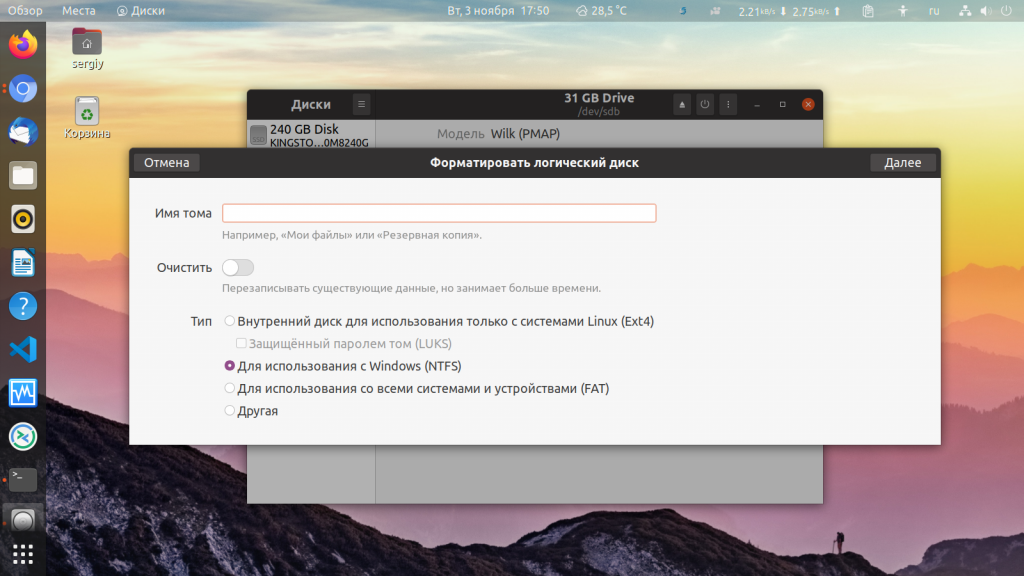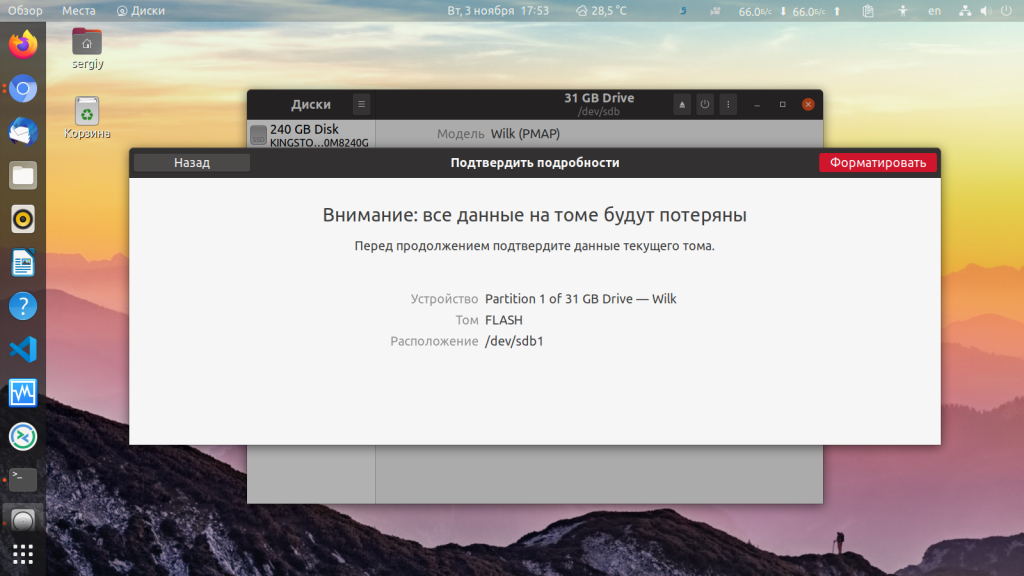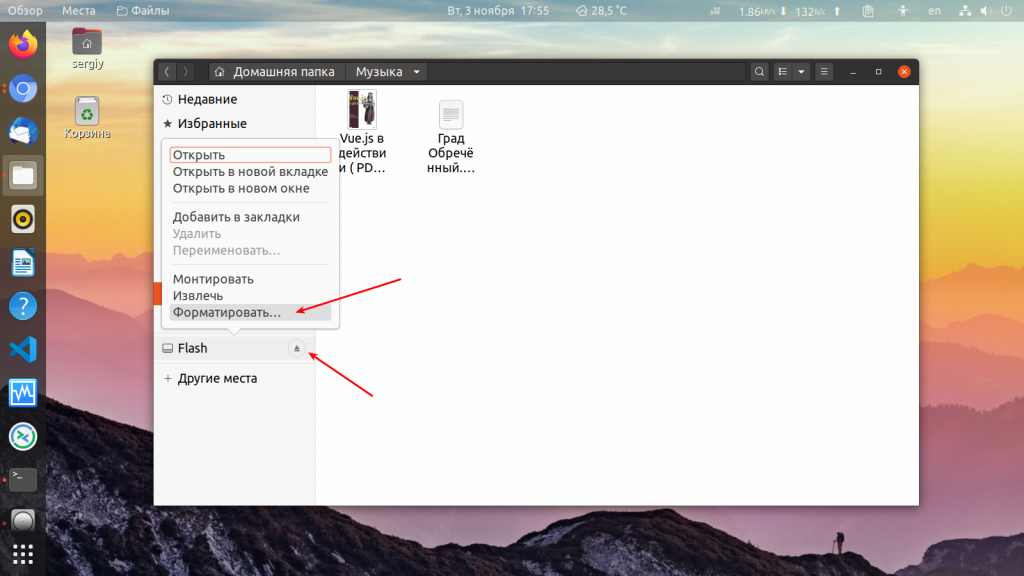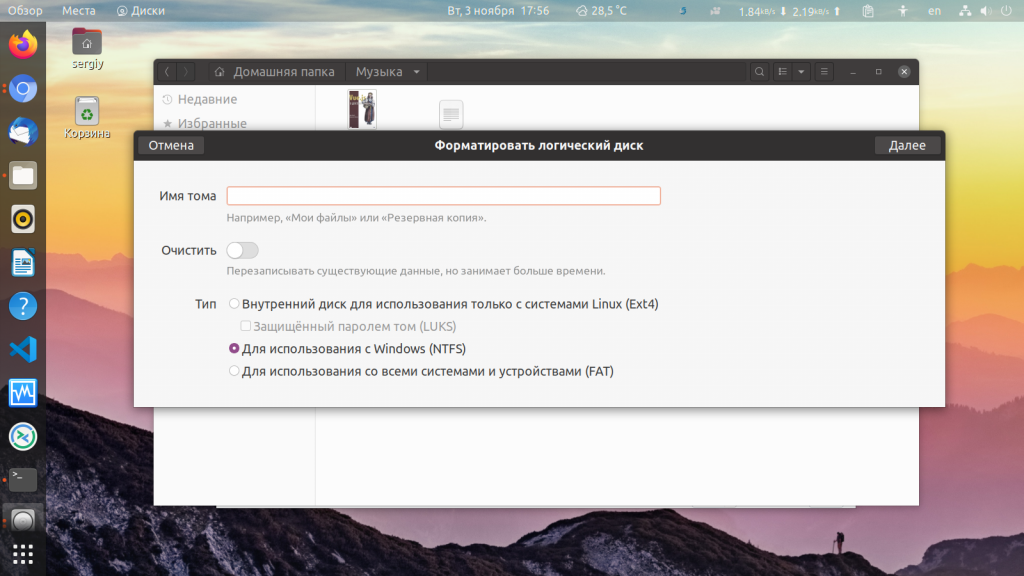- Ubuntu-desktop.ru
- Установи Linux! Стань свободным!
- НИЗКОУРОВНЕВОЕ ФОРМАТИРОВАНИЕ ФЛЕШКИ (LINUX)
- Комментарии
- Archives
- Форматирование флешки в Linux
- Форматирование флешки в Linux с помощью терминала
- Шаг 1. Определить имя флешки
- Шаг 2. Размонтирование флешки
- Шаг 3. Форматирование
- Форматирование флешки в Gparted
- Шаг 1. Установка Gparted
- Шаг 2. Поиск флешки
- Шаг 3. Размонтирование флешки
- Шаг 4. Полная очистка флешки
- Шаг 5. Форматирование флешки
- Как форматировать флешку с помощью Disks
- Шаг 1. Запуск Disk Utility
- Шаг 2. Поиск флешки
- Шаг 3. Форматирование
- Форматирование флешки в Nautilus
- Выводы
Ubuntu-desktop.ru
Установи Linux! Стань свободным!
НИЗКОУРОВНЕВОЕ ФОРМАТИРОВАНИЕ ФЛЕШКИ (LINUX)
Если Ваша флешка перестала определятся или Вы наблюдаете проблемы с записью на флеш накопитель, то можно применить низкоуровневое форматирование.
Для начала посмотрим список подключенных на данный момент устройств:
Флешка у меня распознается как /dev/sdb
Теперь приступает к низкоуровневому форматированию, суть низкоуровневого форматирования в том, чтобы при помощи команды заполнить всё пространство нулевыми байтами. После выполнения команды все данные будут безвозвратно потеряны! Зато мы избавимся от программных бэдов, поврежденных таблиц, загрузочного сектора и т.д.
Процедура форматирования достаточно долгая, у меня на 8Гб флешку ушло 60 минут.
Проверим что у нас получилось:
Теперь надо создать раздел:
Выберите n для создания нового раздела:
Дальше изменим id системы раздела нажав t
Мне необходим раздел W95 FAT32, поэтому я выбираю его нажав b
Все теперь можно записать таблицы разделов и выйти нажав w:
Командой fdisk -l смотрим что у нас получилось:
Осталось отформатировать флешку, мы создали раздел /dev/sdb1 поэтому указываем его:
Обновлено: 14.11.2015 в 11:52 | Просмотров: 34 104

- ДЕЛАЕМ ЗАГРУЗОЧНУЮ ФЛЕШКУ UBUNTU ПРИ ПОМОЩИ ТЕРМИНАЛА — Для создания Live USB Ubuntu, необходима отформатированная флешка под fat32. Для начала определим флешку: sudo fdisk -l после выполнения команды можно увидеть примерно следующее: Диск /dev/sda: 1000.2 Гб, 1000204886016 байт 255 головок, 63 секторов/треков, 121601 цилиндров, всего.
- ДЕЛАЕМ РЕЗЕРВНУЮ КОПИЮ ГЛАВНОЙ ЗАГРУЗОЧНОЙ ЗАПИСИ (MBR) — MBR — код и данные, необходимые для последующей загрузки операционной системы и расположенные в первых физических секторах (чаще всего в самом первом) на жёстком диске или другом устройстве хранения информации. MBR содержит небольшой фрагмент исполняемого кода, таблицу разделов (partition table).
- ВОССТАНОВЛЕНИЕ ЗАГРУЗЧИКА GRUB 2 В UBUNTU — Если переустановить Windows или установить поверх Ubuntu на свободный раздел диска, будет затерт GRUB 2. У операционной системы Microsoft Windows используется свой загрузчик, который способен загружать только Windows. Для его восстановления необходимо загрузится с Ubuntu Live CD или USB, открыть.
- SMARTMONTOOLS — КОНТРОЛЬ И НАБЛЮДАЕТ ЗА СИСТЕМНЫМИ НАКОПИТЕЛЯМИ С ПОМОЩЬЮ S.M.A.R.T. — smartmontools — контроль и наблюдает за системными накопителями с помощью S.M.A.R.T. Пакет smartmontools состоит из двух утилит (smartctl и smartd), которые контролируют и следят за системными накопителями используя самопроверку, анализ и систему технологического отчёта (S.M.A.R.T.), встроенную.
- Защита Веб сервера Apache от DDoS атак — DDoS — хакерская атака на вычислительную систему с целью довести её до отказа, то есть создание таких условий, при которых легальные пользователи системы не могут получить доступ к предоставляемым системным ресурсам (серверам), либо этот доступ затруднён. В настоящее время DDoS-атаки наиболее.
Комментарии
sudo dd if=/dev/zero of=/dev/sdb
Это совсем не низкоуровневое форматирование.И суть его не в заполнении нулями.
Вот такая реакция флешки на команду.
hdparm /dev/sdc
/dev/sdc:
SG_IO: bad/missing sense data, sb[]: 70 00 05 00 00 00 00 0a 00 00 00 00 20 00 00 00 00 00 00 00 00 00 00 00 00 00 00 00 00 00 00 00
multcount = 0 (off)
readonly = 1 (on)
readahead = 256 (on)
geometry = 1024/0/62, sectors = 0, start = 0
Как мне кажется кроме hex редактора ничего не поможет. На все один ответ — Файловая система только для чтения. Может посоветуете че?
Источник
Archives
Update 08/11/2019 – I was completely wrong on using the word “Low-level format” and demonstrating it using fdisk . If you are here to know about low-level formatting, please visit https://www.dedoimedo.com/computers/low-level-formatting.html .
Recently I have used Chrome OS vanilla via USB drive. While I write the .img file through a sotware (I forgot the name) it warned me about “Disk corruption” I just make it pass as I was very keen to use Google’s Chrome OS.
After three days, today I pluged the USB drive in my friend’s computer to get some documents and I noticed, that warning was correct and my USB drive is totally corrupted as Chrome OS has splitted my USB drive and has written Kernal and other etc partitions into it, you can see them in the above image also.. OMG, what to do now?? I asked the help from Windows’s Disk management system and nope.. it was not helping for me. So I decided to perform Low-level format to my USB drive via Linux (I am using Fedora)
These are the steps to perform a low-level format
A. First we need to delete the old partitions that remain on the USB key.
- Open a terminal and type sudo su
- Type fdisk -l and note your USB drive letter.
- Type fdisk /dev/sdx (replacing x with your drive letter)
- Type d to proceed to delete a partition
- Type 1 to select the 1st partition and press enter
- Type d to proceed to delete another partition (fdisk should automatically select the second partition)
B. Next we need to create the new partition.
- Type n to make a new partition
- Type p to make this partition primary and press enter
- Type 1 to make this the first partition and then press enter
- Press enter to accept the default first cylinder
- Press enter again to accept the default last cylinder
- Type w to write the new partition information to the USB key
- Type umount /dev/sdx1 (replacing x with your drive letter)
C. The last step is to create the fat filesystem.
Источник
Форматирование флешки в Linux
Форматирование флешки — это довольно простая задача, с которой часто сталкивается каждый пользователь. В операционной системе Windows всё делается интуитивно понятно и буквально в пару кликов. Но в Linux всё не так однозначно. Может даже показаться, что форматировать флешку в Linux очень сложно. На самом деле это не так.
Для решения такой простой задачи в Linux есть несколько способов, и сегодня мы рассмотрим самые интересные из них. А именно форматирование флешки с помощью Gparted, терминала и утилиты Disks в Ubuntu или любом другом дистрибутиве, использующем Gnome. Сначала рассмотрим приём, который будет работать во всех дистрибутивах — с помощью терминала и утилиты mkfs.
Форматирование флешки в Linux с помощью терминала
Форматировать флешку в терминале не очень сложно, но сначала вам нужно знать, как идентифицировать эту флешку в системе. Все устройства в Linux определяются в виде файлов в каталоге /dev и ваша флешка тоже.
Но если вы просто зайдете в этот каталог, вам будет сложно определить, какой из файлов отвечает за флешку, потому что все файлы для дисков выглядят похоже. Обычно имя начинается на sd, затем идёт ещё одна буква: a,b,c,d и далее, в зависимости от порядка подключения диска к системе. Дальше следует цифра номера раздела на флешке, обычно это 1, потому что на флешке, как правило, содержится только один раздел. Например /dev/sdb1 или /dev/sdc1.
Шаг 1. Определить имя флешки
Самый простой способ определить имя флешки в системе — это использовать утилиту fdisk, но такой вариант подойдет, только если вы знаете размер или метку флешки. Просто выполните команду:
Она выведет в терминал все подключённые устройства, в том числе и вашу флешку. Вам останется только найти её по размеру, который написан в колонке Размер или Size. В нашем примере флешка представлена файлом /dev/sdb1.
Также вы можете узнать имя файла флешки с помощью утилиты df, только для этого она должна быть смонтирована в файловую систему. Обычно графические окружения автоматически монтируют флешку при подключении, так что это не будет проблемой. Чтобы посмотреть, какие устройства подключены к каким папкам, выполните:
Теперь вы можете понять, что к папкам /mnt, /media, /run/media смонтирована именно флешка, также здесь указан размер в колонке доступно. Обычно этого вполне достаточно.
Шаг 2. Размонтирование флешки
Если флешка смонтирована в файловую систему, то форматировать её у вас не получится. Поэтому сначала нужно её размонтировать, для этого выполните:
sudo umount /dev/sdb1
Здесь /dev/sdb1 — имя флешки в файловой системе, которое мы узнали в предыдущем шаге.
Шаг 3. Форматирование
Дальше отформатировать флешку очень просто. Для этого используется утилита mkfs. Синтаксис команды очень прост:
$ sudo mkfs -t файловая_система устройство
В качестве файловой системы может использоваться любая поддерживаемая системой, например, ext4, ntfs, xfs, btrfs, vfat. Но для нормальной работы флешки в Windows рекомендуется использовать файловую систему vfat. С помощью опции -L можно задать метку раздела. Тогда команда будет выглядеть вот так:
sudo mkfs -t ext4 -L FLASH /dev/sdb1
Для файловой системы vfat опция -L не поддерживается, вместо неё нужно использовать -n:
sudo mkfs -t vfat -n FLASH /dev/sdb1
После того, как форматирование флешки в Linux завершится, флешка будет готова к использованию.
Форматирование флешки в Gparted
Ещё одним универсальным методом форматировать флешку в Linux является использование утилиты для управления дисками Gparted.
Шаг 1. Установка Gparted
Обычно она уже установлена в системе, если же нет, вы можете установить эту прорамму из официальных репозиториев. Для этого наберите в Ubuntu:
sudo apt install gparted
А в Red Hat и основанных на нём дистрибутивах:
sudo yum install gparted
Дальше вы можете вызвать программу из главного меню системы или c помощью команды:
Шаг 2. Поиск флешки
Найти флешку в этой программе у вас не составит труда. Переключаться между устройствами можно в верхнем правом углу. Свою флешку вы можете найти по метке, размеру, файловой системе — тут отображается вся информация, поэтому с поиском у вас не должно возникнуть проблем.
Шаг 3. Размонтирование флешки
Также, как и в предыдущем случае, вам нужно размонтировать флешку, чтобы её отформатировать. Для этого щёлкните правой кнопкой по разделу флешки и выберите Размонтировать или Umount:
Я предполагаю, что на флешке только один раздел. Поэтому выполнять все действия нужно будет только для него. Если разделов несколько, размонтируйте их все.
Шаг 4. Полная очистка флешки
Если раньше на флешке был установлен Linux или другая операционная система, её нужно полностью очистить, включая таблицу разделов. Только так вы можете выполнить низкоуровневое форматирование флешки Linux. Если же нет, ничего подобного делать не нужно, переходите к следующему шагу. Откройте пункт меню Правка/Edit и нажмите Новая таблица разделов / New Partition Table:
Выберите тип таблицы MBR и подтвердите, что согласны с тем, что все данные на флешке будут утеряны. Затем с помощью кнопки со знаком «+» создайте новый раздел на все свободное место. Также здесь нужно выбрать файловую систему.
Затем опять откройте пункт Правка / Edit и нажмите Выполнить все операции / Apply, чтобы применить изменения. Готово, ваша флешка отформатирована, пятый шаг можете пропустить.
Шаг 5. Форматирование флешки
Если вы воспользовались предыдущим способом, то уже ничего делать не нужно. Флешка готова к использованию. Если же нет, вам будет достаточно только отформатировать один раздел. Для этого кликните по этому разделу и выберите Отформатировать в / Format to в контекстном меню:
Затем выберите файловую систему, опять же, чтобы флешка работала в Windows, нужно использовать Fat32.
Дальше вам останется только открыть меню Правка / Edit и нажать Выполнить все операции / Apply или зелёную галочку,чтобы применить изменения.
Вот и всё, теперь флешка готова к использованию, и вы можете её подключать к системе и записывать туда файлы. Но рассмотрим ещё один способ, который подходит только для Gnome.
Как форматировать флешку с помощью Disks
Программа Диски — это стандартная утилита управления дисками в дистрибутивах Linux, использующих окружение рабочего стола Gnome.
Шаг 1. Запуск Disk Utility
Вы можете запустить программу из главного меню Dash, просто набрав в поиске Disk, обычно утилита поставляется вместе с системой по умолчанию:
Шаг 2. Поиск флешки
Вы очень просто найдете флешку в главном окне программы: во-первых, она на последнем месте, во-вторых, здесь отображается метка диска, размер и другие параметры:
Шаг 3. Форматирование
Форматирование здесь выполняется очень легко, для этого просто нажмите кликните по значку с рисунком шестерёнки и выберите Форматировать раздел:
Затем выберите введите метку для флешки, а также выберите файловую систему. По умолчанию утилита предлагает Ntfs чтобы с флешкой можно было работать в Windows:
Останется только подтвердить действие, чтобы форматировать флешку Linux:
Форматирование флешки в Nautilus
Ещё один способ именно для этой операционной системы. Здесь вообще форматирование флешки Linux выполняется очень просто. Найдите ваше устройство в менеджере файлов Nautilus, кликните по нему правой кнопкой и выберите Форматировать. :
Возникнет такое же окно, как и в утилите Диски. Выберите файловую систему, метку флешки и нажмите Далее, а затем Форматировать:
Готово. Когда процесс завершится, ваша флешка будет полностью чиста и готова к использованию.
Выводы
Вот и всё. Теперь вы знаете, что форматирование флешки в Linux это не такая сложная задача. Достаточно выполнить несколько команд или пару кликов мышью. А в Ubuntu вообще всё делается элементарно. Если у вас остались вопросы, спрашивайте в комментариях!
На завершение видео о том, как делают флешки и микросхемы памяти:
Источник