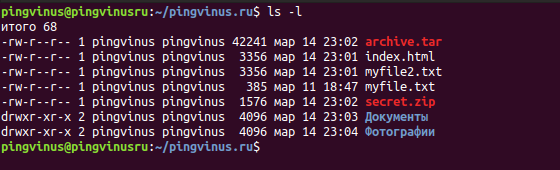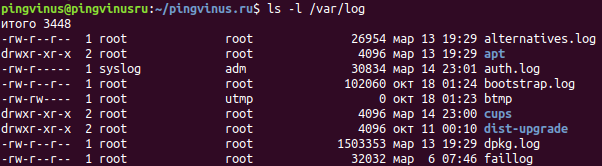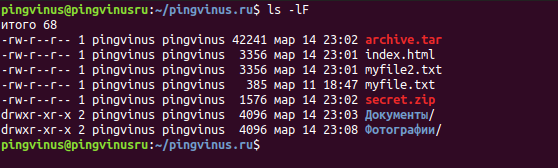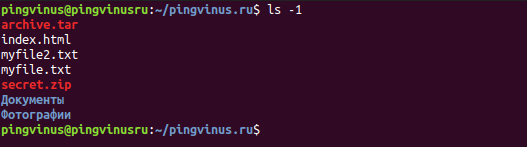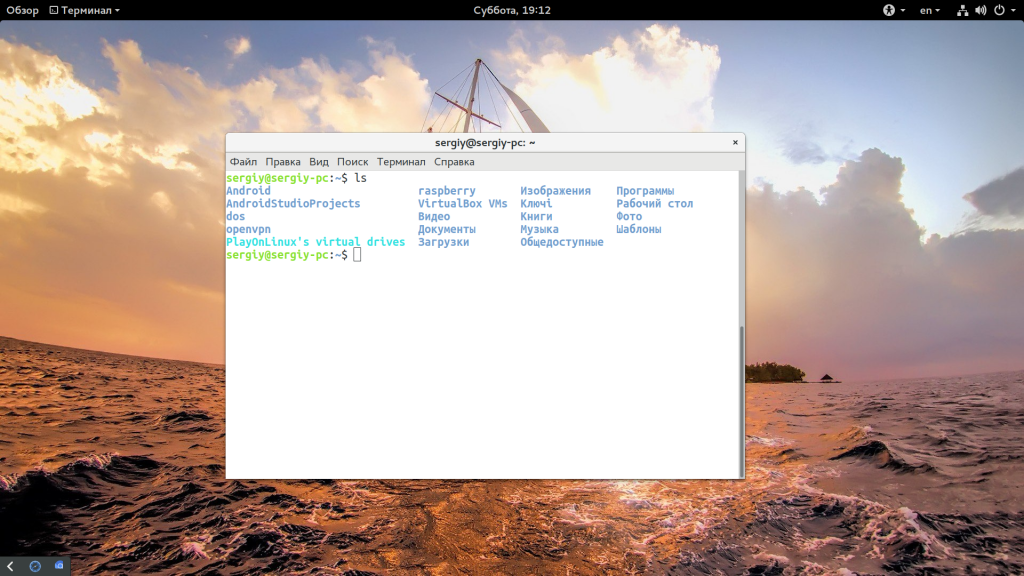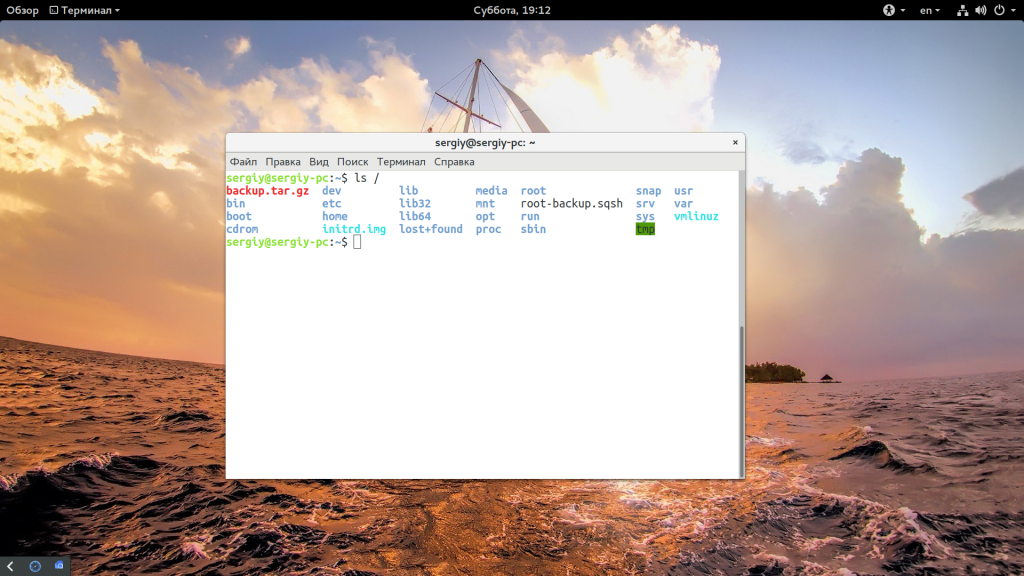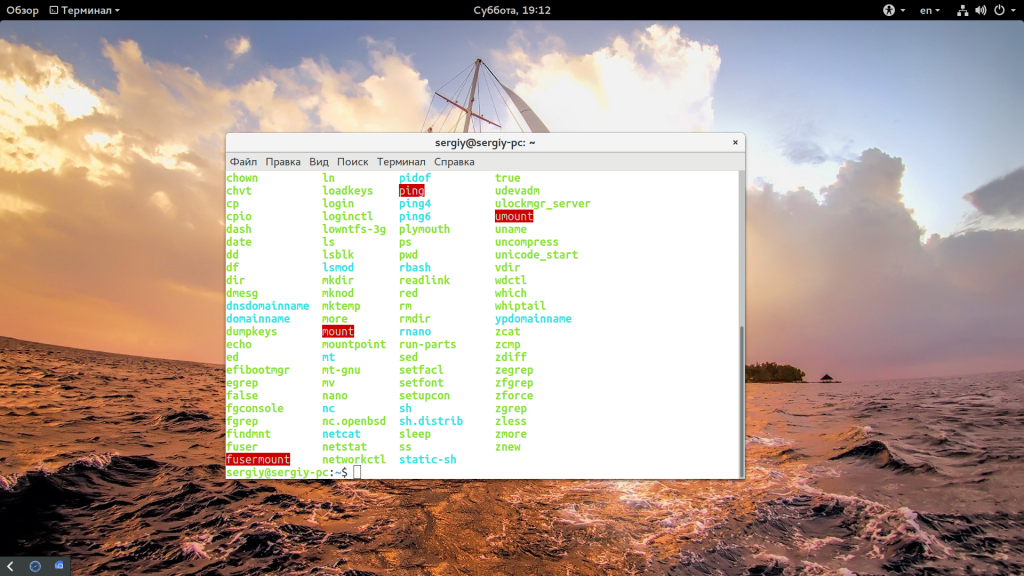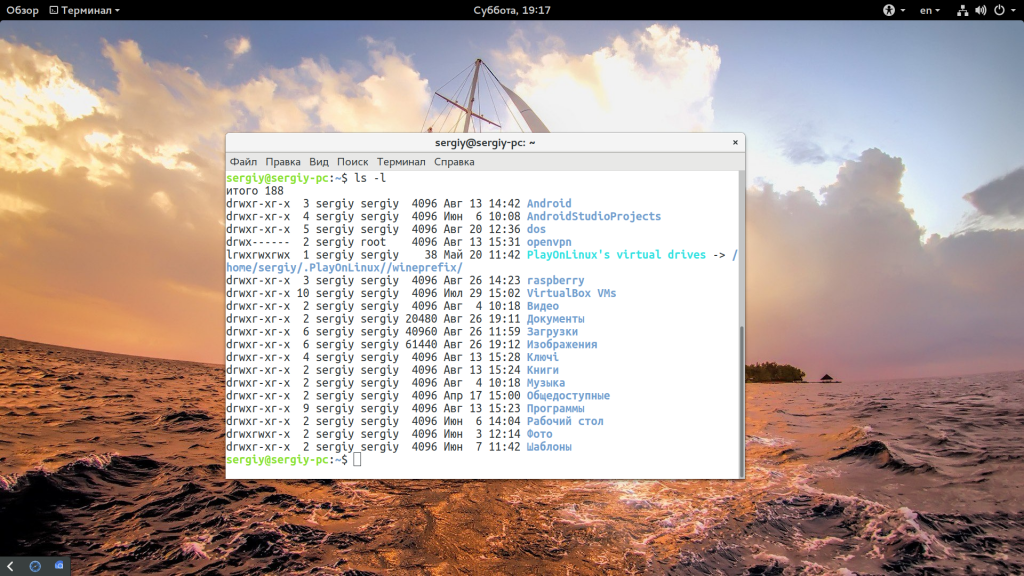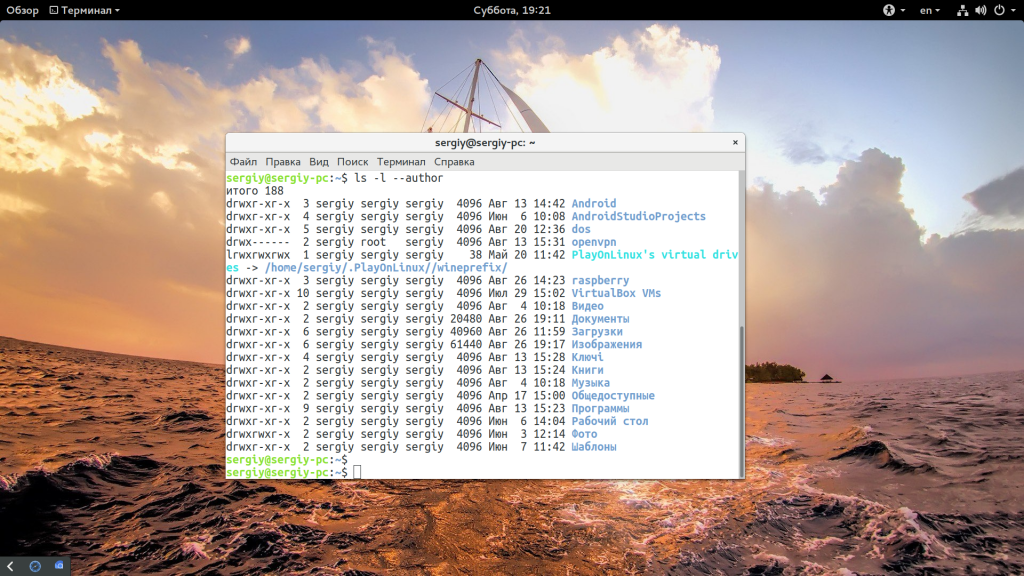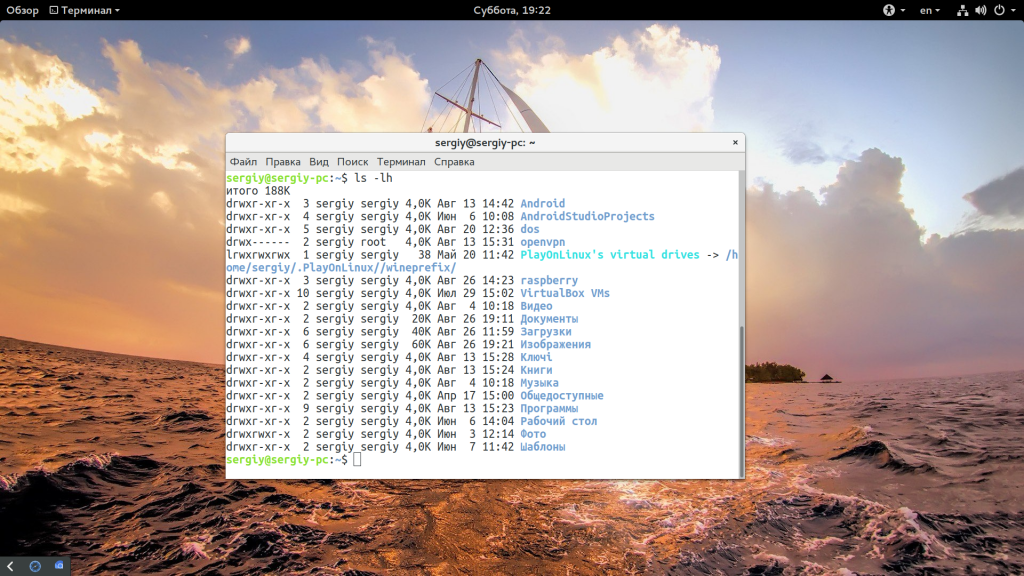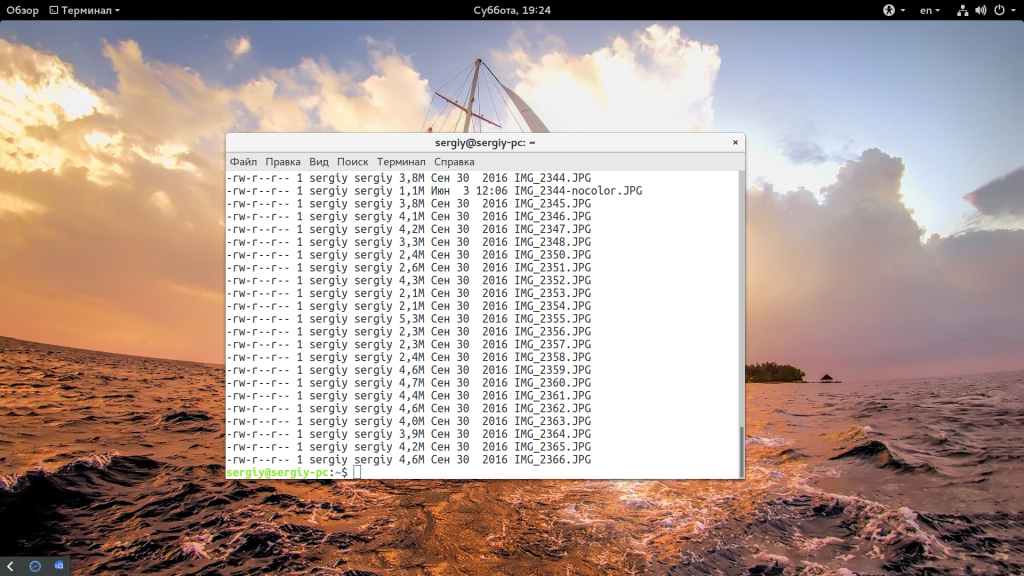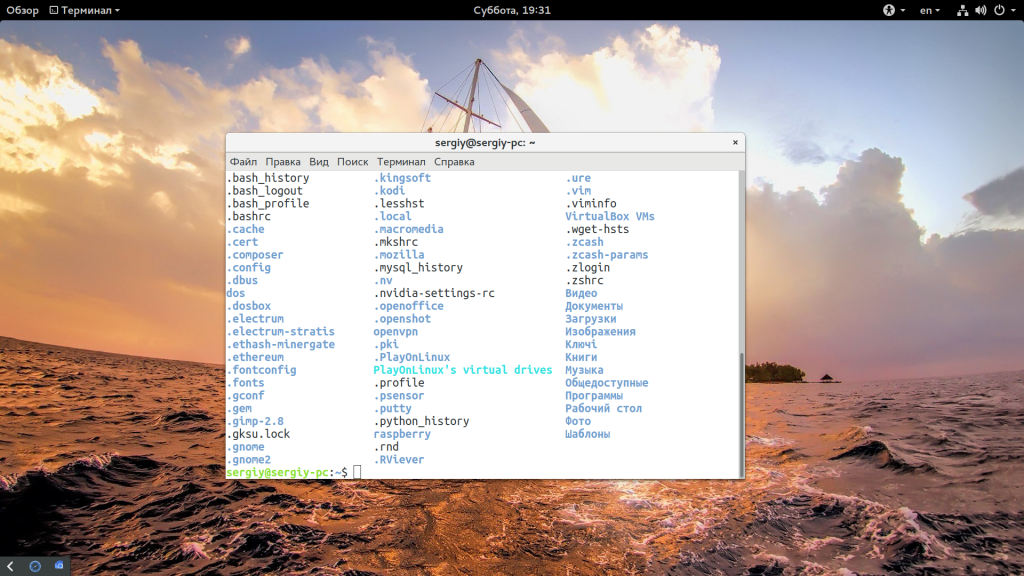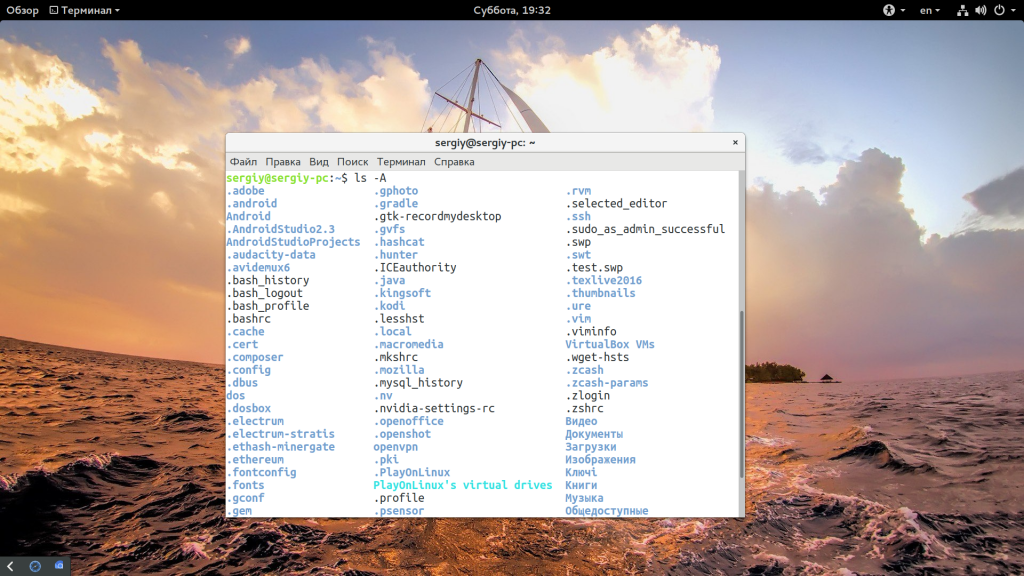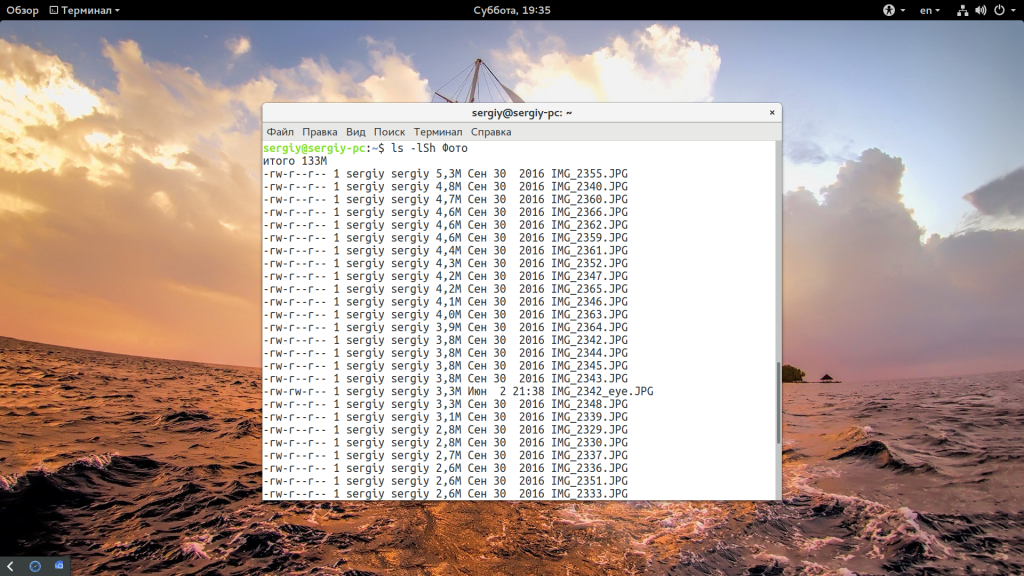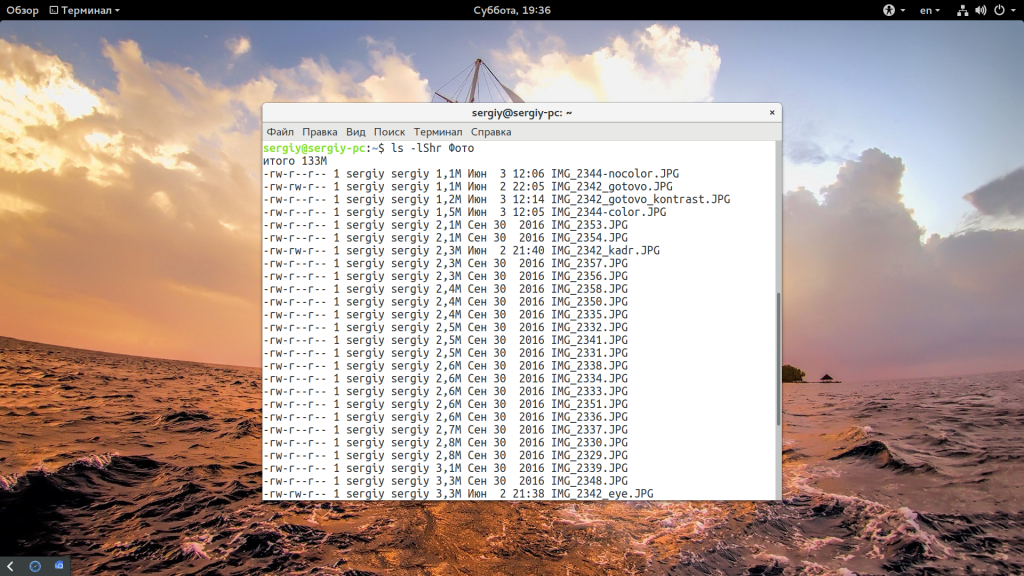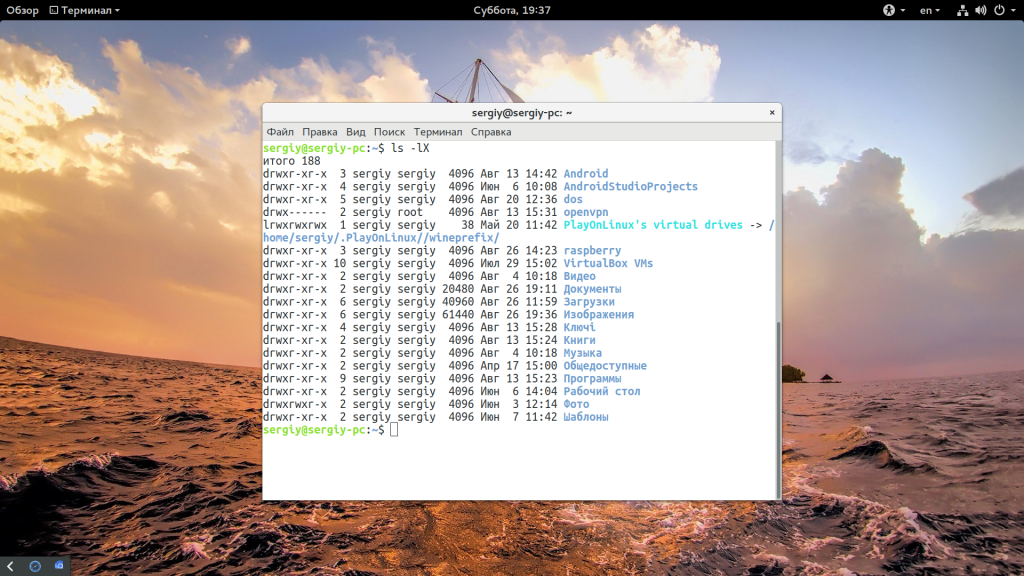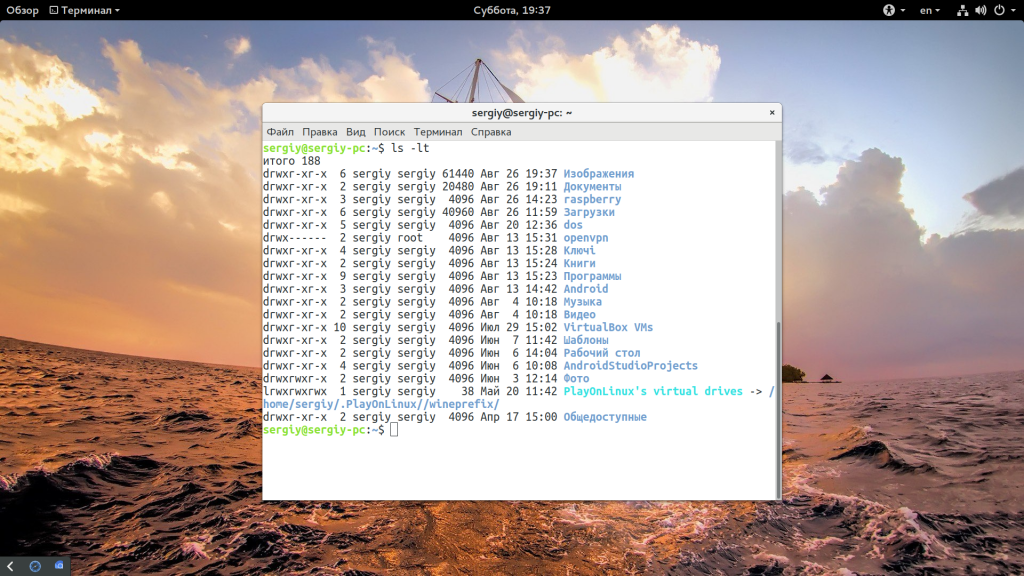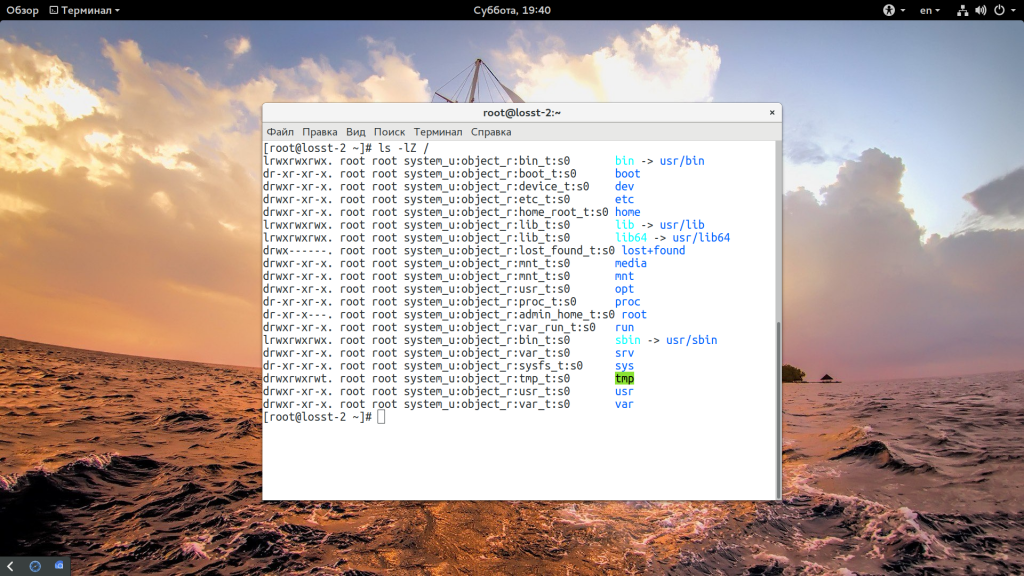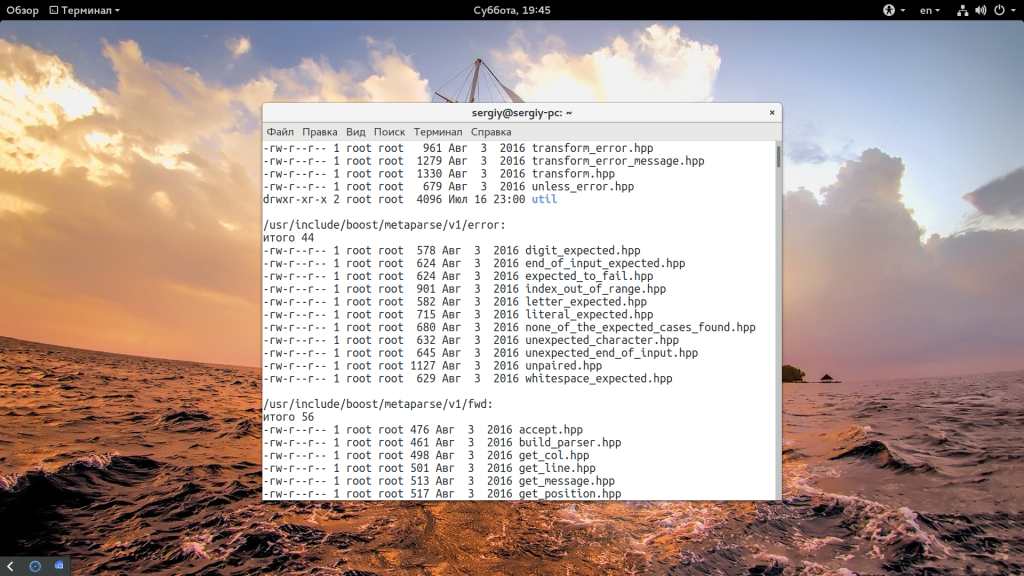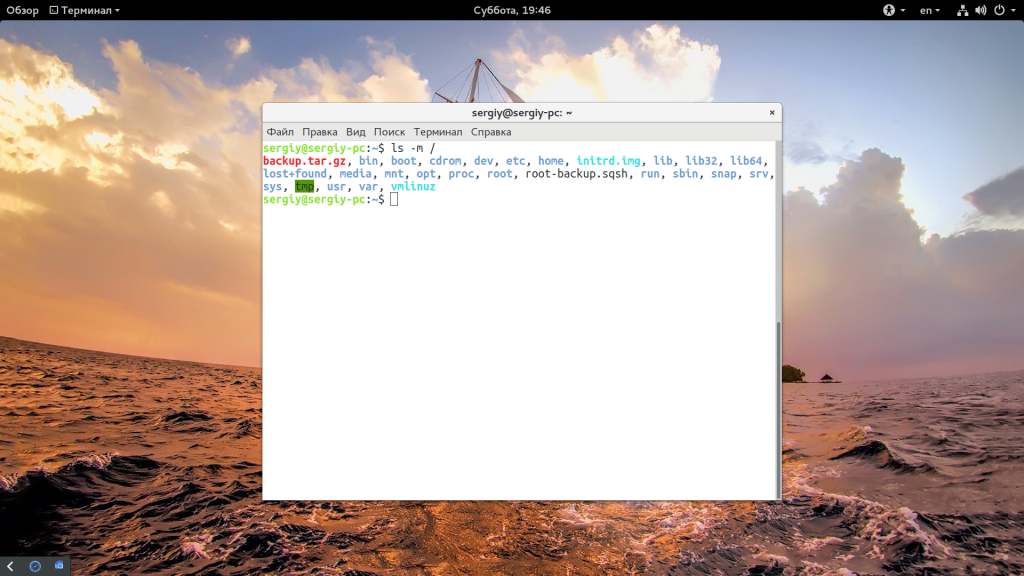- 15 примеров команды ls
- 1. ls без параметров
- 2. ls с параметром -l
- 3. Просмотр скрытых файлов
- 4. Перечисление файлов с удобным отображением размера
- 5. Перечисление файлов и директорий с символом «/» в конце
- 6. Перечисление файлов в обратном порядке
- 7. Рекурсивный список подкаталогов
- 8. Обратный порядок вывода
- 9. Сортировка файлов по размеру
- 10. Отображение inode файла или каталога
- 11. Версия утилиты ls
- 12. Страница помощи
- 13. Просмотр файлов в каталоге
- 14. Отображение UID и GID файлов
- 15. Команда ls и ее alias
- Как вывести список файлов без каталогов и отфильтровать по имени (параметры ls)
- Команда ls
- Описание команды ls
- Синтаксис
- Опции
- Примеры использования команды ls
- Подробный список файлов
- Показать скрытые файлы
- Понятный размер файлов
- Обозначить директории
- Список файлов в одну колонку
- Вывести только файлы с определенным расширением
- Файлы, начинающиеся на определенную букву
- Список файлов с сортировкой по времени
- Сортировка по размеру
- Список файлов, включая вложенные директории
- Команда ls Linux
- Команда ls linux
- Использование ls в Linux
- Выводы
15 примеров команды ls
Команда ls — одна из наиболее часто используемых команд в Linux. Я считаю, что команда ls — это первая команда, которую вы используете, когда попадаете в командную строку.
Мы используем команду ls ежедневно, хотя мы можем не знать и никогда не использовать все доступные опции ls. В этой статье мы постарались охватить как можно больше параметров.
1. ls без параметров
ls без опций отображает список файлов и каталогов в чистом формате, где мы не сможем просматривать такие детали, как типы файлов, размер, дата и время изменения, разрешения и ссылки и т. д.
2. ls с параметром -l
Здесь, ls -l (l — символ, а не единица) показывает файл или каталог вместе с его размером, а также дату и время изменения, права и владельца.
3. Просмотр скрытых файлов
Показ всех файлов, включая скрытые, которые начинаются с «.»
4. Перечисление файлов с удобным отображением размера
С опцией -lh, ls показывает размеры в удобном формате.
5. Перечисление файлов и директорий с символом «/» в конце
Использование опции -F с командой ls добавит символ «/» в конце каждого каталога.
6. Перечисление файлов в обратном порядке
Следующая команда ls с опцией -r выводит файлы и каталоги в обратном порядке.
7. Рекурсивный список подкаталогов
ls с опцией -R выведет очень длинный список деревьев каталогов. Смотрите пример вывода команды.
8. Обратный порядок вывода
С помощью комбинации -ltr список будет сортироваться по дате последнего изменения от старых к новым.
9. Сортировка файлов по размеру
При комбинации -lS перечисляет файлы и папки по размеру, начиная с большого.
10. Отображение inode файла или каталога
Мы можем увидеть некоторое число перед именем файла/каталога. С опцией -i файл/каталог отображается с номером inode (индексный дескриптор).
11. Версия утилиты ls
Проверка версии команды:
12. Страница помощи
Вывести справочную страницу команды ls с опциями.
13. Просмотр файлов в каталоге
С помощью команды ls -l выведите список файлов в каталоге /tmp. Команда с параметром -ld выводит информацию о каталоге /tmp.
14. Отображение UID и GID файлов
Для просмотра UID и GID файлов и каталогов используйте опцию -n с командой ls.
15. Команда ls и ее alias
Мы создали псевдоним для команды ls, когда мы выполняем команду ls, она по умолчанию принимает опцию -l и отображает длинный список, как упоминалось ранее.
Примечание. Мы можем посмотреть уже созданные ранее псевдонимы, а также удалить alias, как показано на примере ниже.
Чтобы удалить ранее определенный псевдоним, просто используйте команду unalias.
Источник
Как вывести список файлов без каталогов и отфильтровать по имени (параметры ls)
У меня есть каталог под названием uploads . Он содержит несколько файлов, а также несколько подкаталогов, которые в свою очередь содержат файлы.
Есть ли способ, которым я могу (за один шаг) сделать следующее:
Перечислять ТОЛЬКО файлы в корневом каталоге загрузок — я не хочу видеть имена подпапок или их содержимое;
а также
НЕ перечисляйте файлы, которые начинаются с t_
Я знаю о -d флаге, но он не дает мне того, чего я хочу.
Это звучит как работа для find .
- Используйте -maxdepth только для возврата текущего каталога, а не для рекурсивного поиска внутри подпапок
- Используйте -type f только для возврата файлов, а не каталогов или узлов устройства или чего-либо еще
- Используйте комбинацию if -not и, -name чтобы избежать файлов с именами, которые вы не хотите
Это может сложиться так:
GNU ls (т. Е. Команда ls в не встроенных системах Linux и Cygwin, также доступная в некоторых других приложениях) имеет возможность скрыть некоторые файлы, основываясь на их именах. Там нет способа игнорировать каталоги, хотя.
Другой подход — сделать так, чтобы ваша оболочка соответствовала. Bash, ksh и zsh имеют шаблон отрицания !(t_*) для соответствия всем файлам, кроме соответствующих t* ; в bash эту функцию нужно включить с помощью shopt -s extglob , а в zsh — с setopt ksh_glob . Zsh также имеет эквивалентный синтаксис, ^t_* который необходимо включить setopt extended_glob . Это все еще не игнорирует каталоги. В Zsh есть дополнительная функция, которая позволяет сопоставлять файлы не только по имени, но и по метаданным и многим другим: квалификаторы glob . Добавить (.) в конце матча, чтобы ограничить обычные файлы. Отрицание ^ является частью синтаксиса сопоставления имен, поэтому ^t_*(.) означает «все обычные файлы не совпадают t_* », а не «все файлы, которые не сопоставляются обычным файлам t_* ».
Если вы оказались без продвинутых инструментов, вы можете сделать это на любом Unix с find . Это не та вещь, которую вы обычно печатаете в командной строке, но она мощная и точная. Калеб уже показал, как это сделать с помощью GNU find . -maxdepth Вариант не является переносимым; Вы можете использовать -prune вместо этого, чтобы остановить find переставая.
Замените -print на, -exec ls -lG — <> + чтобы выполнить ls ваши любимые параметры файлов.
Все команды выше скрывают точечные файлы (то есть файлы, чье имя начинается с a . ). Если вы хотите отобразить их, перейдите -A к ls или добавьте D квалификатор glob в zsh ( ls uploads/^t_*(.D) ). С помощью find вы можете использовать другой подход, заставляя его повторять только один уровень (специально find не обрабатывает точечные файлы). Это полностью работает, только если вы работаете find в текущем каталоге.
Источник
Команда ls
Описание команды ls
Синтаксис
директория — задает директорию, содержимое которой нужно вывести. Если вместо директории указать файл, то будет выведена информация о данном файле.
Если директория не указана, то выводится содержимое текущей директории.
Опции
- K — килобайты.
- M — мегабайты.
- G — гигабайты.
SIZE может принимать значения K, M, G, T, P, E, Z, Y (используется множитель 1024) или KB, MB, GB. (используется множитель 1000).
(такие файлы обычно создаются текстовыми редакторами в качестве резервной копии исходного файла).
- auto — автоматически.
- always — всегда.
- never — не раскрашивать.
- / — директория
- * — исполняемый файл.
- @ — символическая ссылка.
- = — сокет.
- > — door.
- | — именованная очередь FIFO (pipe).
- -x (across)
- -m (commas) — через запятую.
- -x (horizontal)
- -l (long) — подробная информация о файлах.
- -1 (single-column) — в одну колонку.
- -l (verbose)
- -C (vertical)
- none ( -U )
- size ( -S )
- time ( -t )
- version ( -v )
- extension ( -X )
- atime, access или use ( -u )
- ctime или status ( -c )
Если указана опция —sort=time , то выполняется сортировка по соответствующему времени (новые файлы располагаются сверху).
Примеры использования команды ls
Рассмотрим несколько примеров использования команды ls.
Подробный список файлов
Выведем содержимое текущей директории, в которой мы в данной момент находимся. Используем опцию -l , чтобы выводить подробную информацию о файлах.
Если необходимо вывести содержимое другой директории, то нужно указать путь до директории, например:
Показать скрытые файлы
По умолчанию команда ls не показывает скрытые файлы. Что их показать, используется опция -a :
Понятный размер файлов
Вывести размер файлов в понятном формате (опция -h ):
Обозначить директории
У команды ls есть очень полезная опция -F , про которую не все знают. Она добавляет к именам файлов дополнительные обозначения, по которым сразу понятно что это за файл. Например, для директорий она добавляет символ /, и в списке файлов сразу видно где директории а где обычные файлы.
Список файлов в одну колонку
Вывести список в одну колонку:
Вывести только файлы с определенным расширением
Выведем файлы только с расширением .txt :
Выведем файлы с определенными расширениями ( .html , .php и .txt ):
Файлы, начинающиеся на определенную букву
Показать только файлы, имена которых начинаются на одну из букв указанного множества (a, d, u и x):
Список файлов с сортировкой по времени
Выведем список файлов с сортировкой по времени последнего изменения файла. Более свежие файлы располагаются сверху.
Сортировка по времени, но в обратном порядке:
Сортировка по размеру
Отсортируем файлы по размеру. Большие файлы располагаются первыми.
Список файлов, включая вложенные директории
Выведем список файлов, включая все файлы внутри вложенных директорий (рекурсивный обход всех директорий):
Источник
Команда ls Linux
Если вы часто используете терминал, то довольно часто возникает необходимость посмотреть содержимое той или иной папки. Автодополнение спасает во многих случаях, но если вы не знаете что искать и не хотите использовать файловый менеджер, то быстро посмотреть что находится в папке может быть очень полезно. Другое применение команды ls — посмотреть разрешения для файлов и папок.
Установка правильных прав и владельца файла имеет очень важное значение для работы различного программного обеспечения, например, того же самого веб-сервера. В этой статье будет рассмотрена команда ls linux, основные ее опции и возможности, а также примеры применения.
Команда ls linux
Как обычно, в таких статьях сначала нам нужно понять синтаксис команды, чтобы вы знали как правильно ее использовать. На самом деле, синтаксис очень прост, вы набираете саму команду, а после нее путь к папке, содержимое которой хотите посмотреть. Если вы запустите команду без пути, то она выдаст содержимое текущего каталога:
$ ls опции /путь/к/папке
Опции команды указывают как именно и в каком виде нужно выводить информацию на экран, а путь, это та папка, которую нужно отобразить. Рассмотрим основные опции утилиты:
- -a — отображать все файлы, включая скрытые, это те, перед именем которых стоит точка;
- -A — не отображать ссылку на текущую папку и корневую папку . и ..;
- —author — выводить создателя файла в режиме подробного списка;
- -b — выводить Escape последовательности вместо непечатаемых символов;
- —block-size — выводить размер каталога или файла в определенной единице измерения, например, мегабайтах, гигабайтах или килобайтах;
- -B — не выводить резервные копии, их имена начинаются с
;
Это были все основные параметры команды ls, которые нам может когда-либо понадобиться использовать. Их очень много, но на деле будут нужны только некоторые из них, вы их быстро запомните, а все остальные сможете всегда найти в этой статье или на странице справки man ls. А теперь давайте рассмотрим несколько примеров использования команды ls linux.
Использование ls в Linux
Как вы уже поняли, ls — это сокращение от list, эта команда представляет из себя аналог команды dir для Linux. Самый простой способ использовать команду, запустить ее без параметров и посмотреть содержимое текущей папки:
Чтобы посмотреть список файлов в папке linux для точно заданной папки, вам нужно указать путь к ней. Например, смотрим содержимое корневой папки:
По умолчанию включен цветной вывод, поэтому вы видите столько различных цветов. Например, исполняемые файлы обозначаются салатовым, а ссылки голубым. Теперь посмотрим содержимое домашней папки снова, только на этот раз в виде списка с максимальным количеством информации:
Тут вывод уже разделен на отдельные колонки, в первой колонке указаны права доступа к файлу в формате владелец группа остальные. Следующая колонка — это тип файла или папки, дальше владелец и группа, затем размер, дата создания и последний параметр — имя. Если вы еще хотите знать кто создал файл, можно использовать опцию author:
Колонка создателя будет добавлена после группы. Дальше размер. Он выводится в байтах, килобайтах или еще в чем-то и нам не совсем понятно что там происходит, поэтому добавьте опцию -h чтобы выводить размер в более удобном виде:
Для папок размер выводится не сумой всех размеров всех файлов, а всего лишь то место, которое занимает сама папка, поэтому давайте посмотрим пример с файлами:
ls -l Фото
ls -lh Фото
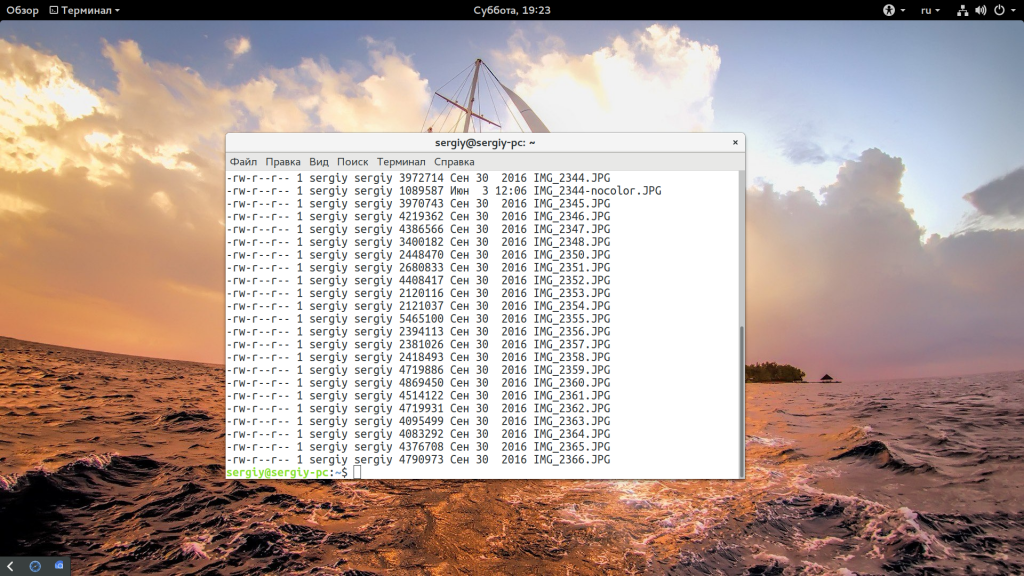
Если вы хотите видеть скрытые файлы, а в домашней папке их просто море, то используйте опцию -a:
Или смотрим скрытые файлы без ссылок на текущую и родительскую папку:
Теперь нас будет интересовать сортировка. Сначала отсортируем файлы по размеру:
Обратите внимание, что файлы расположены от большего к меньшему. Теперь мы можем включить обратный порядок:
С помощью опции -r мы вывели файлы в обратном порядке. Теперь отсортируем по алфавиту:
Или сортируем по времени последней модификации:
Обратите внимание на колонку времени, действительно, самые новые файлы будут вверху списка. Если вы хотите посмотреть какие метки SELinux присвоены файлу, необходимо использовать опцию -Z:
Но это возможно только в системах, где установлена надстройка SELinux. Если вы хотите рекурсивно вывести содержимое всех папок, используйте опцию -R:
Если же вам нужно список папок и файлов в директории через запятую, что можно использовать -m:
Выводы
Как видите, команда ls linux достаточно сложная, но вам будет достаточно только несколько основных ее функций. А в плане — «Просто посмотреть что делается в папке», эта команда очень проста. Если у вас остались вопросы, спрашивайте в комментариях!
Источник