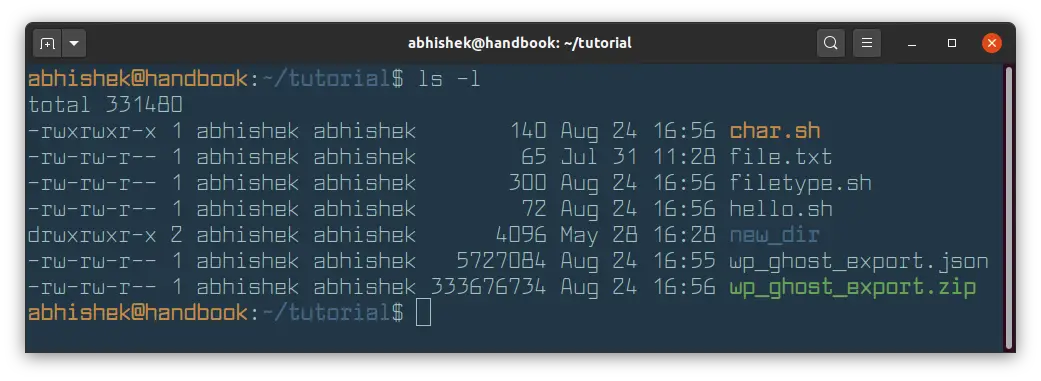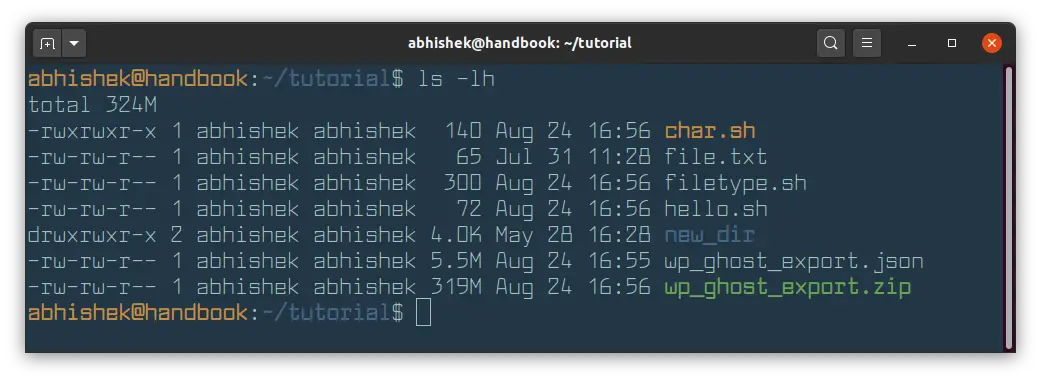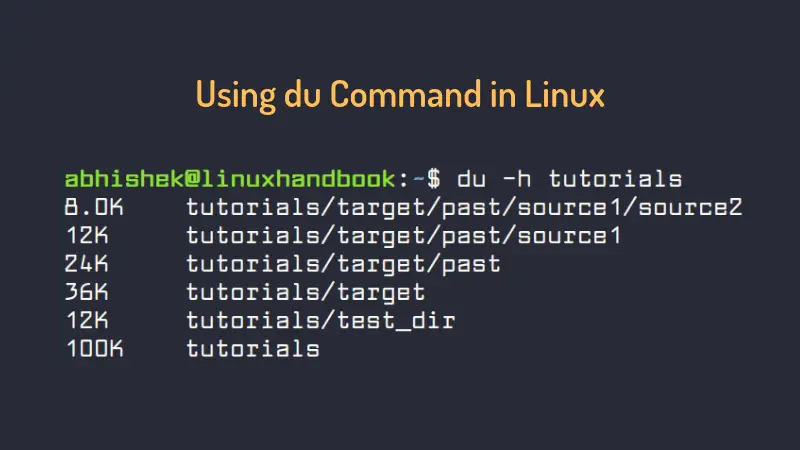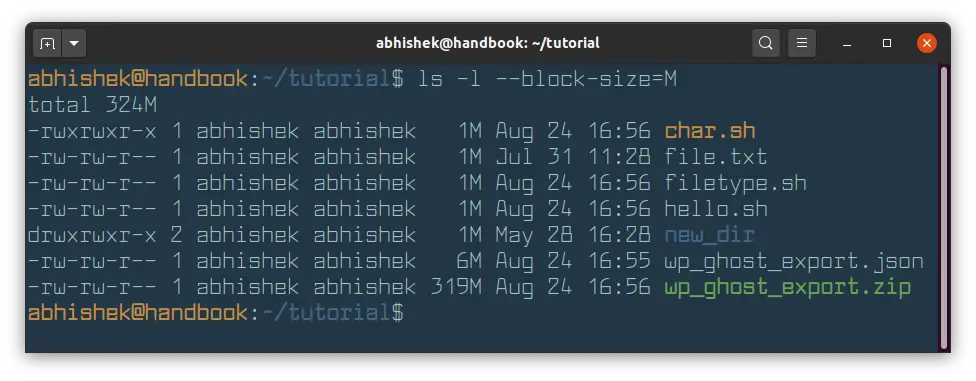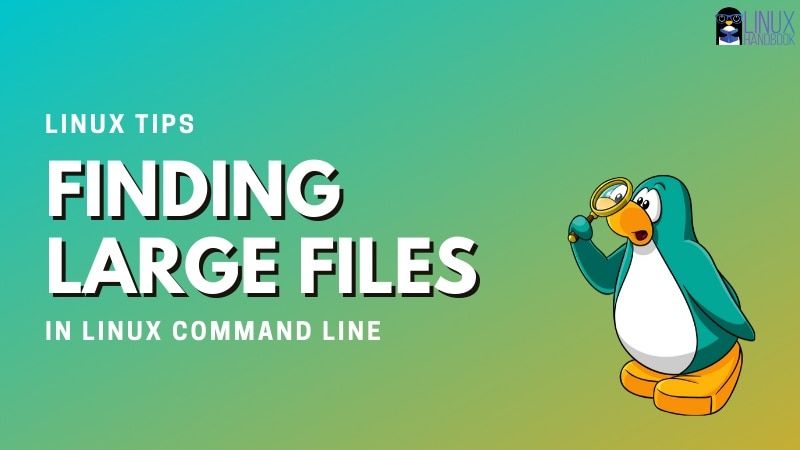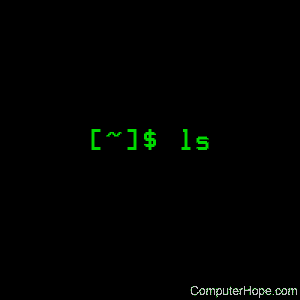- Размер файла в Linux
- Размер файла в Linux
- 1. Nautilus
- 2. Команда ls
- 3. Утилита stat
- 4. Утилита du
- 5. Утилита ncdu
- 6. Утилита find
- Выводы
- How to Display File Size in Human Readable Format (KB, MB, GB) in Linux Terminal
- Linux ls command
- Description
- Syntax
- Options
- Size Format
- Exit Status
- Information shown in a «long» listing
- Examples
- Related commands
Размер файла в Linux
В этой небольшой статье мы поговорим о том, как узнать размер файла в Linux с помощью различных утилит. Проще всего узнать этот параметр в графическом интерфейсе, но многим часто приходится работать в терминале и надо знать как эта задача решается там.
Вы узнаете как посмотреть размер файла через файловый менеджер, утилиту ls, а также du. Об этих утилитах у нас есть отдельные статьи, но эта будет нацелена именно на просмотр размера конкретного файла.
Размер файла в Linux
1. Nautilus
Чтобы посмотреть размер файла в файловом менеджере сначала найдите нужный файл и кликните по нему правой кнопкой мыши. В открывшемся меню выберите Свойства:
Программа откроет окно, в котором будут указаны свойства файла, среди них будет и размер:
2. Команда ls
Для того чтобы утилита ls отображала размер файлов в удобном для чтения формате необходимо использовать параметр -h. Например:
Здесь размер отображается в пятой колонке. Чтобы увидеть размер определённого файла надо передать его имя утилите:
ls -lh ‘Снимок экрана от 2020-08-10 20-22-50.png’
Можно ещё вручную указать единицы измерения для показа размера. Для этого используйте опцию —block-size. Например, мегабайты:
ls -l —block-size=M
Вместо ls можно использовать команду ll, её вывод полностью аналогичен команде ls -l:
3. Утилита stat
Программа stat кроме метаданных позволяет выводить размер файла в байтах. Например:
stat ‘Снимок экрана от 2020-08-10 20-22-50.png’
Если нужно показать только размер, используйте опцию -с с указанием формата %s:
stat -c %s ‘Снимок экрана от 2020-08-10 20-22-50.png’
4. Утилита du
Программа du специально предназначена для просмотра размера файлов в папке. Вы можете просмотреть размер конкретного файла, например:
du -h ‘Снимок экрана от 2020-08-10 20-22-50.png’
Опция -h включает вывод размера в удобном для чтения формате. Если вы хотите посмотреть размеры для всех файлов в папке, просто передайте путь к папке:
А чтобы узнать размер папки в Linux используйте опцию -s. Она суммирует размеры всех объектов:
5. Утилита ncdu
Программа ncdu позволяет анализировать дисковое пространство занимаемое файлами и каталогами. Но она не поставляется вместе с системой. Для её установки выполните:
sudo apt install ncdu
Затем просто укажите в параметрах каталог, размер которого вы хотите посмотреть:
Все файлы будут отсортированы по размеру, а в самом низу будет отображен общий размер этой папки:
6. Утилита find
С помощью этой утилиты вы не можете узнать размер файла, зато можете найти файлы с определённым размером. С помощью параметра size можно указать границы размера файлов, которые надо найти. Например, больше чем 2000 килобайт, но меньше чем 2500 килобайт:
/Изображения/ -size +2000k -size -2500k
Размер можно ещё указывать в мегабайтах для этого используйте приставку M, или в байтах, тогда никакой приставки не нужно.
Выводы
В этой небольшой статье мы разобрались как узнать размер файлов linux, а также как посмотреть размер каталога и всех файлов в нём с помощью различных утилит. А какие способы просмотра размера используете вы? Напишите в комментариях!
Источник
How to Display File Size in Human Readable Format (KB, MB, GB) in Linux Terminal
You probably already know that you can use ls command with long listing option -l to show file size in Linux.
But unfortunately, the long listing shows the file size in blocks and that’s not of much use to us humans.
Good thing is that you can combine the option -l with -h to show the file size in human readable format.
As you can see, it is better to display file size in human-readable format.
As you can see, file sizes are now displayed in K (for KB), M for (MB). If the file size is in Bytes, it is not displayed with any suffix. In the above example, char.sh is 140 Bytes in size.
Did you notice the size of new_dir directory? It is 4 KB. If you use ls -lh command on directories, it always shows the size of directory as 4.0 K.
By default, the block size in most Linux system is 4096 Bytes or 4 KB. A directory in Linux is simply a file with the information about the memory location of all the files in it.
You can force ls command to display file size in MB with the —block-size flag.
The problem with this approach is that all the files with size less than 1 MB will also be displayed with file size 1 MB.
The ls command also has -s option to display size. You should combine with -h to show the file size in human readable form.
Here’s the output:
You can also use the stat command in Linux to check the file size.
I hope you find this quick tip helpful in seeing the file size in Linux.
Источник
Linux ls command
On Unix-like operating systems, the ls command lists information about files and directories.
This page covers the GNU/Linux version of ls.
Description
ls lists files and directories, and their associated metadata, such as file size, ownership, and modification time. With no options, ls lists the files contained in the current directory, sorting them alphabetically.
Syntax
Options
| -a, —all | Do not ignore entries starting with «.«, providing visibility to hidden files (those starting with a «.») |
| -A, —almost-all | Do not list implied «.» and «..«. |
| —author | With -l, print the author of each file. |
| -b, —escape | Print C-style escapes for nongraphic characters. |
| —block-size=size | Scale sizes by size before printing them. For example, ‘—block-size=M‘ prints sizes in units of 1,048,576 bytes. See size format below. |
| -B, —ignore-backups | Do not list implied entries ending with » «. |
| -c | With -lt:, sort by and show the ctime (time of last modification of file status information); with -l:, show ctime and sort by name; otherwise: sort by ctime, newest first. |
| -C | List entries by columns. |
| —color[=when] | Colorize the output. when defaults to ‘always‘ or can be ‘never‘ or ‘auto‘. |
| -d, —directory | List directory entries instead of contents, and do not dereference symbolic links. |
| -D, —dired | Generate output designed for Emacs’ dired mode. |
| -f | Do not sort, enable -aU, and disable -ls —color. |
| -F, —classify | Append indicator (one of */=>@|) to entries. |
| —file-type | Similar to —classify, except do not append ‘*‘ |
| —format=word | Formats according to the following: across -x, commas -m, horizontal -x, long -l, single-column -1, verbose -l, vertical -C. |
| —full-time | Like -l —time-style=full-iso. |
| -g | Like -l, but do not list owner. |
| —group-directories-first | Group directories before files. Can be augmented with a —sort option, but any use of —sort=none (-U) disables grouping. |
| -G, —no-group | In a long listing, don’t print group names. |
| -h, —human-readable | With -l, print sizes in human-readable format (e.g., 1K, 234M, 2G). |
| —si | Like —human-readable, but use powers of 1000, not 1024. |
| -H, —dereference-command-line | Follow symbolic links listed on the command line. |
| —dereference-command-line-symlink-to-dir | Follow each command line symbolic link that points to a directory. |
| —hide=pattern | Do not list implied entries matching shell pattern (overridden by -a or -A). |
| —indicator-style=word | Append indicator with style word to entry names: none (default), slash (-p), file-type (—file-type), classify (-F). |
| -i, —inode | Print the index number of each file. |
| -I, —ignore=pattern | Do not list implied entries matching shell pattern. |
| -k, —kibibytes | Use 1024-byte blocks. |
| -l | Use a long listing format. |
| -L, —dereference | When showing file information for a symbolic link, show information for the file the link references rather than for the link itself. |
| -m | Fill width with a comma separated list of entries. |
| -n, —numeric-uid-gid | Like -l, but list numeric user and group IDs. |
| -N, —literal | Print raw entry names (don’t treat e.g., control characters specially). |
| -o | Like -l, but do not list group information. |
| -p, —indicator-style=slash | Append «/» indicator to directories |
| -q, —hide-control-chars | Print ? instead of non graphic characters. |
| —show-control-chars | Show non graphic characters as-is (default unless program is ‘ls‘ and output is a terminal). |
| -Q, —quote-name | Enclose entry names in double quotes. |
| —quoting-style=word | Use quoting style word for entry names: literal, locale, shell, shell-always, c, escape. |
| -r, —reverse | Reverse order while sorting. |
| -R, —recursive | List subdirectories recursively. |
| -s, —size | Print the allocated size of each file, in blocks. |
| -S | Sort by file size. |
| —sort=word | Sort by word instead of name: none (-U), extension (-X), size (-S), time (-t), version (-v). |
| —time=word | With -l, show time as word instead of modification time: «atime» (-u), «access» (-u), «use» (-u), «ctime» (-c), or «status» (-c); use specified time as sort key if —sort=time. |
| —time-style=style | With -l, show times using style style. format is interpreted like ‘date‘; if format is «format1 format2«, format1 applies to non-recent files and format2 to recent files; if style is prefixed with ‘posix-‘, style takes effect only outside the POSIX locale. |
| -t | Sort by modification time, newest first. |
| -T, —tabsize=cols | Assume tab stops at each cols instead of 8. |
| -u | With -lt:, sort by and show access time; with -l: show access time and sort by name; otherwise: sort by access time. |
| -U | Do not sort; lists entries in the directory order. |
| -v | Natural sort of (version) numbers within text. |
| -w, —width=cols | Assume screen width cols instead of current value. |
| -x | List entries by lines instead of by columns. |
| -X | Sort alphabetically by entry extension. |
| -Z, —context | Print any SELinux security context of each file. |
| -1 | List one file per line. |
| —help | Display a help message and exit. |
| —version | Display version information and exit. |
Size Format
size is an integer and optional unit (example: 10M is 10*1024*1024). Units are K, M, G, T, P, E, Z, Y (powers of 1024) or KB, MB, . (powers of 1000).
Using color to distinguish file types is disabled both by default and with —color=never. With —color=auto, ls emits color codes only when standard output is connected to a terminal. The LS_COLORS environment variable can change the settings. Use the dircolors command to set it.
Exit Status
| 0 | Everything is OK. |
| 1 | There were minor problems; for example, could not access a subdirectory. |
| 2 | There were serious problems; for example, a command-line option could not be accessed. |
Information shown in a «long» listing
To view extended information about files, use the -l option to create a «long» listing. For instance:
. displays something like the following:
Here’s what each part of this information means:
| — | The first character represents the file type: «—» for a regular file, «d» for a directory, «l» for a symbolic link. |
| rwx | The next three characters represent the permissions for the file’s owner: in this case, the owner may read from, write to, ore xecute the file. |
| rw- | The next three characters represent the permissions for members of the file group. In this case, any member of the file’s owning group may read from or write to the file. The final dash is a placeholder; group members do not have permission to execute this file. |
| r— | The permissions for «others» (everyone else). Others may only read this file. |
| 1 | The number of hard links to this file. |
| hope | The file’s owner. |
| hopestaff | The group to whom the file belongs. |
| 123 | The size of the file in blocks. |
| Feb 03 15:36 | The file’s mtime (date and time when the file was last modified). |
| file.txt | The name of the file. |
Examples
Lists the total files in the directory and subdirectories, the names of the files in the current directory, their permissions, the number of subdirectories in directories listed, the size of the file, and the date of last modification.
Lists files with permissions, shows hidden files, displays them in a column format, and suppresses group information.
List the contents of your home directory by adding a tilde after the ls command.
List the contents of your root directory.
List the contents of the parent directory.
List the contents of all subdirectories.
Display a list of directories in the current directory.
List all files containing the file extension .htm, .php, or .cgi
List files sorted by the time they were last modified in reverse order (most recently modified files last).
In the above example, only files that begin with a vowel (a, e, i, o, or u).
ls myfile.txt 2>/dev/null
Silences or suppresses any error message if the ls command does not find the file.
Related commands
chmod — Change the permissions of files or directories.
df — Report the amount of available disk space on file systems.
diff — Identify the differences between two files.
du — Report the amount of disk space used by a file or files.
file — Determine a file’s type.
grep — Search for and output lines that match a specified pattern.
stat — Display the status of a file or filesystem.
tree — List the contents of a file hierarchy visually in a tree format.
Источник