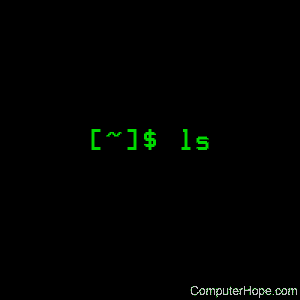- ls command in Linux/Unix
- ls syntax
- ls command options
- ls command examples
- ls code generator
- Linux ls shows no files
- ls command
- Permission details
- The first character: file type
- Permissions abbreviations
- The permissions characters
- The first number
- Owner and group
- The rest
- Share this information:
- Linux ls command
- Description
- Syntax
- Options
- Size Format
- Exit Status
- Information shown in a «long» listing
- Examples
- Related commands
ls command in Linux/Unix
ls is a Linux shell command that lists directory contents of files and directories.
ls syntax
ls command options
ls command main options:
| option | description |
|---|---|
| ls -a | list all files including hidden file starting with ‘.’ |
| ls —color | colored list [=always/never/auto] |
| ls -d | list directories — with ‘ */’ |
| ls -F | add one char of */=>@| to enteries |
| ls -i | list file’s inode index number |
| ls -l | list with long format — show permissions |
| ls -la | list long format including hidden files |
| ls -lh | list long format with readable file size |
| ls -ls | list with long format with file size |
| ls -r | list in reverse order |
| ls -R | list recursively directory tree |
| ls -s | list file size |
| ls -S | sort by file size |
| ls -t | sort by time & date |
| ls -X | sort by extension name |
ls command examples
You can press the tab button to auto complete the file or folder names.
List directory Documents/Books with relative path:
List directory /home/user/Documents/Books with absolute path.
List root directory:
List parent directory:
List user’s home directory (e.g: /home/user):
List with long format:
Show hidden files:
List with long format and show hidden files:
Sort by date/time:
Sort by file size:
List all subdirectories:
Recursive directory tree list:
List only text files with wildcard:
ls redirection to output file:
List directories only:
List files and directories with full path:
ls code generator
Select ls options and press the Generate Code button:
Источник
Linux ls shows no files
Last updated on: 2019-03-07
Authored by: Jered Heeschen
This article explains how to use the ls command to check Linux® file permissions. Being able to check the permissions on a file is useful, especially for troubleshooting. You can ensure that a user can read a particular file, for example, or examine a directory structure to ensure that users can follow the hierarchy to the files that they need.
For a more in depth discussion on Linux file permissions, see Linux file permission concepts.
ls command
Use the ls command (the first letter is a lowercase L) to see what files are in a directory. When run by itself, ls returns a list of the current working directory. You can also specify a directory to list. The following example shows a list of the first few files in the /etc directory on a Gentoo system.
The -h option changes the way file sizes are displayed. When you use the -h option, files sizes are displayed in the human-readable format of kilobytes, megabytes, and so on, rather than in raw bytes. Other linux tools such as df also support this flag. The command df -h shows current disk usage in a easier to read format.
To display hidden files (files with names that start with a period), use the -a option. For example, if you use only ls to look at the root home directory on a clean Linux installation, no files are returned:
However, if you add the -a option, the ls command returns a list of files:
Files that start with a period are often system files and application settings files, and you usually don’t want them included in directory lists. But it’s important to know that they’re there and how to see them. The .bashrc file is especially useful to know about because it contains user environment settings that you can change.
If you combine the -a option with the -l option (see the next section) into -la , you get all the details of the hidden files:
Consider the single period and double period in both directory lists:
The single period (.) refers to the directory itself. This is convenient if you want it to run a command and reference your current directory (for example, when you want to copy a file there).
The double period (..) refers to the parent directory. If you type cd .. the directory changes to the one above the one you’re in, in the file system hierarchy. For example, if your current directory is /root , typing cd .. would take you to / , the very top of the hierarchy.
To get more information about the files in a directory, use the -l option with ls, as shown in the following example.
The file names are on the far right side of each line, and the file details precede the names. The necessary details to check file permissions are (1) the series of letters and dashes on the far left of each line, and (2) the two columns that have root in them (in the preceding example). The rest of this article explains how to interpret and use these details.
Permission details
This section explains the series of letters and dashes that define the file permissions.
The first character: file type
In the preceding examples, the first character in each list was either a dash (-) or the letter d .
A dash (-) indicates that the file is a regular file.
The letter d indicates that the file is a directory, which is basically a special kind of file.
A special file type that you might see is a symlink, sometimes called a soft link. It begins with a lowercase L , as shown in the following example:
A symlink is a pointer to another location in the file system.
Permissions abbreviations
Permissions for files are represented by the following letters.
- r refers to the read permission.
- w refers to the write permission.
- x refers to the execute permission.
The permissions characters
Consider the following example:
The first trio of letters after the file type in a file list ( rwx ) shows the permissions for the user , or file owner.
The next trio of characters (also rwx ) shows the permissions for the group category.
The last trio of characters ( r-x ) shows the permissions for the final category, other . In this example, users who are neither the file owner nor in the group have read and execute permissions but not write, as indicated by the dash (-) in the middle position.
Notice the specific order to the permissions in a trio: read, write, execute. A dash in place of a letter for a permission means that category doesn’t have that permission.
The first number
The number listed after the permissions indicates the link count of a file or the number of contained directory entries, for a directory. This number is not relevant for permissions.
Owner and group
After the number of links, two names are listed. In the preceding example, the names are root and mail .
The first name indicates the owner of the file. The user permissions apply to the owner of the file, so in this case, the user ‘root’ has read, write, and execute permissions for this directory.
The second name is the file’s group. The group permissions apply to any user in the same group as the file, so in this case, those permissions apply to anyone in the mail group.
The rest
The remainder of the file details are the size of the file, the date and time that the file was created or last modified, and the file name.
Share this information:
©2020 Rackspace US, Inc.
Except where otherwise noted, content on this site is licensed under a Creative Commons Attribution-NonCommercial-NoDerivs 3.0 Unported License
Источник
Linux ls command
On Unix-like operating systems, the ls command lists information about files and directories.
This page covers the GNU/Linux version of ls.
Description
ls lists files and directories, and their associated metadata, such as file size, ownership, and modification time. With no options, ls lists the files contained in the current directory, sorting them alphabetically.
Syntax
Options
| -a, —all | Do not ignore entries starting with «.«, providing visibility to hidden files (those starting with a «.») |
| -A, —almost-all | Do not list implied «.» and «..«. |
| —author | With -l, print the author of each file. |
| -b, —escape | Print C-style escapes for nongraphic characters. |
| —block-size=size | Scale sizes by size before printing them. For example, ‘—block-size=M‘ prints sizes in units of 1,048,576 bytes. See size format below. |
| -B, —ignore-backups | Do not list implied entries ending with » «. |
| -c | With -lt:, sort by and show the ctime (time of last modification of file status information); with -l:, show ctime and sort by name; otherwise: sort by ctime, newest first. |
| -C | List entries by columns. |
| —color[=when] | Colorize the output. when defaults to ‘always‘ or can be ‘never‘ or ‘auto‘. |
| -d, —directory | List directory entries instead of contents, and do not dereference symbolic links. |
| -D, —dired | Generate output designed for Emacs’ dired mode. |
| -f | Do not sort, enable -aU, and disable -ls —color. |
| -F, —classify | Append indicator (one of */=>@|) to entries. |
| —file-type | Similar to —classify, except do not append ‘*‘ |
| —format=word | Formats according to the following: across -x, commas -m, horizontal -x, long -l, single-column -1, verbose -l, vertical -C. |
| —full-time | Like -l —time-style=full-iso. |
| -g | Like -l, but do not list owner. |
| —group-directories-first | Group directories before files. Can be augmented with a —sort option, but any use of —sort=none (-U) disables grouping. |
| -G, —no-group | In a long listing, don’t print group names. |
| -h, —human-readable | With -l, print sizes in human-readable format (e.g., 1K, 234M, 2G). |
| —si | Like —human-readable, but use powers of 1000, not 1024. |
| -H, —dereference-command-line | Follow symbolic links listed on the command line. |
| —dereference-command-line-symlink-to-dir | Follow each command line symbolic link that points to a directory. |
| —hide=pattern | Do not list implied entries matching shell pattern (overridden by -a or -A). |
| —indicator-style=word | Append indicator with style word to entry names: none (default), slash (-p), file-type (—file-type), classify (-F). |
| -i, —inode | Print the index number of each file. |
| -I, —ignore=pattern | Do not list implied entries matching shell pattern. |
| -k, —kibibytes | Use 1024-byte blocks. |
| -l | Use a long listing format. |
| -L, —dereference | When showing file information for a symbolic link, show information for the file the link references rather than for the link itself. |
| -m | Fill width with a comma separated list of entries. |
| -n, —numeric-uid-gid | Like -l, but list numeric user and group IDs. |
| -N, —literal | Print raw entry names (don’t treat e.g., control characters specially). |
| -o | Like -l, but do not list group information. |
| -p, —indicator-style=slash | Append «/» indicator to directories |
| -q, —hide-control-chars | Print ? instead of non graphic characters. |
| —show-control-chars | Show non graphic characters as-is (default unless program is ‘ls‘ and output is a terminal). |
| -Q, —quote-name | Enclose entry names in double quotes. |
| —quoting-style=word | Use quoting style word for entry names: literal, locale, shell, shell-always, c, escape. |
| -r, —reverse | Reverse order while sorting. |
| -R, —recursive | List subdirectories recursively. |
| -s, —size | Print the allocated size of each file, in blocks. |
| -S | Sort by file size. |
| —sort=word | Sort by word instead of name: none (-U), extension (-X), size (-S), time (-t), version (-v). |
| —time=word | With -l, show time as word instead of modification time: «atime» (-u), «access» (-u), «use» (-u), «ctime» (-c), or «status» (-c); use specified time as sort key if —sort=time. |
| —time-style=style | With -l, show times using style style. format is interpreted like ‘date‘; if format is «format1 format2«, format1 applies to non-recent files and format2 to recent files; if style is prefixed with ‘posix-‘, style takes effect only outside the POSIX locale. |
| -t | Sort by modification time, newest first. |
| -T, —tabsize=cols | Assume tab stops at each cols instead of 8. |
| -u | With -lt:, sort by and show access time; with -l: show access time and sort by name; otherwise: sort by access time. |
| -U | Do not sort; lists entries in the directory order. |
| -v | Natural sort of (version) numbers within text. |
| -w, —width=cols | Assume screen width cols instead of current value. |
| -x | List entries by lines instead of by columns. |
| -X | Sort alphabetically by entry extension. |
| -Z, —context | Print any SELinux security context of each file. |
| -1 | List one file per line. |
| —help | Display a help message and exit. |
| —version | Display version information and exit. |
Size Format
size is an integer and optional unit (example: 10M is 10*1024*1024). Units are K, M, G, T, P, E, Z, Y (powers of 1024) or KB, MB, . (powers of 1000).
Using color to distinguish file types is disabled both by default and with —color=never. With —color=auto, ls emits color codes only when standard output is connected to a terminal. The LS_COLORS environment variable can change the settings. Use the dircolors command to set it.
Exit Status
| 0 | Everything is OK. |
| 1 | There were minor problems; for example, could not access a subdirectory. |
| 2 | There were serious problems; for example, a command-line option could not be accessed. |
Information shown in a «long» listing
To view extended information about files, use the -l option to create a «long» listing. For instance:
. displays something like the following:
Here’s what each part of this information means:
| — | The first character represents the file type: «—» for a regular file, «d» for a directory, «l» for a symbolic link. |
| rwx | The next three characters represent the permissions for the file’s owner: in this case, the owner may read from, write to, ore xecute the file. |
| rw- | The next three characters represent the permissions for members of the file group. In this case, any member of the file’s owning group may read from or write to the file. The final dash is a placeholder; group members do not have permission to execute this file. |
| r— | The permissions for «others» (everyone else). Others may only read this file. |
| 1 | The number of hard links to this file. |
| hope | The file’s owner. |
| hopestaff | The group to whom the file belongs. |
| 123 | The size of the file in blocks. |
| Feb 03 15:36 | The file’s mtime (date and time when the file was last modified). |
| file.txt | The name of the file. |
Examples
Lists the total files in the directory and subdirectories, the names of the files in the current directory, their permissions, the number of subdirectories in directories listed, the size of the file, and the date of last modification.
Lists files with permissions, shows hidden files, displays them in a column format, and suppresses group information.
List the contents of your home directory by adding a tilde after the ls command.
List the contents of your root directory.
List the contents of the parent directory.
List the contents of all subdirectories.
Display a list of directories in the current directory.
List all files containing the file extension .htm, .php, or .cgi
List files sorted by the time they were last modified in reverse order (most recently modified files last).
In the above example, only files that begin with a vowel (a, e, i, o, or u).
ls myfile.txt 2>/dev/null
Silences or suppresses any error message if the ls command does not find the file.
Related commands
chmod — Change the permissions of files or directories.
df — Report the amount of available disk space on file systems.
diff — Identify the differences between two files.
du — Report the amount of disk space used by a file or files.
file — Determine a file’s type.
grep — Search for and output lines that match a specified pattern.
stat — Display the status of a file or filesystem.
tree — List the contents of a file hierarchy visually in a tree format.
Источник