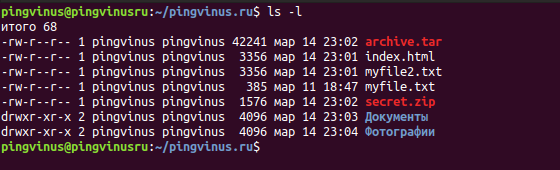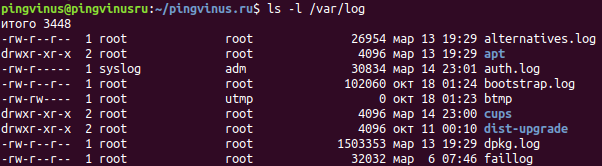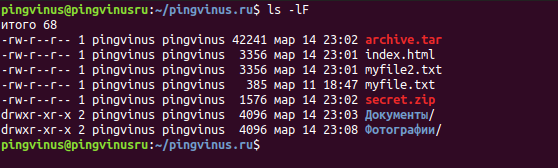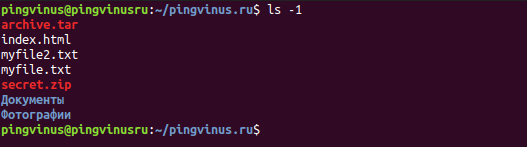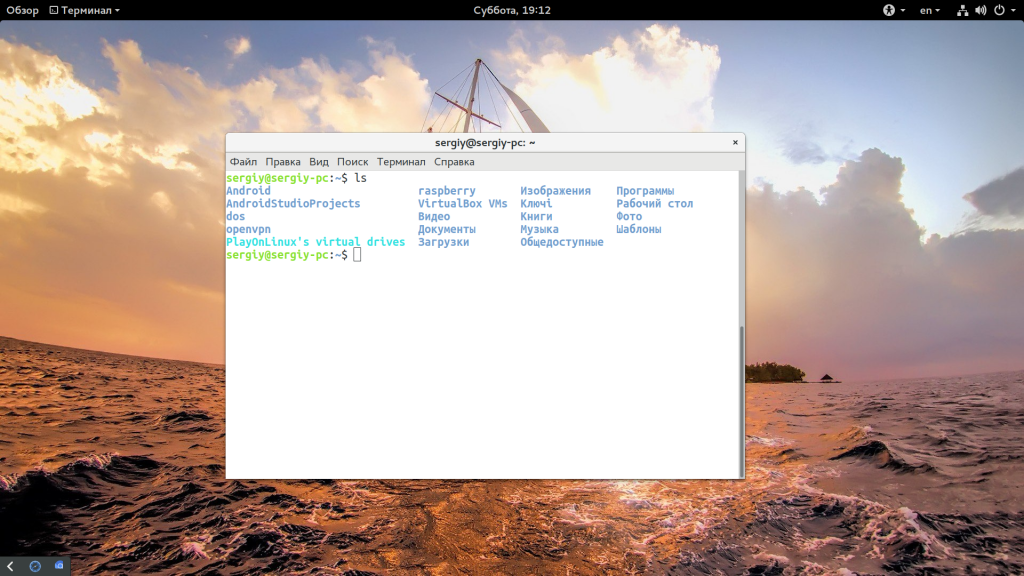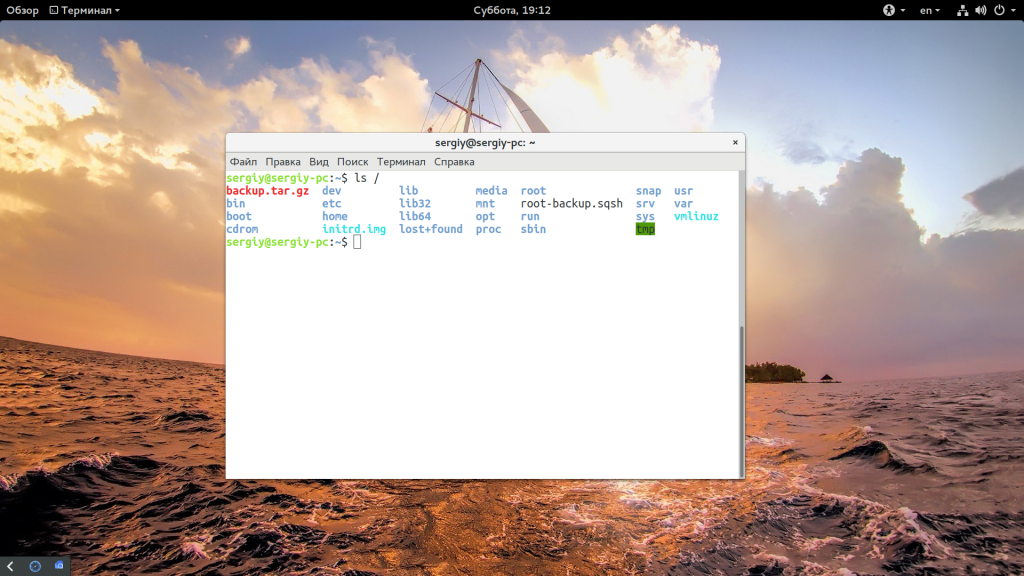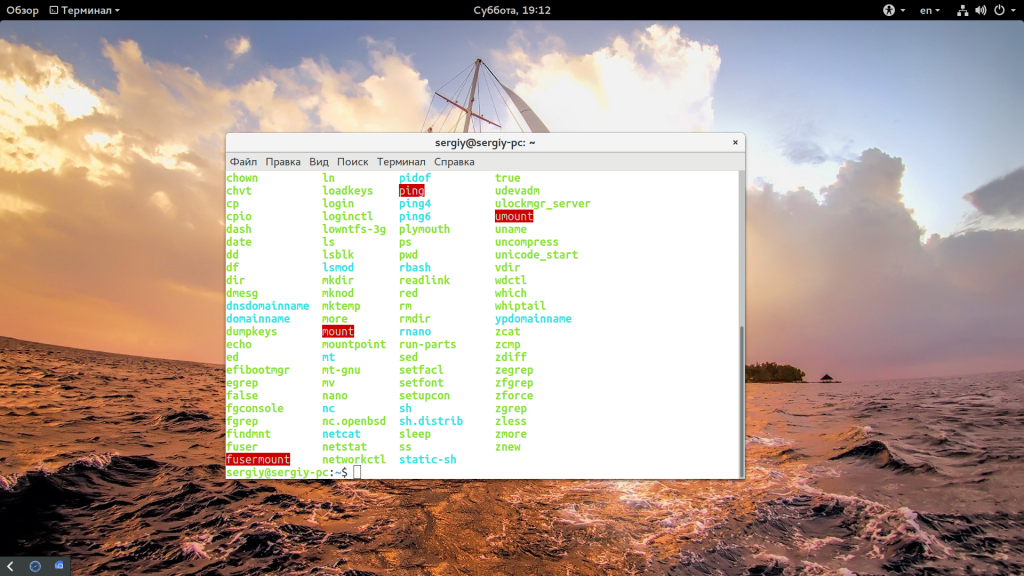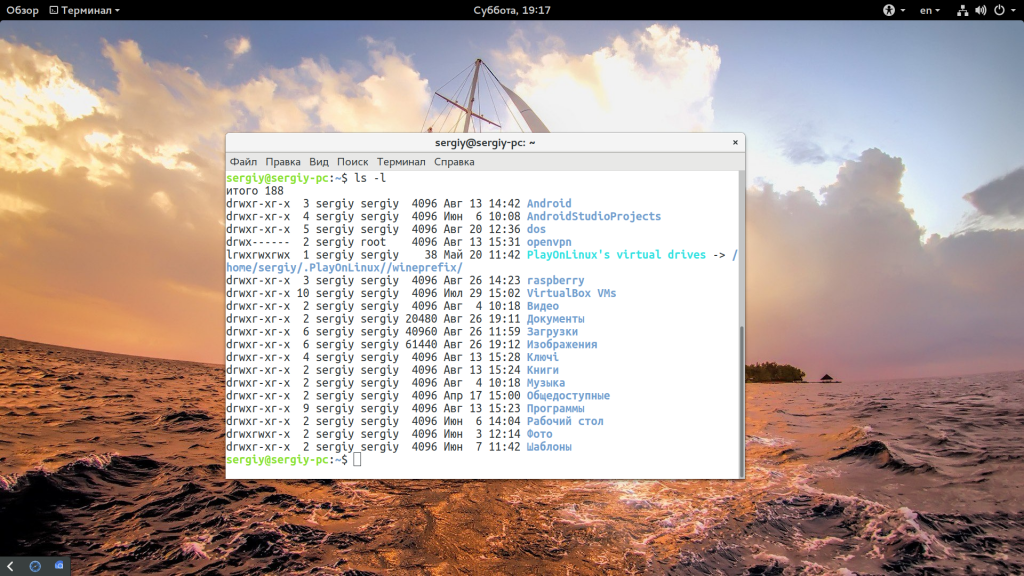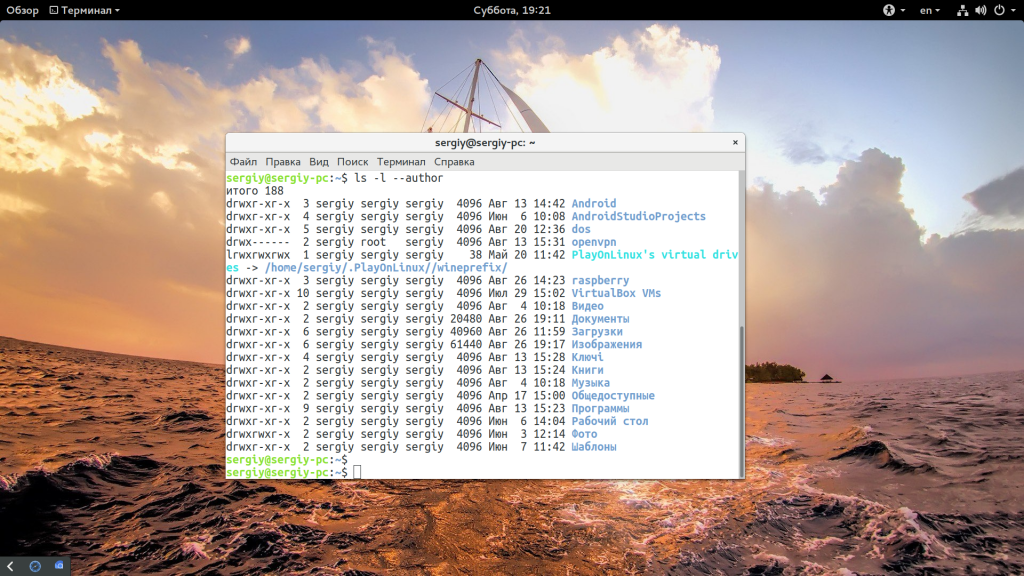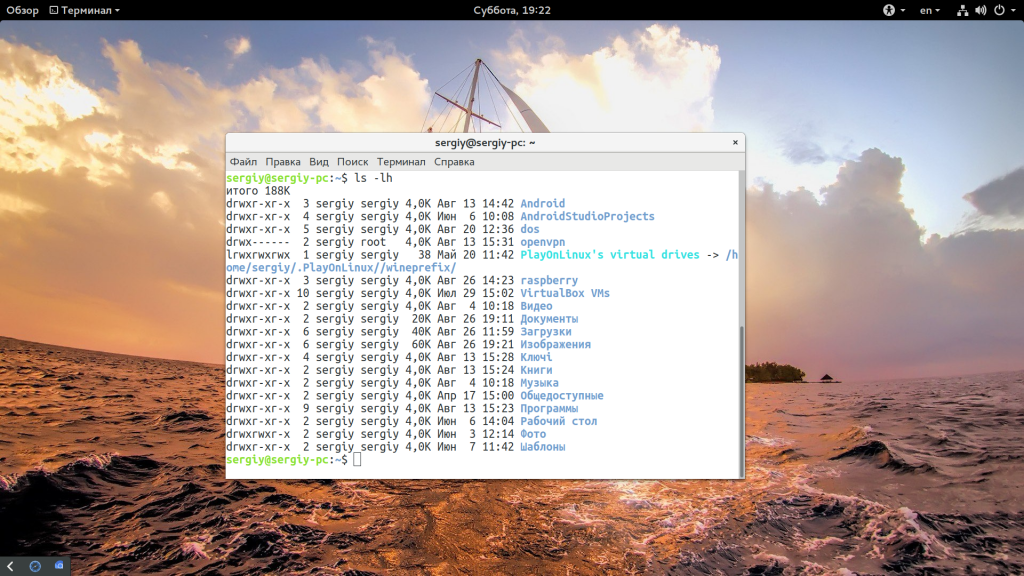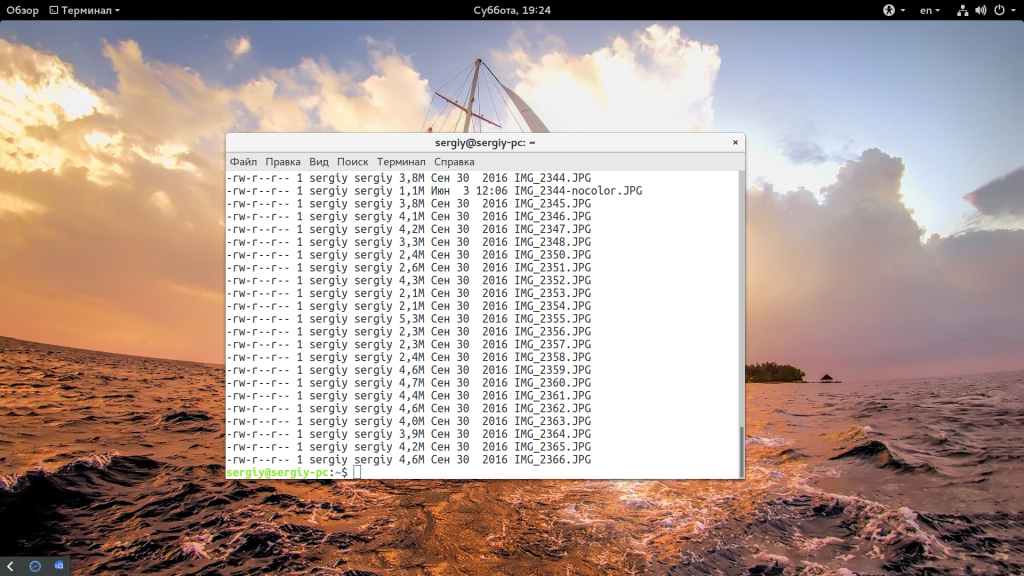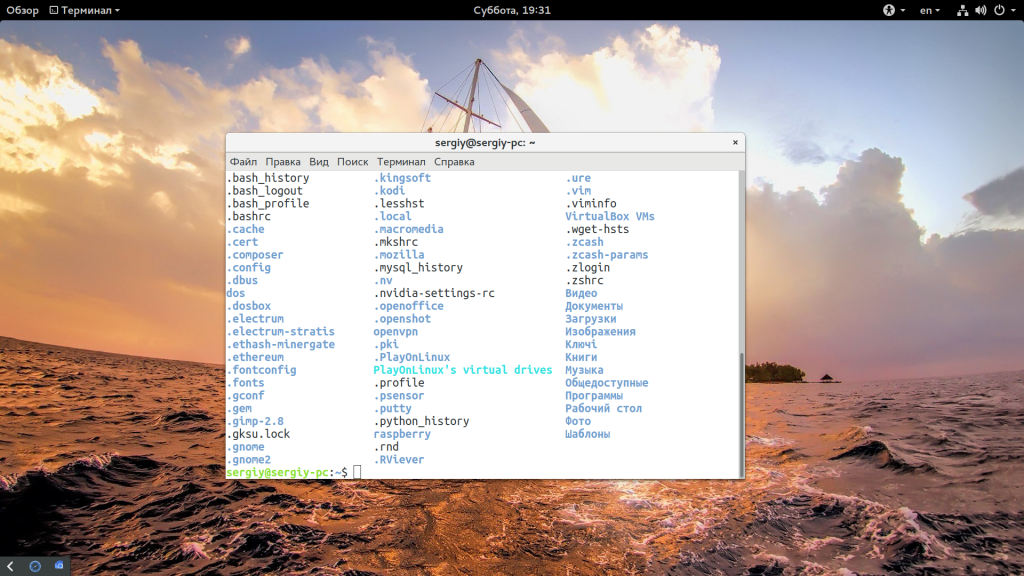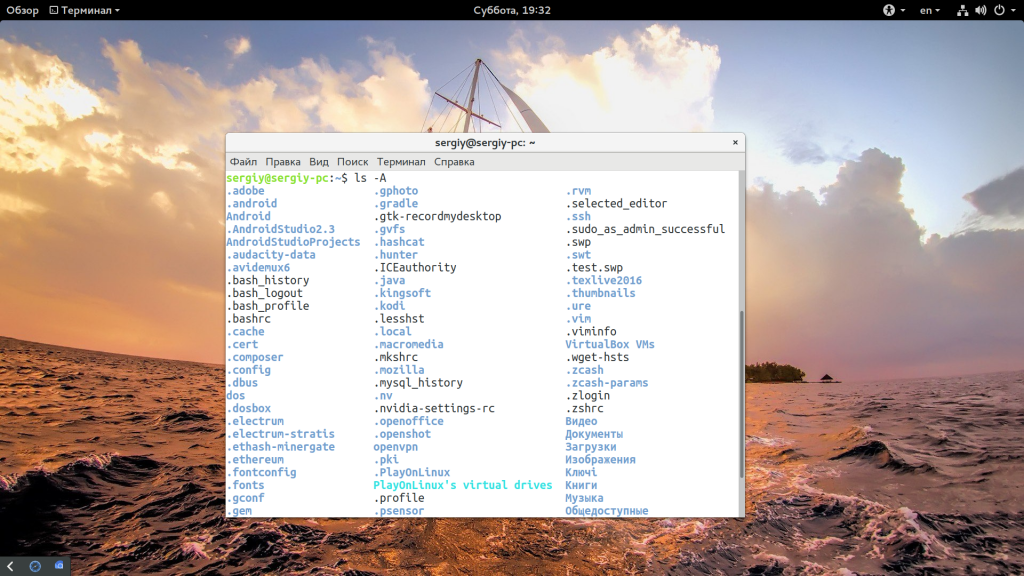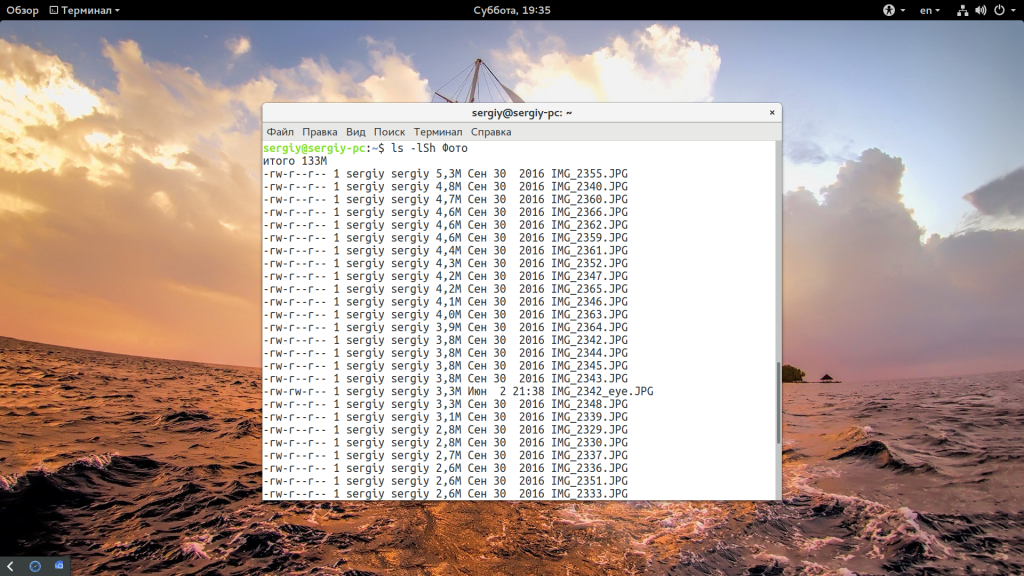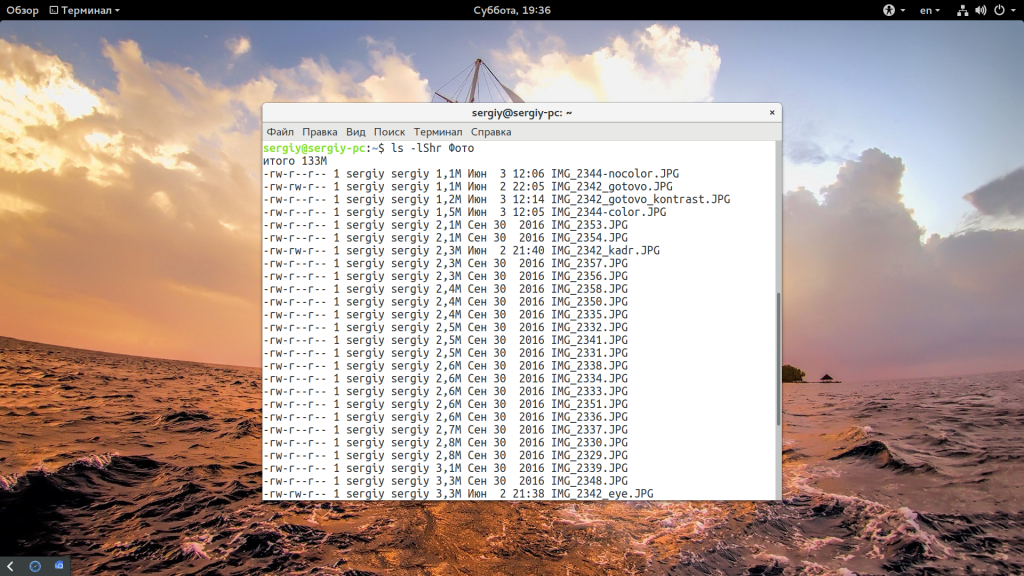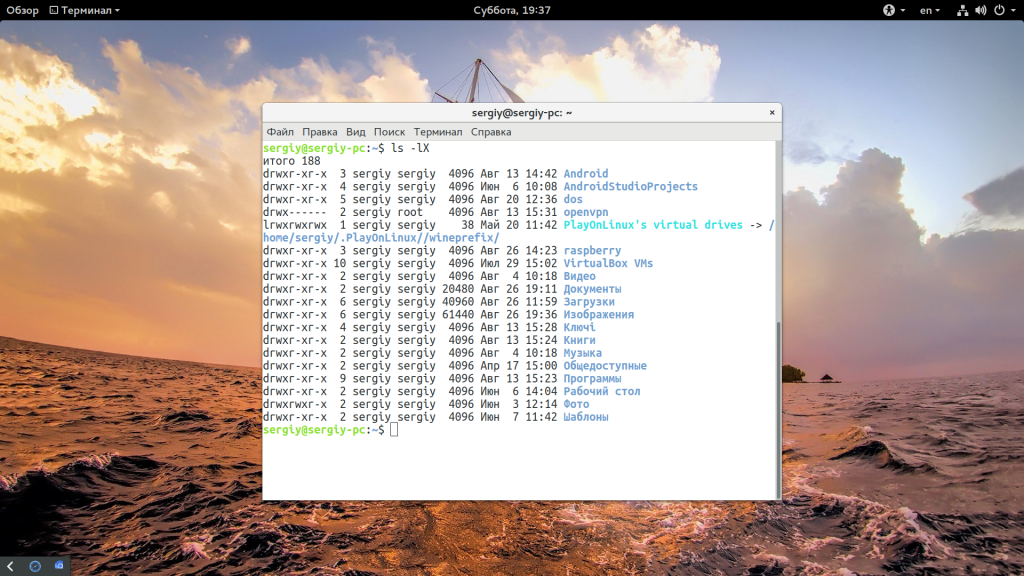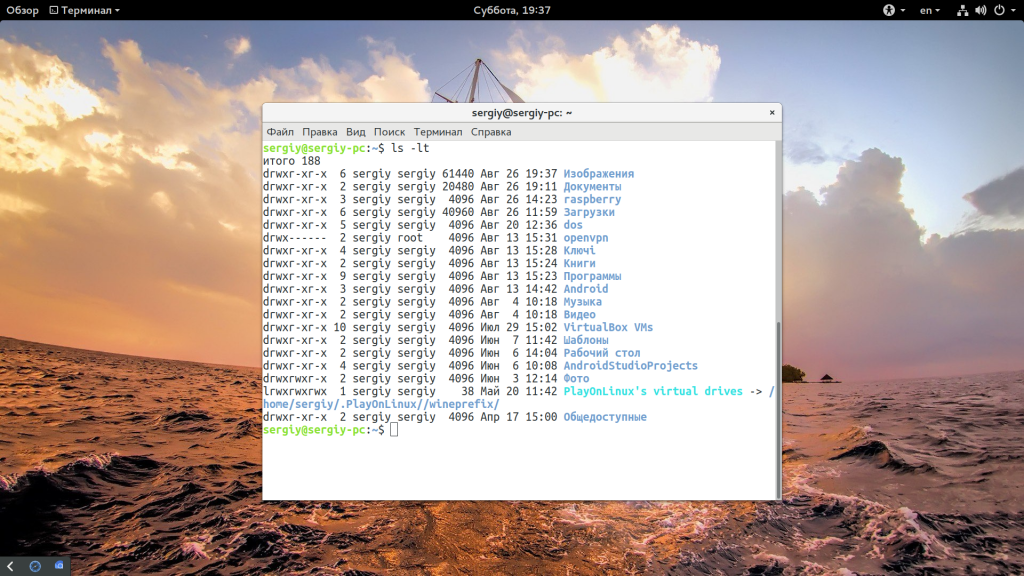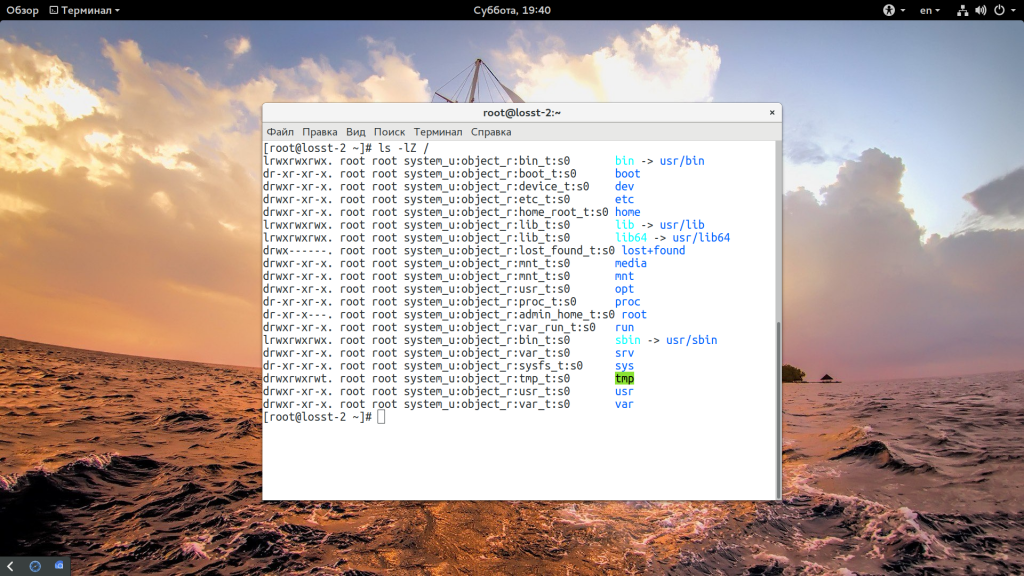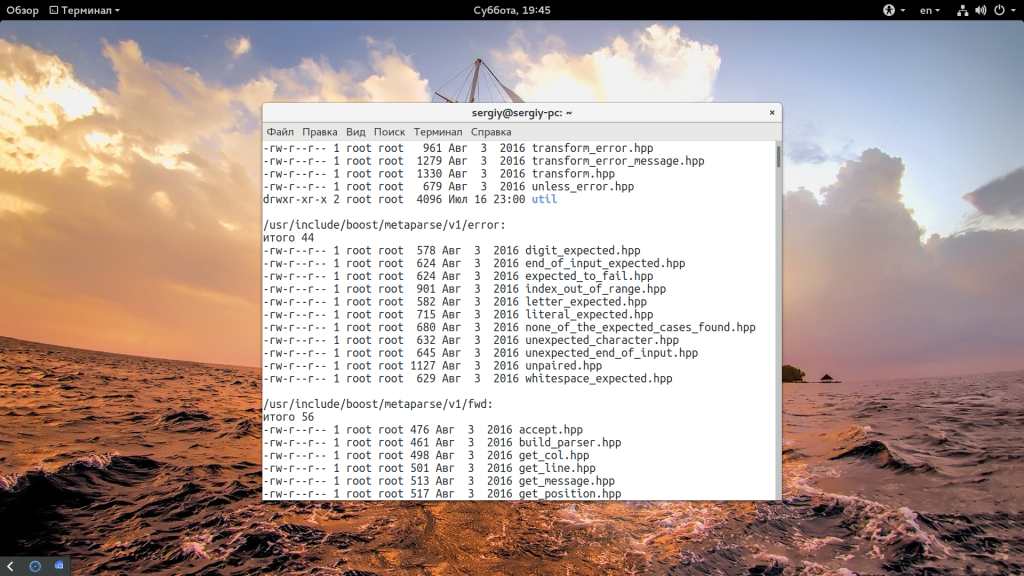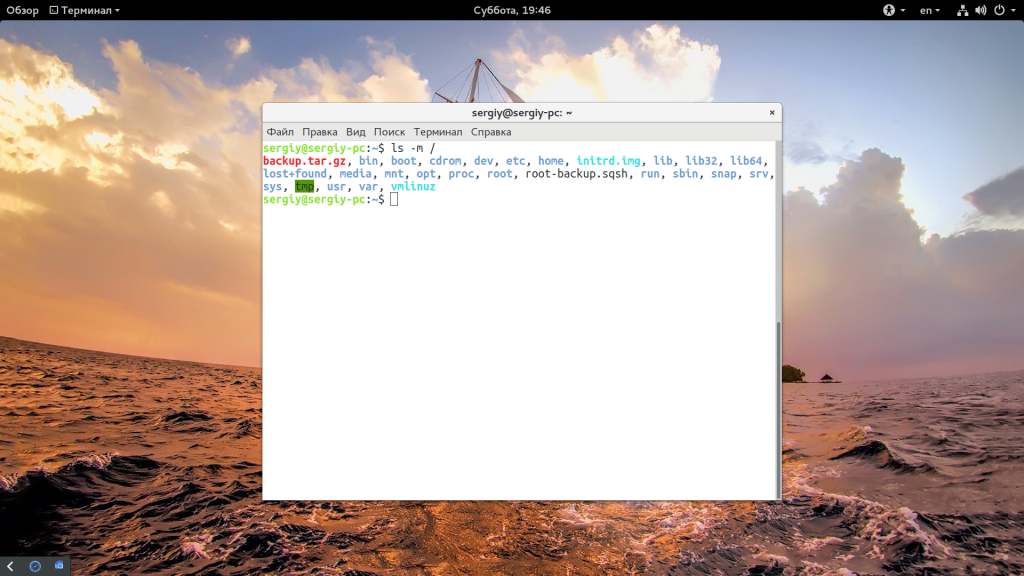- Команда ls
- Описание команды ls
- Синтаксис
- Опции
- Примеры использования команды ls
- Подробный список файлов
- Показать скрытые файлы
- Понятный размер файлов
- Обозначить директории
- Список файлов в одну колонку
- Вывести только файлы с определенным расширением
- Файлы, начинающиеся на определенную букву
- Список файлов с сортировкой по времени
- Сортировка по размеру
- Список файлов, включая вложенные директории
- Команда ls Linux
- Команда ls linux
- Использование ls в Linux
- Выводы
- Count Number of Files in a Directory in Linux
- Count number of files in directory in Linux
- Count number of files and directories (without hidden files)
- Count number of files and directories including hidden files
- Count number of files and directories including the subdirectories
- Count only the files, not directories
- Count only the files, not directories and only in current directory, not subdirectories
Команда ls
Описание команды ls
Синтаксис
директория — задает директорию, содержимое которой нужно вывести. Если вместо директории указать файл, то будет выведена информация о данном файле.
Если директория не указана, то выводится содержимое текущей директории.
Опции
- K — килобайты.
- M — мегабайты.
- G — гигабайты.
SIZE может принимать значения K, M, G, T, P, E, Z, Y (используется множитель 1024) или KB, MB, GB. (используется множитель 1000).
(такие файлы обычно создаются текстовыми редакторами в качестве резервной копии исходного файла).
- auto — автоматически.
- always — всегда.
- never — не раскрашивать.
- / — директория
- * — исполняемый файл.
- @ — символическая ссылка.
- = — сокет.
- > — door.
- | — именованная очередь FIFO (pipe).
- -x (across)
- -m (commas) — через запятую.
- -x (horizontal)
- -l (long) — подробная информация о файлах.
- -1 (single-column) — в одну колонку.
- -l (verbose)
- -C (vertical)
- none ( -U )
- size ( -S )
- time ( -t )
- version ( -v )
- extension ( -X )
- atime, access или use ( -u )
- ctime или status ( -c )
Если указана опция —sort=time , то выполняется сортировка по соответствующему времени (новые файлы располагаются сверху).
Примеры использования команды ls
Рассмотрим несколько примеров использования команды ls.
Подробный список файлов
Выведем содержимое текущей директории, в которой мы в данной момент находимся. Используем опцию -l , чтобы выводить подробную информацию о файлах.
Если необходимо вывести содержимое другой директории, то нужно указать путь до директории, например:
Показать скрытые файлы
По умолчанию команда ls не показывает скрытые файлы. Что их показать, используется опция -a :
Понятный размер файлов
Вывести размер файлов в понятном формате (опция -h ):
Обозначить директории
У команды ls есть очень полезная опция -F , про которую не все знают. Она добавляет к именам файлов дополнительные обозначения, по которым сразу понятно что это за файл. Например, для директорий она добавляет символ /, и в списке файлов сразу видно где директории а где обычные файлы.
Список файлов в одну колонку
Вывести список в одну колонку:
Вывести только файлы с определенным расширением
Выведем файлы только с расширением .txt :
Выведем файлы с определенными расширениями ( .html , .php и .txt ):
Файлы, начинающиеся на определенную букву
Показать только файлы, имена которых начинаются на одну из букв указанного множества (a, d, u и x):
Список файлов с сортировкой по времени
Выведем список файлов с сортировкой по времени последнего изменения файла. Более свежие файлы располагаются сверху.
Сортировка по времени, но в обратном порядке:
Сортировка по размеру
Отсортируем файлы по размеру. Большие файлы располагаются первыми.
Список файлов, включая вложенные директории
Выведем список файлов, включая все файлы внутри вложенных директорий (рекурсивный обход всех директорий):
Источник
Команда ls Linux
Если вы часто используете терминал, то довольно часто возникает необходимость посмотреть содержимое той или иной папки. Автодополнение спасает во многих случаях, но если вы не знаете что искать и не хотите использовать файловый менеджер, то быстро посмотреть что находится в папке может быть очень полезно. Другое применение команды ls — посмотреть разрешения для файлов и папок.
Установка правильных прав и владельца файла имеет очень важное значение для работы различного программного обеспечения, например, того же самого веб-сервера. В этой статье будет рассмотрена команда ls linux, основные ее опции и возможности, а также примеры применения.
Команда ls linux
Как обычно, в таких статьях сначала нам нужно понять синтаксис команды, чтобы вы знали как правильно ее использовать. На самом деле, синтаксис очень прост, вы набираете саму команду, а после нее путь к папке, содержимое которой хотите посмотреть. Если вы запустите команду без пути, то она выдаст содержимое текущего каталога:
$ ls опции /путь/к/папке
Опции команды указывают как именно и в каком виде нужно выводить информацию на экран, а путь, это та папка, которую нужно отобразить. Рассмотрим основные опции утилиты:
- -a — отображать все файлы, включая скрытые, это те, перед именем которых стоит точка;
- -A — не отображать ссылку на текущую папку и корневую папку . и ..;
- —author — выводить создателя файла в режиме подробного списка;
- -b — выводить Escape последовательности вместо непечатаемых символов;
- —block-size — выводить размер каталога или файла в определенной единице измерения, например, мегабайтах, гигабайтах или килобайтах;
- -B — не выводить резервные копии, их имена начинаются с
;
Это были все основные параметры команды ls, которые нам может когда-либо понадобиться использовать. Их очень много, но на деле будут нужны только некоторые из них, вы их быстро запомните, а все остальные сможете всегда найти в этой статье или на странице справки man ls. А теперь давайте рассмотрим несколько примеров использования команды ls linux.
Использование ls в Linux
Как вы уже поняли, ls — это сокращение от list, эта команда представляет из себя аналог команды dir для Linux. Самый простой способ использовать команду, запустить ее без параметров и посмотреть содержимое текущей папки:
Чтобы посмотреть список файлов в папке linux для точно заданной папки, вам нужно указать путь к ней. Например, смотрим содержимое корневой папки:
По умолчанию включен цветной вывод, поэтому вы видите столько различных цветов. Например, исполняемые файлы обозначаются салатовым, а ссылки голубым. Теперь посмотрим содержимое домашней папки снова, только на этот раз в виде списка с максимальным количеством информации:
Тут вывод уже разделен на отдельные колонки, в первой колонке указаны права доступа к файлу в формате владелец группа остальные. Следующая колонка — это тип файла или папки, дальше владелец и группа, затем размер, дата создания и последний параметр — имя. Если вы еще хотите знать кто создал файл, можно использовать опцию author:
Колонка создателя будет добавлена после группы. Дальше размер. Он выводится в байтах, килобайтах или еще в чем-то и нам не совсем понятно что там происходит, поэтому добавьте опцию -h чтобы выводить размер в более удобном виде:
Для папок размер выводится не сумой всех размеров всех файлов, а всего лишь то место, которое занимает сама папка, поэтому давайте посмотрим пример с файлами:
ls -l Фото
ls -lh Фото
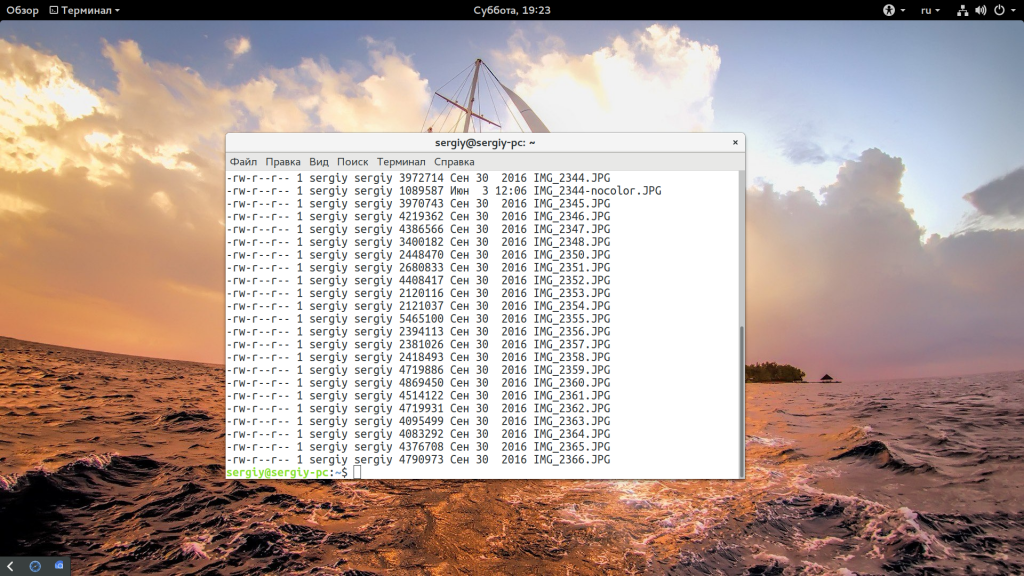
Если вы хотите видеть скрытые файлы, а в домашней папке их просто море, то используйте опцию -a:
Или смотрим скрытые файлы без ссылок на текущую и родительскую папку:
Теперь нас будет интересовать сортировка. Сначала отсортируем файлы по размеру:
Обратите внимание, что файлы расположены от большего к меньшему. Теперь мы можем включить обратный порядок:
С помощью опции -r мы вывели файлы в обратном порядке. Теперь отсортируем по алфавиту:
Или сортируем по времени последней модификации:
Обратите внимание на колонку времени, действительно, самые новые файлы будут вверху списка. Если вы хотите посмотреть какие метки SELinux присвоены файлу, необходимо использовать опцию -Z:
Но это возможно только в системах, где установлена надстройка SELinux. Если вы хотите рекурсивно вывести содержимое всех папок, используйте опцию -R:
Если же вам нужно список папок и файлов в директории через запятую, что можно использовать -m:
Выводы
Как видите, команда ls linux достаточно сложная, но вам будет достаточно только несколько основных ее функций. А в плане — «Просто посмотреть что делается в папке», эта команда очень проста. Если у вас остались вопросы, спрашивайте в комментариях!
Источник
Count Number of Files in a Directory in Linux
I presume you are aware of the wc command for counting number of lines. We can use the same wc command with ls command to count the number of files in a directory.
This task seems simple but could soon turn slightly complex based on your need and definition of counting files. Before I confuse you further, let’s see about various use cases of counting the number of files in Linux.
Count number of files in directory in Linux
Let me first show you the content of the test directory I am going to use in this tutorial:
You can see that it has 9 files (including one hidden file) and 2 sub-directories in that directory. But you don’t have to do it manually. Let’s count the number of files using Linux commands.
Count number of files and directories (without hidden files)
You can simply run the combination of the ls and wc command and it will display the number of files:
This is the output:
There is a problem with this command. It counts all the files and directories in the current directories. But it doesn’t see the hidden files (the files that have name starting with a dot).
This is the reason why the above command showed me a count of 10 files instead of 11 (9 files and 2 directories).
Count number of files and directories including hidden files
You probably already know that -a option of ls command shows the hidden files. But if you use the ls -a command, it also displays the . (present directory) and .. (parent directory). This is why you need to use -A option that displays the hidden files excluding . and .. directories.
This will give you the correct count of files and directories in the current directory. Have a look at the output that shows a count of 11 (9 files and 2 directories):
You can also use this command to achieve the same result:
Note that it the option used is 1 (one) not l (L). Using the l (L) option displays an additional line at the beginning of the output (see ‘total 64’ in the directory output at the beginning of the article). Using 1 (one) lists one content per line excluding the additional line. This gives a more accurate result.
Count number of files and directories including the subdirectories
What you have see so far is the count of files and directories in the current directory only. It doesn’t take into account the files in the subdirectories.
If you want to count the number of files and directories in all the subdirectories, you can use the tree command.
This command shows the directory structure and then displays the summary at the bottom of the output.
As you can see in the output, it shows that there are 7 directories and 20 files in total. The good thing about this result is that it doesn’t count directories in the count of files.
Count only the files, not directories
So far, all the solutions we have seen for counting the number of files, also take directories into account. Directories are essentially files but what if you want to count only the number of files, not directories? You can use the wonderful find command.
You can run this command:
The above command searched for all the files (type f) in current directory and its subdirectories.
Count only the files, not directories and only in current directory, not subdirectories
That’s cool! But what if you want to count the number of files in the current directory only excluding the files in the subdirectories? You can use the same command as above but with a slight difference.
All you have to do is to add the ‘depth’ of your find. If you set it at 1, it won’t enter the subdirectories.
Here’s the output now:
In the end…
In Linux, you can have multiple ways to achieve the same goal. I am pretty sure there can be several other methods to count the number of files in Linux. If you use some other command, why not share it with us?
I hope this Linux tutorial helped you learn a few things. Stay in touch for more Linux tips.
Источник