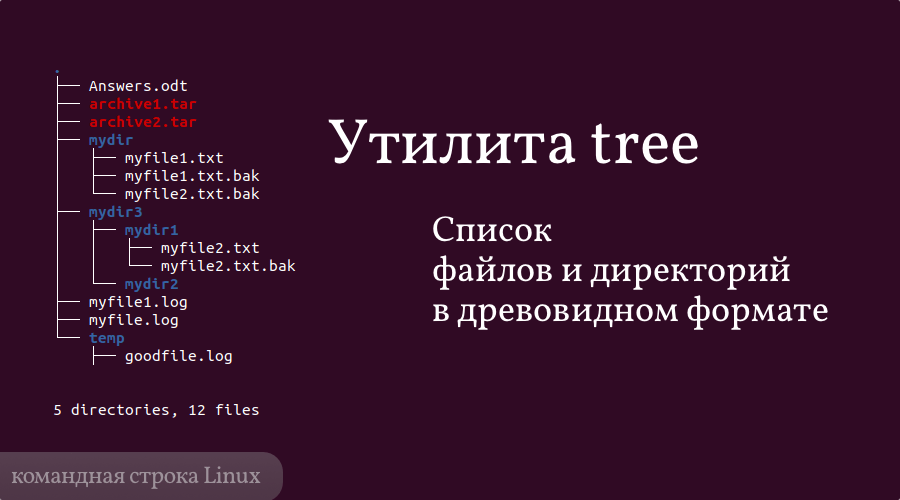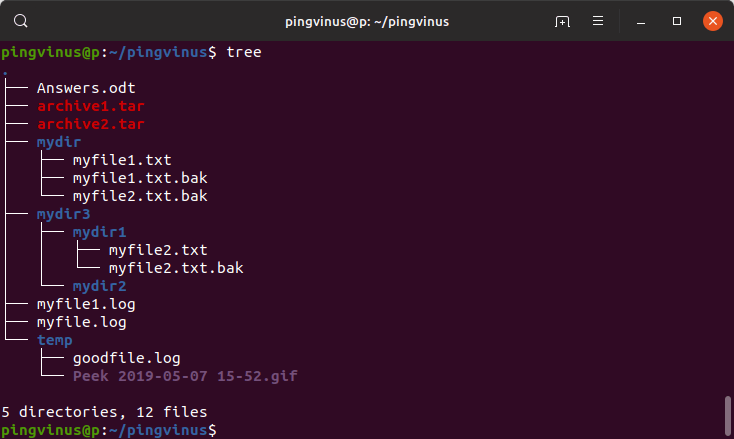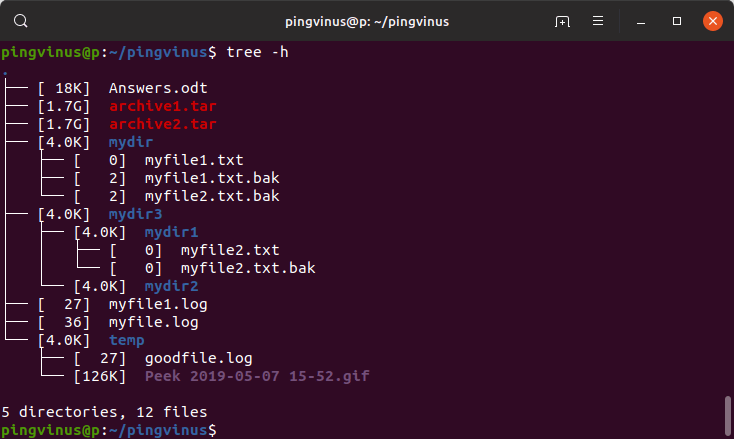- How to show recursive directory listing on Linux or Unix
- What is a recursive listing of files?
- How to get a recursive directory listing in Linux or Unix
- Linux recursive directory listing command
- Unix recursive directory listing command
- How to list all files recursively in a directory
- Recursively working with files
- Conclusion
- Linux see directory tree structure using tree command
- tree command installation on a Linux
- Syntax – Linux see directory tree structure
- Утилита tree — просмотр дерева директорий в командной строке
- Утилита tree
- Установка утилиты tree
- Синтаксис команды tree
- Опции
- Примеры использования
- Дерево текущей директории
- Вывод размеров файлов
- Вывод владельца и даты
- Команда tree linux
- Синтаксис и опции tree
- Примеры использования tree
- Выводы
How to show recursive directory listing on Linux or Unix
I am a new Linux system user. How do I see a recursive directory listing on macOS Unix system? In Linux, how can I get a recursive directory listing?
Introduction – If you like to receive the list, all directories and files recursively try the following commands.
| Tutorial details | |
|---|---|
| Difficulty level | Easy |
| Root privileges | No |
| Requirements | Linux and Unix-like OS |
| Est. reading time | 3 minutes |
What is a recursive listing of files?
Recursive means that Linux or Unix command works with the contains of directories, and if a directory has subdirectories and files, the command works on those files too (recursively). Say you have a directory structure as follows:
tree dir1

From the above outputs, it is clear that running the tree dir1 gives a list of dir1 directory and its subdirectories and files. The base directory is dir1. Then you have all the child directroies. All all the child directories have additional files and directories (say grand directories), and so on. You can use various Linux commands going through each directory recursively until it hits the end of the directory tree. At that point Linux commands come back up to a branch in the tree a does the same thing for any sub-directories if any.
How to get a recursive directory listing in Linux or Unix
Try any one of the following command:
- ls -R : Use the ls command to get recursive directory listing on Linux
- find /dir/ -print : Run the find command to see recursive directory listing in Linux
- du -a . : Execute the du command to view recursive directory listing on Unix
Let us see some examples to get a recursive directory listing in Unix or Linux systems.
Linux recursive directory listing command
Type the following command:
ls -R
ls -R /tmp/dir1
Linux recursive directory listing using ls -R command.
Unix recursive directory listing command
Since, not all versions of Linux, macOS, *BSD, and Unix-like system have -R option for the ls command. Try to use find command:
find . -print
find /tmp/dir1 -print
find /tmp/dir1/ -print -ls
Recursive directory listing in Linux or Unix using the find command
- No ads and tracking
- In-depth guides for developers and sysadmins at Opensourceflare✨
- Join my Patreon to support independent content creators and start reading latest guides:
- How to set up Redis sentinel cluster on Ubuntu or Debian Linux
- How To Set Up SSH Keys With YubiKey as two-factor authentication (U2F/FIDO2)
- How to set up Mariadb Galera cluster on Ubuntu or Debian Linux
- A podman tutorial for beginners – part I (run Linux containers without Docker and in daemonless mode)
- How to protect Linux against rogue USB devices using USBGuard
Join Patreon ➔
How to list all files recursively in a directory
Our final example uses the du command as follows:
du -a .
du -a /tmp/dir1/
You can also use the tree command as follows:
tree .
tree /tmp/dir1/
Recursively working with files
It is possible to run command recursively on files. The syntax is:
my-command-here $(find /dir/ -name ‘pattern’ -print)
rm -i $(find /home/nixcraft/ -name ‘*.bak’ -print)
Of course, your can run command using find itself:
find /dir1/ -name ‘pattern’ -print -exec command ;
find /dir1/ -name ‘pattern’ -print -exec command <> ;
find /dir/2/foo/bar -name «*.pl» -exec rm -rivf <> \;
find /dir1/ -type f -name «*.doc» -exec rm -fiv <> \;
## find file recursively and delete them ##
find /dir1/ -name ‘pattern’ -print -delete
See “Linux / Unix: Find And Remove Files With One Command On Fly” for more info.
Conclusion
You learned how to list all files recursively in a directory under Linux, macOS, *BSD and Unix-like operating system using the ls, du, and find commands.
🐧 Get the latest tutorials on Linux, Open Source & DevOps via
Источник
Linux see directory tree structure using tree command
H ow do list contents of directories in a structure like format under Linux operating systems?
You need to use command called tree. It will list contents of directories in a tree-like format. It is a recursive directory listing program that produces a depth indented listing of files. When directory arguments are given, tree lists all the files and/or directories found in the given directories each in turn.
| Tutorial details | |
|---|---|
| Difficulty level | Easy |
| Root privileges | Yes |
| Requirements | Linux with tree command |
| Est. reading time | 4 mintues |
Upon completion of listing all files/directories found, tree returns the total number of files and/or directories listed.
tree command installation on a Linux
By default the tree command is not installed. Type the following command to install the same on a RHEL / CentOS / Fedora Linux using yum command:
# yum install tree
## CentOS/RHEL 8.x and Fedora user try the dnf command ##
# dnf install tree
If you are using Debian / Mint / Ubuntu Linux, type the following apt-get command/apt command to install the tree command:
$ sudo apt-get install tree
If you are using Apple OS X/macOS, install Homebrew on macOS and then type the following brew command:
brew install tree
Syntax – Linux see directory tree structure
To list contents of /etc in a tree-like format:
tree /etc
Sample outputs:
- No ads and tracking
- In-depth guides for developers and sysadmins at Opensourceflare✨
- Join my Patreon to support independent content creators and start reading latest guides:
- How to set up Redis sentinel cluster on Ubuntu or Debian Linux
- How To Set Up SSH Keys With YubiKey as two-factor authentication (U2F/FIDO2)
- How to set up Mariadb Galera cluster on Ubuntu or Debian Linux
- A podman tutorial for beginners – part I (run Linux containers without Docker and in daemonless mode)
- How to protect Linux against rogue USB devices using USBGuard
Join Patreon ➔
The -a option should be passed to see all files. By default tree does not print hidden files (those beginning with a dot ‘.’). In no event does tree print the file system constructs ‘.’ (current directory) and ‘..’ (previous directory).:
tree -a
To list directories only, run:
tree -d
Pass the -C option to see colorized output, using built-in color defaults:
tree -C
Sample outputs:
Fig.01: Linux tree Command To Display Structure of Directory Hierarchy
Источник
Утилита tree — просмотр дерева директорий в командной строке
Утилита tree
Обычно для просмотра списка файлов и директорий в командной строке Linux используется команда ls . В данной заметке мы рассмотрим, как выводить древовидный список файлов и директорий. Для этого мы воспользуемся утилитой/командной tree
Команда tree рекурсивно обходит все вложенные директории и файлы для выбранной директории и выводит информацию в удобном древовидном формате.
Установка утилиты tree
По умолчанию утилита tree не установлена в популярных дистрибутивах Linux.
Для установки в Ubuntu выполните в терминале команду:
Для установки в Fedora выполните команду:
Синтаксис команды tree
Команду tree можно использовать следующим образом:
Опции
У команды довольно много опций, остановимся только на некоторых из них:
| -a | показывать все файлы, включая скрытые. |
| -d | показывать только директории. |
| -u | показывать владельца или идентификатор пользователя (UID). |
| -g | показывать группу или идентификатор группы (GID). |
| -L уровень | выводить дерево не глубже определенного уровня вложенности. |
| -h | показывать размер файлов. |
| -D | показывать дату последнего изменения файла или директории. |
| -С | включить подсветку разными цветами. |
| -X | вывести информацию в формате XML. |
| -J | вывести информацию в формате JSON. |