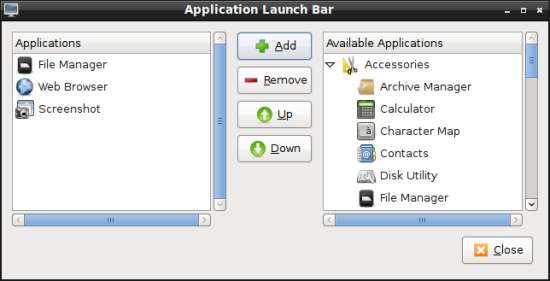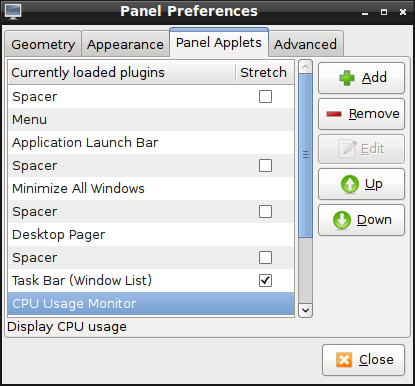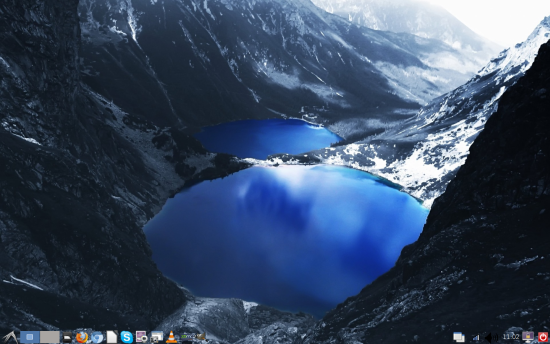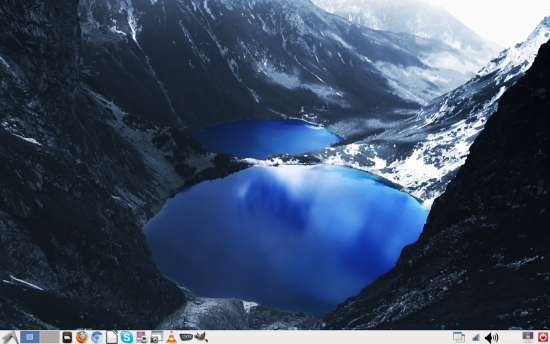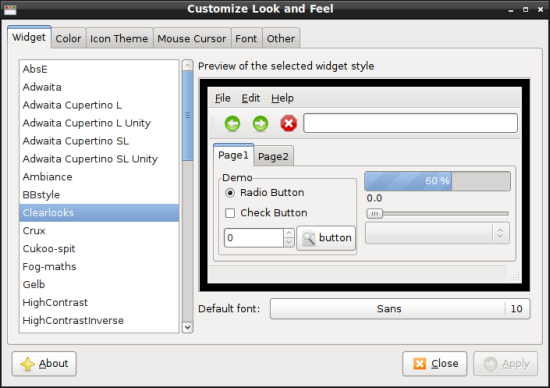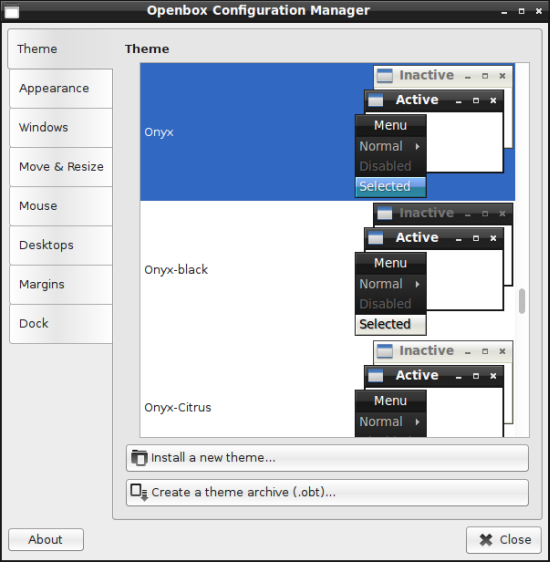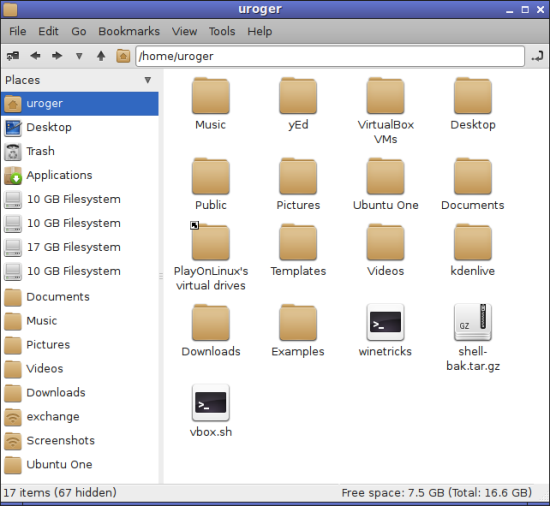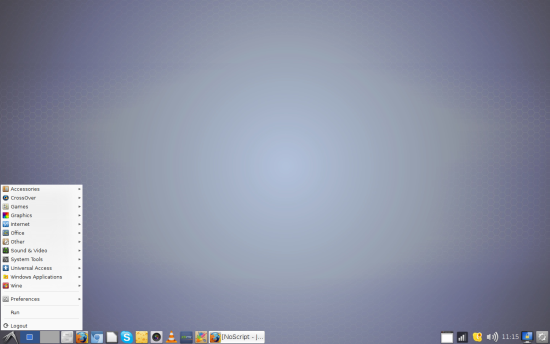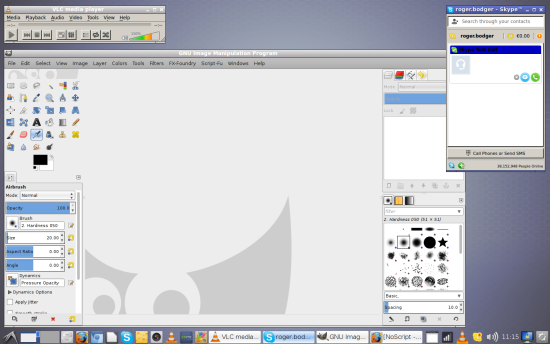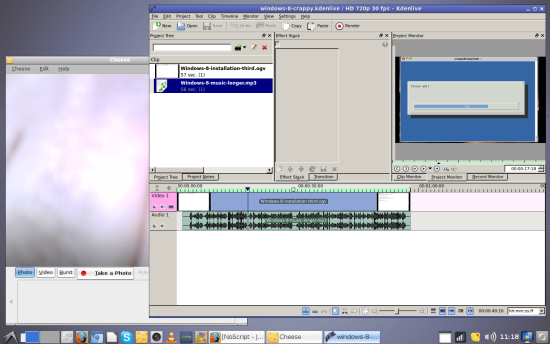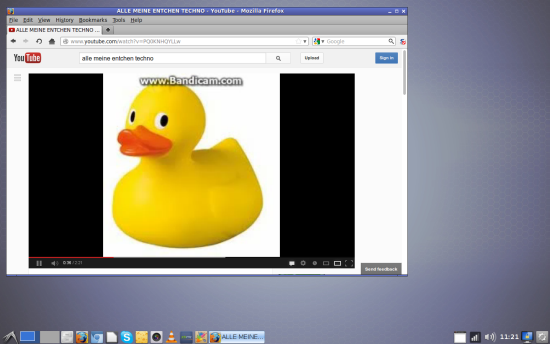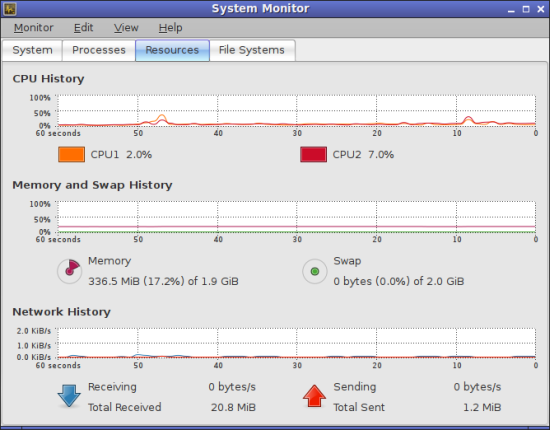- Введение в LXDE
- Первые впечатления
- Укрощение LXDE
- Наводим блеск
- Позвольте открыть вам секрет
- Рекомендации от шефа
- LXDE (Русский)
- Contents
- Установка
- Запуск окружения LXDE
- Display Managers
- Консоль
- Советы и рекомендации
- Автомонтирование
- Автозапуск программ
- Горячие клавиши
- Курсоры
- Шрифты настройка
- Раскладка клавиатуры
- Другие способы
- Посредством LXDE
- Установка LXDM
- Настройка
- PCManFM
- Замена оконного менеджера
- Выключение, Перезагрузка (LXSession-logout)
- Редактирование меню приложений
Введение в LXDE
В мире графических оболочек для Linux Lightweight X11 Desktop Environment (LXDE) не является наиболее популярной. Большинство говорит о Gnome, KDE, может быть о Unity. В последнее время вы могли слышать о Cinnamon и MATE, еще одним твердо удерживающим свою нишу игроком является Xfce. LXDE на их фоне практически незаметна.
Это происходит потому, что без значительной финансовой поддержки, которую трудно получить, если у вас нет известного бренда, очень сложно создавать и поддерживать надежное и свободное от ошибок окружение рабочего стола, которое может удовлетворить потребности обычного пользователя (если только пользователя Linux можно будет когда-нибудь причислить к обычным). Тем не менее, отклоняться от проторенного пути очень трудно, и немногим дистрибутивам удается найти хороший баланс между красотой и функциональностью. А для более экзотичной оболочки рабочего столя эта задача становится еще труднее. Например, в мире Xfce одним из немногих игроков, кому удалось это сделать, был Dreamlinux . Даже большие ребята Gnome 3 и KDE не являются исключением. Так что же будет, если вы выберете в качесте оболочки рабочего стола LXDE?
Первые впечатления
Я не был новичком, когда пришел к LXDE, но раньше я использовал его всего несколько раз, поэтому данный эксперимент определенно будет новым оытом для меня. Инсталляция не вызывает затруднений. Большинство дистрибутивов имеют эту оболочку в своих репозиториях. Вы получаете обычный набор необходимых библиотек плюс несколько программ, которые уникальны для LXDE. Так поступают большинство разработчиков графических окружений — они пытаются выделиться из общей массы, включая в свой состав программы собственной разработки, которые считают легковесной и удобной альтернативой известным программам.
На первый взгляд LXDE не слишком впечатляет, и в этом, по моему мнению, кроется большая проблема. Тот факт, что вы позиционируете свою оболочку как лучше всего подходящую для старого, слабого оборудования, не должен исключать ее привлекательности, эстетики и красивого внешнего вида. Архаичные темно-синие обои с ненужным логотипом LXDE, уродливый градиент на нижней панели плюс не очень хорошие иконки придают ей скучный вид.
Укрощение LXDE
Перед тем, как погрузиться в техническую функциональность, я решил посмотреть, что можно сделать с художественной точки зрения. Настраивать LXDE достаточно просто, но старые недостатки, доставшиеся ей от Xfce, заключаются в том, что различные настройки и опции разбросаны по разным утилитам, вместо того, чтобы быть сосредоточенными в одном месте. Я начал с панели, затем изменил базовый набор ярлыков, обои, пакет иконок, и, наконец, тему. Для этого мне пришлось задействовать три или четыре утилиты, некоторые из которых не очень интуитивны. Что еще хуже, LXDE использует некоторые элементы и темы, заимствованные из Xfce и Openbox, что добавляет беспорядка.
В любом случае, продолжаем шаг за шагом. Если вы кликните правой кнопкой мыши на иконках, расположенных в левой части панели, то сможете настроить панель запуска приложений. В ней показаны все пункты системного меню, и вы можете добавлять и удалять их, а также переставлять в нужном порядке. Затем кликните в любом месте панели, и вы сможете изменить ее высоту, цвет фона и и отсортировать апплеты. Немного раздражает, что нельзя удалить иконку блокировки экрана без кнопки выключения компьютера, так как это две формы одного и того же апплета.
Затем я немного поигрался с обоями, но практически все не подходили к прозрачной панели. Выбрав для начала темные цвета, я обнаружил, что не видно иконку громкости, которая, кстати, по умолчанию вообще отсутствует, некоторые ярлыки тоже не видно. Если выбрать светлые цвета, не видно часов.
Наводим блеск
Я понял, что для LXDE больше всего подходят простые обои с двухцветными градиентами. Затем я запустил утилиту look & feel и занялся внешним видом всерьез. Самое прекрасное в LXDE — это то, что она может использовать темы иконок Gnome также легко, как и Cinnamon.
Но что можно сказать о настройке самих тема и обрамлении окон? С этим сложнее. Я долго не мог найти требуемую утилиту, пока не обнаружил Openbox Configuration Manager, который позволяет это делать.
Измененная тема все равно сохраняет свойственную LXDE угловатость. Но комбинация из соответствующим образом подобранных иконок, шрифтов и обрамления окон дает вполне неплохой результат. Например, взгляните на минималистичный файловый менеджер PCMan.
И на рабочий стол:
Выглядит неплохо, но что дальше?
Позвольте открыть вам секрет
Хорошо, теперь изюминка. Тот факт, что существует легковесное графическое окружение, не подразумевает, что вы должны ограничиваться его собственным набором программ, или что оно не используется на мощных машинах. Вся идея заключается в том, что оболочка рабочего стола потребляет меньше памяти и процессорного времени, оставляя больше ресурсов для ваших приложений.
В данном примере я использовал тестовую машину с двухъядерным процессором, встроенной видеокартой от Intel, 2 Гб оперативной памяти и разделом подкачки размером также 2 Гб, и с двумя SSD по 40 Гб. Это конечно не хай-энд, но и не какой-нибудь старый Pentium II, поэтому мне трудно судить, как LXDE будет работать на действительно слабом железе, но было бы интересно сравнить его с другими графическими оболочками, запущенными на такой же машине.
С этой точки зрения, LXDE делает все. Во-первых, он запускает приложения Gnome и KDE безо всяких заминок, и не портит при этом их внешний вид. Кроме того, проблем с железом также не наблюдалось. Все специальные функциональные клавиши ноутбука работали без дополнительных настроек. Приостановка и возобновление работы не вызывали нареканий. Как вы могли заметить, я не говорил, на каком дистрибутиве я тестировал LXDE, так как это не имеет большого значения. Но для тех, кто хочет это знать, могу сказать, что это был Ubuntu 12.04 Precise Pangolin.
Мой Ubuntu стал теперь чем-то вроде Lubuntu. Без проблем заработали Cheese, Kdenlive, GIMP 2.8, и даже Skype, включая интеграцию в системный трей. Более того, не пострадала ни одна мультимедийная функция, что иногда случается, когда вы полностью меняете графический интерфейс своей системы.
Итак, что можно сказать о потреблении системных ресурсов. Дело в том, что я не могу сказать, как все будет работать на очень дряхлой машине, поскольку у меня ее нет, а на любом более-менее современном компьютере все работает настолько быстро, что вы не почувствуете разницы.
С другой стороны потребление 300 Мб памяти и отсутствие фоновой загрузки процессора говорит само за себя. Раздел подкачки не был смонтирован, и мне пришлось подключать его вручную. С этой точки зрения LXDE имеет производительность и отзывчивость, сравнимую с другими графическими оболочками, имея небольшое преимущество над большими ребятами, такими как Unity и KDE. Однако если сравнивать с MATE или Gnome 2, то здесь нет практически никакой разницы. Выбор в данном случае просто дело вкуса.
Рекомендации от шефа
Если вы спросите меня, заслуживает ли LXDE вашего внимания, ответ будет — да. Он в любом случае не ухудшит вашу производительность, только слегка изменит внешний вид и поведение рабочего стола. Вы также сможете запускать свои привычные программы из Gnome или KDE, и они нормально интегрируются в рабочую среду. Кроме того, после несложной настройки вы получаете приличный внешний вид и хорошую масштабируемость на различные по производительности машины.
LXDE — это интересное графическое окружение, вероятно незаслуженно непопулярное. Конкуренция сейчас действительно жестокая, и Xfce, Gnome 2, MATE и Cinnamon борются за увеличение производительности и снижение нагрузки на железо. В этом плане LXDE необходимо искать инновационные пути для поддержания своей конкурентоспособности. Но для большинства пользователей главное — это свобода выбора. LXDE остается неплохо выглядящей и быстрой рабочей средой, придерживающейся традиционного подхода к дизайну, поэтому я не вижу причин, почему бы не посмотреть, что она может вам предложить.
Источник
LXDE (Русский)
Lightweight X11 Desktop Environment: «Одно из главных достоинств LXDE — небольшие требования к железу. Философия LXDE — это лёгкость, полезность и практичность.»
Contents
Установка
LXDE модульный и вы можете выбирать только те пакеты, которые вам нужны.
Минимально необходимые пакеты для запуска LXDE: lxde-common , lxsession , desktop-file-utils и оконный менеджер.
Вы можете установить группу пакетов LXDE:
Установятся следующие пакеты:
- gpicview : Простой и легкий просмоторщик изображений
- libfm : Библиотека для работы с файлами (lxshortcut: Простое средство редактирования ярлычков)
- lxappearance : Редактор тем для изменения GTK+ тем, иконок и шрифтов для приложений GTK
- lxappearance-obconf : Плагин для настройки Openbox через LXAppearance
- lxde-common : Установки по умолчанию конфигурационных файлов для большинства интегрированных компонентов LXDE
- lxde-icon-theme : Тема значков LXDE
- lxdm : Легковесный менеджер дисплея приветствия
- lxinput : Конфигурационная утилита для клавиатуры и мышки в LXDE
- lxlauncher : Панель запуска приложений для нетбуков
- lxmenu-data : Коллекция файлов адаптирующая меню LXDE под стандарты спецификации freedesktop.org
- lxmusic : Минималистичный проигрыватель музыки базирующийся на xmms2
- lxpanel : Панель задач с менеджером приложений, меню программ и апплетов
- lxrandr : Менеджер экрана для LXDE
- lxsession : Совместимый X11 менеджер сессий с поддержкой выключения, перезагрузки и ждущего режима
- lxtask : Диспетчер задач и системный монитор LXDE
- lxterminal : Стандартный эмулятор терминала для LXDE
- menu-cache : Механизм кеширования для freedesktop.org-совместимых меню
- openbox : Легкий и удобно конфигурируемый менеджер окон (рекомендуемый менеджер, разработанный вне проекта LXDE).
- pcmanfm : Файловый менеджер, функционал рабочего стола и обоев
Вам также следует установить Gamin. Gamin — это инструмент для отслеживания изменений в файлах и директориях, который является реализацией подсистемы FAM. Запуск производится по требованию программ, которые им поддерживаются, поэтому не требуется отдельно демона, подобного FAM. Если у Вас установлен FAM — удалите запуск этого демона из /etc/rc.conf и остановите его перед установкой Gamin
Другие легковесные приложения, которые рекомендуется использовать на слабых системах:
- leafpad : Простой и легкий текстовый редактор
- mousepad : Простой текстовый редактор (является текстовым редактором по умолчанию среды Xfce)
- xarchiver : Легкий архиватор
- obconf : Инструмент для настройки тем и стилей Openbox
Запуск окружения LXDE
Есть несколько способов запустить LXDE.
Display Managers
Если Вы используете менеджеры SLiM, GDM, или KDM [archived page] , в настройках сессии нужно выбрать LXDE.
Инструкция по использованию LXDM ниже на этой странице [ссылка недействительна: раздел не найден] .
Если не используете менеджер дисплея приветствия добавьте
/.bash_profile Для првавильного функционирования Xdg-open
Консоль
Для использования команды startx необходимо добавить в файл
/.xinitrc команду запуска LXDE:
Если Вы хотите выполнять startx автоматически при загрузке, прочитайте статью Запуск X при загрузке [ссылка недействительна: раздел не найден] .
Для других задач Вы должны быть уверены, что демон dbus запущен.
Советы и рекомендации
Автомонтирование
Автозапуск программ
Вы можете скопировать ярлык программы .desktop из /usr/share/applications/ в
/.config/autostart/ . Например, добавим в автозапуск lxterminal:
Второй способ — использование файла
/.config/lxsession/LXDE/autostart . Этот файл — не скрипт, но каждая строка представляет собой команду, которая будет выполнена, если строка начинается с символа @ . Команда после @ будет автоматически повторно выполняться, если она падает. Например, чтобы выполнить lxterminal и leafpad автоматически при запуске:
Существует также глобальный файл автозапуска /etc/xdg/lxsession/LXDE/autostart . Если эти файлы присутствуют одновременно, то оба будут выполнены.
Горячие клавиши
Управление горячими клавишами осуществляется через Openbox и подробно описаны здесь. Пользователи LXDE должны следовать этим инструкциям, чтобы отредактировать файл
Дополнительный графический интерфейс для редактирования горячих клавиш — obkey AUR доступен в AUR. Поумолчанию obkey редактирует файл rc.xml, Но вы можете использовать его в LXDE таким образом:
Больше информации о obkey здесь.
Курсоры
Последний lxappearance предоставляет функциональные возможности для изменения тем курсора. Смотрите раздел Темы курсора#Настройка.
Простым способом является добавление курсора к теме по умолчанию. Сначала нужно создать каталог /usr/share/icons/default , then you can specify to add to the icon theme the cursor. This will use the xcursor-bluecurve pointer theme:
Шрифты настройка
Для установки шрифтов, вы можете использовать lxappearance и установить основной шрифт. Для настройки других шрифтов можно использовать Openbox configuration tool ObConf:
Раскладка клавиатуры
Когда вы используете udev, конфигурация ввода по умолчанию записываются в /etc/X11/xorg.conf.d/10-evdev.conf в Section «InputClass» . Вы можете редактировать этот или создать новый файл /etc/X11/xorg.conf.d/20-keyboard.conf по следующему примеру (переключение раскладки клавишами Alt+Shift, индикация CAPS-диодом на клавиатуре):
Вы можете найти список всех значений в /usr/share/X11/xkb/rules/base.lst .
Другие способы
1 способ: Добавьте в /etc/xdg/lxsession/LXDE/autostart следующие строки перед @lxpanel —profile LXDE:
/.config/lxsession/LXDE/autostart (для конкретного пользователя):
2 способ: Create /etc/xdg/autostart/setxkmap.desktop as following:
3 способ: Добавьте в
/.Xkbmap, для текущего пользователя, или в /etc/X11/Xkbmap, для всей системы, строку:
4 способ: Добавьте следующую строку в /etc/X11/xinit/xinitrc или
5 способ: Установите fbxkb AUR из AUR
Посредством LXDE
- Правый клик на панели задач
- “Добавить/убрать элементы панели”
- “Добавить”
- “Индикатор раскладок клавиатуры”
LXDE теперь обеспечивает экспериментальную менеджер дисплея приветствия LXDM. Это реализовано с GTK+ и supports theming.
Установка LXDM
Для автоматического запуска LXDM Вы можете редактировать /etc/inittab или /etc/rc.conf . Для получения дополнительной информации см. Экранный менеджер.
Настройка
Все конфигурационные файлы для LXDM расположены в /etc/lxdm . Основной файл конфигурации lxdm.conf хорошо документирован в его коментарии. Файл, Xsession , является общесистемным и не должен редактироваться. Другие файлы — это bash скрипты, которые выполняются при наступлении определенных событий в LXDM. К ним относятся:
- LoginReady : Выполняется с правами root когда LXDM готова показать окно входа в систему.
- PreLogin : Выполняется с правами root перед входом пользователя.
- PostLogin : Выполняется с правами авторизованного пользователя сразу после входа.
- PostLogout : Выполняется с правами авторизованного пользователя после выхода.
- PreReboot : Выполняется с правами root перед перезагрузкой компьютера с LXDM.
- PreShutdown : Выполняется с правами root перед выключением компьютера с LXDM.
Ожидаемое поведение после Logout
Может быть немного удивительно, что LXDM по умолчанию не очищает фон рабочего стола и не убивает процессы пользователя после его выхода. Для решения проблемы необходимо добавить в файл /etc/lxdm/PostLogout :
Автоматический вход
Если вы хотите войти в учетную запись без ввода пароля, найдите строку в /etc/lxdm/lxdm.conf , которая выглядит следующим образом:
Раскомментируйте его и подставьте нужное имя пользователя, вместо «username».
PCManFM
Если вы хотите иметь доступ к Корзине, монтированию томов и folder/file tracking Вам необходима поддержка gvfs:
polkit-gnome обеспечивает аутентификацию и должен быть запущен при входе в систему:
В Arch’е этот файл в настоящее время не работает на некоторых системах. Если у вас проблема запуском, удалите строку
Замена оконного менеджера
Openbox, стандартный менеджер окон LXDE, может быть заменен другими. Например fvwm, icewm, dwm, metacity, compiz . etc.
LXDE будет пытаться использовать оконный менеджер из пользовательского файла конфигурации lxsession
/.config/lxsession/LXDE/desktop.conf . Если его не существует, будет пытаться использовать глобальный файл конфигурации /etc/xdg/lxsession/LXDE/desktop.conf .
Замените команду openbox-lxde на ваш менеджер окон:
Выключение, Перезагрузка (LXSession-logout)
Для работы Выключения, Перезагрузки, Режима сна и Режима ожидания Должен быть запущен dbus. Должен быть установлен пакет upower.
Редактирование меню приложений

(нужно проверить перевод). Ссылка на оригинал
Меню приложений работает через передачу .desktop файлов, которые расположены в /usr/share/applications . Многие DE запускают программы, которые supersede эти настройки для кастомизации меню. Для LXDE еще только создают редактор меню приложений, но вы можете настроить его вручную, если нужно. Сторонние редакторы меню вы можете найти в AUR — lxmed AUR .
Чтобы добавить или редактировать элемент меню, создайте или сделайте ссылку на .desktop файл в /usr/share/applications . Смотрите the desktop entry specification на freedesktop.org для получения информации о структуре .desktop файлов.
Для удаления элементов из меню вместо удаления .desktop файлов, вы можете редактировать файл элемента, добавляя следующую строку:
Для ускорения процесса редактирования большого числа файлов вы можете поместить их в цикл. Например:
Это будет работать для всех приложений, исключая KDE. Для них единственный путь удалить их из списка меню — зайти в KDE и использовать собственный редактор меню. Для каждого элемента, который вы не желаете лицезреть, проверьте опцию ‘Show only in KDE’ (отображать только в KDE). Если добавление NoDisplay=True не работает, вы можете добавить ShowOnlyIn=XFCE.
Источник