- Как установить macOS на виртуальной машине в Linux с помощью Sosumi
- Как установить macOS на виртуальную машину (QEMU) в Linux с помощью пакета Sosumi snap
- 1. Установка snap пакета Sosumi:
- 2. Запустите Sosumi, набрав sosumi в терминале
- 3. После установки виртуальной машины и её запуска нажмите Enter для начала процесса установки macOS
- 4. Форматирование жесткого диска виртуальной машины с macOS
- 5. Установка macOS на виртуальную машину
- 6. Запуск операционной системы macOS
- Установка и использование GNU/Linux как дополнительной системы на iMac/Macbook (Dual Boot)
- Введение
- Установка
- 1. Выберите дистрибутив
- 2. Установите программу для подготовки флешки
- 3. Сделайте бэкап (можно пропустить, но это важно)
- 4. Поделите диск на три части: macOS, Linux, Swap
- 5. Загрузите операционную систему с флешки
- 6. Следуйте указаниям установщика
- 7. Установите rEFInd
- 8. Вход в rEFInd Boot Manager и завершение установки
- 5 возможностей macOS в Linux
- 1. Тема оформления окружения Gnome похожая на macOS
- Установка и активация темы
- 2. Динамические обои macOS в Gnome
- Установка динамических обоев вручную
- 3. Автоматическая смена темы оформления с учетом времени суток в Gnome
- 4. Альтернатива Apple Music в Linux
- 5. Интеграция с мобильными устройствами
- Как заблокировать / разблокировать рабочий стол Linux с помощью KDE Connect / GSConnect
Как установить macOS на виртуальной машине в Linux с помощью Sosumi
Sosumi – snap пакет, основанный на проекте macOS-Simple-KVM, который позволяет легко загрузить и установить операционную систему macOS на виртуальной машине (поставляется в комплекте с qemu-virgil, virtio-vga, паравиртуальным драйвером 3D-графики). Образ операционной системы macOS не входит в комплект, но будет загружен во время установки. Будет загружена и установлена версия – macOS Catalina.
После использования Sosumi в течение нескольких часов на ноутбуке с операционной системой Ubuntu 20.04 я могу сказать, что установка занимает много времени (почти два часа в моем случае), и работа системы macOS была немного медленной, но достаточной для использования. Таким образом проект может не подойти для тяжелых задач, но идеально подойдет для тестирования.
Snap пакет Sosumi, созданный Аланом Поупом из Canonical / Ubuntu, упрощает установку и запуск macOS на виртуальной машине в Debian / Ubuntu, Fedora и других дистрибутивах Linux (при установленном snapd – api для работы snap пакетов), поставляя практически все инструменты, которые необходимы. Исходный код пакета Sosumi доступен на GitHub . Если вы не хотите использовать snap пакет, то у вас есть альтернатива – macOS-Simple-KVM, набор инструментов для настройки виртуальной машины MacOS в QEMU (KVM).
Перед началом установки стоит отметить несколько важных вещей:
- После установки macOS на виртуальную машину общий размер папки Sosumi (
/snap/sosumi) в моей системе составляет около 31,5 ГБ, но она может увеличиться при установке дополнительных приложений на виртуальной машине macOS.
Как установить macOS на виртуальную машину (QEMU) в Linux с помощью пакета Sosumi snap
Чтобы установить Sosumi, операционная система должна иметь возможность устанавливать пакеты Snap. Snapd по умолчанию доступен в Ubuntu, а для других дистрибутивов Linux следуйте инструкциии из документации Snapcraft.
1. Установка snap пакета Sosumi:
2. Запустите Sosumi, набрав sosumi в терминале
Запуск из терминала требуется только один раз; затем будет создан ярлык приложения.
Если вы столкнулись с ошибкой, в которой сообщается, что не удалось запустить Sosumi / qemu, поскольку невозможно запустить X11, то для решения проблемы нужно добавить пользователя в группу kvm:
3. После установки виртуальной машины и её запуска нажмите Enter для начала процесса установки macOS
Освободить фокус мыши можно с помощью комбинации клавиш CTRL+Alt+G.
4. Форматирование жесткого диска виртуальной машины с macOS
Дальше в ходе запуска виртуальной машины, откроется окно macOS Utilities, в котором доступны различные инструменты.
Открываем инструмент Disk Utility.
В диалоговом окне «Disk Utility» на панели с левой стороны, выберите жесткий диск Apple Inc. Virtio (тот, что имеет емкость 68,72 ГБ), затем нажмите Erase, введите имя для жесткого диска (например, macOS) и оставьте остальные параметры без изменений.
Теперь нажмите кнопку Erase, чтобы отформатировать раздел.
5. Установка macOS на виртуальную машину
После того как вы закроете инструмент Disk Utility, вы снова попадете в диалоговое окно macOS Utility. В окне из списка инструментов выберите Reinstall macOS. Нажмите Continue несколько раз, и далее отобразится окно, на котором вы должны выбрать жесткий диск, отформатированный в предыдущем шаге.
Выберите жесткий диск и нажмите на Install.
Во время установки виртуальная машина автоматически несколько перезагрузится.
6. Запуск операционной системы macOS
После завершения установки виртуальная машина macOS перезагрузится, в меню загрузки Clover вы увидите несколько дополнительных параметров. Используйте клавиши со стрелками влево / вправо для выбора опции Boot macOS from. например, так ( Boot macOS from macOS , где второе название macOS это имя жесткого диска, настроенного на 4 шаге).
Для каждого запуска операционной системы macOS нужно выбирать данную опцию для загрузки.При первой загрузке в macOS вам необходимо выполнить первоначальную настройку, выбрать свое местоположение, предпочитаемый язык, при желании войти в систему с помощью Apple ID, принять условия и т. д., а также создать учетную запись компьютера (имя пользователя и пароль).
Так как у меня отсутствует Apple ID, то я выбрал – Set Up Later.
По окончанию настройки загрузится рабочий стол macOS Catalina.
Видимо во время настройки допустил ошибку и не выбрал русский язык в качестве основного. Поэтому система установилась на английском языке.
Для установки русского языка в macOS Catalina нужно открыть настройки System Preferences – Language & Region и перетянуть (либо сначала добавить нажав на плюсик и выбрав язык из выпадающего меню) выше английского языка. При выходе из настроек появится диалоговое окно с предложением перезагрузить систему для применения настроек.
Источник
Установка и использование GNU/Linux как дополнительной системы на iMac/Macbook (Dual Boot)
Введение
macOS — довольно интересная система, красивая, удобная, стабильная. Но продукт Apple имеет серьезные минусы: закрытый исходный код, не самое большое количество стороннего софта, слежка за пользователями (ну в Windows она тоже есть). Расставаться с macOS не хочу — например, конкурента для Final Cut Pro даже на Windows не найти. Я не нашел понятных, актуальных и универсальных инструкций даже на английском, поэтому я написал данный туториал, основанный на личном опыте.
ВНИМАНИЕ! 1. На компьютерах Apple, выпущенных в 2018 году и позднее, присутствует специальный защитный чип, который запрещает ставить ОС методом, описанным в статье (вы сможете воспользоваться лишь Bootcamp для установки Windows). 2. На компьютерах с macOS Big Sur имеется проблема с утилитой, которая обязательна для установки. Поэтому во всех этих случаях выполняйте следующие действия на свой страх и риск. Если ваша техника и ОС подходит под эти условия: для вас пункт 3 особенно важен — делайте бэкапы!
Вам понадобится: флешка, внешний диск, смартфон/другое устройство для просмотра туториала.
Установка
1. Выберите дистрибутив
Выберите дистрибутив, который подходит под архитектуру вашего процессора. Я выбирал на сайте distrowatch.com. Скачайте необходимый .iso образ вашего дистрибутива.
2. Установите программу для подготовки флешки
Установите Balena Etcher (macOS, Linux, Windows) или Rufus (Windows). К сожалению, мне пришлось воспользоваться Rufus на другом компьютере, с Balena Etcher возникли некоторые проблемы. Вставьте флешку, её объем должен быть больше размера дистрибутива примерно на 1 ГБ (на всякий случай).
В случае с Rufus: загрузите дистрибутив в программу, никакие настройки не изменяйте, нажмите «СТАРТ». Программа сообщит вам, когда выполнит работу.
Если же вы решили воспользоваться Balena Etcher: интерфейс интуитивно понятный, так что проблем не должно быть.

3. Сделайте бэкап (можно пропустить, но это важно)
Я особенно понял, что бэкап важен, когда написал этот туториал и он пропал. И когда забыл сделать бэкап для смартфона. Делайте бэкапы.
Запустите Time Machine, подключите внешний диск для бэкапа (его объем должен быть равен объему занятого места на диске ± 15-20 ГБ). Обратите внимание, что в среднем на передачу 1 ТБ с жесткого диска на внешний жесткий диск требуется 7 часов (по личным наблюдениям с iMac, если вы пользуетесь SSD — процесс будет быстрее). Отключите внешний диск для бэкапа после завершения передачи данных.
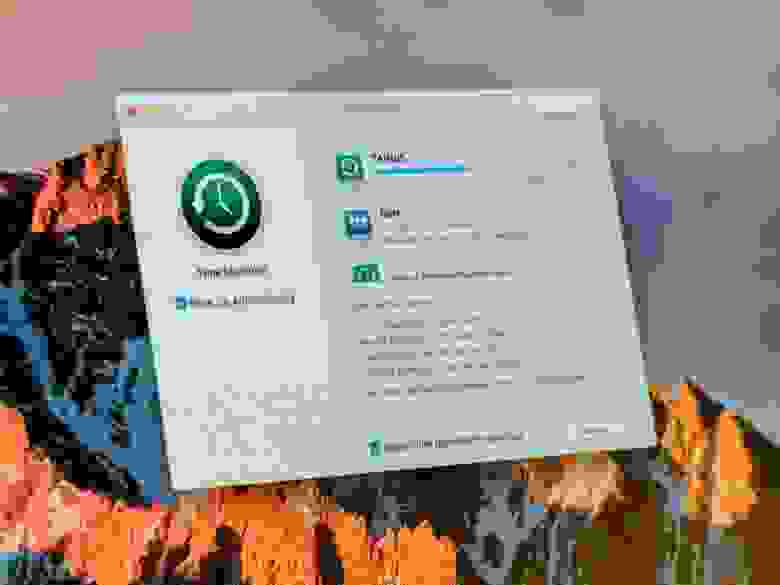
4. Поделите диск на три части: macOS, Linux, Swap
Откройте Дисковую утилиту, нажмите на диск, относящийся к Macintosh HD (он может называться по-другому, например Macintosh SSD и т. п.).
Нажмите «Разбить на разделы», создайте раздел «Swap», выберите формат MS-DOS (FAT), выделите данному разделу количество дискового объема, равное количеству оперативной памяти на компьютере (я выделил 8 ГБ). Создайте следующий раздел «Linux» (тоже MS-DOS FAT), выделите ему желаемое (и обязательно свободное) место на диске (оптимально будет 50 ГБ, но можно и меньше/больше).
5. Загрузите операционную систему с флешки
Перезагрузите компьютер. Сразу же после появления логотипа Apple зажмите клавишу alt (option) до тех пор, пока не появится меню выбора диска для загрузки. Выберите первый EFI Boot. Появится меню: вы можете попробовать (try), установить (install). Советую сначала попробовать (если такая возможность имеется), так как не все дистрибутивы хорошо работают на «железе» Apple.
6. Следуйте указаниям установщика
Попробовали и все нравится? Движемся дальше. Запустите установщик (обычно на рабочем столе есть иконка «Install *название_ОС и версия*»), следуйте указаниям установщика, но когда вас спросят, в каком месте установить — сразу же переходите в расширенные настройки. Выберите раздел, объем которого равен объему раздела «Linux» как главный и отформатируйте его в EXT4. Раздел, объем которого равен объему раздела «Swap», пометьте как «swap-area» или подобное. В качестве раздела для bootloader используйте главный раздел («Linux»).
7. Установите rEFInd
Если вы решили использовать Ubuntu как второй дистрибутив, запустите в терминале следующие команды:
Для других ОС подробная информация на официальном сайте.
8. Вход в rEFInd Boot Manager и завершение установки
Перезагрузите компьютер, и снова зажмите alt (option). Откройте EFI Boot, и немного подождите. Появится меню, выберите систему, которую вы хотите запустить. В дальнейшем, rEFInd Boot Manager будет запускаться самостоятельно.
Кстати, все, за исключением macOS, Time Machine и EFI, что я использовал в туториале — open-source.
Если у вас остались какие-либо вопросы, например, насчет драйверов, спрашивайте. Всем спасибо, что прочитали — ведь это мой первый опыт написания статей/туториалов на Хабре.
Источник
5 возможностей macOS в Linux
В качестве примера будет использоваться дистрибутив Pop!_OS 19.10, но статья актуальна для любого Линукс дистрибутива с рабочим окружением Gnome.
1. Тема оформления окружения Gnome похожая на macOS
Перед установкой тем оформления установим инструмент для тонкой настройки системы — Gnome Tweak Tool:
- Темы оформления доступны на Gome-Look по ссылке: McOS-themes. В разделе Files вы найдете большое количество вариаций темы, но мы будем использовать первые две – светлую тему McOS-CTLina-Gnome-1.1 и тёмную тему Mc-OS-CTLina-Gnome-Dark-1.1. Данные темы так же содержат тему оформления для Gnome Shell.
- Значки. Значки, они же иконки, на тему macOS доступны в огромном количестве. Рекомендую обратить внимание на MacOs Icon Theme и круглые иконки McMojave-circle.
Установка и активация темы
Архивы с темами достаточно разархивировать и скопировать в скрытую папку
/.themes, а папки иконок в
Чтобы упростить установку тем и иконок можно воспользоваться утилитой ocs-url.
Активировать установленные темы оформления можно с помощью инструмента Gnome Tweak Tool, как показано на скриншоте.
Для возможности выбора и активации тем Shell нужно установить расширение User Themes.
Включить прозрачность верхней панели (Top Bar) можно с помощью расширения Transparent Top Bar.
В качестве нижней панели используется расширение Dash to Dock.
2. Динамические обои macOS в Gnome
Одним из нововведений в macOS Mojave стало появление динамических обоев рабочего стола, которые менялись в зависимости от времени суток. Установим подобные обои в Linux.
Динамические обои доступны по ссылке: Dynamic-gnome-wallpapers.
Для установки обоев предлагается скрипт, у меня он не сработал, поэтому пришлось вручную устанавливать.
Установка динамических обоев вручную
Скачиваем архив Wallpaper.zip и распаковываем в удобном местоположении. В моем случае это Домашняя папка. В папке находятся обои Exodus, Minimal-Mojave, MojaveV2 и mojave_dynamic, а так же файлы их настроек в формате xml.
Настройка и активация обоев
Нам нужно отредактировать 4 файла с расширением xml. Открыть файлы можно с помощью любого текстового редактора. Находим любую строчку, в которой указано расположение обоев. Например:
Обводим текст расположения и нажимаем комбинацию клавиш CTRL+H, откроется опция Найти и заменить (открыть можно так же и через Меню). Как показано на скриншоте путь расположения меняем на свой, затем нажимаем на Найти и после на Заменить.
В xml файлах настроек мы указываем расположение обоев. Затем открываем утилиту Gnome Tweak Tool и в разделе Внешний вид для изображения рабочего стола указываем один из xml файлов.
К сожалению не подходит универсальный способ отображения пути с помощью знака
, поэтому требуется редактирование с указанием точного пути.
3. Автоматическая смена темы оформления с учетом времени суток в Gnome
Автоматическая смена темы оформления со светлой темы днём на тёмную тему ночью. Данная функция стала доступной в последней версии операционной системы macOS Catalina. В рабочем окружении Gnome настроить автоматическую смену темы оформления можно с помощью следующего скрипта.
Содержимое скрипта NightMode.sh доступно по ссылке: https://pastebin.com/6nqzY0Cd
- Скопируйте текст в любой текстовый редактор и сохраните его с расширением .sh
- Затем сделайте скрипт исполняемым, можно с помощью команды в папке расположения скрипта:
- Поместите скрипт в автозагрузку, сделать это можно с помощью приложения Автоматически запускаемые приложения. Или вручную создайте файл с названием NightMode.sh.desktop в директории
/.config/autostart . Содержимое файла описано по ссылке: https://pastebin.com/yKMtMiJS
- Не забудьте поменять директорию расположения файла. После перезагрузки скрипт сработает.
Скрипт NightMode можно отредактировать и в нем указать другие темы оформления.
Я настроил его следующим образом:
С 7 утра и до 17 часов вечера будет использоваться светлая тема оформления McOS-CTLina-Gnome-1.1 , в том числе данная тема для Shell. После 17 часов и до 7 часов утра будет применена темная тема оформления Mc-OS-CTLina-Gnome-Dark-1.1.
4. Альтернатива Apple Music в Linux
В качестве альтернативы Apple Music, можно воспользоваться другими сервисами потоковой музыки, например Яндекс Музыка, Youtube Music, Spotify, Tuneln и др. В Linux для потоковой музыки предлагаю ознакомится с плеером MellowPlayer.
MellowPlayer — плеер с открытым исходным кодом, который представляет собой веб-приложение для прослушивания потоковой музыки. Несмотря на то, что плеер является веб-приложением, он имеет богатый функционал, в том числе темы оформления, значок в системном трее, поддержку уведомлений рабочего стола, интеграцию с различными звуковыми меню. Плеер поддерживает перечисленные выше потоковые сервисы. С полным списком можно ознакомится по ссылке: Supported Services . Установка плеера описана по ссылке: Installation.
Пользуюсь сервисом Яндекс Музыки, и мне не хватало приложения для Linux. MellowPlayer оказался удобным решением.
5. Интеграция с мобильными устройствами
Компания Apple добилась больших успехов в интеграции десктопной системы с устройствами iPhone. В качестве альтернативы можно сопоставить интеграцию Linux систем со смартфонами с помощью приложения KDE Connect.
KDE Connect позволяет устройствам безопасно обмениваться контентом, таким как: файлы, уведомления, выполнение команд, удаленное управление, SMS-сообщения.
Для рабочего окружение Gnome полная реализация KDE Connect предоставляется с помощью расширения GSConnect.
Как заблокировать / разблокировать рабочий стол Linux с помощью KDE Connect / GSConnect
Ресурс linuxuprising поделился решением с помощью которого можно заблокировать экран рабочего стола Linux и его разблокировать при использовании приложения KDE Connect или расширения GSConnect.
В системе Linux откройте приложение KDE Connect или расширение GSConnect, раздел Команды — нажмите на плюсик для добавления команд. Для рабочего окружения GNOME 3.34 (Fedora 31, Ubuntu 19.10 и выше):
Для блокировки экрана:
Для разблокирования экрана:
Для GNOME 3.32 и ниже нужно ввести другие команды.
Для блокировки экрана:
Для разблокирования экрана:
После добавления команды станут доступны в приложении на Android устройстве, в разделе Запуск команд.
Источник




