- Монтируем HFS+ в режиме записи
- Автоматическое монтирование
- Установка и использование GNU/Linux как дополнительной системы на iMac/Macbook (Dual Boot)
- Введение
- Установка
- 1. Выберите дистрибутив
- 2. Установите программу для подготовки флешки
- 3. Сделайте бэкап (можно пропустить, но это важно)
- 4. Поделите диск на три части: macOS, Linux, Swap
- 5. Загрузите операционную систему с флешки
- 6. Следуйте указаниям установщика
- 7. Установите rEFInd
- 8. Вход в rEFInd Boot Manager и завершение установки
- Дистрибутивы Linux похожие на Mac OS
- Дистрибутивы Linux похожие на Mac OS
- 1. Elementary OS
- 2. Deepin
- 3. ZorinOS Ultimate
- 4. Ubuntu Mate
- 5. Kubuntu
- Выводы
Монтируем HFS+ в режиме записи
Mac OS форматирует накопители в файловую систему HFS+. В Debian, Ubuntu и Raspbian стандартные средства позволяют монтировать HFS+ разделы, но только в режиме read-only (только чтение). Для возможности записи необходимо установить несколько пакетов.
Создадим точку монтирования для раздела.
Подключим раздел на накопителе для проверки.
Если раздел всёже монтируется только в read-only или он был неправильно извлечён или повреждён, тогда нужно воспользоваться программой fsck.hfsplus .
Перед этим отмонтируем накопитель:
Теперь запустим программу восстановления:
Если же вывод такой:
Тогда нужно запустить программу с параметром -f :
Автоматическое монтирование
Узнаем UUID накопителя одним из двух способов.
1) Смотрим в /dev/disk/by-uuid
2) С помощью утилиты blkid
Добавим запись в fstab для автоматического монтирования:
Теперь имеется возможность не только чтения с накопителя отформатированного в HFS+, но и записи, а также автоматическое монтирование.
Если эта статья помогла вам, пожалуйста, оставьте комментарий
Спасибо за прочтение!
Если этот пост помог вам, и вы хотели бы показать свою поддержку, подумайте о том, чтобы заправить будущие посты, купив мне чашку кофе!
Источник
Установка и использование GNU/Linux как дополнительной системы на iMac/Macbook (Dual Boot)
Введение
macOS — довольно интересная система, красивая, удобная, стабильная. Но продукт Apple имеет серьезные минусы: закрытый исходный код, не самое большое количество стороннего софта, слежка за пользователями (ну в Windows она тоже есть). Расставаться с macOS не хочу — например, конкурента для Final Cut Pro даже на Windows не найти. Я не нашел понятных, актуальных и универсальных инструкций даже на английском, поэтому я написал данный туториал, основанный на личном опыте.
ВНИМАНИЕ! 1. На компьютерах Apple, выпущенных в 2018 году и позднее, присутствует специальный защитный чип, который запрещает ставить ОС методом, описанным в статье (вы сможете воспользоваться лишь Bootcamp для установки Windows). 2. На компьютерах с macOS Big Sur имеется проблема с утилитой, которая обязательна для установки. Поэтому во всех этих случаях выполняйте следующие действия на свой страх и риск. Если ваша техника и ОС подходит под эти условия: для вас пункт 3 особенно важен — делайте бэкапы!
Вам понадобится: флешка, внешний диск, смартфон/другое устройство для просмотра туториала.
Установка
1. Выберите дистрибутив
Выберите дистрибутив, который подходит под архитектуру вашего процессора. Я выбирал на сайте distrowatch.com. Скачайте необходимый .iso образ вашего дистрибутива.
2. Установите программу для подготовки флешки
Установите Balena Etcher (macOS, Linux, Windows) или Rufus (Windows). К сожалению, мне пришлось воспользоваться Rufus на другом компьютере, с Balena Etcher возникли некоторые проблемы. Вставьте флешку, её объем должен быть больше размера дистрибутива примерно на 1 ГБ (на всякий случай).
В случае с Rufus: загрузите дистрибутив в программу, никакие настройки не изменяйте, нажмите «СТАРТ». Программа сообщит вам, когда выполнит работу.
Если же вы решили воспользоваться Balena Etcher: интерфейс интуитивно понятный, так что проблем не должно быть.

3. Сделайте бэкап (можно пропустить, но это важно)
Я особенно понял, что бэкап важен, когда написал этот туториал и он пропал. И когда забыл сделать бэкап для смартфона. Делайте бэкапы.
Запустите Time Machine, подключите внешний диск для бэкапа (его объем должен быть равен объему занятого места на диске ± 15-20 ГБ). Обратите внимание, что в среднем на передачу 1 ТБ с жесткого диска на внешний жесткий диск требуется 7 часов (по личным наблюдениям с iMac, если вы пользуетесь SSD — процесс будет быстрее). Отключите внешний диск для бэкапа после завершения передачи данных.
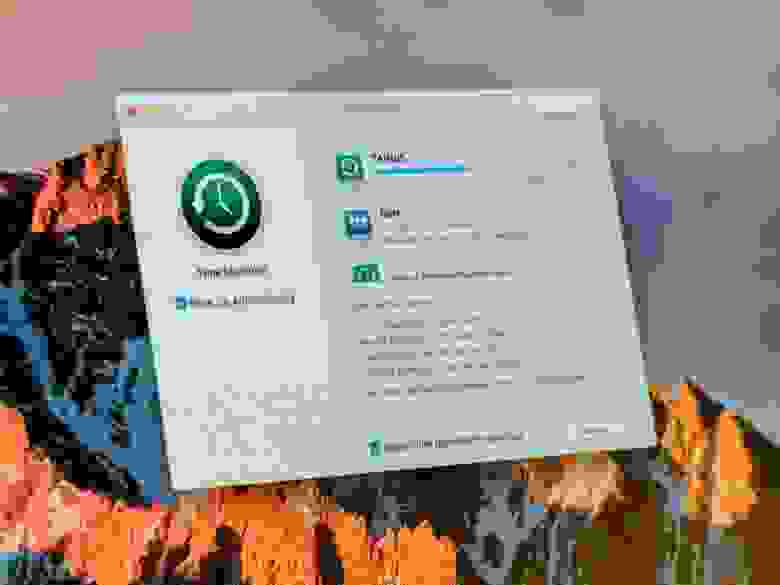
4. Поделите диск на три части: macOS, Linux, Swap
Откройте Дисковую утилиту, нажмите на диск, относящийся к Macintosh HD (он может называться по-другому, например Macintosh SSD и т. п.).
Нажмите «Разбить на разделы», создайте раздел «Swap», выберите формат MS-DOS (FAT), выделите данному разделу количество дискового объема, равное количеству оперативной памяти на компьютере (я выделил 8 ГБ). Создайте следующий раздел «Linux» (тоже MS-DOS FAT), выделите ему желаемое (и обязательно свободное) место на диске (оптимально будет 50 ГБ, но можно и меньше/больше).
5. Загрузите операционную систему с флешки
Перезагрузите компьютер. Сразу же после появления логотипа Apple зажмите клавишу alt (option) до тех пор, пока не появится меню выбора диска для загрузки. Выберите первый EFI Boot. Появится меню: вы можете попробовать (try), установить (install). Советую сначала попробовать (если такая возможность имеется), так как не все дистрибутивы хорошо работают на «железе» Apple.
6. Следуйте указаниям установщика
Попробовали и все нравится? Движемся дальше. Запустите установщик (обычно на рабочем столе есть иконка «Install *название_ОС и версия*»), следуйте указаниям установщика, но когда вас спросят, в каком месте установить — сразу же переходите в расширенные настройки. Выберите раздел, объем которого равен объему раздела «Linux» как главный и отформатируйте его в EXT4. Раздел, объем которого равен объему раздела «Swap», пометьте как «swap-area» или подобное. В качестве раздела для bootloader используйте главный раздел («Linux»).
7. Установите rEFInd
Если вы решили использовать Ubuntu как второй дистрибутив, запустите в терминале следующие команды:
Для других ОС подробная информация на официальном сайте.
8. Вход в rEFInd Boot Manager и завершение установки
Перезагрузите компьютер, и снова зажмите alt (option). Откройте EFI Boot, и немного подождите. Появится меню, выберите систему, которую вы хотите запустить. В дальнейшем, rEFInd Boot Manager будет запускаться самостоятельно.
Кстати, все, за исключением macOS, Time Machine и EFI, что я использовал в туториале — open-source.
Если у вас остались какие-либо вопросы, например, насчет драйверов, спрашивайте. Всем спасибо, что прочитали — ведь это мой первый опыт написания статей/туториалов на Хабре.
Источник
Дистрибутивы Linux похожие на Mac OS
Mac OS – это операционная система не для всех. Если в штатах продукция Apple нередко встречается у рядовых пользователей, то за их пределами mac зачастую используют для работы и создания контента. В связи с этим не так много пользователи этой системы может перейти на Linux.
Поэтому мы рассмотрим преимущественно внешний вид систем и опыт использования. Удивительно, но большую часть дистрибутивов можно перенастроить таким образом, что внешне они будут не сильно далеки от Mac OS. Однако, не все они могут предоставить схожую функциональность.
Дистрибутивы Linux похожие на Mac OS
1. Elementary OS
Elementary OS нельзя назвать прорывным дистрибутивом. Он представляет собой Ubuntu с рядом изменений. Большая часть собственных приложений также имеет в своей основе другие проекты. Так в качестве док-панели используется слегка модифицированная Plank.
В роли графической оболочки выступает Pantheon. Она использует библиотеки GTK и выглядит довольно приятно. Среди разработчиков немало дизайнеров, поэтому им удалось создать красивую, но нефункциональную систему.
Рабочий стол никак не используется, даже контекстное меню не вызвать. Также не понятно решение убрать кнопку для сворачивания окон. Выглядит как попытка вынудить пользователей использовать горячие клавиши.
Магазин приложений также не смог порадовать. В нём практически пусто, но зато адаптированные приложения имеют привилегии. Как и в случае с самим дистрибутивом по умолчанию они предлагаются за деньги, что, впрочем, не мешает выставить $0 и установить бесплатно.
В целом же Elementary OS оставляет двоякое впечатление. С одной стороны, мы имеем красивый интерфейс. С другой же, по удобству использования он не дотягивает даже до чистого GNOME. Наверное, это дистрибутив Linux похожий на Mac OS.
2. Deepin
Ещё один дистрибутив Linux похожий на Mac OS — Deepin. Это китайский дистрибутив, но имеющий локализацию на английский, русский и другие языки. Используется оболочка собственной разработки – Deepin Desktop Environment. Она использует библиотеки Qt, а для вёрстки HTML5 и движок Chromium. Однако, полной совместимости с KDE ждать не стоит.
Как и в случае с Pantheon, пользователь практически лишён возможности настраивать систему под себя. Но всё же есть возможность поставить тёмную тему, изменить основной цвет и выбрать тему значков.
Пользоваться Deepin гораздо приятнее, чем Elementary OS, как минимум рабочий стол можно задействовать под ярлыки и файлы. Надо признать, что в плане управления он больше похож на Windows, а не macOS. С macOS его роднит оформление. Родных приложений около 30 штук и все выполнены в едином стиле.
Магазин приложений имеется, но за пределами Китая он работает далеко не везде. Перевод выполнен не так плохо, но местами проскакивают странные фразы и иероглифы. Также некоторые элементы интерфейса просто не приспособлены для отображения длинных слов. В итоге имеем огромный текст, который не помещается в отведённое для него поле.
Перед установкой надо иметь в виду, что дистрибутив требует не менее 64 Гбайт на накопителе и создаёт сразу несколько разделов. Если использовать минимально допустимый объём, то под ваши данные будет выделено всего 15 Гбайт, остальное уйдёт под загрузочный раздел, систему и восстановление.
3. ZorinOS Ultimate
Zorin OS основывается на Ubuntu и использует переработанную оболочку GNOME. Базовая версия (Core) не позволяет включить оформление, напоминающее macOS, это доступно только в платной Ultimate.
Ожидать многого от GNOME не стоит, с каждой новой версией мы имеем всё меньше настроек. Но в виду того, что оболочка крайне популярна, для неё есть немало улучшений, вроде расширенных настроек жестов для тачпада.
Как и в предыдущем случае система больше напоминает Windows, одной лишь док-панели недостаточно. К тому же нет поддержки дисплеев с высоким разрешением. Файлы можно выносить на рабочий стол. Однако, сетка работает наполовину (только по вертикали), файлы могут располагаться внахлёст.
4. Ubuntu Mate
Вариация Ubuntu с оболочкой Mate примечательна тем, что в ней предустановлена утилита Mate Tweak. Но это не всё. В ней также добавлено множество конфигураций панели. Есть такие темы, как Redmond, Cupertino и другие. Как вы догадались, именно Cupertino позволяет преобразить систему, сделав её похожей на macOS. Используется док-панель Plank и неплохое оформление меню приложений.
Обратите внимание, панель инструментов дублируется в панели задач, прямо как в оригинале, хотя в самих приложениях она всё же остаётся. Переключение между открытыми приложениями не имеет миниатюр, не так удобно, но экономит ресурсы системы.
Также не лишним будет установить тему и набор иконок. Для этого придётся перейти в основные настройки и установить темы из скачанных заранее файлов. Искомые темы содержат в названии mac или Sur (отсылаясь к версии macOS Big Sur), выбирайте то, что больше нравится именно вам.
С файлами на рабочем столе та же проблема, что и в ZorinOS, сетка работает наполовину. Также Mate не умеет масштабировать интерфейс.
5. Kubuntu
Kubuntu использует, пожалуй, самую проработанную оболочку для Linux – KDE. Она продумана до мелочей, к тому же для неё приложения пишутся не «для галочки». Например, видеоредактор Kdenlive позволит монтировать довольно сложные проекты.
Работать в системе удобно. Большая часть команд имеет горячие клавиши, настраивается практически каждый элемент. Так вы можете установить тему из встроенного магазина, причём она распространится на все элементы: окна, кнопки, иконки. На скриншоте выше была выбрана тема WhiteSur.
Но одной темы недостаточно, чтобы придать схожий с macOS вид. Не лишним будет перенести кнопки окон влево. Также вы можете заменить Меню запуска приложений на Простое меню или Доску приложений. Ну и в завершение стоит добавить док-панель и лучше выбрать стороннее приложение, например, Latte или Plank. С их установкой также не возникнет проблем, они есть во встроенном магазине приложений. К слову, в магазине есть практически все популярные приложения.
На преображение системы уйдут считанные минуты даже у неподготовленного пользователя. Практически каждый элемент имеет контекстное меню, через которое можно вызвать его настройки.
Подвергнуть трансформации можно не только KDE и Mate. GNOME, Xfce, Cinnamon также имеют подходящие темы и позволяют установить док-панель.
Выводы
Рассмотренные дистрибутивы Linux в стиле Mac OS не способны заменить эту операционную систему, хотя внешне они могут повторить большую часть элементов. И даже если Kubuntu с оболочкой KDE способен приблизиться в плане удобства управления с клавиатурой и мышью, то полноценно повторить взаимодействие с помощью жестов не способен ни один дистрибутив.
С установкой приложений также могут возникнуть проблемы. Далеко не все дистрибутивы имеют встроенный магазин. К тому же в Linux вы будете гораздо чаще обращаться к терминалу.
О запуске приложений macOS говорить пока не приходится. Хотя для Linux и ведётся разработка слоя совместимости Darling (аналог Wine, но для запуска приложений macOS), она далека до завершения, и вы пока не можете использовать привычные для вас приложения.
Лучшим выбором при переходе с macOS на Linux будет дистрибутив с KDE, в частности Kubuntu. Он имеет проработанный интерфейс со множеством настроек и хороший магазин приложений. Но повторимся, в Linux вы не найдёте многих привычных приложений, особенно для работы с графикой.
Источник











