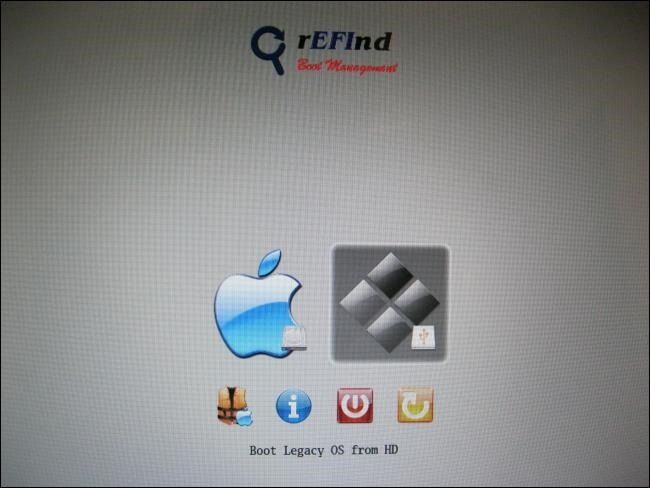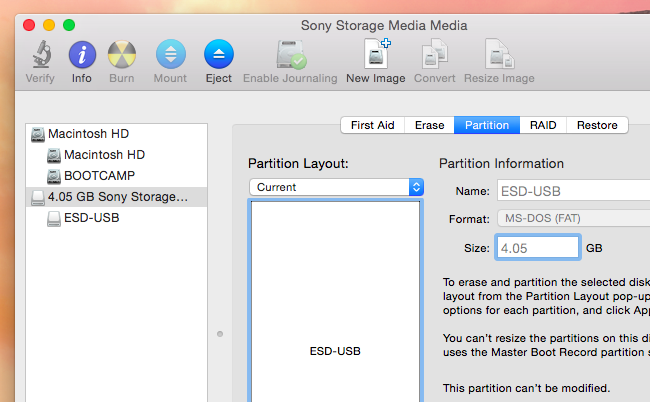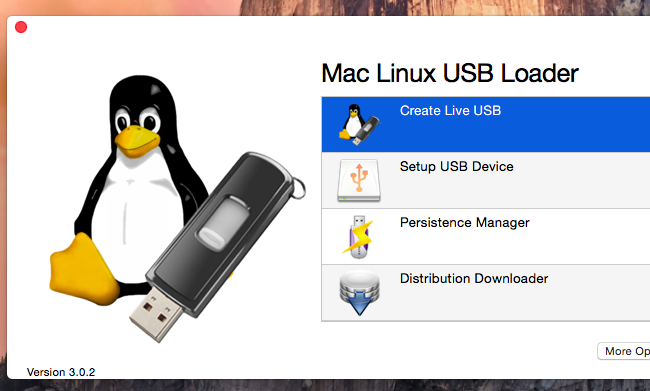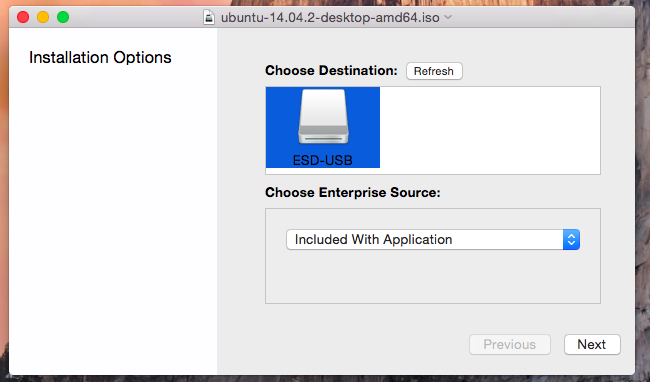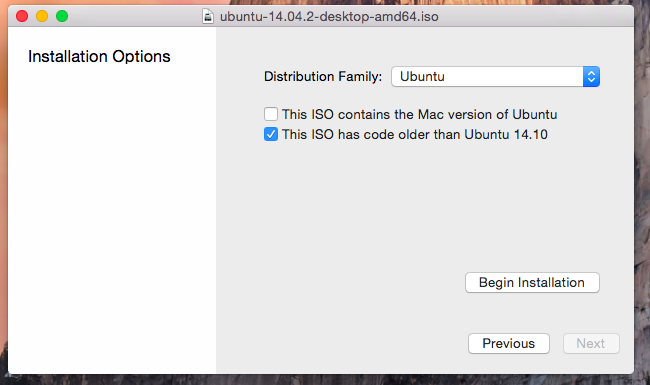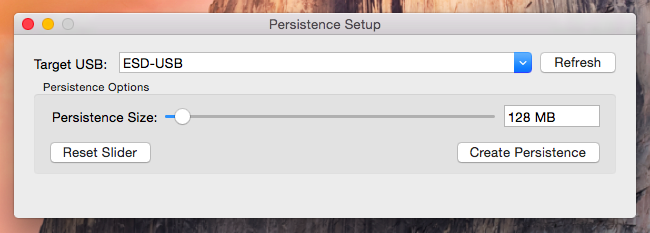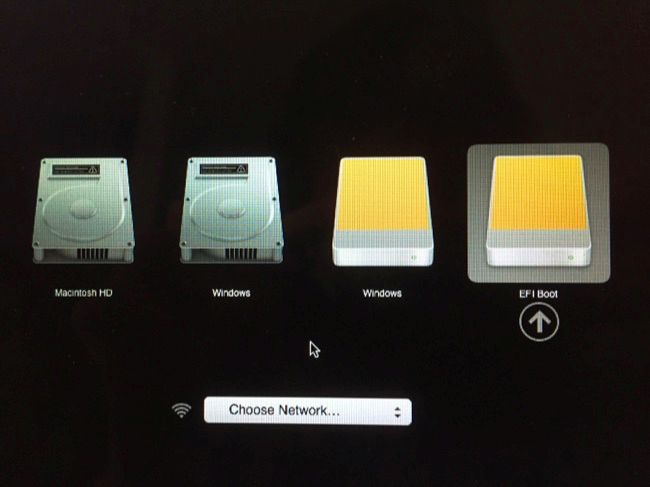Загрузка Linux из-под Mac с USB Drive
Подумайте о такой возможности — вы вставляете обычный Linux Live USB в свой Mac и загружаетесь с этой флешки. Представили себе такой вариант? Для этого вам придется пройти процедуру создания Linux Live USB, который должен будет загружаться из-под Mac.
Вообще-то, такой процесс может доставить много головной боли, но нами была найдена графическая утилита, с помощью которой можно легко выполнить поставленную задачу. Благодаря этой программе можно без каких-либо проблем загружать из-под Mac такие операционные системы, как Ubuntu, Linux Mint, Kali Linux и другие основные дистрибутивы Linux.
Проблема
В фирме Apple постарались сделать так, чтобы загрузка из-под Mac с USB любых операционных систем, кроме Mac OS X была затруднена. Можно просто подключить к Mac внешний CD/DVD-привод и загрузить из него любой дистрибутив Linux, записанный на оптический диск. Однако, этот метод не сработает, если к Mac подключить Linux Live USB с размещенным на нем дистрибутивом Linux, созданным либо программой Universal USB Installer , либо программой uNetbootin .
Существует несколько способов обойти это ограничение. Например, Ubuntu предлагает подробную инструкцию , в которой предлагается способ конвертирования файловой системы на USB и создания USB загрузочным; однако, те пользователи, которые пробовали воспользоваться этой инструкцией, сообщают о том, что предложенный в статье вариант не работает. По этой причине Ubuntu предлагает своим пользователям просто записать дистрибутив на оптический диск.
Программа-загрузчик rEFInd Boot Manager , будучи заранее установленной на Mac, поможет сделать любой Linux Live USB загрузочным из-под Mac OS X. Представленное ниже решение поможет создать обычный Linux Live USB, который будет загружаться на любом современном Mac без каких-либо дополнительных усилий. Просто нужно вставить Linux Live USB, перезагрузить Mac-компьютер и запустить Linux на флешке.
Утилита Mac Linux USB Loader
Однако, нашим выбором является программа Mac Linux USB Loader, созданная в SevenBits, которая прекрасно справилась со своей задачей. Благодаря паре щелчков мыши можно создать загрузочный Linux Live USB с любым дистрибутивом Linux, размещенным на нем. После создания Linux Live USB можно просто перезагрузить компьютер и запустить с флешки дистрибутив Linux в режиме Live.
Внимание! Перед запуском программы Mac Linux USB Loader убедитесь в том, что она была перемещена (установлена) в директорию Applications. Иначе при запуске программы появится ошибка «Enterprise Source».
Первым делом, вставьте USB Drive в Mac и запустите стандартную утилиту Disk Utility из комплекта Mac OS X. Убедитесь в том, что USB Drive отформатирован в файловой системе MS-DOS (FAT). Если это не так, то удалите разделы на флешке и создайте на ней новый раздел с файловой системой FAT (но не ExFAT):
Следующим шагом запустите установленное приложение Mac Linux USB Loader. В правой части окна выберите раздел «Create Live USB», если дистрибутив Linux в формате iso уже скачан на Ваш компьютер. Если дистрибутив еще не скачан, то выберите раздел «Distribution Downloader» для быстрого и удобного получения дистрибутива Linux в формате iso на локальный компьютер:
В открывшемся окне выберите iso-файл со скачанным дистрибутивом Linux и укажите USB Drive, на который планируется установка операционной системы Linux:
Выберите соответствующие опции в программе Mac Linux USB Loader и нажмите кнопку «Begin Installation» для продолжения. Приложение Mac Linux USB Loader создаст из флешки загрузочный USB Drive, который будет работать под операционной системой Mac OS X; и запускать с этого USB Drive любой дистрибутив Linux без каких-либо проблем или дополнительных уловок:
Прежде чем завершить процесс создания загрузочного USB Drive, можно определить еще пару настроек. Например, для флешки можно установить параметр «persistence» и тогда на USB Drive будет зарезервировано указанное Вами количество свободного дискового пространства под рабочие файлы и файлы настроек операционной системы Linux. Однако, опция «persistence» доступна только для дистрибутивов Linux на основе Debian/Ubuntu.
Шаги по установке «persistence» несложные. В основном окне программы Mac Linux USB Loader нажмите кнопку «Persistence Manager» и выберите USB-устройство, которое Вы собираетесь настроить. С помощью ползунка «Persistence Size» определите, сколько дискового пространства необходимо зарезервировать; и нажмите кнопку «Create Persistence», чтобы активировать настройку «persistence»:
Загрузка с USB Drive
Для того, чтобы загрузиться с флешки из-под Mac, необходимо держать нажатой клавишу Option в момент запуска компьютера. Появится меню загрузки операционной системы Mac OS X, в котором необходимо выбрать пункт с USB Drive.
Если Ваш Mac перескакивает меню загрузки и отображает на экране сразу окно входа в операционную систему, это означает, что Вы не успели нажать клавишу Option в соответствующий момент. Вернитесь назад, перезагрузите свой Mac и постарайтесь нажать клавишу Option немного пораньше, до начала загрузки компьютера.
Описанный выше способ позволит загружать популярные дистрибутивы Linux из-под Mac OS X, используя USB Drive. Когда USB Drive готов, можно просто загружаться с него и пользоваться операционной системой без применения каких-либо уловок.
Однако, будьте осторожны при попытке инсталляции операционной системы Linux на внутренний жесткий диск Вашего Mac. Этот процесс несколько более сложный и требует осторожности, чтобы не повредить уже установленную операционную систему Mac OS X.
Источник
Linux mac os загрузка
Хотите попробовать поработать в macOS, но при этом на вашем компьютере установлен любимый Linux ? 
Естественно это очередной “костыль”, но при этом очень качественный, можно сказать что это “люкс” версия.
Он использует OSX-KVM внутри контейнера Docker. Используя это, вы сможете установить macOS на виртуальную машину QEMU (через Docker) и запустить рабочий стол macOS Catalina или Big Sur, или загрузиться в оболочку OSX.
Проект Docker-OSX предоставляет четыре образа Docker:
- sickcodes/docker-osx:latest – исходный базовый образ восстановления с использованием macOS Catalina
- sickcodes/docker-osx:big-sur – исходный базовый образ восстановления с использованием macOS Big Sur
- sickcodes/docker-osx:naked- добавьте свой собственный файл .img (используя -v “$
/disk.img:/image”) - sickcodes/docker-osx:auto- большой (
19,4 ГБ) образ докера, который загружается в оболочку OSX (с включенным SSH, с использованием user в качестве имени пользователя и alpine в качестве пароля; вам нужно около 50 ГБ дискового пространства для запуска этого образа)
- Переадресация X11
- Полностью автоматический режим: загрузка прямо в оболочку OSX и даже запуск команд в качестве аргументов времени выполнения
- Диаграмма Kubernetes Helm.
- SSH включен localhost:50922
- Версия VNC включена localhost:8888( версия VNC находится в отдельном каталоге из-за рисков безопасности, связанных с использованием VNC)
Проект также включает инструкции по различным настройкам, таким как переадресация дополнительных портов, изменение разрешения экрана, включение пересылки по сети, разрешение сквозной передачи USB, инструкции по быстрому запуску для использования большого готового образа, использования собственного образа и многое другое (все доступно на странице проекта).
С самого начала стоит отметить, что Apple не разрешает устанавливать macOS на оборудование сторонних производителей, поэтому для легального использования ваша ОС должна быть установлена на оборудовании Apple. Кроме того, чтобы использовать эту систему, ЦП вашего компьютера должен поддерживать виртуализацию оборудования; см. контрольный список KVM, чтобы узнать, поддерживает ли его ваш ЦП (вы также можете запустить sudo kvm-ok, который вернет «KVM-ускорение можно использовать», если все в порядке).
На моем рабочем столе KUbuntu 20.04, установка macOS с использованием sickcodes/docker-osx:big-sur заняла около 55 минут. Образ Docker занимает около 3,2 ГБ дискового пространства, в то время как пространство, используемое контейнером, составляет около 35 ГБ.
Вы также можете попробовать Sosumi, мгновенный пакет, который упрощает загрузку и установку macOS Catalina на виртуальной машине в Linux, которая также использует QEMU + KVM и основана на macOS-Simple-KVM. Стоит отметить, что Sosumi не обновлялся примерно с того времени, когда он был впервые выпущен.
Ниже вы найдете инструкции по использованию Docker (Docker-OSX) для запуска базового образа восстановления macOS (Catalina или Big Sur), установки и запуска macOS (с возможностью установки нестандартного разрешения; без заданных параметров используется разрешение 1920×1080).
Как установить macOS (OSX) в QEMU + KVM с помощью Docker-OSX
1. Предпосылки.
Прежде чем продолжить, убедитесь, что ваш компьютер поддерживает аппаратную виртуализацию и что она включена в BIOS (вы можете проверить, используя, sudo kvm-ok который вернет «KVM-ускорение можно использовать», если все в порядке). Как только это будет сделано, вы можете продолжить выполнение остальных инструкций.
Для начала убедитесь, что у вас установлен Docker (см. официальную документацию по установке Docker).
Также установите QEMU в хост-систему, если вы еще этого не сделали. Вам также может потребоваться добавить своего пользователя в группу kvm,
чтобы все работало правильно.
Что касается необходимого дискового пространства, прочтите мой комментарий далее в этой статье, чтобы получить приблизительную оценку. Для sickcodes/docker-osx:auto вам потребуется около 50 ГБ дискового пространства.
2. Запустите Docker-OSX.
Запустите macOS Big Sur или Catalina с помощью Docker-OSX (другие варианты см. на странице проекта Docker-OSX – например, вы можете запустить его без подключения к компьютеру, используя свой собственный образ, запустите команду sickcodes/docker-osx:latest, позволяющую использовать SSH в macOS и т. д.; вы также можете проверить настраиваемые аргументы QEMU, которые можно использовать для установки количества ядер ЦП, доступной оперативной памяти и т. д.):
Запуск Macos Big Sur (измените WIDTH и HEIGHT значение разрешения экрана, которое вы хотите использовать для виртуальной машины Macos Big Sur, я использую 1600×900) с использованием образа базового восстановления:
Запустите MacOS Catalina (измените WIDTH и HEIGHT значение разрешения экрана которое вы хотите использовать для виртуальной машины Macos Big Sur, я использую 1600×900) с использованием образа базового восстановления:
Это может занять несколько минут.
Вышеупомянутые команды запуска Docker используют основные параметры для запуска macOS (базовый образ восстановления, используемый для установки macOS) в QEMU с помощью Docker, предоставленный страницей проекта Docker-OSX с добавлением параметров разрешения экрана. Если вы удалите GENERATE_UNIQUE, DEVICE_MODEL, WIDTH и HEIGHT варианты, виртуальная машина будет использовать по умолчанию разрешения экрана 1920×1080.
3. С помощью Дисковой утилиты отформатируйте самый большой жесткий диск QEMU HARDDISK (он находится в самом верху).
Через несколько минут виртуальная машина macOS запустится. Загрузитесь в базовую систему macOS и выберите Disk Utility в меню:
Затем в инструменте Disk Utility проверьте, какой из двух жестких дисков QEMU HARDDISK является самым большим слева(обычно он самый верхний слева), и нажмите на самый большой (214,75 ГБ в версии, которую я использую для тестирования).
Совет: чтобы виртуальная машина QEMU отпустила вашу мышь, нажмите Ctrl + Alt + G(в некоторых случаях только Ctrl + G).
Теперь нажмите кнопку Erase на панели инструментов Дисковой утилиты, чтобы отформатировать этот жесткий диск:
Задайте имя для диска, например «macOS», и оставьте другие параметры по умолчанию (это Формат: APFS для macOS Big Sur и Mac OS Extended для macOS Catalina, причем схема представляет собой карту разделения GUID для обоих).
После того как вы закончите форматировать самый большой жесткий диск QEMU, закройте диалоговое окно Disk Utility.
4. Установите macOS на виртуальную машину.
После закрытия Дисковой утилиты вы снова попадете в меню, откуда вы можете запустить Дисковую утилиту и т. д. Однако на этот раз вам нужно будет выбрать вариант Reinstall macOS Big Sur(или, если вы используете sickcodes/docker-osx:latest образ с Catalina, этот вариант называется просто Reinstall macOS):
Затем щелкните Agree и вы попадете на экран, на котором вы можете выбрать жесткий диск, отформатированный на шаге 3 (он отображается с именем, которое вы ввели при его стирании, например, macOS в нашем примере). Выберите жесткий диск и нажмите Continue:
Теперь начнется установка macOS Big Sur/Catalina (в зависимости от того, какой образ вы выбрали):
Через некоторое время виртуальная машина Mac OSX перезагрузится. Выберите macOS Installer при загрузке:
После завершения установки эта загрузочная запись становится просто «macOS» и позволяет загружаться в новую установку macOS внутри виртуальной машины:
Теперь вам нужно выбрать свою страну или регион, при желании войти в систему, используя свой Apple ID, согласиться с условиями и т. д., А также создать учетную запись компьютера (имя пользователя и пароль).
Обратите внимание, что после установки macOS и ее первой загрузки мне пришлось дважды выбрать запись macOS (она перезагружалась после первого выбора). Кроме того, есть задержка мыши (и общая задержка) в процессе установки macOS, но этого больше не будет (или гораздо менее заметно; это зависит от оборудования вашего компьютера) после запуска установленной виртуальной машины macOS.
5. Запустите только что установленную виртуальную машину macOS.
Если вы хотите запустить недавно установленную виртуальную машину macOS, запустите, docker ps -a чтобы увидеть идентификатор и / или имя контейнера:
Затем запустите контейнер:
Замените Container_ID_or_Name идентификатором контейнера или именем, полученным с помощью предыдущей команды.
Как удалить Docker-OSX
Итак, вы решили, что хотите удалить Docker-OSX. Начните с выполнения следующей команды, чтобы получить список имен и идентификаторов контейнеров Docker:
С помощью этой команды определите контейнер, который вы хотите удалить. Теперь остановитесь и снимите контейнер, используя:
Замените ID_or_Image идентификатором контейнера или образом, полученным с помощью предыдущей команды.
Чтобы удалить образ Docker-OSX, введите команду для вывода списка существующих образов Docker:
Затем удалите образ Docker-OSX, используя:
Замените Image_ID идентификатором образа, полученным с помощью предыдущей команды.
Выводы
Необязательно покупать дорогущий MacBook или тратить силы и нервы на установку MacOS на свой компьютер через какие-то костыли, ведь можно просто запустить эту ОС в виртуальной машине. На моем 4 ядерном I3 и 8Gb оперативной памяти, система работает очень даже неплохо. Я не скажу что все это супер быстро, но все же таким способом можно протестировать яблочную систему, и понять, нужна ли она вам.
Источник