- Ubuntu, почтовый клиент для MS Exchange 2007
- Введение
- Evolution-exchange
- MAPI Provider
- DavMail
- Подключение почтовых клиентов к Microsoft Exchange Server
- Содержание
- Назначение
- Входные данные
- Параметры сервера Exchange
- Прослойки (посредники) и вспомогательные утилиты
- DavMail
- Почтовые клиенты для подключения к Exchange
- Thunderbird
- Создание календаря пользователя
- Создание адресной книги
- Evolution
- Working with Microsoft Exchange from your Linux Desktop
- Microsoft Exchange on Linux desktop
- The initial problem, no Office365
- Webmail is always an option… right?
- Another problem, I am picky for my email client
- Found some options as email clients!
- No IMAP, no Office365, game over? Not yet!
- Bonus point: this is a multi-platform solution!
- Helder Martins
Ubuntu, почтовый клиент для MS Exchange 2007
Введение
Evolution-exchange
https://owa.domaine.ru/owa и имя пользователя. При вводе имени пользователя есть один нюанс: evolution не поймёт его в обычном виде — domaine/login, имя пользователя следует вводить в виде — login@domaine.local. Пробуем авторизоваться: появляется запрос на ввод пароля к login@domaine.local, после ввода пароля от доменной учётной записи, появляется ещё один запрос на ввод пароля к login — то есть имени почтового ящика, и тут неудача — ошибка авторизации. Скорее всего это связано с тем что, evolution-exchange неплохо работает с MS Exchange 2000/2003, но у нас Exchange 2007.
MAPI Provider
Далее рассмотрим способ использования пакета MAPI Provider или evolution-mapi. При настройке учётной записи в Evolution устанавливаем тип сервера — Exchange MAPI. Сам же сервер следует указать так же как при настройке Outlook. Остаётся ввести имя пользователя и домен, затем проверка подлинности и настройка закончена. Но при запуске клиента оказывается всё очень печально: evolution не видит папок названными кириллическими символами. При аналогичной настройке в Ubuntu 10.10 имена папок отображались символами вопросов, но они отображались. Однако, мне удалось увидеть список контактов и календарь, и даже отправить письмо, но этого, к сожалению не достаточно.
DavMail
Ещё один способ, на мой взгляд самый работоспособный, — это использование DavMail. Это так сказать прослойка между почтовым клиентом и MS Exchange. DavMail подключается к MS Exchange и создаёт локальный сервер IMAP и POP. В этом случае я использовал в качестве почтового клиента Mozilla Thunderbird. Настройка DavMail сводиться к указанию адреса OWA и портов подключения. В Thunderbird в качестве SMTP, IMAP или POP серверов необходимо указать localhost и соответственный порт.
Для работы с календарём необходимо установить расширение Lightning. Подключение календаря так же осуществляется посредством DavMail, аналогично предыдущим настройкам в качестве сервера указываем localhost и порт по умолчанию — 1080. В моём случае календарь ругался на просроченный сертификат безопасности. Открываем настройки Thunderbird, заходим Дополнительные -> вкладка Сертификаты -> Просмотр сертификатов -> вкладка Серверы и импортируем ранее сохраненный во время ошибки сертификат.
Далее нужно подключить адресную книгу, через LDAP порт, мне это не удалось. Для работы с контактами необходимо установить расширение Inverse SOGo Connector. Затем открываем адресную книгу, открываем меню файл -> создать -> Remote Address Book, вводим название и URL к контактам. Контакты в этом случае в DavMail подключаются через протокол Caldav HTTP и соответственно порт подключения будет такой же как при подключении календаря — 1080. В итоге строка URL будет выглядеть следующим образом:
Источник
Подключение почтовых клиентов к Microsoft Exchange Server
Содержание
Назначение
В этой инструкции описано подключение различных почтовых клиентов к серверу Microsoft Exchange. Цель — получить систему, по функциональности соответствующую Microsoft Outlook.
Входные данные
В примерах используется сервер Microsoft Exchange 2010 (v14.03.0361.001) Service Pack 3 Update RollUp 18. Тестирование производится внутри корпоративной сети. На DNS-серверах указаны внешние почтовые адреса для почтового сервера. На сервере Exchange должны работать:
- OWA (Outlook Web Access) — веб-клиент для доступа к серверу совместной работы Microsoft Exchange
- OAB (Offline Address Book) — автономная адресная книга
- EWS (Exchange Web Services) — сервис, предоставляющий доступ к данным почтового ящика, хранящимся в Exchange Online (как часть Office 365) и в локальной версии Exchange (начиная с Exchange Server 2007)
Параметры сервера Exchange
Важным моментом для успешной работы не-Microsoft-клиентов на Exchange 2010 является проверка подлинности. Посмотреть её параметры можно на сервере Exchange с ролью CAS (Client Access Server). Запустите оснастку «Диспетчер служб IIS» и откройте вкладку «Сайты»/Default Web Site. Обратите внимание на проверку подлинности в трёх компонентах:
- OWA — Состояние «Включён» для «Обычная проверка подлинности» и «Проверка подлинности Windows»:
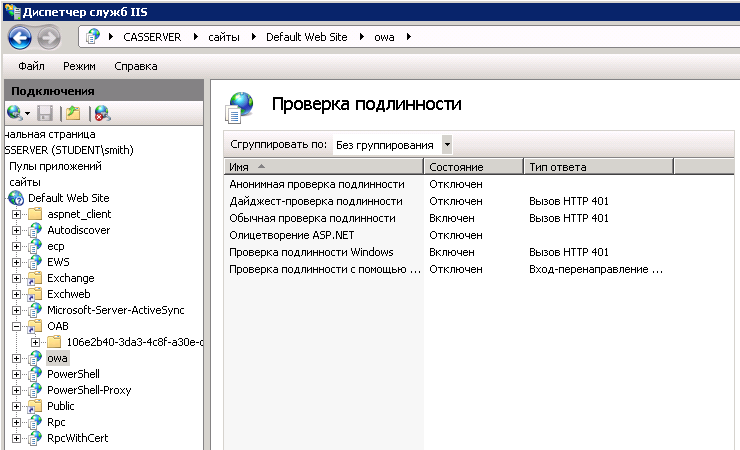
- OAB — Состояние «Включён» для «Обычная проверка подлинности» и «Проверка подлинности Windows»:
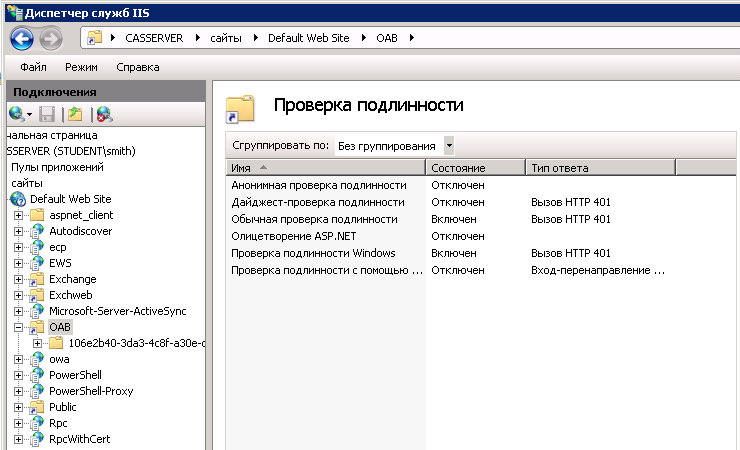
- EWS — Состояние «Включён» для «Анонимная проверка подлинности», «Обычная проверка подлинности» и «Проверка подлинности Windows»:
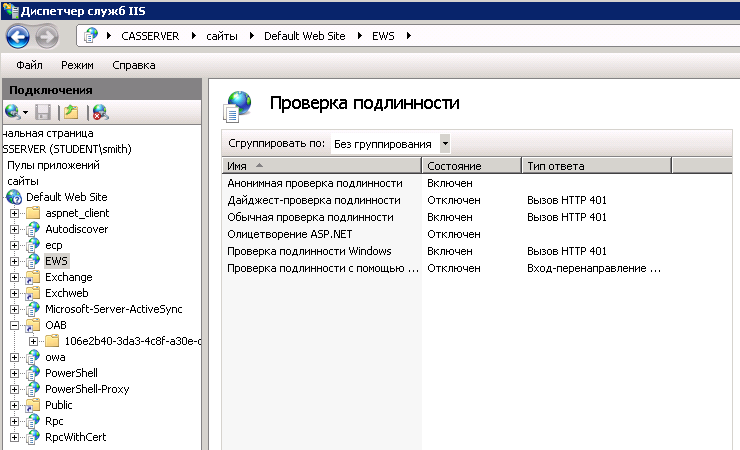
Прослойки (посредники) и вспомогательные утилиты
DavMail
Некоторые почтовые клиенты не могут напрямую подключаться к Microsoft Exchange и требуют использования прослойки (посредника). В данном примере в качестве посредника используется прокси-сервер DavMail.
- Установите DavMail, получив права администратора при помощи su или sudo :
- Запустите DavMail:
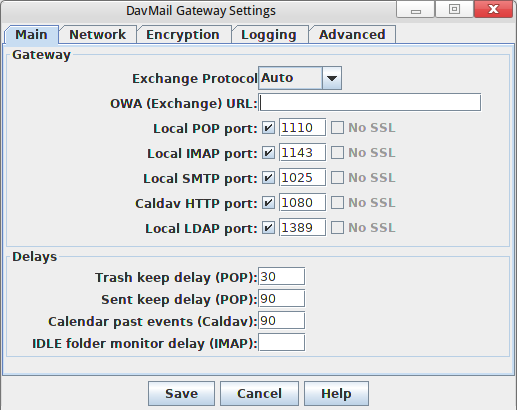
- На вкладке «Main» в поле «OWA (Exchange) URL» введите адрес своего сервера в формате «https:// /EWS/Exchange.asmx» или ссылку на OWA
в формате «https:// /owa».
- Запомните номера портов «Local IMAP port» и «Local SMTP port». В данном примере это 1143 и 1025, соответственно.
Чтоб каждый раз не запускать вручную сервер DavMail, нужно добавить его вызов в автозагрузку.
- Зайдите в меню «Параметры системы → Запуск и завершение → Автозапуск», нажмите на кнопку [Добавить приложение] и в строке поиска введите «davmail», после чего нажмите [ОК]:
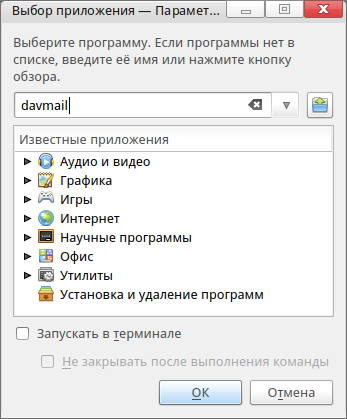
Теперь локальный прокси-сервер DavMail будет запускаться при старте системы автоматически. Если вам мешает его значок в «Панели задач», есть возможность его спрятать. Для этого в файлe .davmail.properties отредактируйте строку davmail.server=false , поменяв false на true :
Почтовые клиенты для подключения к Exchange
Теперь можно приступить к настройке почтовых клиентов.
Thunderbird
Mozilla Thunderbird является основным почтовым клиентом для дистрибутивов ROSA Linux и, скорее всего, он уже установлен в вашей системе и готов к работе. Если же нет, его можно установить из репозиториев ROSA. В данном примере используется версия 52.2.1.
- Установите Thunderbird:
- Добавьте русскоязычный интерфейс:
- Установите дополнение lightning, позволяющее использовать календари:
- Запустите Thunderbird.
- В разделе «Учётные записи» в пункте «Создать учётную запись» выберите «Электронная почта». Появится окно приветствия.
- В открывшемся окне нажмите на кнопку [Пропустить это и использовать мою существующую почту].
- В окне «Настройка учётной записи почты» введите в поля «Ваше имя», «Адрес эл. почты» и «Пароль» свои учётные данные.
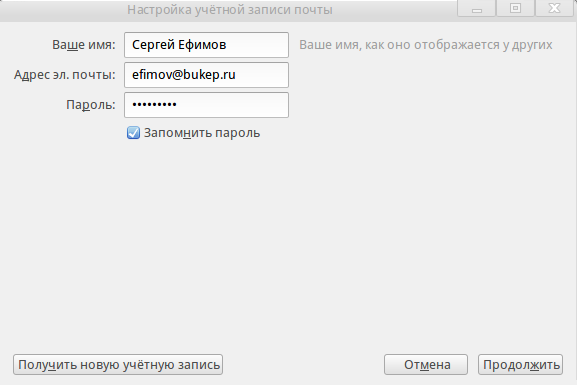
- Нажмите [Продолжить]. Программа попытается найти подключения (безуспешно), и появится сообщение об ошибке:
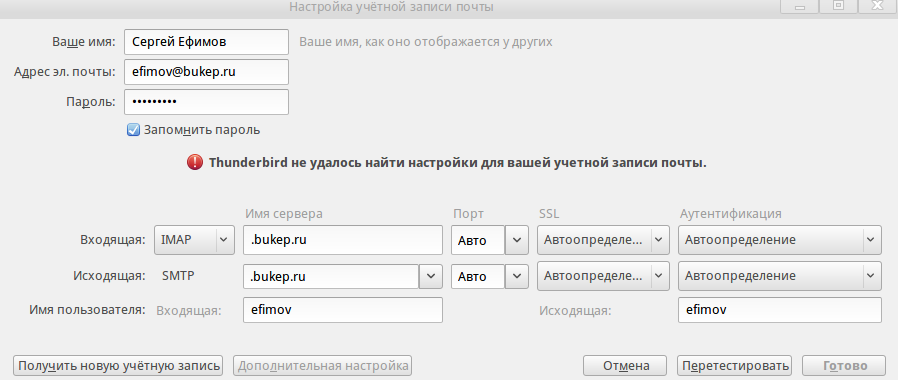
Здесь вам понадобятся номера портов, которые вы запомнили при настройке DavMail.
- Для категорий «Входящая» и «Исходящая» измените имя сервера на «localhost».
- Укажите для «IMAP» порт 1143, а для «SMTP» — порт 1025.
- В поле «Имя пользователя» укажите UPN (User Principal Name) — доменное имя пользователя в формате «ИмяПользователя@ДоменОрганизации.ru».
- Нажмите на кнопку [Перетестировать].
При правильном вводе учётных данных ошибок не будет. Возможно, система сообщит о необходимости принять сертификат сервера Exchange. Если этого не происходит, возможно вы слишком рано выключили интерфейс DavMail.
Создание календаря пользователя
- В категории «Учётные записи» выберите пункт «Создать новый календарь».
- В появившемся окне выберите значение «В сети» и нажмите [Далее].
- Выберите формат «CalDAV» и в поле «Адрес» введите «http://localhost:1080/users/ /calendar»:
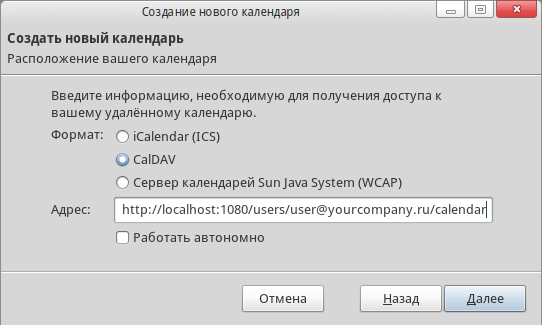
Создание адресной книги
Адресная книга Thunderbird не поддерживает протокол CardDAV и может быть подключена только к каталогу LDAP сервера Exchange.
- Откройте существующие адресные книги, нажав на кнопку [Адресная книга] и выбрав пункт «Файл → Создать → Каталог LDAP».
- В окне мастера укажите следующие параметры:
- Название — любое подходящее имя
- Имя сервера — localhost
- Корневой элемент (Base DN) — ou=people
- Порт — 1389 (из Davmail)
- Имя пользователя (Bind DN) — UPN-имя пользователя
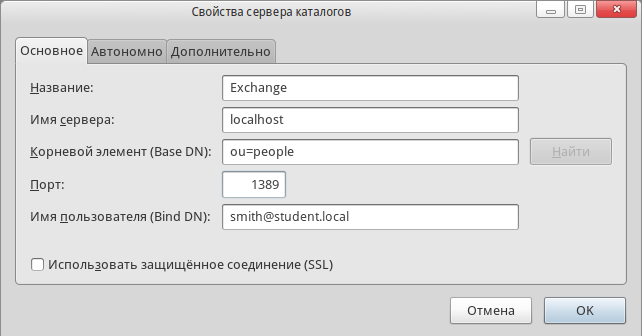
- Нажмите [ОК]. Программа попросит ввести пароль.
Для удобства работы рекомендуется указать созданное вами соединение в качестве адресной книги по умолчанию.
- Зайдите в меню параметров Thunderbird. В категории «Составление» выберите вкладку «Адресация» и под текстом «При вводе адреса искать подходящие почтовые адреса в» отметьте пункт «Сервере каталогов», выбрав имя вашей адресной книги.
Evolution
В репозиториях ROSA также доступен почтовый клиент Evolution (в данном примере используется версия 3.16.4).
- Установите Evolution:
- Установите коннектор Exchange, совместимый с версией 2007 и более поздними:
Перед запуском рекомендуем обратиться к п. Параметры сервера Exchange данной статьи и убедиться в верной настройке «Проверки подлинности» для EWS.
- Запустите Evolution.
- В окне мастера нажимайте кнопку [Следующая], пока не перейдёте на вкладку «Учётная запись».
- Заполните поля «Полное имя» и «Электронная почта».
- На вкладке «Получение почты» в списке «Тип сервера» выберите «Exchange Web Services».
- В качестве имени укажите UPN-имя пользователя в формате «ИмяПользователя@ВашДомен.ru».
- В поле «Host URL» введите «https://ИмяПочтовогоСервераExchange/EWS/Exchange.asmx.
- В поле «OAB URL» введите URL автономной адресной книги.
- В качестве вида аутентификации выберите «Basic».
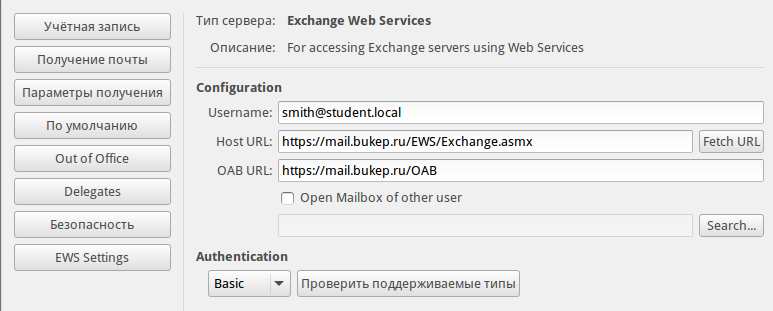
При успешной настройке программа запросит пароль:
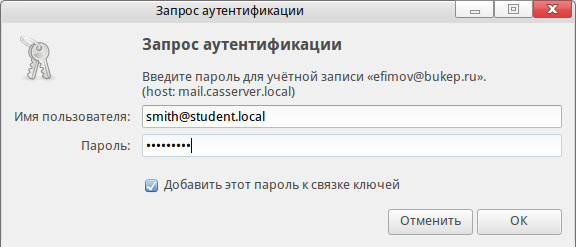
После ввода пароля Evolution получит доступ к вашему почтовому ящику, адресной книге и календарям.
Источник
Working with Microsoft Exchange from your Linux Desktop
Last updated October 29, 2020 By Community 35 Comments
Recently I had to do some research (and even magic) to be able to work on my Ubuntu Desktop with Exchange Mail Server from my current employer. I am going to share my experience with you.
Microsoft Exchange on Linux desktop
I guess many readers might feel confused, I mean, it shouldn’t be that hard if you simply use Thunderbird or any other Linux email client with your Office365 Exchange Account, right? Well, for better or for worse it was not this case for me.
Here’s my ordeal and what I did to make Microsoft Exchange work on my Linux desktop.
The initial problem, no Office365
The first problem encountered in my situation was that we don’t currently use Office365 like probably majority of current people does for hosting their Exchange accounts, we currently use an on premises Exchange server and a very old version of it.
So, this means I didn’t have the luxury of using automatic configuration that comes in majority of email clients to simply connect to Office365.
Webmail is always an option… right?
Short answer is yes, however, as I mentioned we are using Exchange 2010, so the webmail interface is not only outdated, it even won’t allow you to have a decent email signature as it has a limit of characters in webmail configuration, so I needed to use an email client if I really wanted to be able to use the email the way I needed.
Another problem, I am picky for my email client
I am a regular Google user, I have been using GMail for the past 14 years as my personal email, so I really like how it looks and works. I actually use the webmail as I don’t like to be tied to my email client or even my computer device, if something happens and I need to switch to a newer device I don’t want to have to copy things over, I just want things to be there waiting for me to use them.
This leads me not liking Thunderbird, K-9 or Evolution Mail clients. All of these are capable of being connected to Exchange servers (one way or the other) but again, they don’t meet the standard of a clean, easy and modern GUI I wanted plus they couldn’t even manage my Exchange calendar well (which was a real deal breaker for me).
Found some options as email clients!
After some other research I found there were a couple of options for email clients that I could use and that actually would work the way I expected.
These were: Hiri, which had a very modern and innovative user interface and had Exchange Server capabilities and there also was Mailspring which is a fork of an old foe (Nylas Mail) and which was my real favorite.
However, Mailspring couldn’t connect directly to an Exchange server (using Exchange’s protocol) unless you use Office365, it required IMAP (another luxury!) and the IT department at my office was reluctant to activate IMAP for “security reasons”.
Hiri is a good option but it’s not free.
No IMAP, no Office365, game over? Not yet!
I have to confess, I was really ready to give up and simply use the old webmail and learn to live with it, however, I gave a last shot on my research capabilities and I found a possible solution: what if I had a way to put a “man in the middle”? What if I was able to make the IMAP to run locally on my computer while my computer simply pull the emails via Exchange protocol? It was a long shot but, could work…
So I started looking here and there and found this DavMail, which works as a Gateway to “talk” with an Exchange server and then locally provide you whatever you need in order to use it. Basically it was like a “translator” between by computer and the Exchange and then provided me with whatever service I needed.
So basically I only had to give DavMail my Exchange Server’s URL (even OWA URL) and set whatever ports I wanted on my local computer to be the new ports where my email client could connect.
This way I was free to basically use ANY client I wanted, at least any client which was capable of using IMAP protocol would work, as long as I configure the same ports I set up as my local ports.
And that was it! I was able to use MailSpring (which is my preferred choice for email client) under my non favorable conditions.
Bonus point: this is a multi-platform solution!
What’s best is that this solution will work for any platform! So if you have the same problem while using Windows or macOS, DavMail has a version for all tastes!
Helder Martins
Systems Engineer, technology evangelist, Ubuntu user, Linux enthusiast, father and husband.
Like what you read? Please share it with others.
Источник





