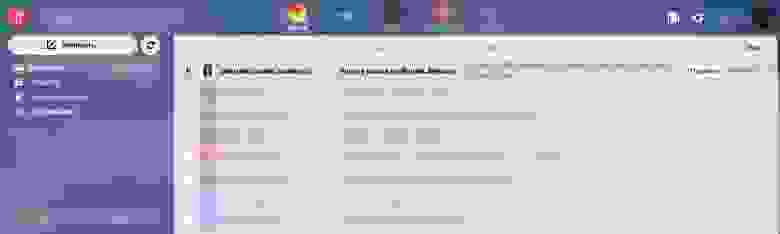- Почтовый сервер: что это и для чего он нужен
- Что такое почтовый сервер и зачем он нужен
- SMTP (Simple Mail Transfer Protocol)
- Записки IT специалиста
- Почтовый сервер для начинающих. Структура и принцип работы
- Дополнительные материалы:
- Настраиваем домашний почтовый сервер и уходим с «бесплатной» почты
- Домашний сервер
- Связь, электричество, бэкапы
- Условные обозначения
- Арендуем VPS, настраиваем VPN сервер
- Регистрация домена, настройка DNS
- Создание виртуальной машины
- Установка системы и начальная конфигурация
- Настройка VPN подключения
- Настройка почтового сервера
- Генерирование сертификатов, завершение настройки
- Устанавливаем Rainloop webmail
- phpPgAdmin
- Бэкапы
- Заключение
Почтовый сервер: что это и для чего он нужен
Для чего нужен почтовый сервер, какие функции и возможности у него есть? Все о SMTP и настройках почтового ящика. Boodet.online.
Что такое почтовый сервер и зачем он нужен
Почтовый сервер — это система, которая получает и отправляет электронную почту. Он может быть совмещен с web-сервером или работать отдельно. Как сделать из обычного сервера почтовый? Это несложно: нужно просто установить программное обеспечение для создания и управления учетными записями e-mail. При этом важно, что пользоваться можно только теми доменами, которые уже размещены на сервере.
Для того чтобы получать и отправлять e-mail, нужны специальные протоколы. Чаще всего используют SMTP, IMAP и POP3. Почтовый сервер можно создать на любой ОС. Для Linux используйте Exim, Dovecot и Courier; для Windows — встроенный Microsoft Exchange Server или сторонние продукты: Ipswitch IMail Server, IceWarp Mail Server, MailEnable и hMailServer.
Все почтовые серверы делятся на несколько основных видов (согласно используемым протоколам):
исходящие (SMTP — порт 25);
входящие (POP3 — порт 110 и IMAP — порт 143)
Как это работает? Как только нажимается кнопка «Отправить», почтовый клиент подключается к SMTP-серверу вашего домена, сообщая адреса e-mail отправителя и получателя, текст письма и вложения. SMTP обрабатывает адрес получателя, уделяя повышенное внимание домену. Если домен не совпадает с тем, что у отправителя, сообщение направляется на POP3 или IMAP.
Затем система ищет сервер получателя. Для этого устанавливается связь с DNS, который переводит имя домена получателя в IP-адрес. После этого письмо успешно приходит на SMTP получателя, где сканируется и перенаправляется на POP3 или IMAP в очередь sendmail. Как только сторона получателя разрешит загрузку, письмо можно будет прочитать.
SMTP (Simple Mail Transfer Protocol)
Простой протокол передачи почты — это набор команд для аутентификации и перенаправления сообщений. При этом получать e-mail можно с помощью POP или IMAP.
SMTP работает совместно с MTA (агентом пересылки почты на сервере) и является частью протокола TCP/IP на прикладном уровне. Процесс «сохранить и переслать» обеспечивает перемещение e-mail в сети и между сетями. Говоря простыми словами, SMTP объясняет почтовому серверу, как сообщения перемещаются с одного MTA на другой. То есть, фактически, это набор кодов, который позволяет почтовому серверу разбивать части письма на составляющие, понятные для других машин.
Отправитель и получатель видят только строки текста, а машины видят эти же строки, разделенные кодовыми числами и словами для идентификации каждого раздела. Прежде чем дойти до получателя, письмо проходит через несколько серверов и адаптеров MTA, сохраняясь на каждом этапе. Этот принцип очень легко понять, если вспомнить, как работает обычная оффлайн-почта. Вы пишете письмо, относите его в отделение, почтальон идентифицирует его адрес, передает в руки курьерам, которые направляют его транспортной компании, откуда второй почтальон принесет его получателю.
Это довольно сложный цифровой процесс. Так почему же SMTP называют простым протоколом? Все дело в том, что он не понимает графику, шрифты и вложения, только текст. Что будет с e-mail с картинкой, который отправят по SMTP-протоколу? В этом случае специальное расширение MIME закодирует все нечитаемое содержимое в простой текст.
Для почтового сервера SMTP может выполнять несколько функций. Помимо простой передачи, он также отвечает за ограничение количества писем. Это помогает обеспечить оптимальную производительность на конкретной конфигурации и защищает от DDoS-атак.
Источник
Записки IT специалиста
Технический блог специалистов ООО»Интерфейс»
- Главная
- Почтовый сервер для начинающих. Структура и принцип работы
Почтовый сервер для начинающих. Структура и принцип работы
Многие системные администраторы испытывают определенные трудности при работе с системами электронной почты. Это неудивительно, почтовый сервер имеет гораздо более сложную структуру, чем файловый сервер, роутер или сервер терминалов. В этой статье мы рассмотрим структуру и принцип работы почтовых серверов, без понимания которых настройка системы электронной почты вполне способна превратиться в шаманские танцы с бубном.
Данный материал содержит довольно много упрощений и обобщений, с целью дать системным администраторам необходимый минимум знаний. На наш взгляд, ради администрирования одного-двух почтовых серверов начального уровня становиться специалистом в области электронной почты совсем не обязательно.
Для большинства пользователей и начинающих администраторов почтовый сервер представляет собой некий «черный ящик», который получив письмо «неведомыми» путями доставляет его адресату и наоборот. Все взаимодействие с таким сервером заключается в обращении почтового клиента к определенным портам, а то и вообще через веб-интерфейс. Однако внутри скрыт целый механизм, понимание работы которого имеет ключевое значение для успешной настройки и обслуживания системы электронной почты. Это особенно важно для администрирования серверов на платформе Linux. В отличии от Windows, где почтовый сервер представляет собой законченное программное решение и о внутреннем взаимодействии уже позаботились разработчики, в Linux компоненты почтового сервера представляют собой отдельные программы и настраивать их взаимодействие нужно самостоятельно.
Рассмотрим структуру почтового сервера, а также что происходит когда пользователь пытается отправить почту.
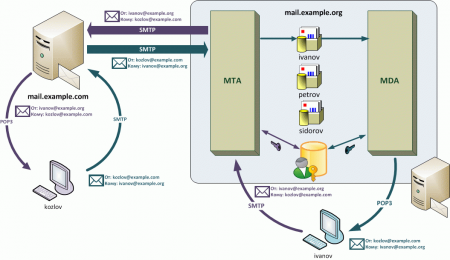
Однако прогресс не стоит на месте, MTA, получая письмо, помещает его в почтовый ящик пользователя на сервере, к которому последний должен получить доступ, желательно наиболее простым и понятным способом. Вот здесь на сцену выходит MDA (Mail Delivery Agent — агент доставки почты), его задача по запросу почтового клиента передать ему почту из почтового ящика на сервере. MDA может работать по протоколам POP3 или IMAP, в ряде случаев для «общения» почтового клиента и агента доставки могут применяться собственные протоколы, обладающие расширенной функциональностью, например MAPI (Exchange Server).
Вопреки распространенному заблуждению, MDA не имеет никакого отношения к процессу передачи почты. Это прерогатива MTA. Если провести аналогию, MTA можно представить как почтовое отделение, которое занимается приемом и отправкой почты, а MDA с почтальоном, который приносит пришедшую корреспонденцию к вам домой. Если почтальон заболел, то это никак не скажется на работе почты, просто вы не получите письма на дом. Также и MDA, его отказ не приводит к неработоспособности почтового сервера, становится недоступно только получение почты почтовым клиентом, в то же время к ней можно спокойно получить доступ другими путями, например, через веб интерфейс.
Посмотрим, что происходит при отправке почты. В нашем примере пользователь Иванов, находящийся в домене example.org (ivanov@example.org), пишет письмо Козлову в домен example.com (kozlov@example.com). Для Иванова процесс отправки почты состоит из создания сообщения и нажатия кнопки «Отправить» в почтовом клиенте. Почтовый клиент соединяется с МТА по протоколу SMTP и первым делом сообщает свои учетные данные. Авторизовав пользователя, MTA принимает сообщение и пытается доставить его дальше.
Вообще-то авторизация не является обязательной процедурой для MTA, но без авторизации мы получим открытый релей, т.е. любой может воспользоваться нашим сервером для пересылки почты, а как спамеры обрадуются! В настоящее время открытые релеи возникают в основном из-за ошибок настройки сервера. Однако вполне допустима ситуация, когда MTA без авторизации принимает почту от доверенных пользователей, например из локальной сети предприятия.
Для авторизации MTA может использовать собственный список пользователей, системный список, списки пользователей LDAP или AD. Также существует способ: авторизация POP прежде SMTP, когда пользователь перед отправкой почты авторизуется на MDA, который, в свою очередь подтверждает аутентификацию пользователя для MTA.
Следующим шагом MTA анализирует служебную информацию письма, определяя домен получателя, если он относится к доменам обслуживаем данным МТА, производится поиск получателя и письмо помещается в его ящик. Так произошло, если бы Иванов написал письмо Петрову или Сидорову.
Если домен получателя не обслуживается MTA, формируется DNS-запрос, запрашивающий MX-записи для данного домена. MX-запись представляет особый вид DNS-записи, которая содержит имена почтовых серверов, обрабатывающих входящую почту для данного домена. MX-записей может быть несколько, в этом случае MTA пробует последовательно установить соединение, начиная с сервера с наибольшим приоритетом. При отсутствии MX-записи запрашивается A-запись (запись адреса, сопоставляющая доменное имя с IP-адресом) и выполняется попытка доставить почту на указанный там хост. При невозможности отправить сообщение, оно возвращается отправителю (помещается в почтовый ящик пользователя) с сообщением об ошибке.
Мы не будем рассматривать работу принимающего сервера, будем считать что все прошло нормально, Козлов получил письмо от Иванова и написал ему ответ. Сервер, обслуживающий домен example.com, проводит точно такие же действия и пробует передать почту нашему серверу. Получив входящее сообщение MTA, как и в случае с локальным отправителем, проверяет домен получателя, если он входит в число обслуживаемых MТА, обработка сообщения продолжается, иначе сервер отказывается принимать почту. После проверки домена проверяется получатель, если он присутствует в списке пользователей, сообщение доставляется в его ящик, в противном случае возможны два варианта: отказ от приема сообщения или прием сообщения в общий почтовый ящик (ящик администратора). С одной стороны такая настройка увеличивает число принимаемого спама, с другой позволяет не потерять письма с ошибками в написании адреса.
Еще одной мерой защиты от спама является запрос PTR-записи. PTR-запись (запись указателя) связывает IP-адрес с именем домена. Запрашивая PTR, MTA принимает почту только в том случае если домен отправителя совпадает с доменом отправляющего сервера.
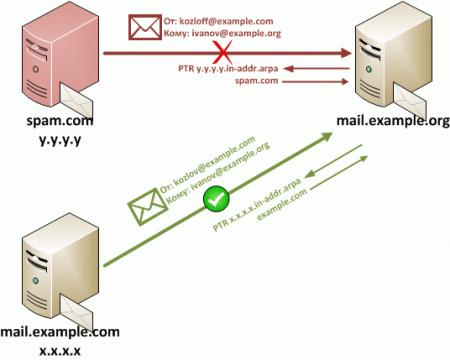
Итак, сообщение получено и находится в почтовом ящике пользователя. Как его прочитать? Почтовое хранилище, где находятся ящики пользователей, может быть организовано самыми различными способами: начиная от банальных папок и фалов, заканчивая базой данных. Не обладая техническими знаниями, прочитать собственную почту вряд-ли удастся. Но разве это должно волновать пользователя Иванова? Для него процесс получения почты сводится к нажатию кнопки «Получить» в почтовом клиенте.
Для получения почты клиент устанавливает соединение с MDA по протоколу POP3 или IMAP, обязательно передавая данные для авторизации. MDA проверяет наличие пользователя в списках и, при успешной проверке, передает клиенту все новые сообщения находящиеся в его почтовом ящике. Пользователь Иванов получает свою корреспонденцию и может работать с ней удобным ему способом.
На этом наша статья заканчивается, мы настоятельно рекомендуем вдумчивое прочтение и усвоение изложенного в ней материала. В последующем, при рассмотрении практических реализаций почтовых серверов мы будем подавать материал из расчета, что читатель имеет знания в объеме не менее данной статьи.
Дополнительные материалы:
Помогла статья? Поддержи автора и новые статьи будут выходить чаще:
Или подпишись на наш Телеграм-канал:
Источник
Настраиваем домашний почтовый сервер и уходим с «бесплатной» почты
С каждым годом рекламы в интернете становится все больше, а подают ее с каждым разом все навязчивее. Дошло уже до почты: реклама в интерфейсе почтового ящика выглядит как первое непрочитанное письмо, которое машинально хочется открыть. Я не против рекламы, особенно когда она в тему и не сбивает с толку. Но маскировать её под непрочитанное письмо ‒ это перебор. Чувствуется, что следующим шагом рекламу начнут вставлять прямо в тело письма.
Мы уже привыкли, что наша активность в интернете анализируется для подсовывания релевантной рекламы. Но там нет персональных данных в чистом виде: есть пользователь-1 с такими-то привычками, есть пользователь-2 с другими привычками, пользователь-3, 4, 5 и т.д.
Совсем другое дело почта. Обработка почты ‒ это зачастую обработка персональных данных. Все что вы покупаете ‒ квитанции приходят к вам на почту, какими сервисами вы пользуетесь ‒ регистрационные данные и отчеты приходят к вам на почту, купили билеты в отпуск ‒ все данные о вашей поездке у вас в почте. А почта у вас где?
Проблема в том, что вся почта обрабатывается, плюс нет гарантий, что не будет случаев злоупотребления. А реклама в почте ‒ это просто вишенка на торте. Так что если вы неугомонный параноик, то вам давно пора отказаться от «бесплатной» почты.
Но отказаться не так то просто:
Можно завести ящик на другом почтовом сервисе, но там тоже не будет никаких гарантий отсутствия обработки писем.
Можно арендовать виртуальный сервер в интернете и настроить его как почтовый сервер, но без физического доступа ваши письма никогда не станут только вашими.
Можно сделать почту на каком-нибудь зашифрованном protonmail’e, но по этой же причине он стал так популярен у мошенников, что был заблокирован в этой стране.
В голове остается один вариант ‒ делать почтовый сервер прямо дома. Идея на первый взгляд смешная, но если разобраться, то можно получить довольно интересный результат с некоторыми дополнительными бонусами для всей домашней сети. Что у меня из этого вышло ‒ читайте далее.
Домашний сервер
Очевидно, что для почтового сервера нам нужен комп или его аналог, который будет доступен извне 24/7. Можно было бы посмотреть в сторону чего-нибудь компактного и маломощного типа Raspberry Pi, но т.к. мне нужен задел на будущее для других домашних систем, то я отдал предпочтение полноценному компу. На комп устанавливается гипервизор VMWare ESXi, а на нем уже живут виртуальные машины с необходимыми функциями и в том числе почтовый сервер. Такой подход дает дополнительную гибкость при проведении экспериментов и распределении ресурсов, а в случае чего виртуальные машины можно легко перенести на другое железо. Если нет особых требований к скорости работы, то для компа можно взять обычный HDD, т.к. от разделов подкачки виртуальных машин б/ушный SSD может быстро деградировать. Либо делать виртуальные машины без swap. Либо ставить два диска: основной диск виртуальной машины живет на SSD, а раздел подкачки на HDD. Компьютер я выбрал HP ProDesk 600 G2 SFF с процессором i5-6500: компактный корпус, достаточно низкое энергопотребление и ESXi на него устанавливается как родной. Все это хозяйство в режиме простоя потребляет 25 Вт, под нагрузкой 40-45 Вт. В частных объявлениях такой комп вполне реально найти за вменяемые деньги.
ESXi устанавливается со всеми настройками по умолчанию, затем сетевому интерфейсу присваивается статический IP. Более подробно и с картинками см. здесь.
Связь, электричество, бэкапы
Дома, в отличие от датацентра возможны перебои электричества, поэтому нужен ИБП с батареей на несколько часов работы сервера и роутера. От этого же электричества зависит работа оборудования внутридомового провайдера, поэтому ИБП для домашнего сервера не решает проблему отключения провайдерского оборудования и интернета вместе с электричеством. Получается, что на домашний роутер должно быть заведено два провайдера: основной (например, по витой паре или оптике) и резервный (через LTE модем). В разных роутерах процесс настройки выглядит по разному, но суть не меняется. Для резервного интернет-канала я взял LTE модем Huawei E3372-320. Свисток хорош тем, что есть в свободной продаже в разлоченном виде и он оснащен разъемами для внешних антенн, что в некоторых ситуациях может сильно улучшить качество связи.
Однако, с двумя провайдерами у вас будет два разных серых IP адреса, а почтовому серверу нужно нормальное доменное имя и по хорошему белый IP. Выход из ситуации у меня такой: арендуется виртуальный сервер (VPS) за границей, на нем настраивается VPN-сервер, а на почтовом сервере настраивается туннель до VPS. Кроме того, туннель можно поднять прямо с домашнего роутера (если он умеет) и таким образом ликвидируется сразу два зайца: мы получаем статический белый IP не зависящий от локальных провайдеров, а после тюнинга маршрутизации на роутере ‒ централизованный обход блокировок Роскомпозора для всех устройств домашней сети. Схема получается примерно такая:
Будет не очень весело, если жесткий диск домашнего сервера неожиданно накроется вместе со всей почтой. Поэтому необходимость бэкапов сервера даже не обсуждается. О настройке бэкапов поговорим в конце статьи.
Условные обозначения
В статье будут содержаться примеры конфигурации, в которых вам потребуется заменить некоторые значения на свои:
Hostname (имя компьютера) почтового сервера ‒ mail
IP адрес VPS сервера ‒ 1.2.3.4
Локальная домашняя сеть 192.168.1.0 с маской /24 (255.255.255.0) и шлюзом 192.168.1.1
IP адрес почтового сервера в локальной сети ‒ 192.168.1.3
Внутри VPN тунеля IP адрес VPN сервера 192.168.77.1, IP адрес VPN клиента 192.168.77.3
Арендуем VPS, настраиваем VPN сервер
Есть куча разных VPS провайдеров, я выбрал vps2day.com, потому что они не просят персональные данные при регистрации, платить можно криптой, можно выбрать страну, где разместить сервер. Для целей VPN будет достаточно VPS в базовой конфигурации, который обойдется в 5 €/месяц. Сперва я зарегистрировал почтовый ящик на protonmail’e, а затем на него оформил аккаунт в vps2day, закинул крипту и арендовал VPS. В качестве ОС я выбрал Debian 10, через несколько минут после оформления аренды на почту приходит отбойник с IP адресом сервера и учетными данными для SSH подключения.
В качестве решения для VPN я выбрал Wireguard, но для установки на Debian 10 надо добавить его репозиторий в apt:
Создаем каталог для файлов конфигурации (если его вдруг нет), назначаем права доступа туда, переходим в него и генерируем закрытый и открытый ключи:
На выходе получим два файла: privatekey с закрытым ключом и publickey с открытым ключом. Создаем файл конфигурации /etc/wireguard/wg0.conf вида:
Чуть позже мы дополним этот файл, а пока едем дальше.
Регистрация домена, настройка DNS
При регистрации домена в зоне .RU нужно предоставлять паспортные данные, а делать этого не очень хочется. В международной зоне список необходимых для регистрации данных скромнее. Для регистрации можно указать все тот же ящик с protonmail’a. В качестве примера представим, что мы зарегистрировали домен example.com.
В редакторе DNS зоны нужно добавить «А» запись с именем mail и с указанием на внешний IP нашего почтового сервера, коим будет являться арендованный VPS:
Запись «MX» с приоритетом 10 и указанием на mail.example.com:
Запись «TXT» с SPF v=spf1 ip4:1.2.3.4 mx
Запись «TXT» DMARC v=DMARC1; p=reject; adkim=s; aspf=s; pct=100; :
Создание виртуальной машины
На ESXi создаем виртуальную машину (ВМ). Диск почтового сервера будем шифровать, поэтому нужно учесть один нюанс. По умолчанию гипервизор создает swap файл, равный размеру оперативной памяти виртуальной машины в каталоге ВМ. Таким образом есть вероятность, что ключ шифрования диска, хранимый в памяти ВМ во время работы окажется в swap файле на гипервизоре, что совсем не здорово. Чтобы этого не случилось, в настройках виртуальной машины нужно зарезервировать всю отведенную под ВМ оперативную память, тогда swap файл будет нулевой длины.
Установка системы и начальная конфигурация
В гостевой ОС вполне можно отказаться от раздела подкачки, особенно если назначить ВМ достаточное количество оперативки, а datastore гипервизора находится на SSD. Я взял Debian 10, процесс установки полностью стандартный за исключением разметки диска. Имя сервера задаем mail, домен example.com. Система ставится в минимальной конфигурации. В разметке дисков я сделал первый раздел под /boot и второй раздел с шифрованием:
После установки системы я делаю несколько базовых вещей. Удаляю созданного при установке пользователя командой deluser —remove-home .
Задаю статический адрес, если это не было сделано во время установки. Для этого правим файл /etc/network/interfaces . Обратите внимание, что сетевой адаптер вашего сервера может называться по другому, в моем примере ens192 . Секция файла с настройкой сетевого адаптера должна получиться такой:
Для применения изменений выполняем команду (не забываем здесь заменить название сетевого интерфейса на свое):
Чтобы не углубляться в настройку домашних роутеров, VPN туннель мы будем делать сразу с почтового сервера до VPS и завернем туда весь трафик. Поэтому имеет смысл поменять DNS сервера на публичные. Для этого правим файл /etc/resolv.conf , конечный вид которого примет вид:
IPv6 я тоже отключаю, для этого в конец файла /etc/sysctl.conf добавляю строку:
Чтобы параметр применился выполняем команду:
Проверить, отключился ли IPv6 довольно легко. Для этого нужно просмотреть вывод нижеследующей команды на наличие ipv6 адресов:
Устанавливаем ssh и wget:
Включаю логин по паролю для root по SSH, для этого в файле /etc/ssh/sshd_config добавляем строку PermitRootLogin yes . Применяем изменения:
Коннектимся к серверу по ssh и едем дальше.
Настройка VPN подключения
Устанавливаем wireguard на почтовом сервере так же как это делали на VPS несколькими шагами выше:
Создаем файл конфигурации /etc/wireguard/wg0.conf следующего содержания:
Теперь идем по SSH на VPS сервер и в файл конфигурации /etc/wireguard/wg0.conf добавляем:
На VPS сервере в файл /etc/sysctl.conf добавляем строку net.ipv4.ip_forward = 1 , чтобы разрешить форвардинг трафика, а чтобы применить эту настройку без перезагрузки, даем команду sysctl -w net.ipv4.ip_forward = 1 .
На VPS создаем небольшой скрипт фаерволла, который будет срабатывать при каждом включении сетевого адаптера. Создаем файл /etc/network/if-up.d/firewall , содержимое файла спрятал под спойлер.
Не забываем сделать файл исполняемым командой chmod +x /etc/network/if-up.d/firewall
На VPS сервере запускаем wireguard:
Возвращаемся на почтовый сервер и запускаем wireguard там:
Состояние подключения можно посмотреть командой wg show . Если хоть какие-то данные в обоих направления пошли, значит все ОК и можно двигаться дальше:
Настройка почтового сервера
В интернете есть пара отличных гайдов по развертыванию почтового сервера на Debian: e-mail caramel и ispmail. Основная сложность настройки заключается в том, что нужно правильным образом сконфигурировать довольно много файлов и нигде не накосячить. Нужно настроить Apache, PostgreSQL, Postfix, Dovecot, rspamd, sieve, сгенерировать SSL сертификаты и DKIM, выставить права. Со знанием дела весь процесс занимает несколько часов, а у новичков может легко занять пару дней и не факт что все получится с первого раза.
По гайду «e-mail caramel» на выходе получается почтовый сервер с IMAP протоколом для клиентов с обязательным шифрованием STARTTLS и Nextcloud’ом в качестве webmail. Сервер убирает из писем мета-теги User-Agent и Received. Учет почтовых пользователей ведется в БД.
Чтобы не заниматься курением конфигов, а результат был предсказуем ‒ я сделал скрипт, который автоматизирует 90% всего процесса из вышеупомянутого гайда с некоторыми отличиями:
Я не хочу ставить на почтовый сервер ресурсоемкий Nextcloud, вместо него я буду использовать Rainloop
Подрежем еще несколько мета-тегов: X-Mailer, X-Originating-IP, X-PHP-Originating-Script, Mime-Version. При этом в оригинальном гайде фильтрация конфигурируется в master.cf, а у меня в main.cf
Скрипт устанавливает необходимые пакеты, конфигурирует apache, БД, конфигурирует почтовые службы и на выходе получается практически готовый к употреблению почтовый сервер. При этом я пока не стал включать в скрипт генерирование SSL и DKIM, сделаем это руками чуть ниже.
Скрипт пока не тестировался на корректность работы при многократном запуске. Если почтовый сервер у вас развернут как виртуальная машина, то перед выполнением лучше сделать снапшот ВМ.
Скачиваем и распаковываем скрипт:
Всего в каталоге 3 файла:
mailserver-setup.sh — основной скрипт конфигурирования сервера
mailuser-addnew.sh — скрипт создания почтового юзера
mailuser-setpass.sh — скрипт смены пароля для существующего почтового юзера
Запускаем mailserver-setup.sh . Скрипт попросит ввести следующие данные: имя хоста почтового сервера (в этом гайде это просто mail), имя домена, который был ранее зарегистрирован (например, example.com), IP адрес почтового сервера в локальной сети. Имя хоста + домен как раз образуют полное имя mail.example.com. По завершению работы скрипта почтовые сервисы остаются в выключенном состоянии, т.к. перед запуском надо сгенерировать SSL сертификаты и DKIM. Так же по завершению будет отображен админский пароль от БД. Этот пароль нужно вставить в скрипты mailuser-addnew.sh и mailuser-setpass.sh вместо слова PASSWORD, см в файлах вторую строку:
Генерирование сертификатов, завершение настройки
Генерируем SSL сертификат командой. Не забываем заменить example.com на свой домен:
Генерируем DKIM. В команде ниже вместе example.com ‒ ваш домен, а вместо 20210121 можно взять текущую дату (ггггммдд):
Результатом выполнения команды будет такой текст:
В файл /etc/rspamd/dkim_selectors.map нужно добавить дату, чтобы получилось примерно так:
Идем в редактор DNS зоны у регистратора, добавляем запись «TXT» с именем 20210121._domainkey и значением v=DKIM1; k=rsa; p=. Дата в имени у вас будет своя, параметры перечисляются без двойных кавычек. Примерно так:
Тут есть нюанс. По умолчанию длина ТХТ записи может быть до 255 символов, а т.к. мы сгенерировали 2048 битный DKIM ключ, то его длина выходит за это ограничение и если вы внимательно посмотрите на результат генерации ключа, параметр p разбит на два, каждый из которых в своих двойных кавычках. Если регистратор поддерживает ТХТ записи большей длины, то две части можно просто схлопнуть, убрав кавычки. У GoDaddy, например, максимальная длина TXT записи 1024 символа. А если регистратор не поддерживает больше 255 символов, то ключ записывается в две ТХТ записи. Или можно сгенерировать более короткий ключ на 1024 бита.
Последнее что нужно сделать ‒ поправить файл /etc/postfix/master.cf . Необходимо раскомментировать строку:
И 4 вложенных параметра, начинающихся на «-o». Двойной пробел перед ними нужно сохранить. Последний параметр, возможно нужно будет просто дописать. На всякий случай в архиве со скриптом приложен готовый к употреблению файл master.cf. Должно получиться так:
Теперь заведем первый почтовый ящик. Для этого нужно воспользоваться скриптом mailuser-addnew.sh. Нужно будет ввести короткое имя (слово до @example.com), доменное имя (сам example.com) и пароль два раза. После этого можно попробовать настроить любой почтовый клиент используя созданную учетную запись.
В качестве примера пусть будет oleg@example.com. Для настройки почтового клиента набор параметров будет таким: почтовый адрес oleg@example.com, имя пользователя для IMAP и для SMTP так же oleg@example.com, сервер входящей почты IMAP mail.example.com, исходящей почты тоже mail.example.com, способ подключения везде STARTTLS.
Для проверки корректности настройки DKIM и SPF, можно воспользоваться ресурсом https://dkimvalidator.com, отправив туда тестовое письмо и посмотрев отчет. Все проверки должны быть в статусе pass (пройдено).
Устанавливаем Rainloop webmail
Все необходимые php модули для Rainloop уже были установлены скриптом. Скачиваем актуальную версию проекта, распаковываем, задаем права, включаем vhost на веб-сервере:
Логинимся в админку rainloop по адресу https://mail.example.com/?admin с логином admin и паролем 12345 . Пароль естественно надо будет сменить, это делается в разделе Security.
Далее добавляем наш почтовый сервер. Идем в раздел Domains, отключаем все прочие почтовые сервера и жмем по кнопке Add Domain:
Вводим параметры нашего домена и жмем Add:
Дополнительно в закладке Login можно так же указать домен:
Теперь можно пробовать заходить в webmail https://mail.example.com используя короткое имя пользователя (без @example.com):
Интерфейс выглядит лаконично, работает быстро, есть возможность настроить внешний вид под себя.
В качестве небольшого тюнинга безопасности Apache добавим пару строк в файл /etc/apache2/apache2.conf . Это скроет данные о версии веб-сервера:
Для применения изменений перезагрузим Apache командой service apache2 reload .
phpPgAdmin
В БД mail_server есть три основные таблицы: alias, sharedmail_boxes, users. Все пользователи с хешами паролей хранятся в users. С помощью таблицы alias можно сделать псевдонимы к уже существующим почтовым ящикам, а с помощью таблицы shared_mailboxes можно сделать доступ к определенным ящикам для нескольких людей. Вход в phpPgAdmin по адресу http://локальный-ip-адрес-сервера/phppgadmin с логином postgres и паролем, который был сгенерирован скриптом.
Если нет нужды ковырять таблицы, то можно отключить сайт с phpPgAdmin вообще:
Бэкапы
Так как почтовый сервер я делал для себя и очень ограниченного круга людей, то много пространства серверу не нужно, емкость всего диска 20 Гб. Схема резервного копирования такая: один раз бэкапится виртуальная машина почтового сервера целиком, чтобы случае чего не настраивать сервер заново. А во вне делается бэкап почтового каталога. Естественно все бэкапы шифруем. Для копий каталога отлично подойдет VPS, у которого целых 25 Гб пространства, бэкапить буду с помощью restic. Но прежде надо настроить ssh подключение до VPS по сертификату.
На почтовом сервере генерируем RSA ключ, на все вопросы мастера просто жмем Enter:
Копируем открытый ключ на VPS:
Создаем репозиторий (копии будут храниться на VPS в каталоге /mnt/mserv-bkp ):
Выполнение команды может занять несколько минут, в конце попросят придумать пароль для шифрования репозитория. Чтобы автоматизировать процесс создания резервных копий, создадим файл с переменными /root/.restic следующего содержания:
Попробуем выполнить резервное копирование почтового каталога:
Проверяем, что в репозитории что-то появилось:
Если есть наш только что созданный снапшот, то двигаемся дальше. Создаем файл /etc/root/restic с содержимым:
Делаем его исполняемым:
И добавляем в /etc/crontab на запуск раз в сутки:
Заключение
Теперь настройку почтового сервера можно считать полностью завершенной.
Как видно, владение своим почтовым сервером стоит некоторых денег. Цена складывается из оплаты регистрации домена, аренды VPS, оплаты второго провайдера дома и в конце концов электричества. В моем случае получается в районе 950 ₽ в месяц за всё. С другой стороны резервный интернет канал и VPN будут полезны для всей домашней сети, но об этом мы поговорим в следующий раз.
Спасибо, что дочитали. Комментарии, вопросы, замечания и пожелания приветствуются!
Источник