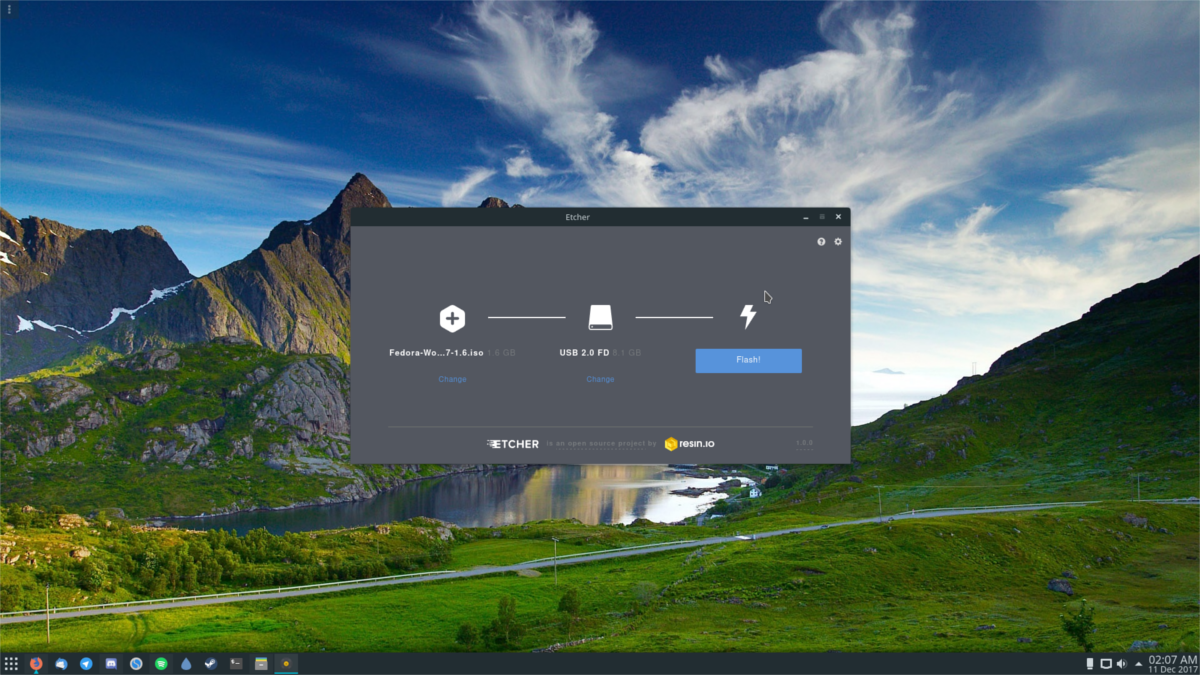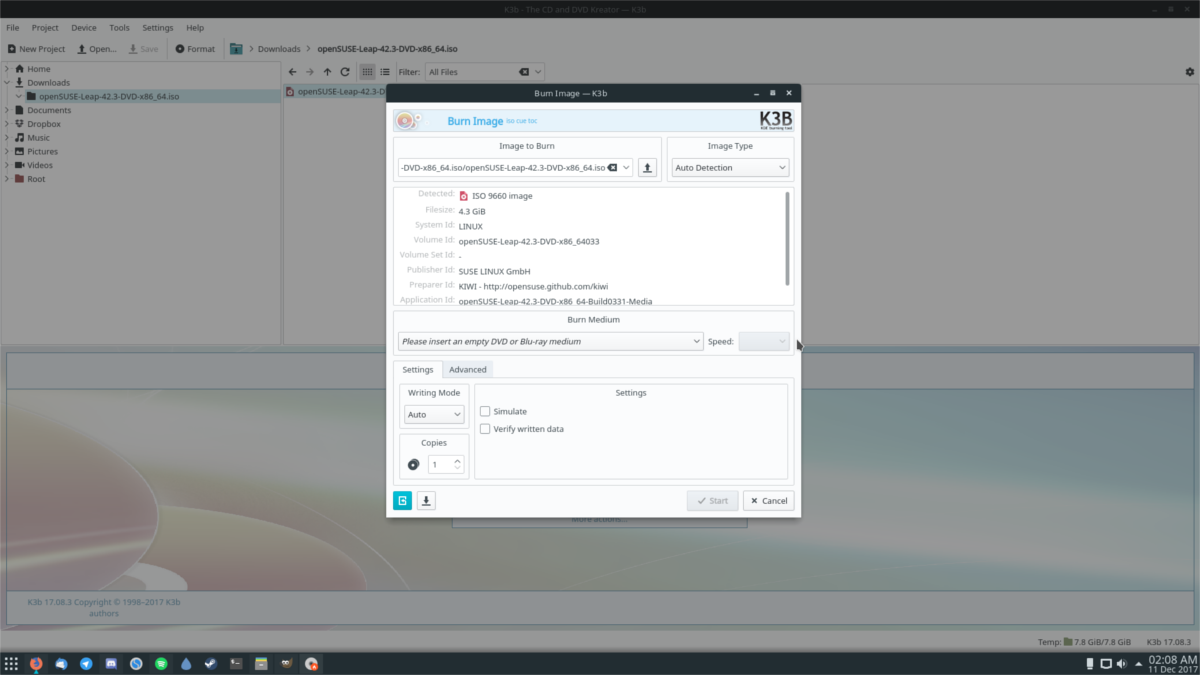- How to Create an ISO File in Ubuntu 18.04 LTS
- Using Mkisofs utility
- Using dd command in Terminal to build an ISO file
- Using Brasero utility to make an ISO file
- Karim Buzdar
- Linux make iso from dir
- How To Create ISO Files In Linux
- Via Archive Manager
- Via Command Line
- Conclusion
- How To Create, Mount, And Burn An ISO File In Linux
- Creating An ISO File On Linux
- Mounting An ISO File on Linux
- Burning ISO Files To USB On Linux
- Terminal Instructions
- GUI Instructions
- Burning ISO files To DVD And CD On Linux
How to Create an ISO File in Ubuntu 18.04 LTS
Most operating system and programs especially large one comes in an ISO format containing all required installation files. An ISO file or an ISO image is a perfect representation of all file and folders contained in a CD /DVD. Alternatively, you can say that it is a package all installation files and folder in one single file in an ISO format.
You can easily back up or archive the files and folders into an ISO file. You can make that ISO file to act it as an external drive, make bootable USBs or CD/DVD to later use for installation, save as a backup or distributing it over to someone.
With ISO files, you can:
- Create an installation disc by Burning to USB or CD/DVD.
- Mount as a virtual drive.
- Use for installation of OS or software programs.
In this article, I will describe some ways to create an ISO file in Ubuntu 18.04 LTS.
Using Mkisofs utility
Under Linux, you can create an ISO image from a folder using a command line argument with the Mkisofs utility. You can use Mkisofs to automatically backup the data with the option to exclude some individual files if necessary. It supports wildcards as well.
The basic syntax of the command is:
$ mkisofs -o [filename.iso] [ directory_path]
-o defines the file name of the ISO you want to create followed by the directory you want to backup or store an ISO file.
For instance, I want to create an ISO file from the directory /home/tin/Documents/backup and save it as backup.iso file:
It will create the backup.iso file and save it in the current directory.
Using dd command in Terminal to build an ISO file
Basically using dd command, we can create copies of data whether they are file or folders, partitions, or CD/DVDs. We can also make use of dd command to create ISO files.
The basic syntax of dd command is: Advertisement
$ dd if=[source] of=[target.iso]
If= Tells command from where to input the source data.
Of= Tells command where to define the output.
For instance, I will type the following command to copy and save the contents of the drive as an ISO file named diskimage.iso:
The ISO image named diskimage.iso will be created in the current directory.
Using Brasero utility to make an ISO file
You can use Linux disk burning utility Brasero to create an ISO file. Older versions of Ubuntu include built-in Brasero utility. However, in 16.04 and the newer version, you have to manually install this utility.
To install Brasero, press Ctrl+Alt+T to launch Terminal.
Enter the following command in Terminal:
Once you have done with the installation, open the application.
To open the Brasero application, Press windows key or click on dash icon in the bottom left corner of the desktop to open Dash menu.
Then search for Brasero application by typing its name in the search bar. When the application appears, click on it to open it.
In the Brasero application window, click on the Data project option.
Then click on the + icon to start adding files to the new project.
From the window that appears, select the individual files or directories then click on Add.
You will notice that files are added in the application. Click on Burn.
Choose the location to save the ISO file. Specify the name for the ISO file with .iso extension and click on Create Image.
Once finished, you will be notified that the image has been successfully created.
Hence all above were the different ways using which you can create ISO files. Once you have ISO file, you can save it as a backup, use it as virtual CD/DVD, burn it on USB or CD/DVD and share it with someone.
Karim Buzdar
About the Author: Karim Buzdar holds a degree in telecommunication engineering and holds several sysadmin certifications. As an IT engineer and technical author, he writes for various web sites. You can reach Karim on LinkedIn
Источник
Linux make iso from dir
Чтобы создать iso образ в Linux:
1. Вариант через утилиту mkisofs с устаревшими опциями:
mkisofs -o имя_iso_файла -Jrv -V название_CD_диска /папка/с/файлами
2. Вариант с новыми опциями
mkisofs -l -o имя_iso_файла /папка/с/файлами
Однако начиная с Debian 10 (возможно и ранее), пакет mkisofs с одноименной утилитой больше не поставляется. Вместо этого рекомендуется установить пакет genisoimage , и воспользоваться утилитой из этого пакета:
genisoimage -o имя_iso_файла /папка/с/файлами
Вариант с полными опциями:
genisoimage -v -J -r -V MY_DISK_LABEL -o /home/user/file.iso /home/user/input_dir
Где опции обозначают следующее:
- -v — разрешить программе выдавать сообщения о проблемах (verbose)
- -J — использовать Joliet — расширение файловой системы ISO 9660, созданное для ослабления ограничений на имя файла, накладываемых ISO 9660. Используется на всех CD-ROM носителях с данными, выпущенных после 1995 года. Имена в Joliet имеют длину до 64 символов Unicode и хранятся в кодировке UCS-2. Для их хранения используется специальный дополнительный заголовок SVD, который безусловно игнорируется ISO 9660-совместимыми программами, обеспечивая этим обратную совместимость.
- -r — позволяет создавать информацию Rock Ridge, которая записывает типичные свойства файла POSIX, такие как владелец, UNIX-разрешения, временные метки, тип файла, цель символьной ссылки. В отличие от опции -R, владелец не сохраняется таким же как на жестком диске, вместо этого UID владельца устанавливается равным 0. Разрешения для всех остальных выставляется как read-only и inspect-only . Если присутствует Rock Ridge, то Linux смонтирует главное дерево каталогов и использует Rock Ridge для отображения длинных имен с оригинальными символами.
- -V — установка имени файловой системы ISO 9660. Имя будет использоваться в качестве имени ссылки в каталоге /dev/disk/by-label , когда записанный оптический носитель вставлен в устройство чтения, за которым следит udev .
- -o — имя результирующего ISO-файла. Если имя файла не задано, будет использоваться /home/user/file.iso .
- Аргумет /home/user/input_dir не является какой либо опцией. Это завершающая часть команды, и является путем к каталогу, содержимое которого (файлы и поддиректории) будет помещаться в ISO образе.
Может быть указано более одного пути к исходному каталогу. В этом случае лучше всего использовать параметр -graft-points и указать путь в форме target=source .
Источник
How To Create ISO Files In Linux
You probably know that an ISO file can be burned onto a CD/DVD or USB drive, but did you know that you can easily back up or archive your files and folders into an ISO file as well? With this ISO file you can then burn it onto a CD/DVD as a backup or simply mount it like an external drive and access the files from within.
If you want to back up the content of a disc or if you have a bunch of files and folders that you want to back up and archive, here is how you can create ISO files in Linux.
Via Archive Manager
If you are using Ubuntu (or Gnome desktop), the Archive Manager application (file-roller) allows you to easily create an ISO file.
1. Open the file manager. Select the files and folders that you want to back up. Right-click on them and select “Compress.”
2. Select “.iso” option, and click “Create.” This will compress all the selected files and folders into an ISO file.
Via Command Line
dd is a useful command that you can use to create ISO file. All you need to do is specify the source and destination, and it will do the necessary work of creating an ISO file.
The basic usage is as follow:
For example, if your CD-ROM drive is mounted at “/dev/hdc,” and you want to back up the content of your disc to a “my-cd-backup.iso” file, you can use the following command:
The “source” doesn’t have to be a CD-ROM drive. It can be a hard drive partition, an external drive or a file path, though it won’t work on a folder.
Note: there is much more to dd than described above, but we won’t go into the details here.
Alternatively, you can also use the mkisofs command to create an ISO file. The advantage of mkisofs is that it gives you more options to customize how you want the ISO file to be created.
The basic usage is as follow:
For example, use the following command to backup your Home folder:
You can tell mkisofs to enable Rockridge extension by setting the -R option.
The Joliet extension is enabled by the -J flag.
You can also set a volume name (-V option) for the ISO file. (If you burn your ISO file to a CD, the volume name will be used as the CD’s name.)
You can also exclude certain files to add to the ISO file with the “-m” option. It supports wildcard (*), so you can use it for something like the following
to exclude all hidden files (filename with a “.” in front) from adding to the ISO file.
Check out all the options of mkisofs with the following command:
Conclusion
While it may not be the best backup option, an ISO file can be rather useful in some instances. With the above instructions, you can now create ISO files with ease.
Damien Oh started writing tech articles since 2007 and has over 10 years of experience in the tech industry. He is proficient in Windows, Linux, Mac, Android and iOS, and worked as a part time WordPress Developer. He is currently the owner and Editor-in-Chief of Make Tech Easier.
Источник
How To Create, Mount, And Burn An ISO File In Linux
Dec 12, 2017
Comment
ISO files are how users commonly install an operating system that doesn’t come in disc form. They’re a format that can be read easily on both Windows and Linux though most users only know how to work with an ISO file if they already have it. Most users have no idea how to make an ISO, burn them, how they work, etc. It is because of this, we’re going to dig deep and explain everything there is to know about ISO images. We’ll go over how to make them, how to burn them to USB sticks, as well as CDs and DVDs. We’ll also go over how to mount an ISO file in Linux to access the files inside.
Creating An ISO File On Linux
To create an ISO file on Linux, open up a terminal and use the mkdir command to create a directory. This directory is important, as it will be the basis of the ISO file. Everything you want to add to the ISO file goes into this folder. In this example, we’ll be making the folder directly in the home directory.
From here, use the MV command to put individual files and folders into the iso-files directory.
With all the files and directories inside of the source folder, we can make the ISO file. This is done with the mkisofs tool.
Running mkisofs may take some time. When it’s done, a burnable (and flashable) ISO image will be on your Linux PC.
Mounting An ISO File on Linux
ISO files are widely used because it’s an easy way to transfer a lot of data from an image to a bootable USB drive, CD or DVD. Trouble is, due to how these files are made, users can’t just “double-click” them and access the files inside. Instead, if you want to access data from an ISO, you’ll need to “mount” them, similar to how you’d mount a hard drive, or USB stick. To mount an ISO file, open a terminal, and follow these steps.
Step 1: create a folder for the ISO file to mount to. This is important, because if the ISO has nowhere to go, the contents of the file will be everywhere. For example, if you mount testiso.iso to /home/username/, the contents of the files would be everywhere in your home folder.
Instead, use the mkdir command to make a new folder to mount to.
Step 2: With the folder made, all that’s left to do is to mount the file as a loop device.
Please keep in mind that due to the nature of how ISO files work, some may refuse to mount to Linux as “read/write” and go into “read-only mode”. This is because certain ISO files do not allow users to tamper with the files on it.
To unmount the ISO from the folder, do:
Burning ISO Files To USB On Linux
Linux users are exposed to a lot of disk image files. This is because virtually every single Linux operating system distributes their product as an ISO image file. To make use of this image, you’ll need to “burn it”. If you’re looking to load it up from a USB stick, you’ll need to “flash it” to a USB. Flashing means that a program scans the contents of the image and moves it to the USB.
Accomplishing this on Linux is easy and there are many ways to do it. In this guide, we’ll cover two methods. The terminal way, and a GUI way.
Terminal Instructions
Plug in a USB stick, and open up a terminal. Inside of the terminal, run the lsblk command. This command will list all of the installed storage devices. Look for /dev/sdX (replace the X with the letter the command gives it). Then pipe it into this command to flash the ISO image to your USB stick:
You’ll know the flashing process is complete when the terminal window lets you type again.
GUI Instructions
The best way currently to flash an ISO file is to use Etcher. It’s an electron-based app. Download and extract it, then right-click on the AppImage file to run it. It’ll ask to make a shortcut. Click “yes”.
When Etcher opens, insert your USB stick into the PC. Then, move on to step 2 and browse for the ISO file you want to flash, and click “Flash!” to start.
Burning ISO files To DVD And CD On Linux
Most desktop environments still come with a DVD burner too — but not all. If you’re using KDE Plasma, you’ve got K3B. Use Gnome? Brasero is the tool to use. XFCE? Try XfBurn. On anything else? You may not have a burning tool. If this is the case, install either Brasero, K3b or Xfburn as they all work pretty well.
To burn a CD or DVD on Linux, follow these steps.
Step 1: Insert your blank disc in the disc drive and close it.
Step 2: Open the disk burning software.
Step 3: Use the burning tool to locate the ISO file you’d like to burn. Alternatively, find the ISO in your file manager, right-click on it and select the option to open it with the burning tool.
Step 4: Click the “burn” button and wait for the program to burn the data to the disc.
Источник