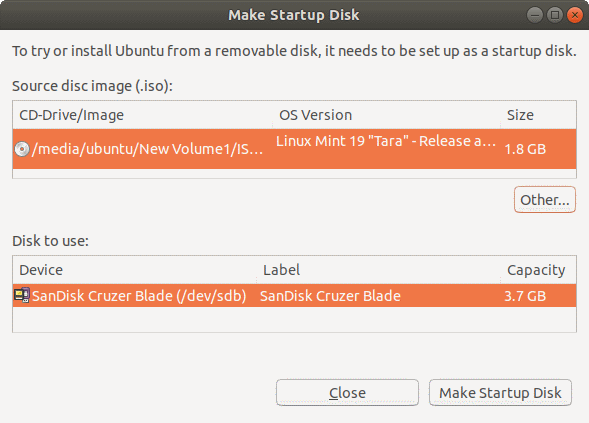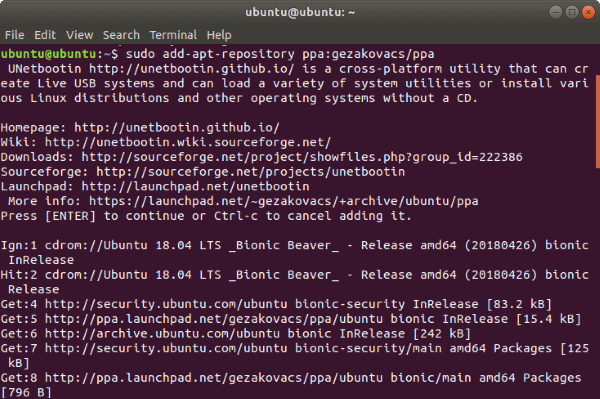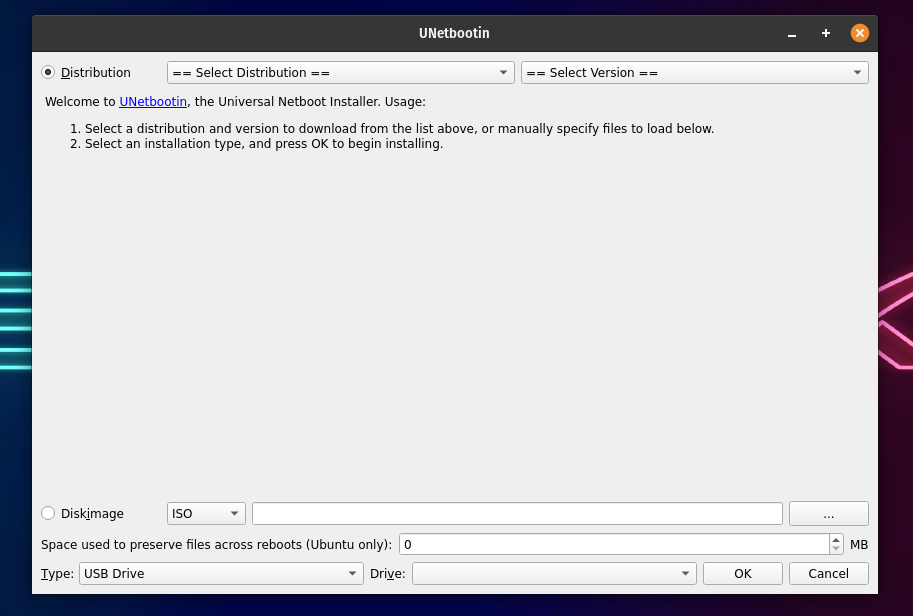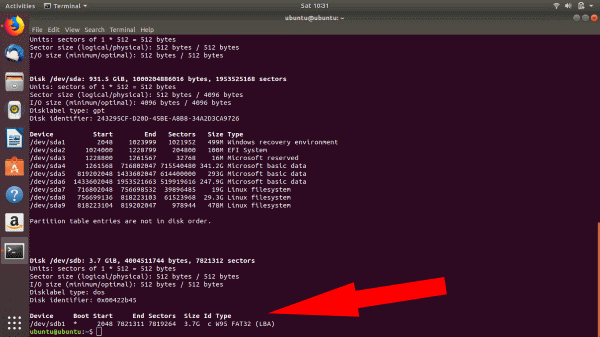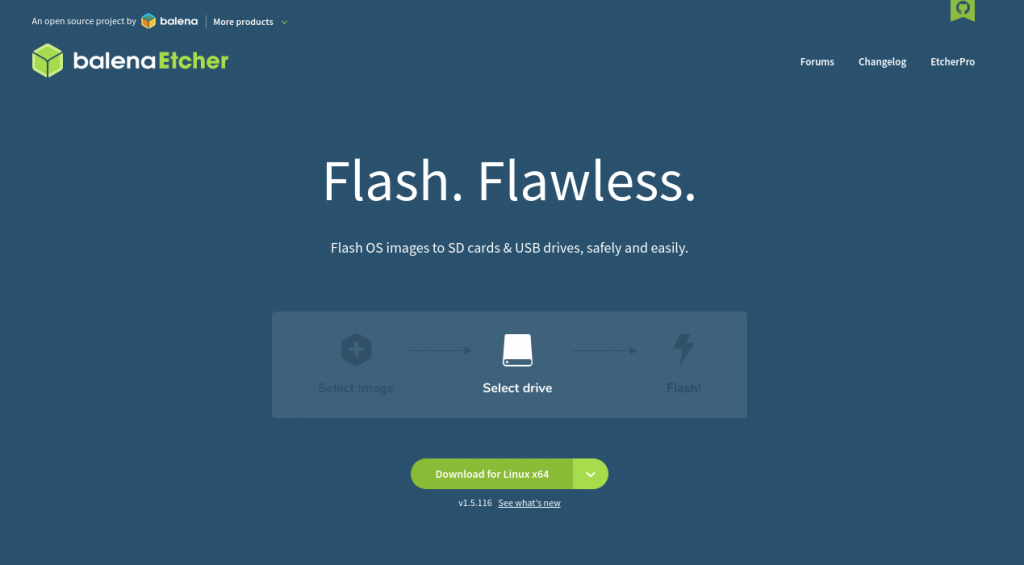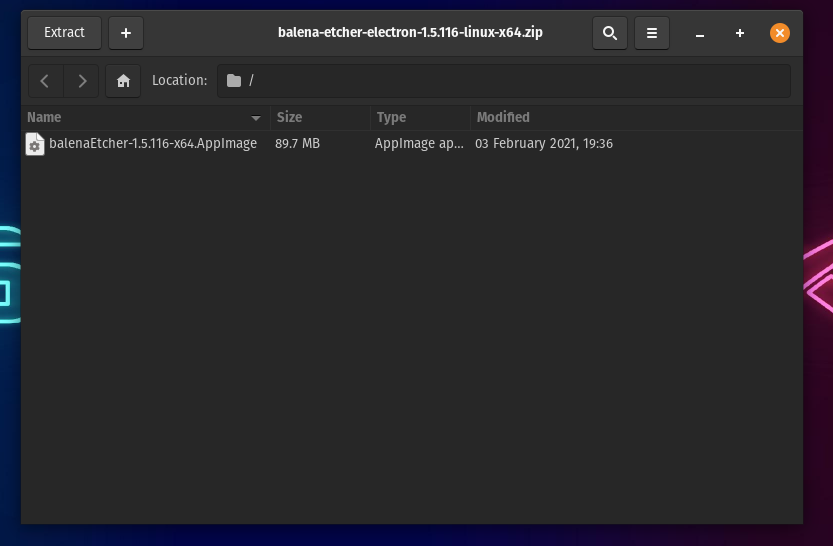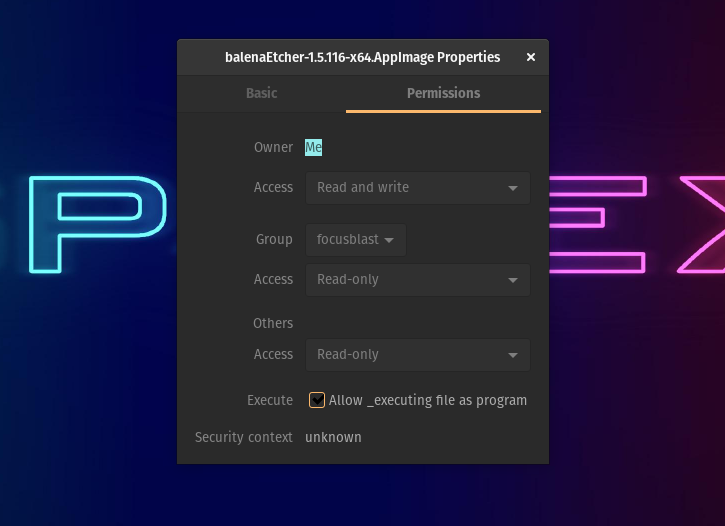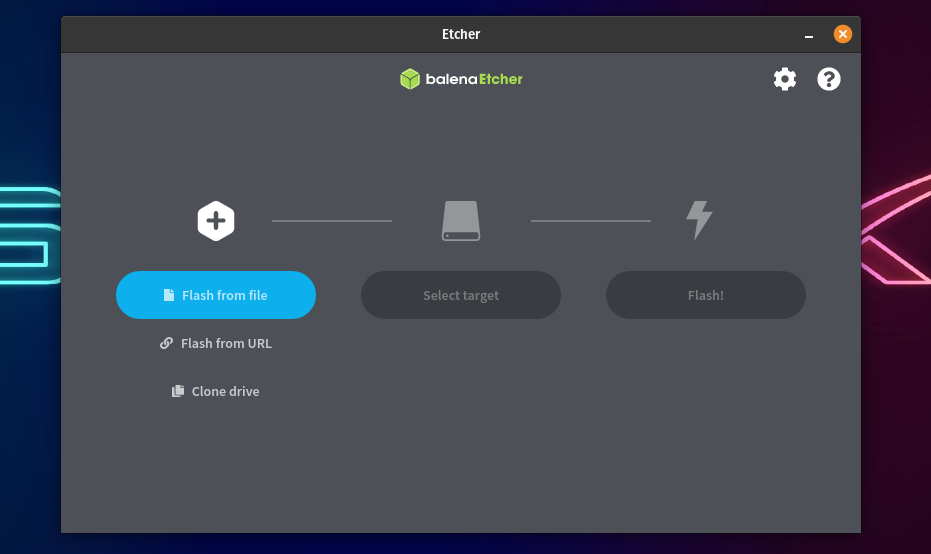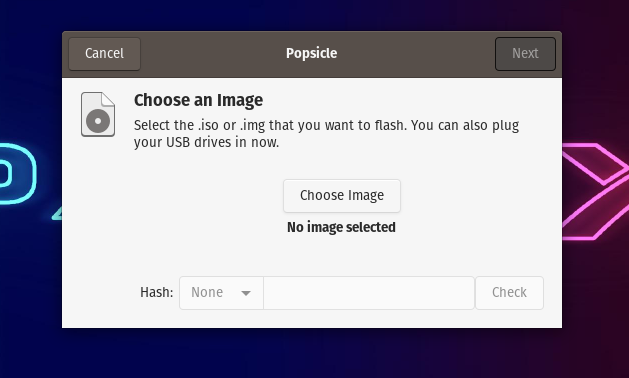- How to Create Bootable USB from ISO using Linux Terminal
- Check USB Drive
- Download Linux ISO File
- Create Bootable Drive from Terminal
- Conclusion
- Linux make usb flash bootable
- 2. Requirements
- 3. USB selection
- 4. Boot selection and Partition scheme
- 5. Select the Ubuntu ISO file
- 6. Write the ISO
- 7. Additional downloads
- 8. Write warnings
- 9. Writing the ISO
- 10. Installation complete
- Linux make usb flash bootable
- 2. Requirements
- 3. Launch Startup Disk Creator
- 4. ISO and USB selection
- 5. Confirm USB device
- 6. Installation complete
- 5 Easy Ways To Create Bootable USB Media From ISO In Ubuntu Linux
- 1. Create Bootable USB Media in Ubuntu Using Startup Disk Creator
- 2. Create Bootable USB Media Using Unetbootin
- Install UNetbootin
- Using UNetbootin for Ubuntu Linux
- 3. Convert ISO to USB in Ubuntu Using ddrescue
- Install ddrescue
- 4. Create Bootable USB Using Etcher On Ubuntu
- 5. Create A Bootable USB Using Popsicle (Linux Only)
- Bootable USB Media from ISO in Ubuntu Linux
How to Create Bootable USB from ISO using Linux Terminal
There are many third-party tools to create a bootable Linux USB Drive. Here I will show you how to create a bootable USB flash from ISO file using the Linux terminal.
Before we start make sure you have downloaded the .ISO file and have a USB flash drive with not less than 4GB capacity.
Check USB Drive
Connect the USB flash drive to your machine and check if it’s connected successfully. Use lsblk command to list all information about the attached block devices.
From the list find your USB drive’s mounted partition. In our case it’s /dev/sdc1. It is mounted by default.
Next, we must unmount the USB flash drive by the following command:
Make sure to change according to your USB drive and check if it has been unmounted again with lsblk command.
You must see the output without mount point in front of sdc1:
Download Linux ISO File
Here we will create a Ubuntu bootable flash drive, first go to ubuntu website and download the iso file to your Linux computer. Or you can download iso file from the command line using wget or curl command.
This will download iso file to the current directory.
Create Bootable Drive from Terminal
We are going to use dd command to create a bootable USB flash drive.
Where /path/to/input.iso is the path where .iso image downloaded. Make sure to change with your USB disk letter accordingly. The point here is to write the disk name itself (e.g. /dev/sdc) and not the partition (e.g. /dev/sdc1 ).
Where bs is read and write BYTES bytes at a time, if is the input file, of is the output file. The conv=fdatasync bit is important as dd can return before the write operation finishes.
By default the progress of the command will not be displayed, to view the progress you can use pv command:
Note: From 8.24 version of GNU Coreutils, dd command has the option to show the progress.
After the process is finished you can use USB as a bootable drive for ubuntu installation or repair.
Conclusion
Using the terminal to create a bootable USB drive is much easier and way faster than with GUI tools. Also, it is very useful to know how to do it in a terminal, because there isn’t always a GUI available. The main disadvantage, in this case, is that there is no double-check option for dd . GUI tools help you to identify and select the target drive, and provide a final checkpoint, where you can double-check, that you will be writing to the correct drive.
Источник
Linux make usb flash bootable
With a bootable Ubuntu USB stick, you can:
- Install or upgrade Ubuntu
- Test out the Ubuntu desktop experience without touching your PC configuration
- Boot into Ubuntu on a borrowed machine or from an internet cafe
- Use tools installed by default on the USB stick to repair or fix a broken configuration
Creating a bootable Ubuntu USB stick from Microsoft Windows is very simple and we’re going to cover the process in the next few steps.
Alternatively, we also have tutorials to help you create a bootable USB stick from both Ubuntu and Apple macOS.
2. Requirements
- A 4GB or larger USB stick/flash drive
- Microsoft Windows XP or later
- Rufus, a free and open source USB stick writing tool
- An Ubuntu ISO file. See Get Ubuntu for download links
Take note of where your browser saves downloads: this is normally a directory called ‘Downloads’ on your Windows PC. Don’t download the ISO image directly to the USB stick! If using Windows XP or Vista, download version 2.18 of Rufus.
3. USB selection
Perform the following to configure your USB device in Rufus:
- Launch Rufus
- Insert your USB stick
- Rufus will update to set the device within the Device field
- If the Device selected is incorrect (perhaps you have multiple USB storage devices), select the correct one from the device field’s drop-down menu
You can avoid the hassle of selecting from a list of USB devices by ensuring no other devices are connected.
4. Boot selection and Partition scheme
Now choose the Boot selection. Choices will be Non bootable and FreeDOS. Since you are creating a bootable Ubuntu device select FreeDOS.
The default selections for Partition scheme (MBR) and Target system (BIOS (or UEFI-CSM)) are appropriate (and are the only options available).
5. Select the Ubuntu ISO file
To select the Ubuntu ISO file you downloaded previously, click the SELECT to the right of “Boot selection”. If this is the only ISO file present in the Downloads folder you will only see one file listed.
Select the appropriate ISO file and click on Open.
6. Write the ISO
The Volume label will be updated to reflect the ISO selected.
Leave all other parameters with their default values and click START to initiate the write process.
7. Additional downloads
You may be alerted that Rufus requires additional files to complete writing the ISO. If this dialog box appears, select Yes to continue.
8. Write warnings
You will then be alerted that Rufus has detected that the Ubuntu ISO is an ISOHybrid image. This means the same image file can be used as the source for both a DVD and a USB stick without requiring conversion.
Keep Write in ISO Image mode selected and click on OK to continue.
Rufus will also warn you that all data on your selected USB device is about to be destroyed. This is a good moment to double check you’ve selected the correct device before clicking OK when you’re confident you have.
If your USB stick contains multiple partitions Rufus will warn you in a separate pane that these will also be destroyed.
9. Writing the ISO
The ISO will now be written to your USB stick, and the progress bar in Rufus will give you some indication of where you are in the process. With a reasonably modern machine, this should take around 10 minutes. Total elapsed time is shown in the lower right corner of the Rufus window.
10. Installation complete
When Rufus has finished writing the USB device, the Status bar will be green filled and the word READY will appear in the center. Select CLOSE to complete the write process.
Congratulations! You now have Ubuntu on a USB stick, bootable and ready to go.
If you want to install Ubuntu, take a look at our install Ubuntu desktop tutorial.
Источник
Linux make usb flash bootable
With a bootable Ubuntu USB stick, you can:
- Install or upgrade Ubuntu
- Test out the Ubuntu desktop experience without touching your PC configuration
- Boot into Ubuntu on a borrowed machine or from an internet cafe
- Use tools installed by default on the USB stick to repair or fix a broken configuration
Creating a bootable Ubuntu USB stick is very simple, especially from Ubuntu itself, and we’re going to cover the process in the next few steps.
Alternatively, we also have tutorials to help you create a bootable USB stick from both Microsoft Windows and Apple macOS.
2. Requirements
- A 4GB or larger USB stick/flash drive
- Ubuntu Desktop 14.04 or later installed
- An Ubuntu ISO file. See Get Ubuntu for download links
3. Launch Startup Disk Creator
We’re going to use an application called ‘Startup Disk Creator’ to write the ISO image to your USB stick. This is installed by default on Ubuntu, and can be launched as follows:
- Insert your USB stick (select ‘Do nothing’ if prompted by Ubuntu)
- On Ubuntu 18.04 and later, use the bottom left icon to open ‘Show Applications’
- In older versions of Ubuntu, use the top left icon to open the dash
- Use the search field to look for Startup Disk Creator
- Select Startup Disk Creator from the results to launch the application
4. ISO and USB selection
When launched, Startup Disk Creator will look for the ISO files in your Downloads folder, as well as any attached USB storage it can write to.
It’s likely that both your Ubuntu ISO and the correct USB device will have been detected and set as ‘Source disc image’ and ‘Disk to use’ in the application window. If not, use the ‘Other’ button to locate your ISO file and select the exact USB device you want to use from the list of devices.
Click Make Startup Disk to start the process.
5. Confirm USB device
Before making any permanent changes, you will be asked to confirm the USB device you’ve chosen is correct. This is important because any data currently stored on this device will be destroyed.
After confirming, the write process will start and a progress bar appears.
6. Installation complete
That’s it! You now have Ubuntu on a USB stick, bootable and ready to go.
If you want to install Ubuntu, take a look at our install Ubuntu desktop tutorial.
Источник
5 Easy Ways To Create Bootable USB Media From ISO In Ubuntu Linux
W e have already created the complete guide for using Rufus to create bootable USB media. Interestingly, RUFUS only supports Windows and Mac. So if you are using Linux distributions, RUFUS is not the way to go. But fear not. Like almost every other task, popular Linux distros such as Ubuntu have never failed to meet the user demands; the same is when you need to convert ISO to bootable USB Media in Ubuntu or Linux Mint.
Ubuntu and many major Linux distributions come preloaded with a set of essential utility tools. This includes Startup Disk Creator, which helps to create bootable USB Linux media . Different bootable Live USB creator applications can be installed in Ubuntu. In this article, let’s look at making a bootable USB drive in Ubuntu using different apps. So, let’s get started.
1. Create Bootable USB Media in Ubuntu Using Startup Disk Creator
Startup Disk Creator is a built-in application in many Linux Distros like Ubuntu. To use it,
- Open the dash menu. If you are using the latest version, use the left pane to open the show applications.
- Open the Startup Disk Creator application by typing or searching in the search box.
- Now, you will need to select the source ISO file and specific device for bootable media. If you have chosen the wrong device or ISO, click other to change your selection.
- After verifying the ISO file and, click on Make Startup Disk to create a new Bootable USB startup disk in UBUNTU Linux.
- Finally, a prompt will appear asking you to confirm your selection. Confirm the prompt to start the process.
2. Create Bootable USB Media Using Unetbootin
Unlike Startup Disk Creator, UNetbootin doesn’t come preinstalled in the Ubuntu Linux distribution. To install it, first, add the official PPA, update the repo base and then process with installing Unetbootin
Install UNetbootin
Now, UNetbootin will be installed and the bootable USB creator application will appear in your applications list.
Using UNetbootin for Ubuntu Linux
- Plug-in the USB drive and Unetbootin will automatically recognize it
- There are two options to make a bootable USB – using the Distribution dropdown menu or by selecting a disk image.
Selecting the distribution will automatically download the necessary files for the specific distribution from the internet. To install a distribution using the same method.
- Select both the distribution and the version.
- Now, choose the type as USB and select your USB drive from below and click OK.
- Once you click ok, UNetbootin will download the necessary files and install them on your USB.
If you are looking to create a Windows 10 USB installation media using UNetbootin, you will choose the disk image option. For doing so,
- Select disk image and choose ISO.
- Now, Browse the ISO that you want to make as an installation media.
- Again, choose the type as USB and select your USB drive. Once you click ok, UNetbootin will install the boot media to your USB.
3. Convert ISO to USB in Ubuntu Using ddrescue
Well, hang on. This is Ubuntu we are talking about. Apparently, the terminal is the top tool for a typical Linux user. So let’s say that we were saving the best for the last. This is the easiest way to convert ISO files to a USB disk if you are fond of using terminal commands.
For starters, ddrescue is a data recovery tool that can clone any storage device. We can use ddrescue to convert ISO files to USB sticks.
Install ddrescue
First things first. You will need a working internet connection to download and install ddrescue. (In case you already have it installed, you can skip this step).
You will need to know the exact block device name (something like dev/sd..). To do this, use the command fdisk. Enter the following command,
Once you enter the fdisk command, you can see all your devices connected. Here, you can see that the block device name for the USB is /dev/sdb1.
It is important to verify that the block device name you chose is the correct one, or you might end up with corrupt/destroyed data.
Once done, enter the command as follows:
Replace the x and path/to/.iso with your specific device block name and the path for the iso file.
When the process is finished, you can boot into your bootable Ubuntu USB stick.
4. Create Bootable USB Using Etcher On Ubuntu
Balena Etcher is another great tool for making bootable USBs. What makes it special is its speed and the amazing UI. Also, it is very easy to install and use.
- Head over to the official Etcher website and download the zip for your OS.
- Now, extract the zip using the default archive manager on Linux. If you’re on Windows, all you need to do is download the .exe file and double-click to execute it.
- After you’re done extracting it on Linux, right-click on the extracted app image and click on properties.
- In the permission tab, find and check the “Allow executing as a file program” option.
- Double-click on the App image to open Etcher. If nothing happens, fire up the terminal, head over to the directory where the app image is located, and run the following command.
Replace the x.x.xxx with the version that you have downloaded. For example, balenaEtcher-1.5.116-x64.AppImage. Wait for a couple of seconds until Etcher launches and when it does, here’s what you’ll see.
- To flash a USB drive, select the ISO that you’ve downloaded.
- Select the target USB device from the list of devices, and finally.
- Click on the Flash! Button.
5. Create A Bootable USB Using Popsicle (Linux Only)
Popsicle is a USB bootable media creation tool that comes preinstalled in Pop!_OS. It is a lightweight and fast USB flasher that also allows you to flash ISOs on multiple USB drives simultaneously. As Pop!_OS is based on Ubuntu, you can install Popsicle on Ubuntu. To do it.
- Open the terminal and add the System76 PPA where Popsicle resides, using the following command.
- Now, install Popsicle.
- To flash an ISO open the Popsicle application.
- Now, click on Choose Image and browse for the ISO that you want to flash.
- After selecting the ISO, click on Next.
- Plug-in the USB drive and select the target device on Popsicle.
- Finally, click on the Write button and wait for 5-15 minutes until the flashing is done.
- Voila! You now have a bootable USB. That was pretty easy, right?
Bootable USB Media from ISO in Ubuntu Linux
Now that pretty much sums up the necessary steps that you would need to do to Create a Bootable USB stick using Ubuntu Linux. Furthermore, if you are still having trouble booting into the USB stick, head over to BIOS/UEFI in your machine to configure the boot settings. Finally, as always, use the comment section to remind us of anything that we missed. Cheers!
Источник