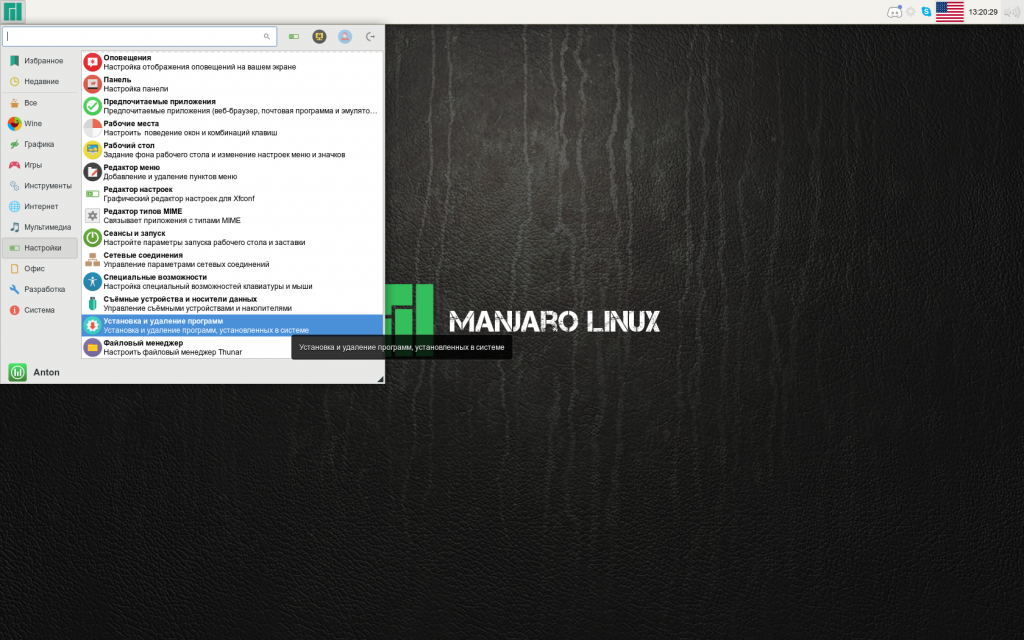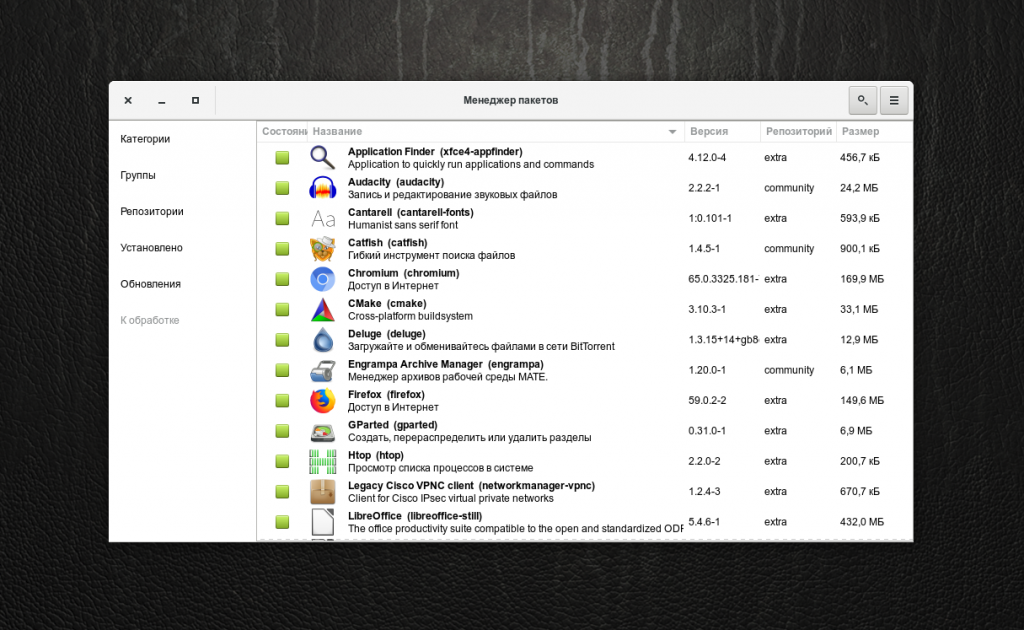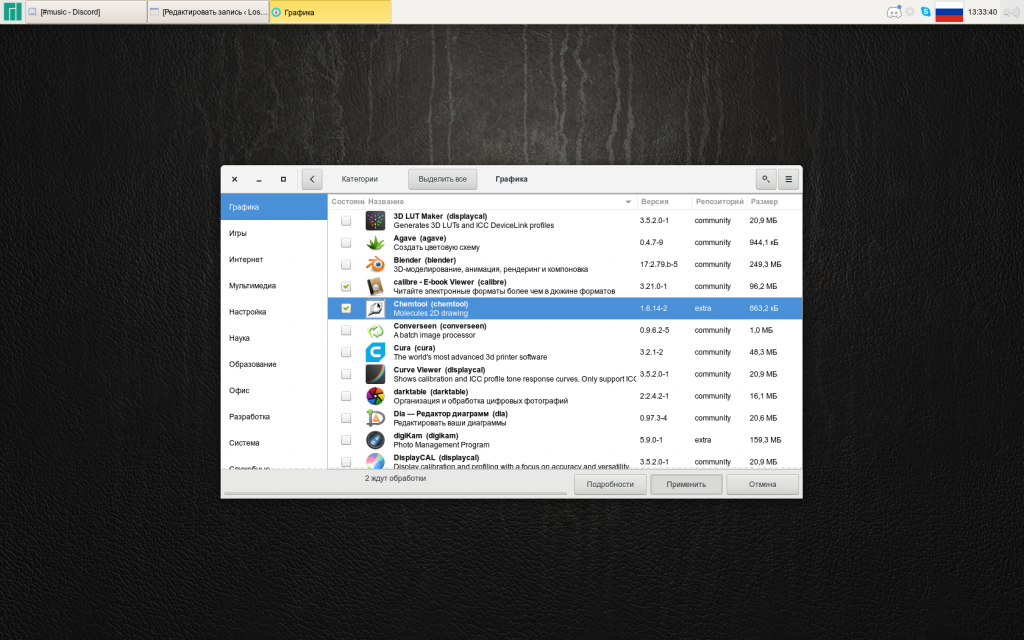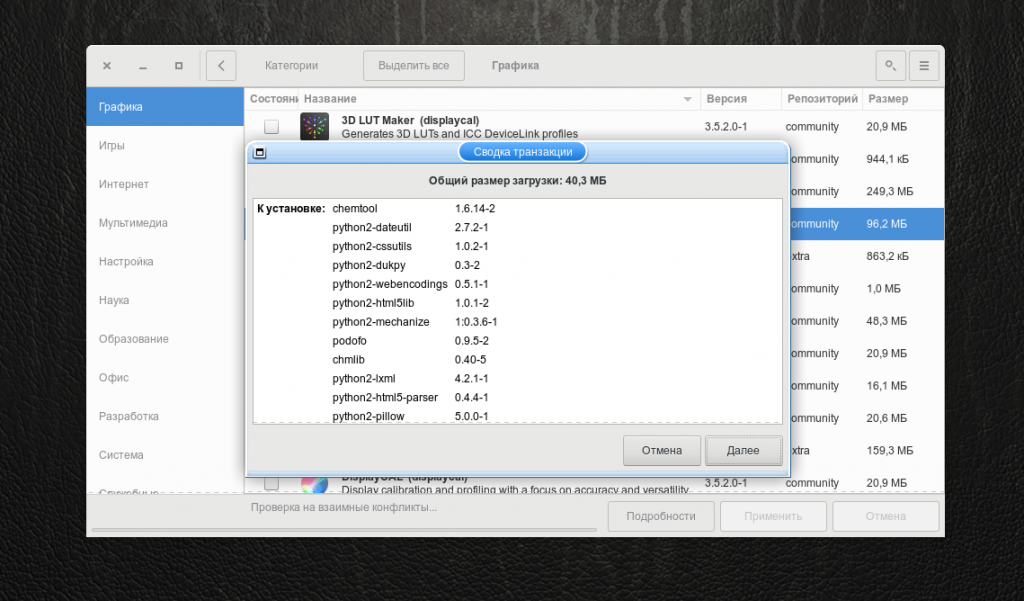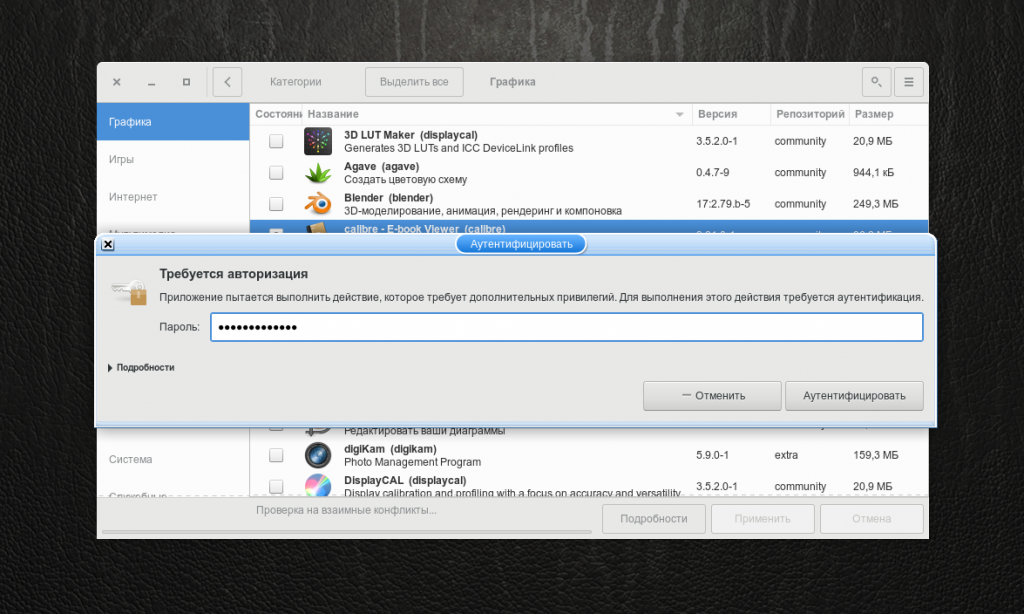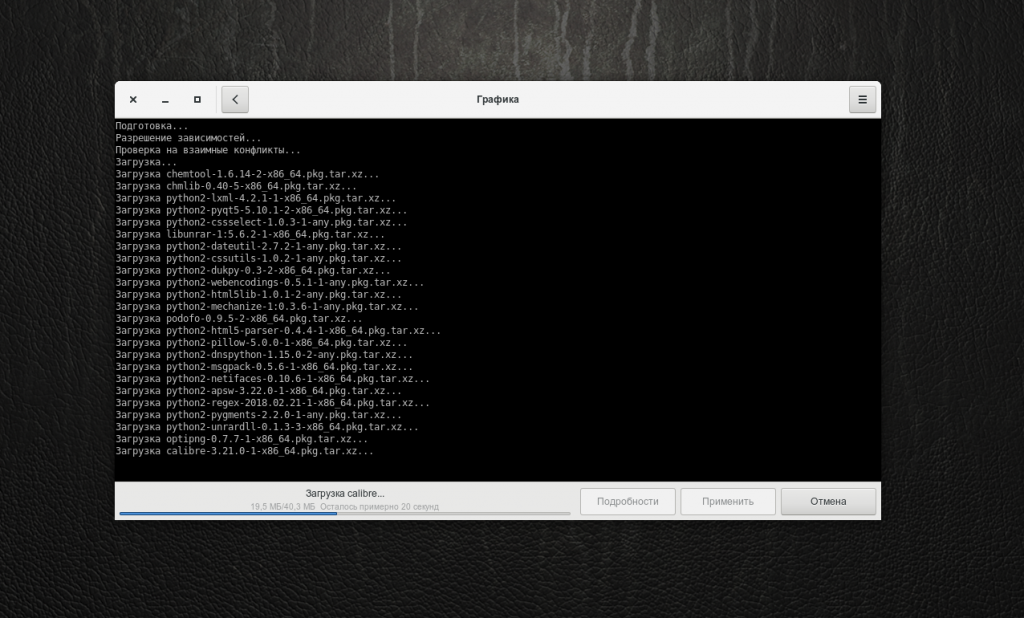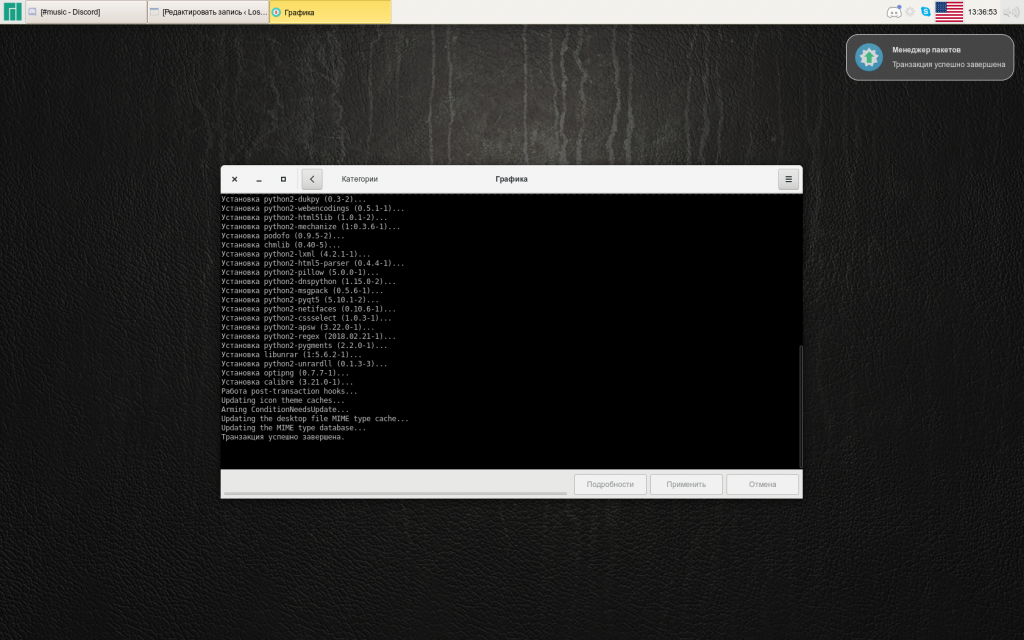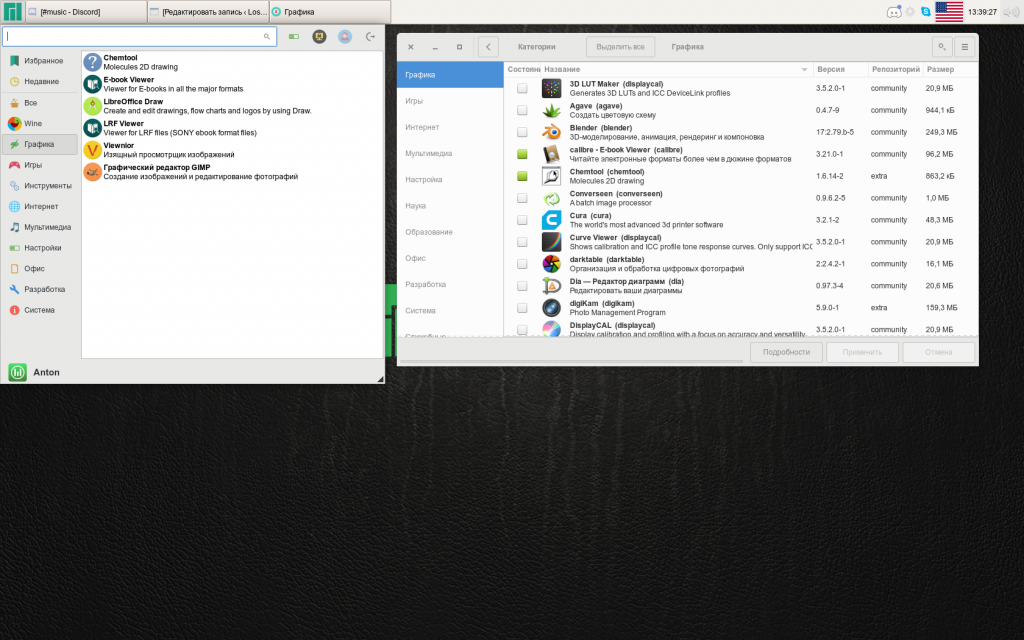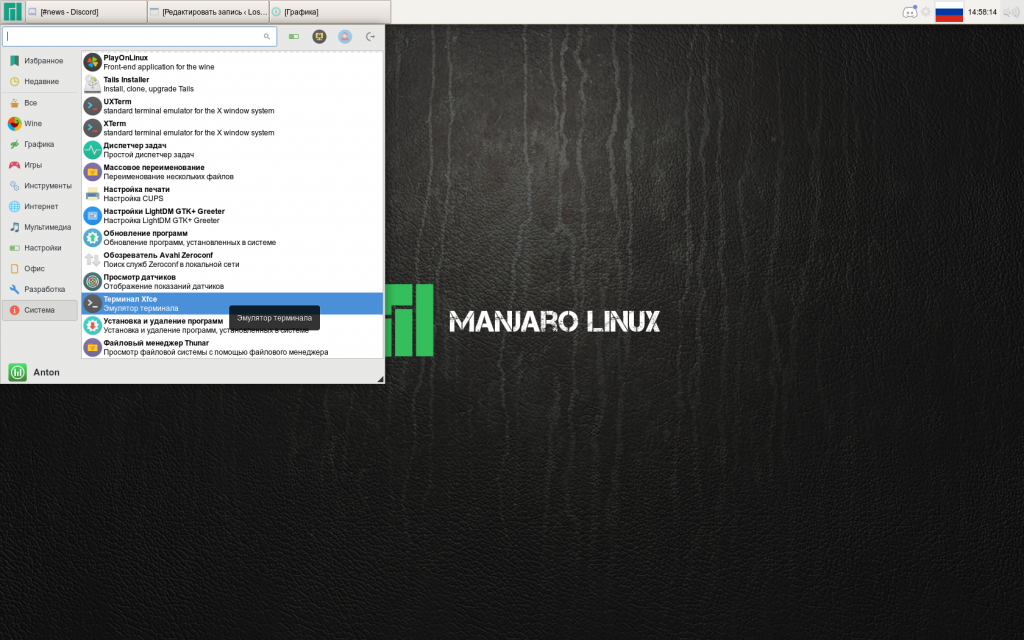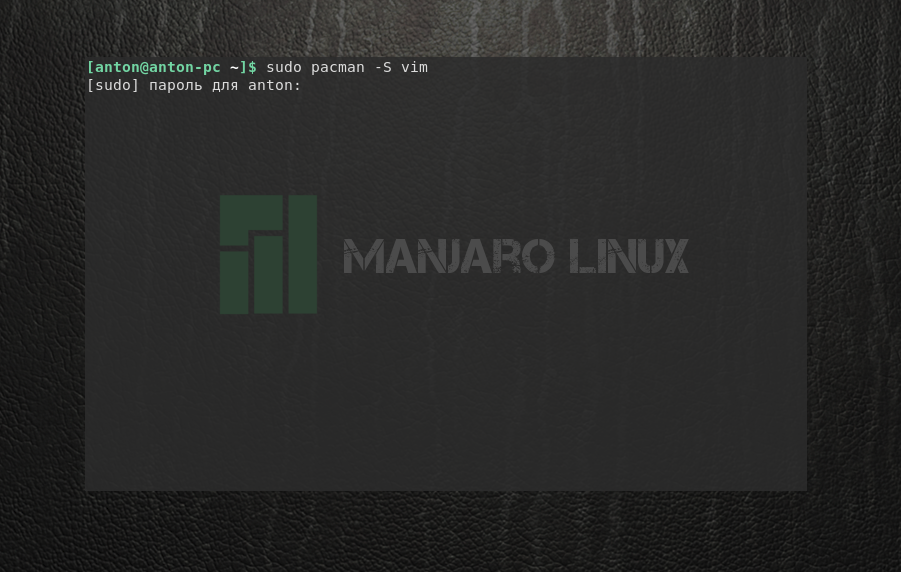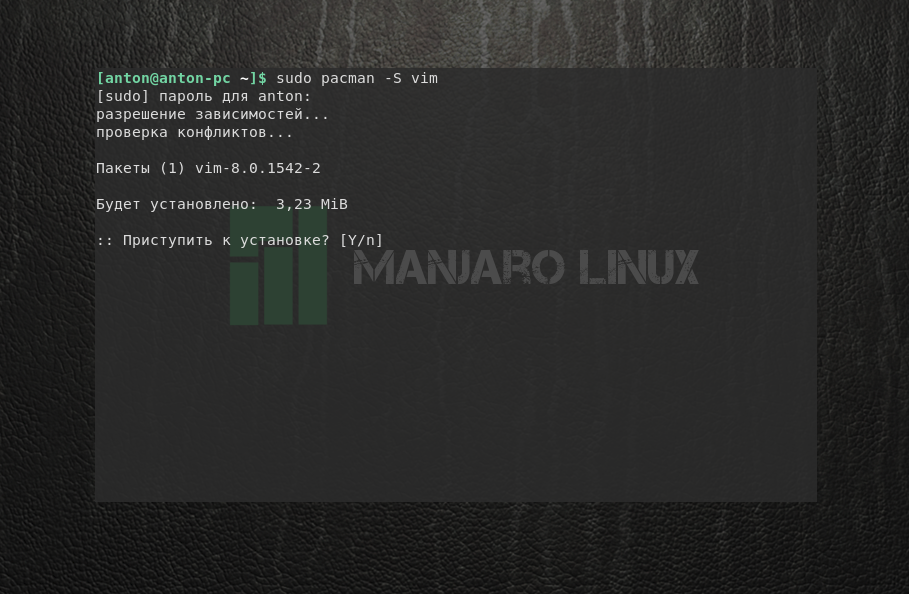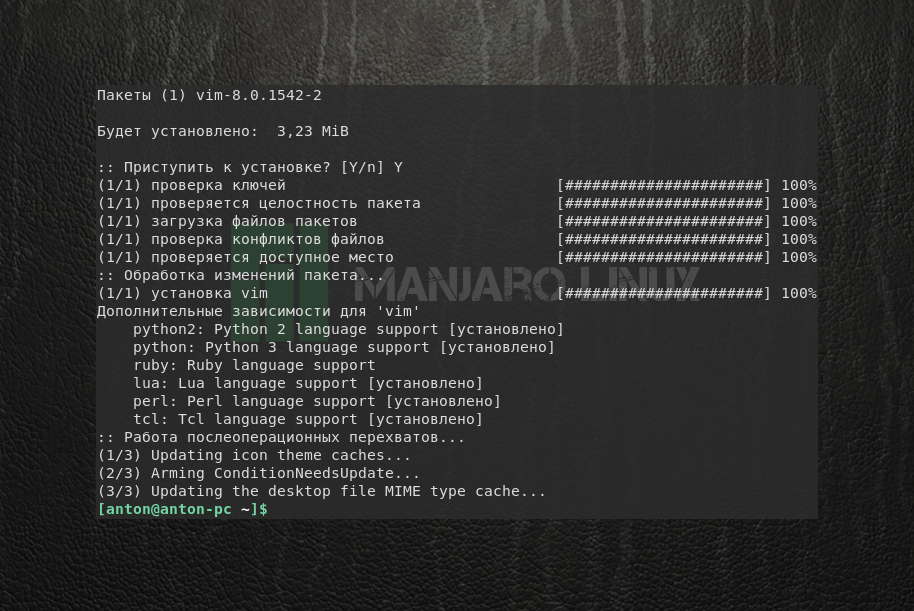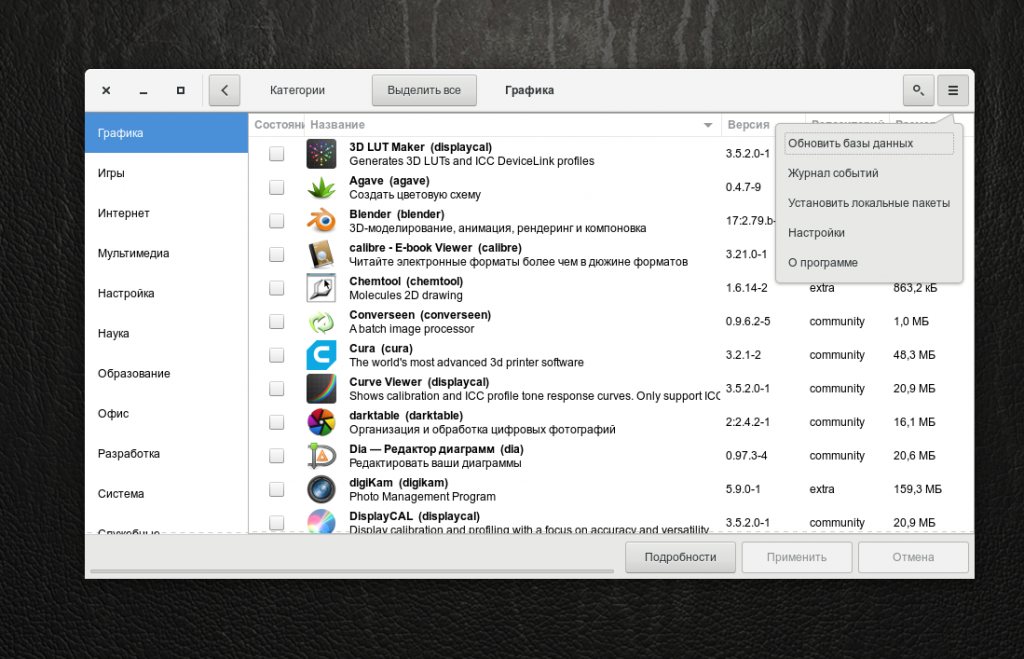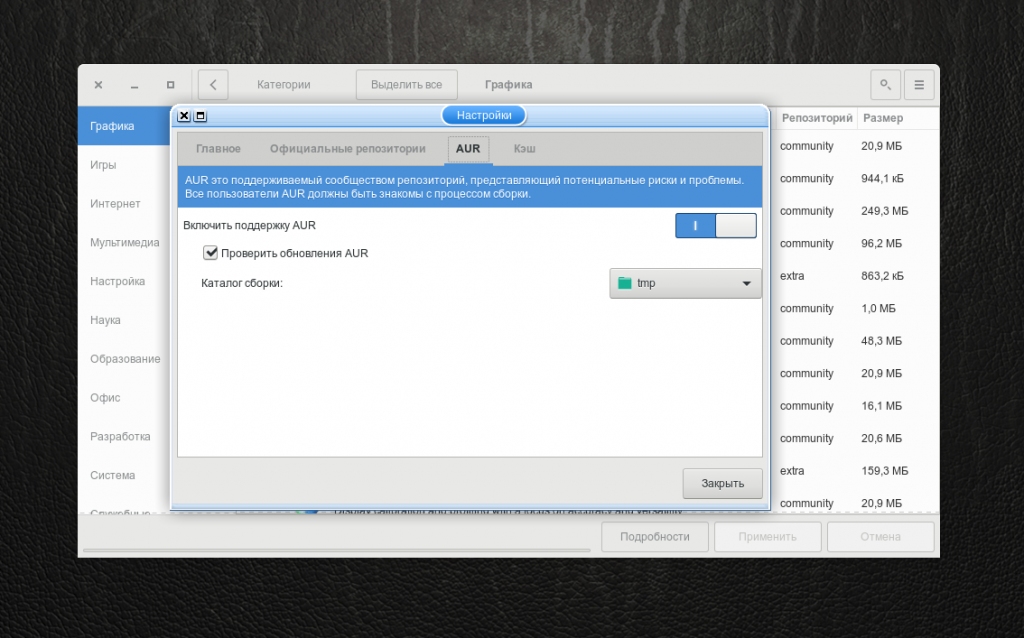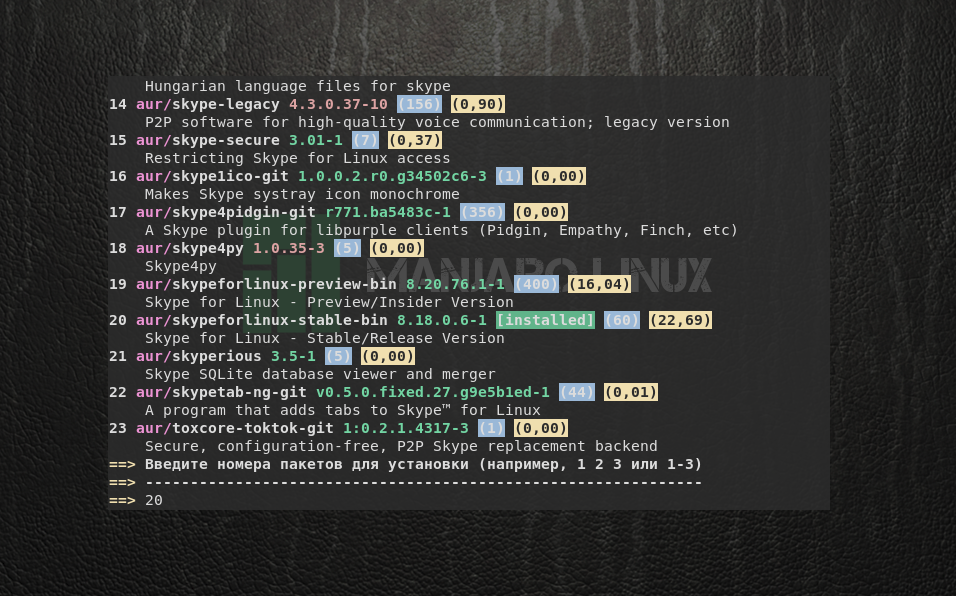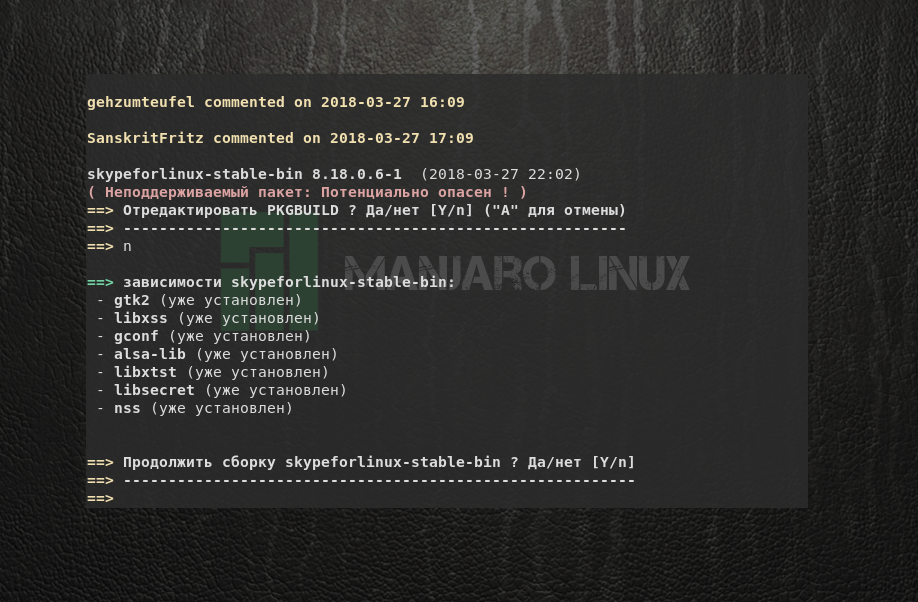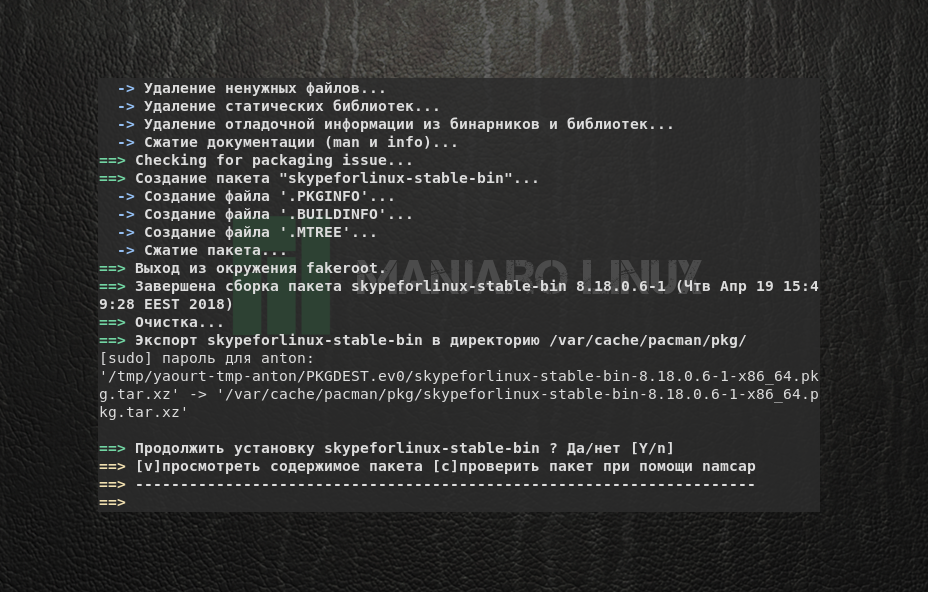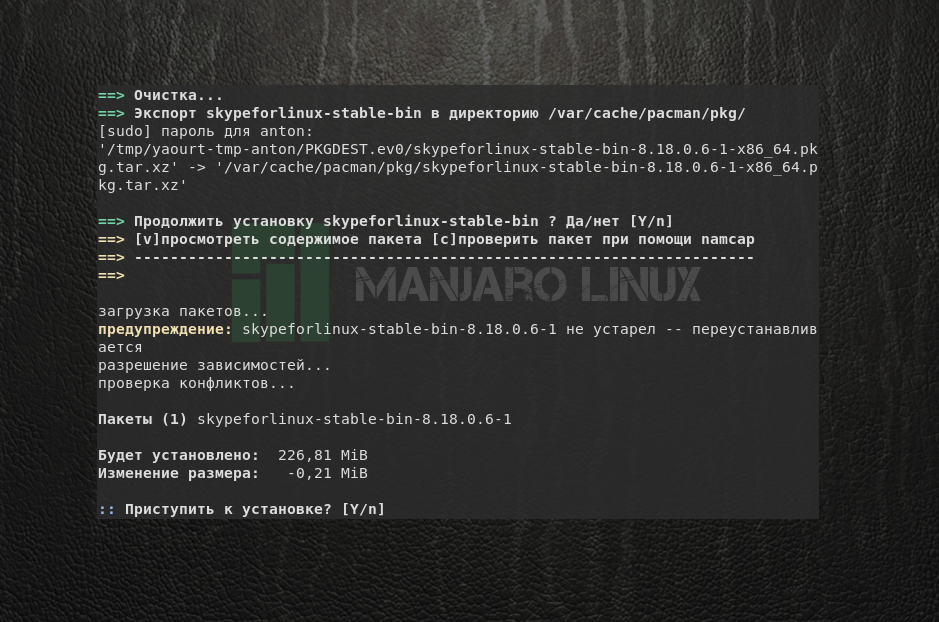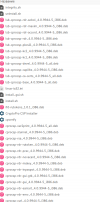Установка программ в Manjaro
Manjaro — самый популярный дистрибутив GNU/Linux, как минимум, в течение последних месяцев в рейтинге Distrowatch. Причин для этого более чем достаточно. В статье будет рассмотрен один из несомненных плюсов системы, который по удобству, качеству и простоте является одним из самых привлекательных для пользователей, — установка программ в Manjaro.
Стандартной средой рабочего стола в Manjaro является Xfce. Именно в ней мы опробуем два варианта установки ПО: графический и с помощью терминала.
Установка программ в Manjaro Linux
Manjaro имеет собственный список источников программного обеспечения, рядом с которым также работает репозиторий Arch (в том числе и пользовательский репозиторий AUR).
1. Установка пакетов Manjaro через графический интерфейс
По умолчанию система использует pamac в качестве менеджера управления программами, которая является графическим вариантом консольной утилиты pacman, о которой будет сказано позже. Он может работать одновременно со стандартным репозиторием и с AUR.
Чтобы запустить его, откройте меню Xfce → Настройки → Установка и удаление программ (или воспользуйтесь поиском).
Pamac имеет схожий с подобными программами интерфейс, в котором есть возможность сортировать все программы по категориям, группам и т.д.
Установленные программы имеют окрашенное зеленым цветом поле Состояние. Чтобы установить программу Manjaro, выберите необходимый фильтр ПО (например Категории). Укажите один из предложенных разделов:
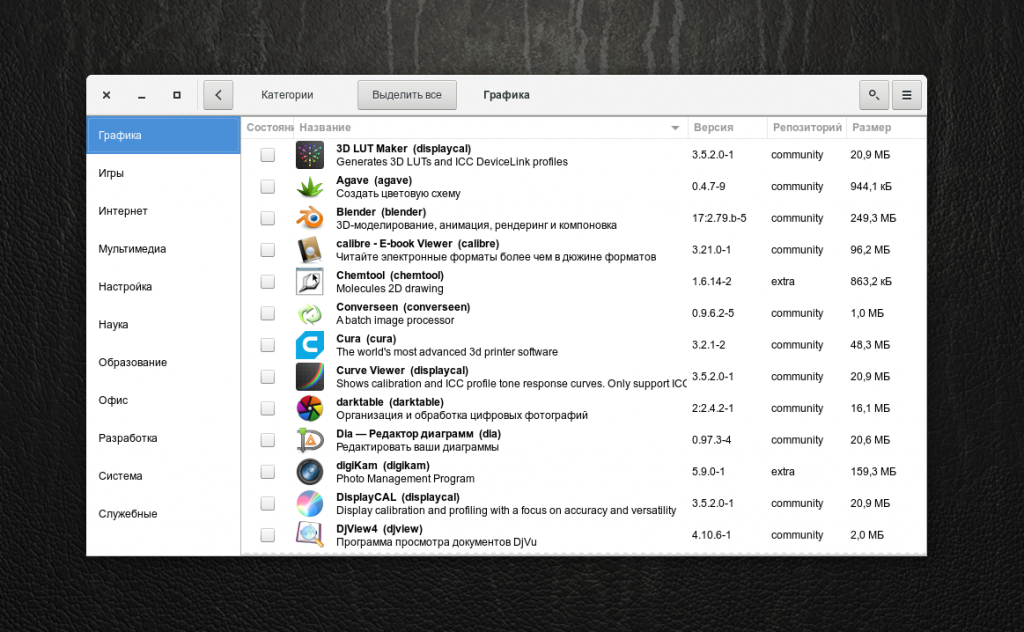
Укажите одну или несколько программ для установки, поставив галочку в поле Состояние → Применить.
При необходимости установить дополнительные зависимости ПО, pamac выдаст соответствующее окно с полным их перечнем → Далее.
При первой попытке установки, за время работы pamac будет запрошен пароль пользователя. Введите его и нажмите Аутентифицировать.
Начнётся инсталляция. Для просмотра подробностей установки нажмите кнопку Подробно.
По окончании процесса появится сообщение об успешном завершении транзакции с соответствующим уведомлением.
С помощью стрелки влево вверху окна программы можно вернуться к предыдущему виду. Установленные приложения появятся в необходимом разделе меню.
Таким образом выбранные программы будут установлены в систему графически.
2. Установка пакетов с помощью pacman
Для инсталляции ПО в терминале используется утилита pacman. Этот метод подходит для тех, кто привык управлять установкой и удалением программ «вручную». В некоторых случаях этим способом получается совершать некоторые операции с ПО быстрее, чем в графическом варианте.
Главное отличие pacman от pamac в том, что первый не производит установку из AUR. Для этого используется утилита yaourt. Рассмотрим их по очереди.
Чтобы установить программу с помощью pacman, используйте следующую инструкцию:
sudo pacman -S NAME
- sudo — выполнить команду от имени суперпользователя;
- pacman — название управляющей утилиты;
- -S — указание установить программу;
- NAME — имя программы в том виде, в каком оно указано в репозитории.
Например, чтобы установить редактор vim, откройте меню Xfce → Настройки → Терминал Xfce.
Введите команду установки и, при необходимости, подтвердите паролем.
sudo pacman -S vim
Обратите внимание, что по умолчанию ввод пароля не отображается на экране в целях безопасности.
Далее pacman предложит установить пакет в Manjaro, если его имя было введено правильно и он находится в репозитории. Чтобы подтвердить выбор, введите Y и нажмите Enter. Обратите внимание, что в данном случае регистр вводимой буквы не имеет особого значения: большая буква означает, что этот вариант будет выбран по умолчанию, если вы нажмете Enter без точного указания.
Дождитесь, пока установка программы завершится и появится приглашение ввода новой команды.
Таким образом будет установлен текстовый редактор vim.
3. Установка пакетов с помощью yaourt
Эта утилита используется для установки приложений из пользовательского репозитория — AUR. Но по умолчанию она не установлена, так как AUR нужно включить вручную. Для этого откройте pamac. В меню программы выберите Настройки.
Во вкладе AUR включите его поддержку.
Закройте pamac. Для установки yaourt воспользуйтесь командой:
sudo pacman -S yaourt
Чтобы установить приложение из AUR, используйте такую инструкцию:
yaourt NAME
где NAME — имя устанавливаемой программы. Например, для установки программы skype введите команду:
Поскольку в AUR находится много пакетов, в названиях которых содержится skype, необходимо выбрать из списка тот, который необходим. В данном случае это пакет под номером 20. Введите его и нажмите Enter.
Далее yaourt предупредит, что вы устанавливаете выбранную программу на свой страх и риск и предложит отредактировать файл PKGBUILD, являющийся инструкцией по сборке ПО из исходного кода. На это отвечайте отрицательно буквой N. Обратите внимание, что с этого момента момента ввод буквы не требует подтверждения. Затем отобразится список устанавливаемых пакетов. Подтвердите выбор с помощью буквы Y или нажатием Enter.
Начнётся процесс скачивания и сборки пакетов. Когда программа будет готова к установке, появится соответствующий вопрос. Ответьте утвердительно.
Запустится установка пакетов Manjaro, где будет показана итоговая информацию по изменению размера свободного места на диске. Подтвердите решение.
После этого программа будет установлена на компьютер и отобразится в соответствующей категории.
Выводы
Установка программ в Manjaro возможна в двух вариантах: графическом и консольном. Отличительная особенность установки в терминале — использование разных утилит для инсталляции ПО из стандартных репозиториев и AUR (а именно — pacman и yaourt).
Источник
Linux manjaro как устанавливать deb
Подскажите новичку как можно установить .deb, .rpm пакеты в manjaro linux?
Надо установить viber и discord. Пробовал устанавливать из аура (в виртуал боксе) не получилось.
Ну и ещё другие программы возможно понадобятся (которые только в .deb, .rpm) в дальнейшем использовании дистрибутива.
Наболевшее, установка .deb \ .rpm
Для работы нужна электронная подпись. Ключ — USB флешка. Для подписания документов нужна программа КриптоПро CSP 4.0 R3 — она есть в deb и rpm. В АУРЕ нет. Точно нет. Да искал. Нет не нашел.
Суть проблемы — скачал программу, формат linux-ia32_deb.tgz 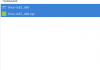
Открываем install.sh и видим, то ли лицензию, то ли предупреждение и, как я понял (честно — не понял) инструкцию на исполнение установки, или как это называется
COMPAT_VERSION=«1.0.0-1»
VERSION=«4.0.*-5»
PACKAGE_NAMES=»»
FROM_REPO=0
# Exit codes.
SUCCESS=0
FAILURE=1
PACKAGES_NOT_AVAILABLE=2
parse_args() <
_enclosure=«kc1»
while! [ -z «$1» ]; do
case «$1» in
«kc1»)
;;
«kc2»)
_enclosure=«kc2»
;;
«—from-repo»)
FROM_REPO=1
;;
«-help»|»—help»)
show_help
exit «$
;;
*)
_additional_packages=»$*»
break
;;
esac
shift
done
PACKAGE_NAMES=«lsb-cprocsp-base \
lsb-cprocsp-rdr lsb-cprocsp-$ <_enclosure>lsb-cprocsp-capilite cprocsp-curl \
lsb-cprocsp-ca-certs \
$<_additional_packages>»
>
show_help() <
echo «\
usage: ./install.sh [kc1|kc2] [package [. ]]
kc1: install kc1 packages (by default)
kc2: install kc2 packages
[package [. ]]: list of additional packages»
>
check_if_debian_system() <
if [ -f /etc/debian_version ] ||
grep Ubuntu /etc/lsb-release > /dev/null 2>&1
then
is_debian_system=1
else
is_debian_system=0
fi
>
check_release_attributes() <
if ls ./lsb-cprocsp-base*.deb > /dev/null 2>&1; then
is_debian_release=1
else
is_debian_release=0
fi
if ls ./lsb-cprocsp-base*.rpm > /dev/null 2>&1; then
is_rpm_release=1
else
is_rpm_release=0
fi
if ls ./lsb-cprocsp-rdr-64* > /dev/null 2>&1; then
is_64_release=1
else
is_64_release=0
fi
>
# Use dpkg or alien on debian systems, otherwise use rpm.
set_inst_cmd() <
if [ «$
if [ «$
inst_cmd=«dpkg -i»
else
inst_cmd=«alien -kci»
fi
else
if [ «$
inst_cmd=«rpm -i»
else
echo «Error: you are trying to install debian packages on not debian package system»
exit «$
fi
fi
>
lsb_warning() <
echo «Warning: lsb-core or lsb-compat package not installed — installing cprocsp-compat-debian.
If you prefer to install system lsb-core or lsb-compat package then
* uninstall CryptoPro CSP
* install lsb-core or lsb-compat manually
* install CryptoPro CSP again
»
>
construct_compat_package() <
if [ -f /etc/cp-release ]; then
if grep Gaia /etc/cp-release > /dev/null 2>&1; then
_distr=«gaia»
else
_distr=«splat»
fi
elif [ -f /etc/altlinux-release ]; then
_distr=«altlinux$
elif [ -f /etc/os-rt-release ]; then
_distr=«osrt$
elif [ «$
_distr=«armhf»
elif [ «$
if dpkg -s lsb-core > /dev/null 2>&1 ||
dpkg -s lsb-compat > /dev/null 2>&1
then
compat_package=»»
return
else
lsb_warning
_distr=«debian»
fi
else
compat_package=»»
return
fi
compat_package=«cprocsp-compat-\
$<_distr>\
$
$
$
$
$
>
construct_other_packages() <
other_packages=»»
_absent=»»
for _name in $
_package=»$<_name>»
if [ «$
_package=»$<_package>$
fi
_package=»$<_package>\
$
$
$
$
$
# There are several packages which are NOT architecture-specific,
# e.g. lsb-cprocsp-base, lsb-cprocsp-ca-certs and devel-packages.
# If the architecture-specific package is not found, try to install
# the noarch package.
# shellcheck disable=SC2086
if! [ -f $ <_package>]; then
_package=»$<_name>\
$
$
$
$
$
fi
# Even the noarch package wasn’t found.
# shellcheck disable=SC2086
if! [ -f $ <_package>]; then
_absent=»$ <_absent>$<_name>»
else
other_packages=»$
fi
done
if! [ -z «$<_absent>» ]; then
echo «Error: the following packages are not available in the current directory:»
echo «$<_absent>» | xargs -n1 echo «*»
exit «$
fi
>
construct_list_of_packages() <
packages=»»
construct_compat_package
packages=»$
# Other packages are the base packages and additional packages
# specified by command-line arguments.
construct_other_packages
packages=»$
# Remove duplicate packages.
packages=»$(
echo «$
| awk ‘
$
if echo «$<_head>» | grep capilite > /dev/null 2>&1 &&
! [ -z «$<_tail>» ]
then
echo «Installing $<_tail>. » >&2
# shellcheck disable=SC2086
$
return
fi
packages=»$<_tail>»
done
>
Источник