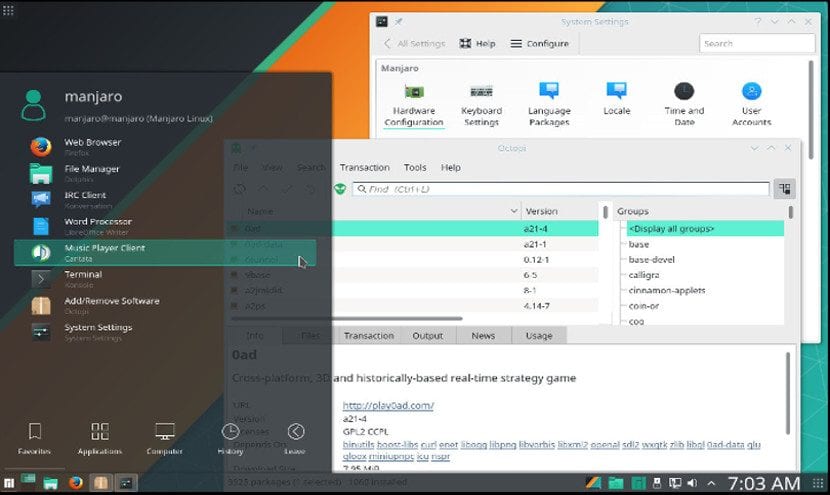- Базовые команды дистрибутива Manjaro
- Обновление системы
- Поиск пакетов
- Установка пакетов
- Удаление пакетов
- Очистка кэша
- Как установить и удалить пакеты в Manjaro Linux
- Графическая установка программ
- Установка с помощью программного терминала
- Установка программ в Manjaro
- Установка программ в Manjaro Linux
- 1. Установка пакетов Manjaro через графический интерфейс
- 2. Установка пакетов с помощью pacman
- 3. Установка пакетов с помощью yaourt
- Выводы
Базовые команды дистрибутива Manjaro
Добрый день всем, кто оказался на данном сайте. Давайте сегодня разберем базовые команды такого дистрибутива как Manjaro. Но, сначала небольшое отступление. Сам дистрибутив Manjaro основывается на пакетной базе Arch Linux. Использует пакетный менеджер Pacman. Так же полностью совместим с Arch Linux. А у Arch есть замечательная кладовая под названием Arch Wiki, где можно найти ответы практически на все вопросы. Стоит отметить, что эти команды так же подходят и для остальных Arch производных. Например таких как Arco Linux, Chakra ну и конечно же Manjaro. И так, вернемся к командам. Что бы обновить систему, нужно в терминале набрать следующую команду:
Обновление системы
Что бы выполнить обновление вашей системы, достаточно выполнить несложную команду в терминале:
Что бы синхронизировать вашу систему с репозиториями, нужно ввести команду:

Так же можно одновременно синхронизировать и следом обновить вашу систему при помощи следующей команды:

Поиск пакетов
Так же в терминале при помощи пакетного менеджера можно осуществлять поиск нужных вам программ. Для этого введите команду:
Например нам нужен офис, для этого вводим команду:

Можно так же искать те пакеты, которые уже установлены в вашей системе. Для этого выполните команду:

Что бы узнать всю имеющуюся информацию о пакете, достаточно выполнить команду:

Что бы узнать о всех установленных пакетах в вашей системе, выполните команду:

Иногда при удалении какого то пакета, например, вы установили тот же Libreoffice и затем удалили его, в вашей системе могут остаться зависимости. Что бы их найти их, введите команду:

Для удаления всех зависимостей, можно выполнить команду:

Установка пакетов
Для установки пакетов из репозиториев, нужно ввести следующую команду:
Приведу пример все на том же Libreoffice. Для его установки потребуется ввести команду:

Что бы скопировать нужные вам пакеты, но не устанавливать их в систему, существует команда:

Удаление пакетов
Теперь давайте разберем некоторые спсобы удаления установленых пакетов. Для того что бы удалить ненужный пакет, введите команду:

Что бы удалить не только пакет, но и его зависимости, введите комануд:

А вот что бы удалить пакет, в том числе и конфигурационные файлы от него, введите команду:

Очистка кэша
В системе имеется кэш, куда сохраняются все пакеты перед их установкой. При повторной установке, система ссылается на него, и устанавливает пакеты из этого самого кэша. По этой причине, его надо периодически чистить. Что бы его очистить от уже установленых в вашей системе паетов, выполните команду:

Для полной очистки, выполните следующую команду:

Это были самые базовые команды, которые нужны в повседневной работе с Manjaro. Для более глубокого изучения пакетного менеджера pacman, можно воспользоваться справочной командой:
А на этом сегодня все. Надеюсь, данная статья будет вам полезна.
Источник
Как установить и удалить пакеты в Manjaro Linux
Linux Mint на сегодняшний день является наиболее широко используемым дистрибутивом Linux, но это не означает, что остальные дистрибутивы не используются или даже не являются предметом обсуждения многих начинающих пользователей. В этой статье мы поговорим о том, как устанавливать и удалять программы в Manjaro Linux.
Manjaro Linux — это дистрибутив, основанный на Arch Linux, поэтому у нас не будет диспетчера пакетов APT, но будет Pacman. Pacman — очень простой программный менеджер, столь же мощный, как APT.
Графическая установка программ
У вас есть несколько вариантов, как и в других дистрибутивах. Самый простой способ установки и удаления пакетов — через программу «Добавить или удалить программное обеспечение» эта программа называется Pamac. Это программа, похожая на synaptic, после ее открытия у нас будет программный поисковик; пространство с пакетами, соответствующими этой программе, и боковая панель с категорией программного обеспечения, которое мы хотим установить.
Чтобы установить пакет, нам просто нужно отметить его и щелкнуть правой кнопкой мыши. В выпадающем меню выберем опцию «Установить». Если пакет установлен, и мы хотим его удалить, нам просто нужно написать пакет и выбрать опцию «удалить» в раскрывающемся меню.
В версии Manjaro KDE программное обеспечение Pamac было заменено на Octopi.. Другая программа, но та же операция.
Если в этих программах мы перейдем к настройкам, в обеих у нас будет возможность активировать репозиторий AUR. Этот репозиторий предоставит нам больше программного обеспечения для нашего дистрибутива, поэтому его активация становится все более необходимой.
Установка с помощью программного терминала
Есть другой метод, более быстрый и эффективный, если мы знаем имя пакета: установка через терминал.
Установка или удаление программного обеспечения использование терминала — самый простой и быстрый способ в любом дистрибутиве, Manjaro Linux не исключение.
Чтобы установить пакет или программу, нам просто нужно написать следующее:
Он запросит пароль root, и после его ввода начнется установка программного обеспечения. Сделать удаление программного обеспечения, мы должны написать следующее:
И, как и раньше, он попросит нас ввести пароль root, чтобы продолжить его удаление.
Существует инструмент Yaourt, который позволяет нам установить любую программу из репозитория AUR через командную строку. Для этого нам нужно только установить yaourt следующим образом:
После установки нам просто нужно ввести следующее, чтобы установить любой пакет:
А чтобы удалить любую программу, достаточно написать:
С этим мы можем установить любой пакет и удалить его из нашего дистрибутива Manjaro, простым и легким способом, не правда ли?
Содержание статьи соответствует нашим принципам редакционная этика. Чтобы сообщить об ошибке, нажмите здесь.
Полный путь к статье: Любители Linux » Общие » Как установить и удалить пакеты в Manjaro Linux
Источник
Установка программ в Manjaro
Manjaro — самый популярный дистрибутив GNU/Linux, как минимум, в течение последних месяцев в рейтинге Distrowatch. Причин для этого более чем достаточно. В статье будет рассмотрен один из несомненных плюсов системы, который по удобству, качеству и простоте является одним из самых привлекательных для пользователей, — установка программ в Manjaro.
Стандартной средой рабочего стола в Manjaro является Xfce. Именно в ней мы опробуем два варианта установки ПО: графический и с помощью терминала.
Установка программ в Manjaro Linux
Manjaro имеет собственный список источников программного обеспечения, рядом с которым также работает репозиторий Arch (в том числе и пользовательский репозиторий AUR).
1. Установка пакетов Manjaro через графический интерфейс
По умолчанию система использует pamac в качестве менеджера управления программами, которая является графическим вариантом консольной утилиты pacman, о которой будет сказано позже. Он может работать одновременно со стандартным репозиторием и с AUR.
Чтобы запустить его, откройте меню Xfce → Настройки → Установка и удаление программ (или воспользуйтесь поиском).
Pamac имеет схожий с подобными программами интерфейс, в котором есть возможность сортировать все программы по категориям, группам и т.д.
Установленные программы имеют окрашенное зеленым цветом поле Состояние. Чтобы установить программу Manjaro, выберите необходимый фильтр ПО (например Категории). Укажите один из предложенных разделов:
[/url]Укажите одну или несколько программ для установки, поставив галочку в поле Состояние → Применить.
При необходимости установить дополнительные зависимости ПО, pamac выдаст соответствующее окно с полным их перечнем → Далее.
При первой попытке установки, за время работы pamac будет запрошен пароль пользователя. Введите его и нажмите Аутентифицировать.
Начнётся инсталляция. Для просмотра подробностей установки нажмите кнопку Подробно.
По окончании процесса появится сообщение об успешном завершении транзакции с соответствующим уведомлением.
С помощью стрелки влево вверху окна программы можно вернуться к предыдущему виду. Установленные приложения появятся в необходимом разделе меню.
Таким образом выбранные программы будут установлены в систему графически.
2. Установка пакетов с помощью pacman
Для инсталляции ПО в терминале используется утилита pacman. Этот метод подходит для тех, кто привык управлять установкой и удалением программ «вручную». В некоторых случаях этим способом получается совершать некоторые операции с ПО быстрее, чем в графическом варианте.
Главное отличие pacman от pamac в том, что первый не производит установку из AUR. Для этого используется утилита yaourt. Рассмотрим их по очереди.
Чтобы установить программу с помощью pacman, используйте следующую инструкцию:
sudo pacman -S NAME
- sudo — выполнить команду от имени суперпользователя;
- pacman — название управляющей утилиты;
- -S — указание установить программу;
- NAME — имя программы в том виде, в каком оно указано в репозитории.
Например, чтобы установить редактор vim, откройте меню Xfce → Настройки → Терминал Xfce.
Введите команду установки и, при необходимости, подтвердите паролем.
Обратите внимание, что по умолчанию [url=https://bloglinux.ru/ne-vvoditsya-parol-v-terminale-ubuntu]ввод пароля не отображается на экране
в целях безопасности.
Далее pacman предложит установить пакет в Manjaro, если его имя было введено правильно и он находится в репозитории. Чтобы подтвердить выбор, введите Y и нажмите Enter. Обратите внимание, что в данном случае регистр вводимой буквы не имеет особого значения: большая буква означает, что этот вариант будет выбран по умолчанию, если вы нажмете Enter без точного указания.
Дождитесь, пока установка программы завершится и появится приглашение ввода новой команды.
Таким образом будет установлен текстовый редактор vim.
3. Установка пакетов с помощью yaourt
Эта утилита используется для установки приложений из пользовательского репозитория — AUR. Но по умолчанию она не установлена, так как AUR нужно включить вручную. Для этого откройте pamac. В меню программы выберите Настройки.
Во вкладе AUR включите его поддержку.
Закройте pamac. Для установки yaourt воспользуйтесь командой:
Чтобы установить приложение из AUR, используйте такую инструкцию:
где NAME — имя устанавливаемой программы. Например, для установки программы skype введите команду:
Поскольку в AUR находится много пакетов, в названиях которых содержится skype, необходимо выбрать из списка тот, который необходим. В данном случае это пакет под номером 20. Введите его и нажмите Enter.
Далее yaourt предупредит, что вы устанавливаете выбранную программу на свой страх и риск и предложит отредактировать файл PKGBUILD, являющийся инструкцией по сборке ПО из исходного кода. На это отвечайте отрицательно буквой N. Обратите внимание, что с этого момента момента ввод буквы не требует подтверждения. Затем отобразится список устанавливаемых пакетов. Подтвердите выбор с помощью буквы Y или нажатием Enter.
Начнётся процесс скачивания и сборки пакетов. Когда программа будет готова к установке, появится соответствующий вопрос. Ответьте утвердительно.
Запустится установка пакетов Manjaro, где будет показана итоговая информацию по изменению размера свободного места на диске. Подтвердите решение.
После этого программа будет установлена на компьютер и отобразится в соответствующей категории.
Выводы
Установка программ в Manjaro возможна в двух вариантах: графическом и консольном. Отличительная особенность установки в терминале — использование разных утилит для инсталляции ПО из стандартных репозиториев и AUR (а именно — pacman и yaourt).
Источник