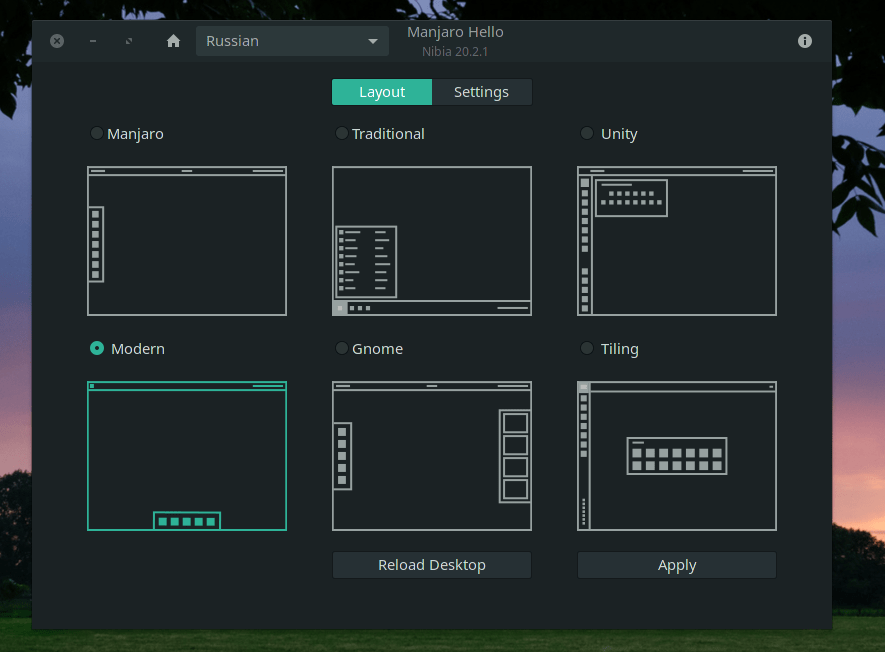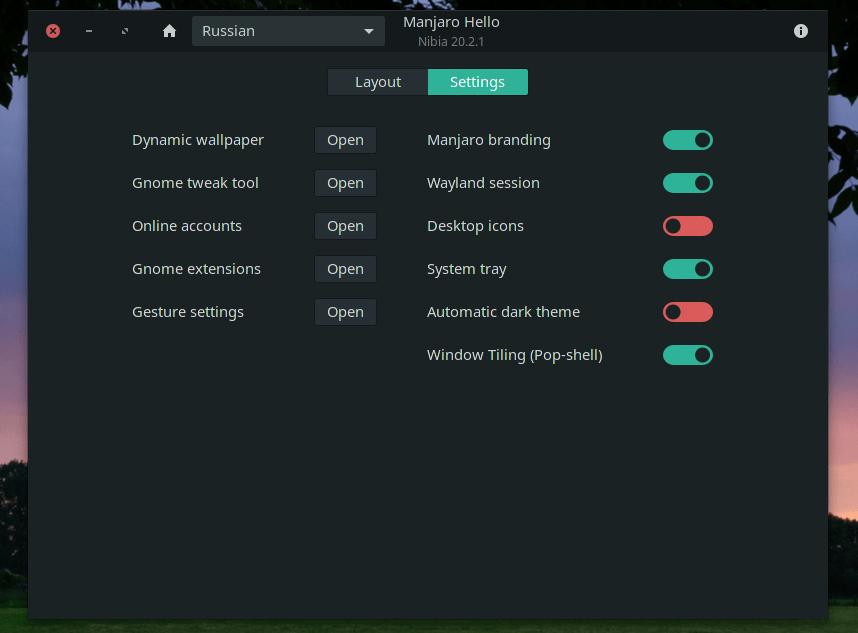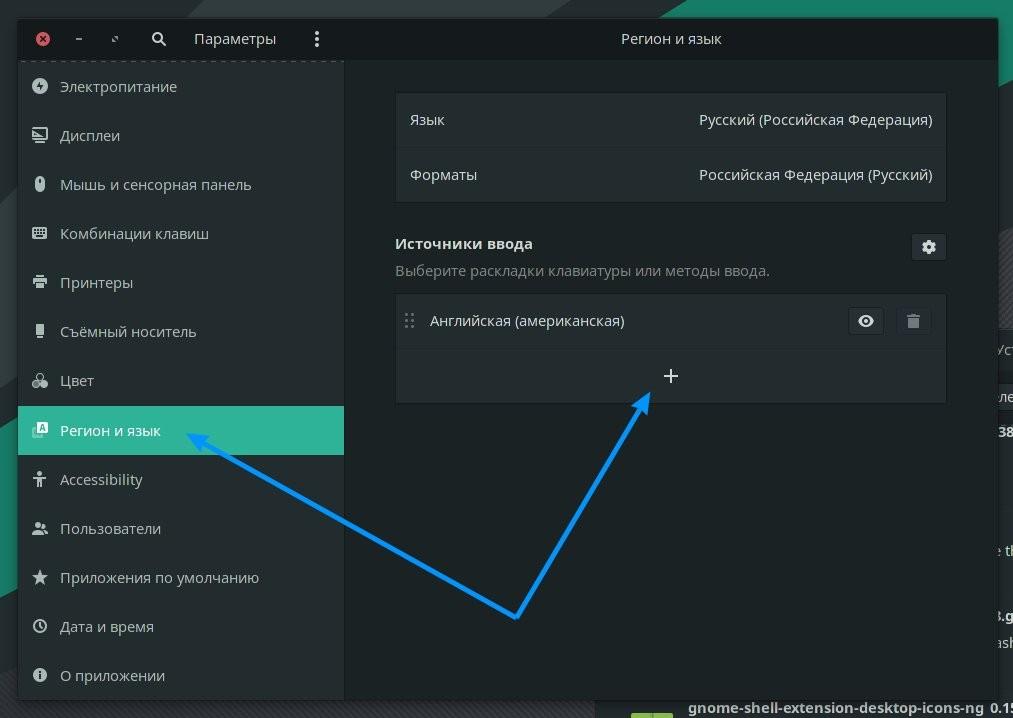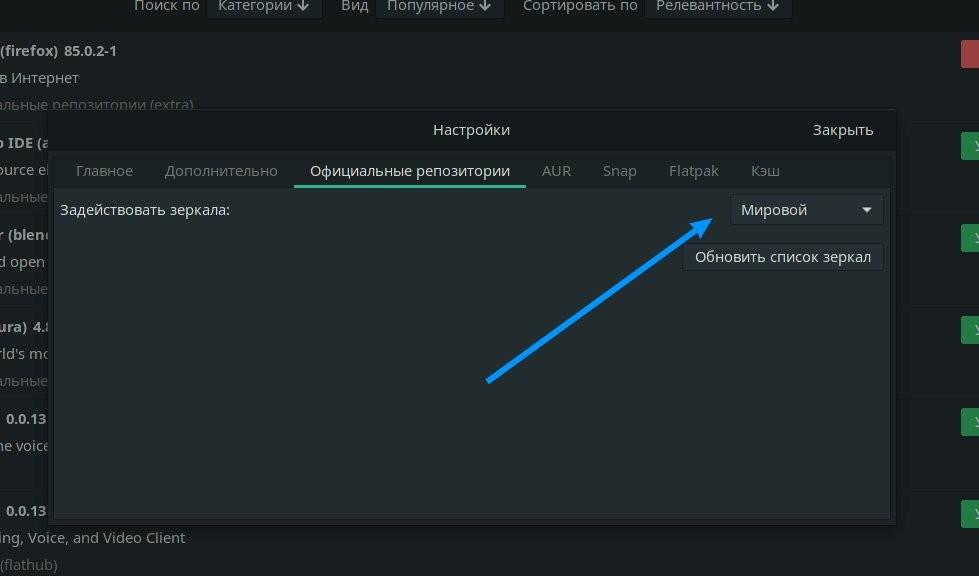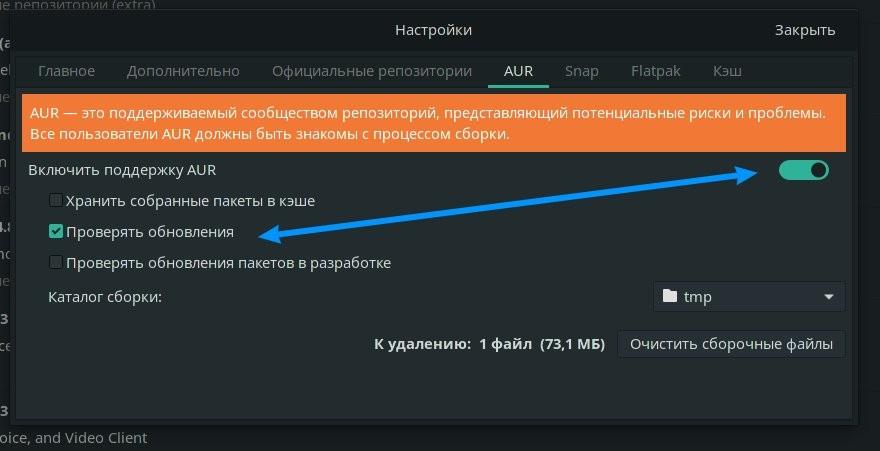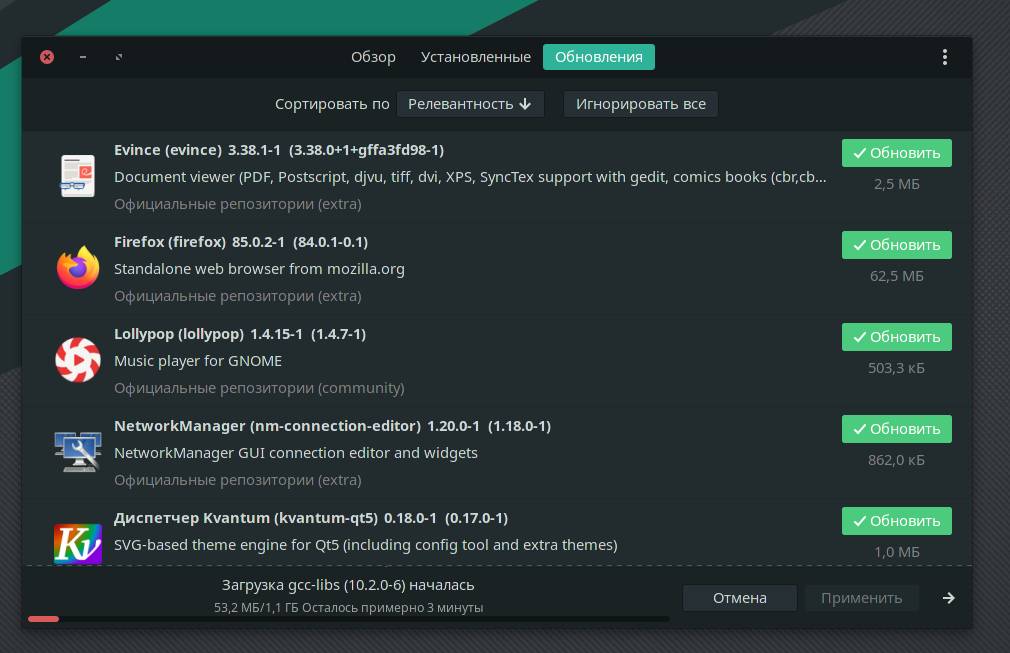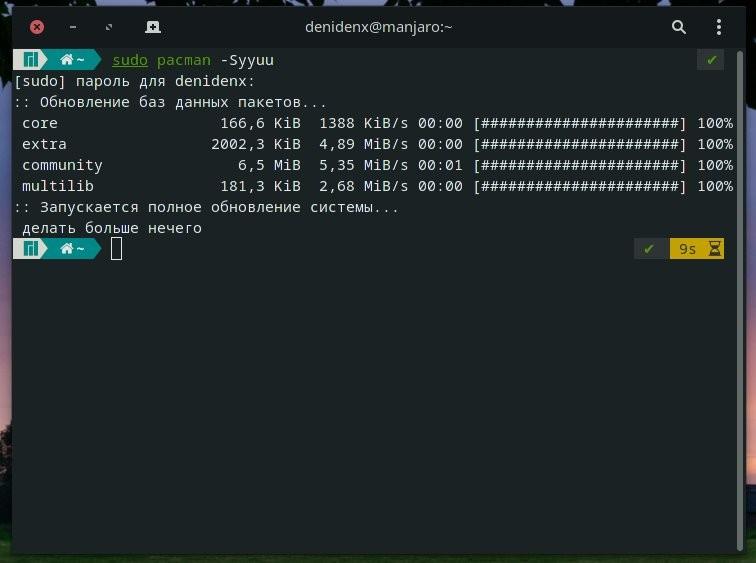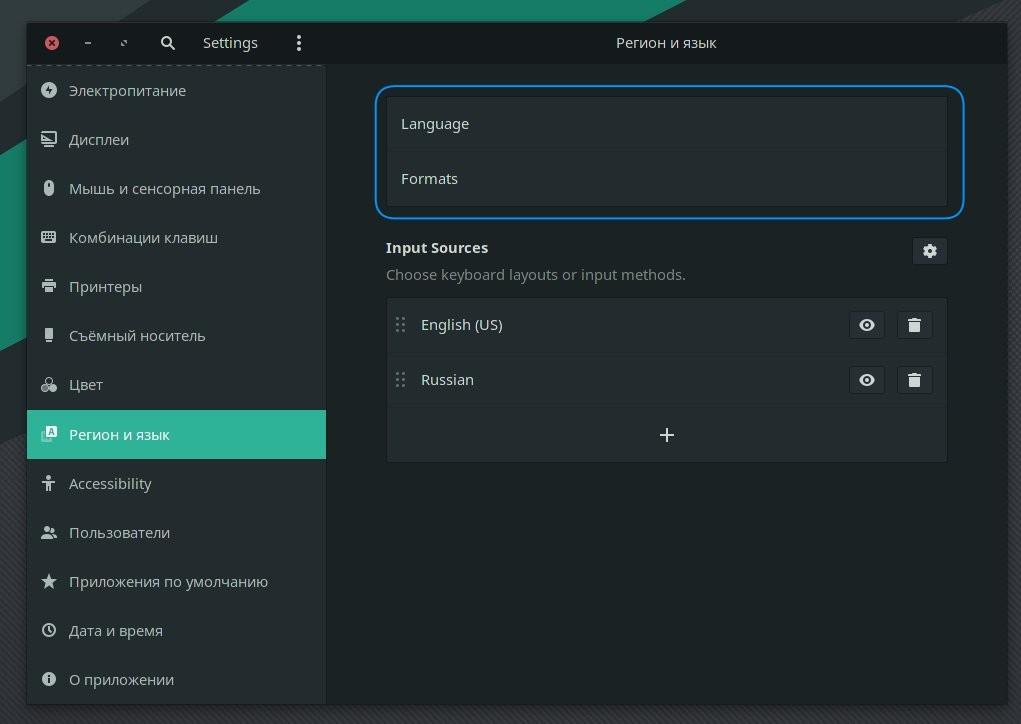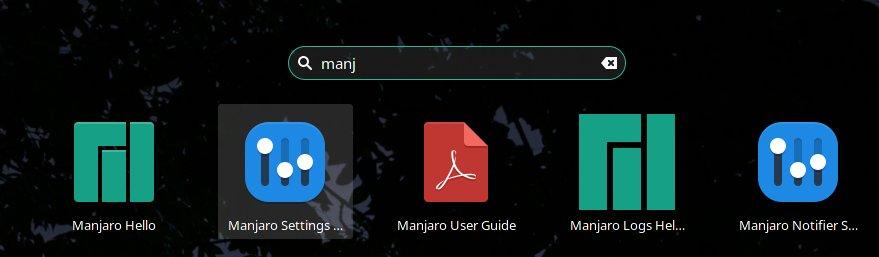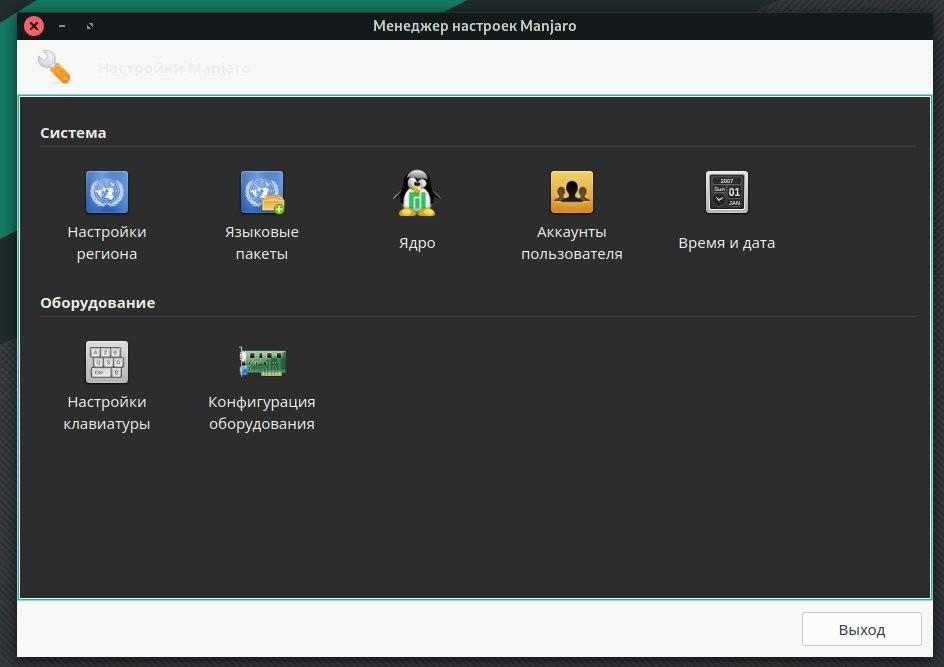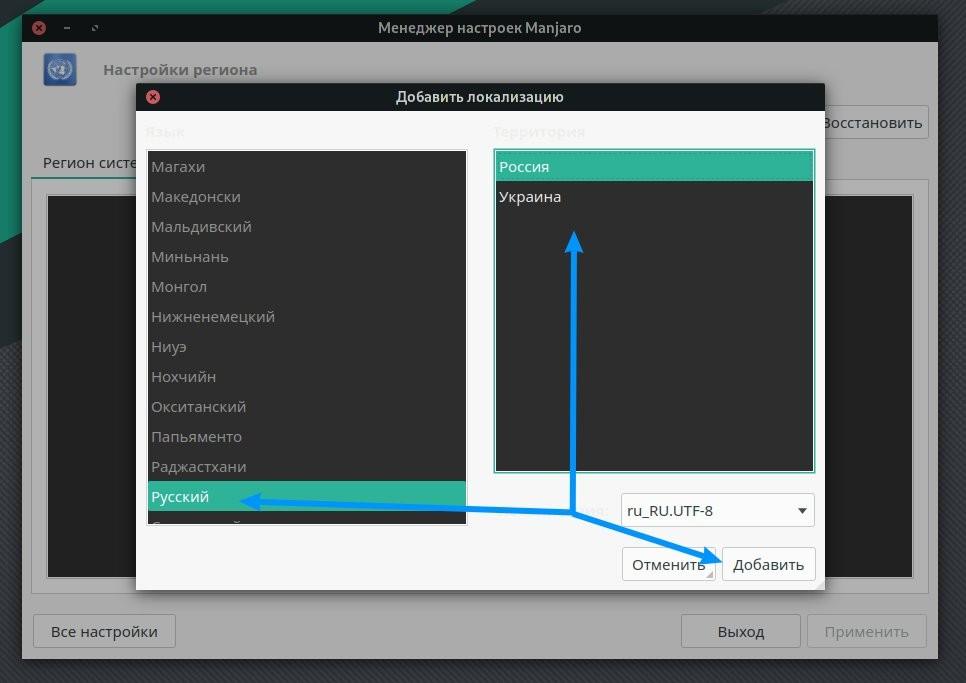- Manjaro resolution problem
- Видеодрайвер и разрешение экрана [решено]
- Manjaro настройка после установки
- Manjaro настройка после установки
- Manjaro Hello
- Русский язык и раскладка клавиатуры
- Manjaro настройка AUR / Snap / Flatpak
- Flatpak
- Как устанавливать приложения из AUR / Snap / Flatpak
- Обновление системы manjaro
- Слетает язык после обновления системы
- Настройка вызова терминала
Manjaro resolution problem
Для начала — Я новичок в линуксе. Установил Manjaro, всё работает вроде, установил дрова видеокарты Hybrid-Intel-Nvidia-455x, на мониторе ноутбука розрешение установилось правильно 19201080, на другом мониторе(который подключен к ноуту) установилось разрешение тоже самое. Моник поддерживает 2к разрешение, но я не могу его выставить в настройках (максимум доступно fullHD). Я порылся в Инете, и нашел там что нужно в xrandr добавить новое разрешение. Я его добавил, и оно даже появилось в настройках моника, но когда его применяю оно не меняеться почему-то =( (В настройках моника пишет что приходит разрешение 19201080). Что нужно сделать что бы у меня было 2к? ps: На винде всё работает pss: Буду очень благодарен за помощь
А как монитор «встаёт»? Дублирует картинку? Или он расширяет стол и становится «сбоку»? Если дублирует картинку, то вполне возможно, разрешение синхронизировано. Если же «сбоку», то. А hdmi у тебя висит на nvidia? Попробуй через nvidia-settings посмотреть его разрешение.
И самое главное — а твой ноут может выводить такое разрешение? Сейчас ухищрений с этими мониками — мама дорогая.
Дополняет сбоку. Скорее всего висит на интегрированой графике проца. Может выводить вплоть до 4к30р(через HDMI). Ну на винде работает всё отлично, поетому я думаю что должен выводить. Nvidia-settings Нету ничего что хоть как-то относиться к разрешению.
Можете предложить что-то? только не убунту xD
Источник
Видеодрайвер и разрешение экрана [решено]
# 5 лет, 11 месяцев назад (отредактировано 5 лет, 10 месяцев назад)
Я имею, как сказал, две системы — 1 — wattOS R9 microwatt (с интерфейсом i3, на базе Ubuntu) — 2 — manjaro i3 (с интерфейсом i3, на базе ArchLinux). Обе устанавливал с LiveCD, скачанные с официальных сайтов. Сразу скажу что ставил именно эти две системы по причине того, что это единственные полноценные две легковесные системы, с легковесным предельно простым оконным менеджером «из коробки». Другие варианты более тяжелых дистрибутивов меня не интересуют, поэтому прошу воздержаться от советов ставить что-то другое.
Проблема заключается в следующем. Обе системы подключают французский видеодрайвер — nouveau — который ставит настройки для моей видеокарты (Zotaz GTX470, с чипом и архитектурой nVidia на борту, естественно) — по умолчанию, и максимальное разрешение экрана выставляется равным — 1024х768. У меня монитор старенький, Acer AL1916. Подключение произвожу по стандартному проводу VGA, посредством переходника DVI-VGA. Система в конфигах указывает видеокарту как устройство именно DVI (но не VGA).
Вопрос вот о чём — как мне добиться от видеодрайвера (не важно какого, nouveau или nVidia) моего стандартного разрешения экрана монитора, то есть — 1280х1024. При попытках установки видеодраверов nVidia (free и nonfree), видеодрайвер устанавливается, но есть две проблемы — 1 — при перезагрузке системы не запускается графическая среда, и приходится осуществлять «танцы с бубнами», чтобы в консоли форсированно переустановить видеодрайвер nVidia, и тогда графическая среда запускается — 2 — доступное максимальное разрешение экрана в nvidia-settings — 640х480.
Данные по установленному у меня в данный момент ядру и версии Ubuntu:
3.13.0.53-generic
Ubuntu 14.04.3 LTS (trusty) x86-64
Информацию по Manjaro (который основан как раз на Arch) пока привести не могу, на данный момент я на стадии её переустановки, поэтому пока не знаю версию ядра и версию системы.
Спецификации, необходимые по моему вопросу, настольной системы:
Материнская плата — Asus Rampage II Extreme
Центральный процессор — Intel Core i7 920 (64 bit)
Оперативная память — Corsair 1333 — 6 гигабайт
Видеокарта — Zotac GTX470 1284 гигабайта памяти GDDR5
Монитор — Acer AL1916 (19»)
Попутный вопрос — какие команды правильные вводить в терминале, на случай, если после установки видеодрайвера nVidia, система не загрузжает графическую среду. То есть, как мне правильно форсированно переустановить видеодрайвер из консоли, а так же в конфигах убрать упоминания о драйвере nouveau (так как я читал, что драйверы конфликтуют друг с другом, и нужно убирать упоминание модуля nouveau, для того, чтобы графическая среда запустилась). И еще вопрос — необходимо ли перед установкой драйвера nVidia удалять драйвер nouveau, и если да, то в каких конфигах надо удалять упоминание о нём (закомментировать).
Источник
Manjaro настройка после установки
В прошлой статье про установку манжаро, мы закончили на том, что установили систему. Сегодняшняя тема: manjaro настройка после установки. Прям самые базовые вещи, которые следует сделать сразу, после того как установили систему.
Я специально переустановил себе всю систему, чтоб вместе с вами настраивать её с нуля. Никаких виртуалок, система установлена на моём основном ПК.
Несмотря на то, что мы выбрали русскую версию системы, локализована она не полностью и временами проскакивает английский язык.
А также, после полного обновления системы может слететь русский язык, как восстановить — расскажу ниже.
В статье осуществляется настройка Manjaro Nibia 20.2.1 с окружением GNOME.
Manjaro настройка после установки
После установки manjaro, вас встречает первое ваше окно, это Manjaro Hello.
Manjaro Hello
- Applications. Достаточно широкий выбор приложений, которые можно установить. Браузеры, текстовые редакторы, графические редакторы. Выбирайте исключительно по желанию, то, что вам необходимо.
- Gnome Layouts Manager. Настройка рабочего окружения, я использую «Modern», где док снизу. Вы можете выбрать тот, который больше всего вам нравится, выбираете и нажимаете «Apply / Применить». (Возможно иногда необходимо перезагрузить рабочий стол, нажмите «Reload Desktop».
Здесь же мы видим Settings / Настройки. Можем перейти туда и настроить наше окружение более детально.
У меня здесь обычно всё по умолчанию. Из важного отмечу:
- Desktop icons — отключаю, я люблю чистый рабочий стол. Если вам удобно пользоваться так, когда всё на рабочем столе — включите.
- Automatic dark theme — отключаю, потому что я использую темную тему всегда, не только ночью. Если включить, то днем у вас будет светлая тема и вы не будете иметь возможности установить темную тему вручную. Смотрите сами.
- Wayland session — графическая оболочка. Графическая оболочка, которая заменяет иксы. Единственное, если вы используете программу для стриминга или записи видео OBS, у вас не будет работать захват рабочего стола. Отключите и перезапустите сеанс. Надеемся, что OBS скоро пофиксят.
Русский язык и раскладка клавиатуры
Открываем меню приложений и заходим в параметры (в поиске так можете и писать «параметры»). Здесь выбираем «Регион и язык».
Далее нажимаем на плюс (+) и ищем русский язык или тот, который вам необходим. Выбираем и нажимаем «Добавить». Отлично! Теперь у вас есть русский и английский язык.
По умолчанию, переход с одного языка на другой во всех Linux системах (не только в manjaro), осуществляется через сочетание клавиш super+space.
Super — это клавиша с окнами на вашей клавиатуре.
Space — это клавиша пробела на вашей клавиатуре.
Многим пользователя, да и мне в том числе, не совсем удобна подобная раскладка. Т.к. много лет я пользовался Windows и мне привычнее alt+shift. Это легко настроить через Gnome Tweaks.
По умолчанию Gnome-tweaks уже установлен в manjaro. Зайдите в приложения и напишите в поиске gnome.
Если каким-то чудом у вас его нет, выполните в терминале команду:
sudo pacman -S gnome-tweaks
Окей, приступим к изменению раскладки через gnome-tweaks. Для этого нам необходимо перейти в раздел Клавиатура и мышь, затем выбрать «Дополнительные параметры раскладки».
В открывшимся окне, вам необходимо найти вкладку «Переключение на другую раскладку» и открыть её.
Выбираете привычную вашему сердцу раскладку, alt+shift или любую другую. Вариантов очень много. Более подробно о настройках gnome tweaks мы говорим в следующей статье. Пока остановимся на этом.
Manjaro настройка AUR / Snap / Flatpak
Если у вас медленный интернет, сначала выполните это действие, а затем уже приступайте к полному обновлению системы.
Для того чтоб иметь возможность устанавливать пакеты из AUR, Snap и Flatpak, нам необходимо перейти в pamac (Установка и удаление приложений).
Перейдем в настройки, для настройки наших репозиториев и пр.
Сразу можно перейти в раздел «Официальные репозитории«. Здесь вы можете выбрать сервер, откуда будут качаться обновления для вашей системы. У меня стоит всё по умолчанию, проблем со скоростью не испытываю. Но если у вас они есть, выберите свой регион и нажмите «обновить список зеркал».
Для чего нужен AUR — вы наверное и сами знаете. Нужен он для того, чтобы скачивать пакеты, которых нет в официальных репозиториях. Например, если вы любитель Яндекс Браузера или Google Chrome, здесь вы его сможете скачать. Включаем сам AUR и ставим галочку «проверять обновления».
Flatpak
Как устанавливать приложения из AUR / Snap / Flatpak
Точно также как и обычные приложения, только теперь из поиска будет выводиться и пакеты AUR / Snap / Flatpak, если они имеются конечно. Пишите в поиске нужное вам приложение и теперь вы можете выбирать откуда именно вы хотите его поставить:
У меня, допустим, из AUR установлен Google Chrome. Я знаю, что есть Chromium, но я хотел именно Google Chrome.
Обновление системы manjaro
Если у вас медленный интернет, сначала выполните предыдущий пункт по настройке репозиториев, а затем вернитесь к этому.
Сразу после установки системы, может появится окно, что есть доступные обновления. Откройте менеджер программ «Установка и удаление программ», перейдите во вкладку «Обновления», у вас будет список всех доступных обновлений. Они уже выбраны по умолчанию все, если вы с чем-то не согласны, можете снять галочку.
У меня же система новая и чистая, я со всем согласен и нажимаю «Применить». Обновлений аж на 1,1 ГБ. Оно и понятно, что с момента выхода дистрибутива уже накопилось достаточное кол-во обновлений. Странно только, почему разработчики сам дистрибутив не обновляют.
Далее вы сможете обновлять все свои приложения таким способом. Чтобы выполнить полное обновление системы через консоль, пропишите команду: sudo pacman -Syyuu
У меня система уже обновилось, поэтому показывает, что обновлений больше нет. Каким способом обновляться — решайте сами.
Слетает язык после обновления системы
Два раза я ставил manjaro и оба раза после полного обновления системы — слетает язык. Я не знаю с чем это связано. Ладно если бы в параметрах региона и языка можно было бы выбрать, но нет, слетает как-то очень странно. Поля становятся пустыми, без возможности выбора.
При этом, частично русский язык остается. В общем, если вы тоже столкнулись с такой же проблемой, не переживайте. Всё это дело поправимо.
Для начала нам необходимо перейти в Manjaro Settings.
Выбираем «Настройки региона».
Нажимаем «Добавить»
Выбираем нужный язык, сохраняем и перезагружаем систему. Всё вернется на свои места. Единственное, что вас могут спросить оставить имена папок или изменить, выбирайте по желанию. Я оставляю как есть.
Настройка вызова терминала
Во многих система по умолчанию можно вызвать терминал сочетанием клавиш CTRL+ALT+T. По каким-то неведанным мне причинам, в manjaro этого не завезли, поэтому настраиваем руками.
Заходим в параметры → комбинация клавиш → листаем в самый низ, далее нажимаем на плюс (+). Заполняем поля:
Имя: gnome-terminal
Команда: gnome-terminal
Комбинация клавиш: зажимаем CTRL + ALT + T (или любую удобную для вас комбинацию).
Нажимаем добавить → проверяем работоспособность.
В целом, система настроена и готова к использованию. Этим и хорош manjaro, что минимум действий в настройке. Все доступно из коробки, установил и пользуйся!
Источник