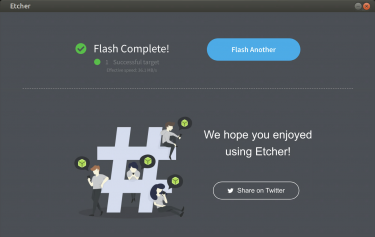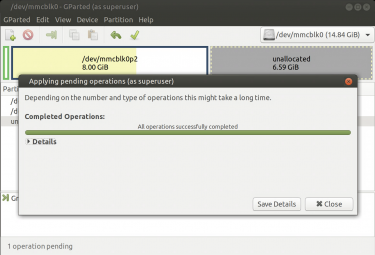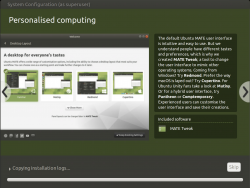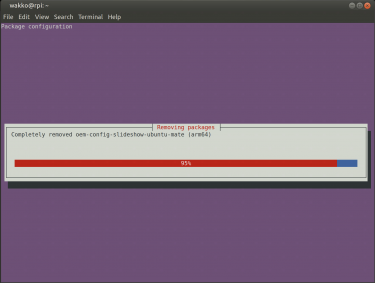- Raspberry Pi
- Features
- Hardware Recommendations
- Additional features
- USB Booting
- Compute Module 4
- Enable USB boot for Raspberry Pi 4
- Enable USB boot for Raspberry Pi 2, 3 and 3+
- Firmware
- Redirecting audio output
- For HDMI
- For 3.5mm audio jack
- Feedback and Improvements
- Linux mate raspberry pi 4b
- Программное обеспечение (Ubuntu Mate 20.04)
- Запуск Ubuntu Mate без монитора (headless)
- Первый вход в систему
- Удаление программы oem-config:
- Удаление сервисной учётной записи oem:
- Установка дополнительных утилит и настройка рабочего окружения в bash:
Raspberry Pi
Ubuntu MATE 20.04 is available for Raspberry Pi with separate images for armhf (ARMv7 32-bit) and arm64 (ARMv8 64-bit). We have done what we can to optimise the builds for the Raspberry Pi without sacrificing the full desktop environment Ubuntu MATE provides on PC.
Ubuntu MATE for the Raspberry Pi provides a complete, familiar, desktop environment that can be used for basic desktop computing. It is also of interest to makers and device hackers who want to target Ubuntu for their projects. You can prototype homebrew ARMv7 or ARMv8 based IoT devices in a comfortable desktop environment, including building and testing your apps as snaps. The full Ubuntu archive is available to you.
For hobbyist projects, you can stick with Ubuntu MATE for “deployment”. But, if you have something more professional in mind then the applications and snaps you’ve prototyped with Ubuntu MATE can be used with Ubuntu Server or Ubuntu Core. You might want to check out the Ubuntu Appliance Portfolio too.

Features
High-level features of these images are:
- Ubuntu kernel.
- Performance optimised by the Ubuntu Kernel team.
- Regularly security patches by the Ubuntu Security team.
- VC4/V3D (fkms) driver is enabled by default.
- fbturbo driver is available if you want it, but limited to 2D accelerated window moving/scrolling on Raspberry Pi (using the BCM2835 DMA Controller).
- Automatic online filesystem expansion.
- Ethernet & WiFi (where available)
- Bluetooth (where available)
- Audio out via 3.5mm analog audio jack or HDMI
- Video out via Composite or HDMI
- GPIO access via GPIO Zero and WiringPi.
- Support for USB Booting is available for Ubuntu MATE 20.10 or newer.
- Automatic first-boot file system resizing.
- First-boot setup wizard guides you through creating a user account and configuring WiFi.
Hardware Recommendations
| Raspberry Pi 4 8GB RAM | Argon One Case | SanDisk Extreme 128 GB microSDXC |
| Raspberry Pi 4 4GB RAM | Argon NEO Case | Kingston 64 GB microSDXC Canvas Go Plus |
| Raspberry Pi 4 2GB RAM | Flirc Case | Samsung EVO Plus 32 GB microSDHC UHS-I U1 |
 |
Additional features
USB Booting
Ubuntu MATE 20.10 and newer support USB booting, but Ubuntu MATE 20.04 does not.
Compute Module 4
If you have a Compute Module 4 you can enable the USB2 outputs on the Compute Module 4 IO Board, assuming your Compute Module is plugged into such a board, by un-commenting the following line in /boot/firmware/config.txt .
Enable USB boot for Raspberry Pi 4
To enable USB mass storage boot on a Raspberry Pi 4 follow these steps:
Enable USB boot for Raspberry Pi 2, 3 and 3+
The Raspberry Pi 3, 3+ and Pi 2 v1.2 with the same BCM2837 SoC as the Pi 3, are capable of booting from a USB drive. For the Pi 2 and 3 you’ll first need to program USB boot mode, this is unnecessary on the Pi 3+ as USB booting is enabled by default.
Firmware
The GPU firmware partition is mounted at /boot/firmware . The files /boot/firmware/config.txt and /boot/firmware/cmdline.txt contain the system configuration and kernel command line options respectively.
The OpenSSH server is not installed by default. Simply install it to to enable SSH.
If you install SSH then you might also want to install sshguard which is highly optimised and well suited for use on the Raspberry Pi to protect from brute force attacks against SSH.
Redirecting audio output
If you have issues with audio, you may try un-commenting the following line in /boot/firmware/config.txt :
This forces the HDMI output into HDMI mode instead of DVI; which doesn’t support audio output. You can also configure the system to output to a particular audio device.
For HDMI
For 3.5mm audio jack
Feedback and Improvements
These images are not official Ubuntu products and are community supported by the Ubuntu MATE team. Please post feedback and issues on the dedicated community forum.
© 2014-2021 Ubuntu MATE Team
An official flavour of the Ubuntu family. Ubuntu is a trademark of Canonical Ltd.
Источник
Linux mate raspberry pi 4b


- Приклеиваем термопроводящие прокладки на чипы, соединяем две части радиатора и прикручиваем их друг к другу винтиками из комплекта;
- Собирается всё предельно просто.
Программное обеспечение (Ubuntu Mate 20.04)
Открываем ссылку https://ubuntu-mate.org/download/arm64/focal/ и скачиваем образ диска. Далее открываем ссылку https://www.balena.io/etcher/ и скачиваем программу balena Etcher.
- Запускаем balena Etcher;
- Нажимаем на кнопку Flash from file и выбираем из списка файлов скачанный ранее файл с образом;
- Далее нажимаем на кнопку Select target, отмечаем галочкой диск /dev/mmcblk0 и нажимаем на кнопку Select;
- Затем нажимаем на кнопку Flash!;
- После того как образу будет записан на MicroSD-карту и отобразится сообщение Flash Complete! закрываем balena Etcher.
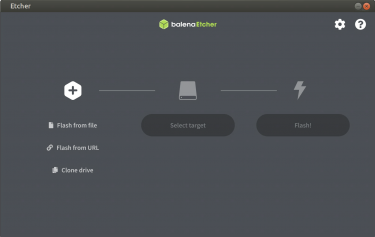
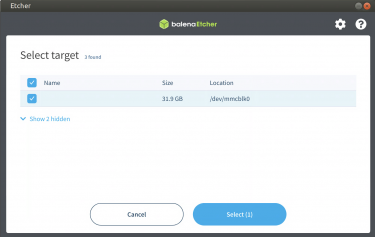
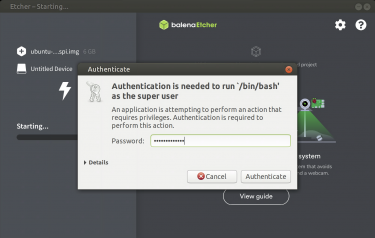
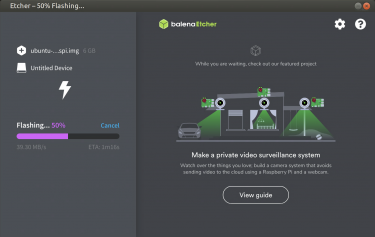
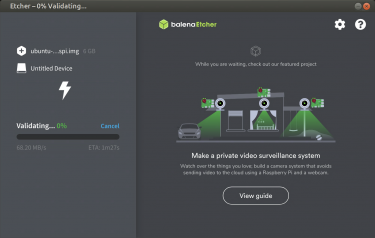
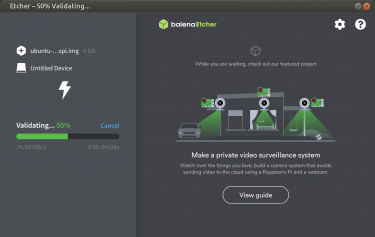
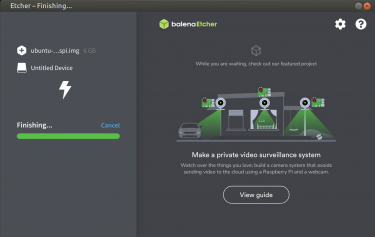
- В записанном образе, по умолчанию размер основного раздела равен около 5ГБ, это очень мало, и если оставить его таким, то при первом запуске, во время первоначальной настройки Ubuntu Mate будут возникать ошибки. Поэтому первым делом необходимо увеличить размер этого раздела хотя бы до 8ГБ. Проще всего воспользоваться для этой процедурой программой GParted.
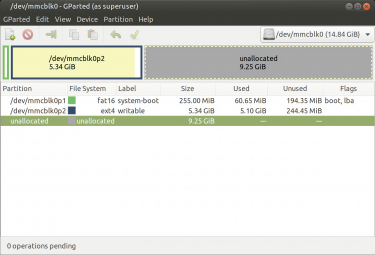
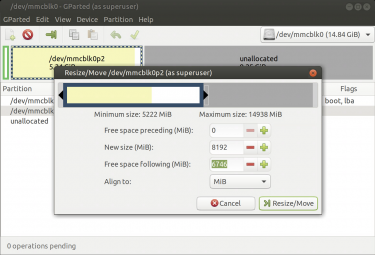
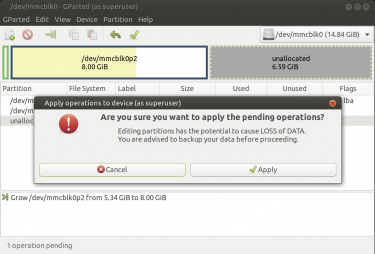
Запуск Ubuntu Mate без монитора (headless)
При первом запуске Ubuntu Mate на Raspberry Pi, запускается программа-установщик, в которой указывается имя компьютера, временная зона. Во время первого запуска создаётся пользователь для работы, а так же устанавливается и обновляется ряд программ. Если к Raspberry Pi не подключен монитор, клавиатура и мышь – завершить установку почти невозможно.
Для того, чтобы закончить процесс установки Ubuntu Mate без монитора – воспользуемся UART-портом на Raspberry Pi и маленьким USB-донглом USB2UART от компании FriendlyELEC.
Первый блок команд отключает запрет отображения логов запуска ядра на консольном порту, а второй блок команд добавляет запуск сервиса serial-getty для порта ttyS0 в oem-config.target SystemD. При первом запуске Ubuntu Mate будет загружаться таргет oem-config.target.
После того как мы подготовили карточку с Ubuntu Mate к загрузке – подключим консоль нашего Raspberry Pi к имеющемуся компьютеру. На официальной странице документации есть понятные картинки, показывающие как нужно подключаться к UART-порту Raspberry Pi.
Рекомендую обратить внимание на сайт https://pinout.xyz/. Данный сайт в удобной форме содержит описание всех пинов GPIO-разъёма.
- На схеме видно, что нам нужно будет подключаться к пинам 6 (GND), 8 (TXD) и 10 (RXD).
На фотографии видно, что я взял небольшой кабель, и подготовил один разъём для подключения к USB-донглу USB2UART, а второй разъём для подключения к Raspberry Pi. Основная идея в том, что пины GND (земля) должны совпадать у обоих устройств (чёрный провод), а пины TXD и RXD должны быть соединены «крест-накрест». Т.е. пин TXD у Raspberry Pi должен быть подключён к пину RX у USB2UART (белый провод), а пин RXD у Raspberry Pi должен быть подключён к пину TX у USB2UART (жёлтый провод). Это необходимо для того, чтобы данные передаваемые (transmit) на стороне Raspberry Pi – принимались (receive) на стороне USB2UART и наоборот.
Теперь подключаем к Raspberry Pi сетевой кабель и кабель питания USB Type-C.
- А после наших изменений, вывод в консоли должен выглядеть примерно так:
Т.е. во-первых отображается процесс загрузки операционной системы, а во-вторых появилось приглашение для логина. Если планируете в дальнейшем использовать эту консоль для работы – обратите внимание на эту заметку (раздел Облагораживание консоли).
Первый вход в систему
Для первого входа в систему воспользуемся сервисной учётной записью oem, у которой пароль по умолчанию тоже oem:
- Проверим, что Raspberry Pi получила IP-адрес от DHCP-сервера, и что есть доступ в Интернет:
- Далее нам необходимо установить SSH-сервер. Если сразу после загрузки Raspberry Pi попытаться его установить – мы получим ошибку:
- Нам пишут, что в данный момент запущен механизм автоматических обновлений, поэтому ручная установка программ недоступна. Для того, чтобы узнать, когда автоматические обновления завершатся – запустим просмотр соответствующих логов:
- На последней строчке написано, что теперь запущено обновление пакетов (dpkg), поэтому нажмём Ctrl+C и запустим просмотр другого лог-файла:
- Через какое-то время (в моём случае это заняло около получаса) – добавление новых записей в лог-файл прекратится и мы сможем продолжить работу. Нажмём Ctrl+C, обновим систему и установим SSH-сервер:
- Теперь попробуем подключиться к нашему Raspberry Pi через ssh:
- SSH-сервер работает, теперь установим и запустим RDP-сервер, для подключения к Raspberry Pi в графическом режиме:
- После запуска RDP-сервера, подключимся к нему используя логин и пароль oem. На рабочем столе нажмём правой кнопкой мыши и кликнем по пункту Open Terminal. Далее в терминале выполним следующие команды:
Команду xhost + необходимо выполнять перед sudo oem-config , в противном случае программе oem-config не хватит прав для отображения под учётной записью oem .
- Таким образом мы запустим графический процесс установки Ubuntu Mate. Нужно будет выбрать язык, временную зону, указать название компьютера и создать пользовательскую учётную запись:
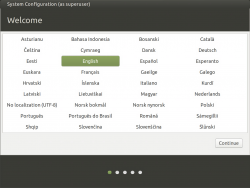
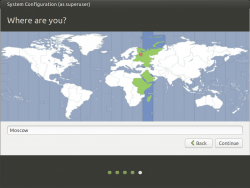
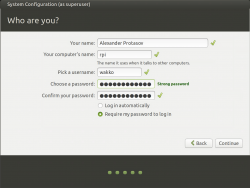
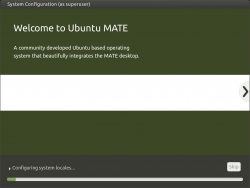
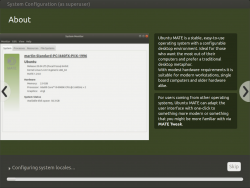
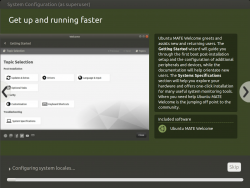
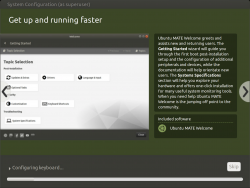
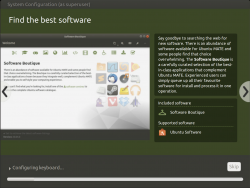
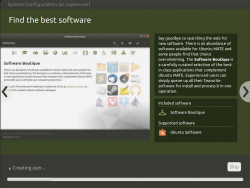
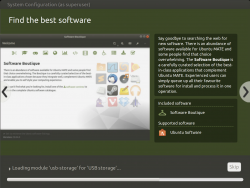
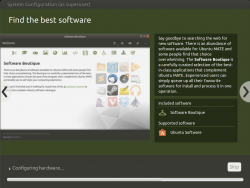
- После завершения программы oem-config необходимо восстановить нормальную загрузку Ubuntu Mate (в настоящее время симлинк default.target указывает на oem-config.target ):
Удаление программы oem-config:
- После перезагрузки логинимся под пользовательской учётной записью, которую создали на предыдущем шаге и выполняем следующую команду:
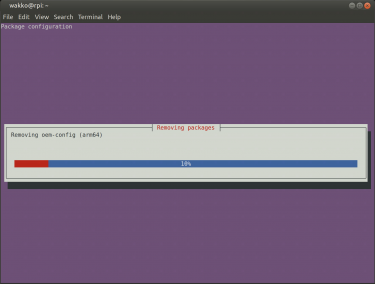
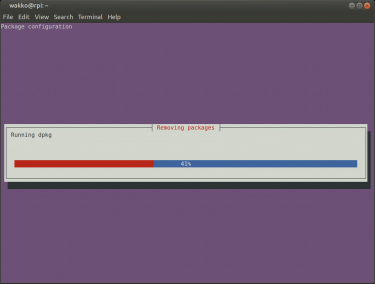
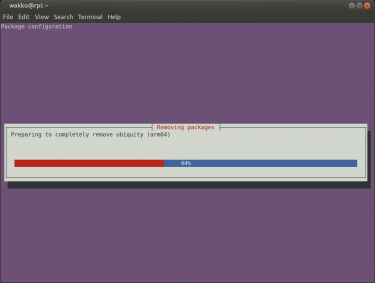
Удаление сервисной учётной записи oem:
Установка дополнительных утилит и настройка рабочего окружения в bash:
Далее можно настроить рабочее окружение в bash по этой заметке. А графическую часть Ubuntu Mate можно настроить по этой заметке (читать начиная с пункта Настройка после установки).
Источник