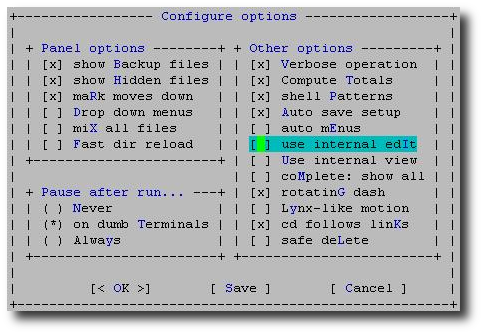- Midnight Commander — консольный файловый менеджер для Linux
- Заголовки разделов
- Как установить Midnight Commander в Linux
- Возможности Midnight Commander
- Копирование, удаление, переименование/перемещение, создание директорий
- Встроенная утилита для просмотра файлов
- Права доступа к файлам
- Владелец файла
- Подключение по FTP
- Выход из Midnight Commander
- Linux и Windows: помощь админам и пользователям
- Администрируем и настраиваем Windows, Linux.
- Используем vi как редактор по умолчанию в Midnight Commander
- Используем vi как редактор по умолчанию в mc
- Изменяем поведение клавиши Enter для просмотра файла вместо его выполнения
- Шпаргалка по mc (midnight commander)
- Настройки mc и алиасы
- Общее
- F1-F12
- Поиск
- Командная строка
- Операции над файлами
- Работа с каталогами
- Работа с панелями
- История
- Редактор
- Просто цитата
Midnight Commander — консольный файловый менеджер для Linux
Если вам приходится работать с большим количеством файлов в консольном окружении, то вы можете найти такую работу достаточно утомительной. В графическом окружении имеются файловые менеджеры, которые помогают повысить скорость работы с файлами. Вам не нужно помнить название и синтаксис каждой команды, связанной с файлами.
В консольном окружении для работы с файлами вы должны знать основные команды и их синтаксис. К счастью, в Linux также имеется текстовый файловый менеджер, работающий в консольном окружении. Он называется Midnight Commander (далее мы будем называть его просто MC).
Заголовки разделов
Сайт Midnight Commander говорит:
«GNU Midnight Commander — это визуальный файловый менеджер, распространяемый под лицензией GPL, и поэтому он квалифицируется как Free Software. Это мощная текстовая полнофункциональная программа, которая позволяет вам копировать, перемещать и удалять файлы и директории, производить поиск файлов и запускать на выполнение команды оболочки. Также включены встроенные редактор и программа для просмотра файлов».
Как установить Midnight Commander в Linux
По умолчанию MC, как правило, не устанавливается. В Debian, Ubuntu и Linux Mint вы можете установить его с помощью команды apt-get:
В RHEL, CentOS и Fedora вы можете использовать команду:
После завершения инсталляции просто введите «mc» (без кавычек) в консоли для его запуска.
Возможности Midnight Commander
MC имеет много полезных как для пользователей, так и для администраторов, функций.
Копирование, удаление, переименование/перемещение, создание директорий
Интерфейс MC разделен на две колонки, независимые друг от друга. Каждая колонка представляет активную директорию. Вы можете переключаться между ними с помощью клавиши Tab. В нижней части экрана вы можете видеть кнопки с номерами, которые относятся к функциональным клавишам F1 — F10.
Для копирования файла из одной директории в другую просто выделите его и нажмите «F5». Для копирования нескольких файлов сразу необходимо сначала выделить их с помощью клавиши «Insert».
MC запросит у вас подтверждения. Для начала копирования просто нажмите «OK».
Удаление файлов еще проще. Просто выделите файлы и нажмите «F8». Перемещение файлов выполняется с помощью клавишы «F6».
Однако переименование файлов немного отличается. Нажав клавишу «F6», вам необходимо ввести новое имя файла. Пример, как это делается, приведен ниже на скриншоте.
Для создания директории вы можете нажать «F7». MC создаст новую директорию в текущей. Чтобы узнать, что еще MC может делать с файлами, нажмите «F9» > File.
Встроенная утилита для просмотра файлов
Затем, когда вы нажмете клавишу «F4», MC будет использовать выбранный вами текстовый редактор. Если вы хотите изменить редактор по умолчанию, просто нажмите «F2», вы берите «@» и введите «select-editor» (без кавычек).
Что, если вы хотите использовать другой текстовый редактор, не обнаруженный MC? Допустим, вы хотите работать с Vi. Это можно сделать по другому. Найдите в своей домашней директории файл «.selected_editor». Это скрытый файл, поэтому он начинается с точки. Отредактируйте его следующим образом:
Права доступа к файлам
Файлы и директории имеют права доступа, которые указывают, кто может читать, записывать и исполнять файлы и директории. Команда для управления правами доступа — chmod. Чтобы узнать, как нею пользоваться, наберите в терминале «man chmod».
В MC вам нужно только выделить файл, затем нажать «F9» > File > Chmod или «Ctrl-x» и «c». МС покажет вам текущие права доступа выделенного файла и параметры, которые можно изменить.
Владелец файла
Файлы и директории имеют своего владельца, а также группу владельца. Привилегии владельца управляются с помощью описанной выше команды chmod. Управление владельцами осуществляется с помощью команды chown.
Как обычно, чтобы узнать, как нею пользоваться, наберите в терминале «man chmod». В MC вам нужно просто выделить файл, затем нажать «F9» > File > Chown, или «Ctrl-x» и «o». Теперь вы можете задать владельца и группу владельца из списка доступных пользователей и групп.
У MC также есть функция «Advanced Chown», которая представляет собой комбинацию chmod и chown, позволяющая выполнять две описанные выше задачи в одном месте. Нажмите «F9» > File > Advanced Chown.
Подключение по FTP
По умолчанию MC имеет двухпанельный интерфейс. Эти панели предназначены не только для локальных директорий. Вы можете подключить их к удаленному компьютеру по FTP.
В этом случае MC выступает в качестве FTP-клиента. Для подключения вам необходимо нажать «F9» > FTP Link. MC запросит данные для подключения в следующем формате:
Если введенные данные верны, в одной из панелей вы увидите список директорий удаленного компьютера.
Для отключения FTP-соединения вы можете нажать «F9» > Command > Active VPS Link. В списке директорий Active VFS вы увидите свое FTP-соединение. Выберите его и нажмите «Free VFSs». Если вы хотите просто переключиться на локальную директорию без разрыва FTP-соединения, выберите «Change to».
Если в вашей сети используется прокси-сервер, вы можете настроить MC на работу с прокси. Нажмите «F9» > Options > Virtual FS > Always use ftp proxy.
Выход из Midnight Commander
Чтобы выйти из Midnight Command, нажмите «F9» > File > Exit или «F10».
Для более детального ознакомления с возможностями MC, постетите Midnight Commander FAQ:
Источник
Linux и Windows: помощь админам и пользователям
Администрируем и настраиваем Windows, Linux.
Используем vi как редактор по умолчанию в Midnight Commander
Midnight Commander (mc) это файловый менеджер с текстовым интерфейсом для Unix-подобных операционных систем. Используя mc, вы можете легко просматривать содержимое файловой системы и управлять файлами и директориями. Вы по прежнему можете вводить команды в стандартной командной строке. В этой заметке вы узнаете как решить некоторые стандартные раздражающие вещи, мешающие нормально работать в mc.
Используем vi как редактор по умолчанию в mc
Mc использует редактор mcedit для редактирования файлов и mcview для просмотра файлов. Я довольно комфортабельно чувствую себя, когда использую vi и для просмотра и для редактирования файлов.
Запустите mc в цветовом режиме введя “mc -c” с командной строки. Нажмите F9 для активации верхнего меню → выберите меню Options → выберите меню Configurations — после этого отобразиться диалог “Configure Options” → снимите чекбокс напротив “Use Internal Edit” и “Use Internal View”, как показано ниже, для отключения встроенного редактора и просмоторщика.
После этих изменений, когда бы выберите файл и нажмете Esc 3 для просмотра или Esc 4 для редактирования, mc будет использовать vi.
Изменяем поведение клавиши Enter для просмотра файла вместо его выполнения
Когда вы выбираете шелл скрипт и нажмете Enter, mc по умолчанию выполнит скрипт. Так же когда вы выбераете текстовый файл и и нажимаете Enter, ничего не происходит. Я предпочитаю просматривать скрипт когда я нажимаю клавишу Enter. Я хотел бы так же просматривать текстовый файл используя vi когда я нажимаю Enter. Этого можно достичь модифицировав mc.
Нажмите F9 для активации верхнего меню. Из меню выберите “Edit extension file” → Это отобразит вам файл расширения mc. Перейдите в самый низ файла и измените параметры как указано ниже
После того как вы сделаете эти изменения, когда вы нажмете клавишу Enter на скрипте, он откроется в vi вместо выполнения. Так же при нажатии на Enter текстовый файл будет открываться в vi.
У нас вы можете купить стильную молодежную сумку.
Источник
Шпаргалка по mc (midnight commander)
Настройки mc и алиасы
Чтобы открывать по f4 свой редактор, снимаем в настройках (в верхнем меню Настройки-Конфигурация) крестик с пункта Встроенный редактор. Далее в .bashrc добавляем:
Общее
Ctrl+x,j — Показ фоновых задач
Сtrl-X+A — текущие VFS (ftp и пр.)
ESC+цифра — тоже что и F <цифра>(ESC+5 = F5)
F1-F12
F2 — Сохранить изменения в файл при редактировании
F3 — Просмотр файла
F3 — (Во время редактирования) Начать выделение текста. Повторное нажатие F3 закончит выделение
F4 — Редактирование файла
F5 — Скопировать выделенное
F6 — Переместить выделенное
F8 — Удалить выделенное
Shift+F1 — вызывается меню быстрого перехода между точками монтирования на левой панели
Shift+F2 — вызывается меню быстрого перехода между точками монтирования на правой панели
Shift+F5 — скопировать файл в этот же каталог
Shift+F6 — переместить/переименовать файл в этот же каталог
Поиск
ctrl-s — Быстрый поиск файла или каталога
alt-shift-? — Вызывается меню расширенного поиска файлов
Командная строка
ctrl-a — курсор в начало
ctrl-e — курсор в конец
esc-! — выполнить команду с параметрами
ctrl-x, p или alt+a — вставить имя каталога
esc, enter; ctrl-enter — послать текущий объект в командную строку
ctrl-x,t — Вставка всех выделенных объектов в командную строку
esc, tab — дополнение команды
alt-a — вставить текущий каталог в командную строку
Alt-TAB (ESC+TAB) — Крутейшая комбинация для поиска загружаемых файлов (например, вы забыли как правильно пишется: netcfg или netconfig. Достаточно набрать в командной строке net и нажать Alt-TAB — вам сразу покажут что можно запустить, которое начинается со слова net) нажимать два раза!
alt-shift-! — вывод результата команды
ctrl-shift-v — вставка из буфера обмена
Операции над файлами
Shift+F4 — Создает новый файл
shift-f6 — переименовать файл
Ctrl+x,i — Быстрый просмотр информации о текущем объекте на второй панели
Ctrl+x,q — Быстрый просмотр содержимого файла на второй панели
alt-. — показать скрытые файлы
ctrl-x, c — права на файл
ctrl-x, o — владелец файла
Shift-F3 — просмотр файла (raw/ без учета расширения)
Ctrl-X+L — создать ссылку на файл
Ctrl-X+S — создать символическую ссылку на файл
Ctrl + x v — создать относительную символическую ссылку
trl+x,Ctrl+s — Редактировать символическую ссылку
ctrl-t — отметить файл либо снять отметку
+ — выбрать (отметить) группу файлов по регулярному выражению
\ — снять отметку с группы файлов
ctrl-x, ctrl-d — сравнить файлы
ctrl-t или Insert — Выделение текущего объекта
Работа с каталогами
alt-o — открыть каталог под курсором в соседней панели
alt-i — открыть текущий каталог в соседней панели
сtrl-\ — показать «Справочник каталогов»
ctrl-x, h — добавить ссылку на текущий каталог в меню быстрого доступа
alt-shift-h — Отобразить историю каталогов
Ctrl+l — Перерисовать экран
Ctrl+r — перечитать содержимое каталога
Ctrl+Space — Показать размер текущего каталога
Ctrl-X+D — сравнить каталоги
ESC+C — быстро сменить каталог
alt-c -окно «Быстрая смена каталога»
Работа с панелями
Ctrl-O — погасить панели и посмотреть что под ними (работает ТОЛЬКО в linux!) здесь же можно поработать в shell’e.
alt-, — Переключить режим отображения панелей (вертикально/горизонтально)
alt-t переключение подробного режима отображения панели
Meta+c — Вызывается меню быстрой смены текущего каталога на активной панели
ctrl-u — поменять панели местами
alt-g — отмечает первый файл или каталог в отображаемом списке на панели (по сути как клавиша Home, поднимает курсор вверх)
alt-e — поменять кодировку панели
Ctrl + x i — переводит пассивную панель в режим «Информация»
Ctrl + x q — переводит пассивную панель в режим быстрого просмотра
ctrl-x ! — меню → «Критерий панелизации» (git)
История
alt+h; esc, h — история командной строки
alt-p, alt-n — вернуть предыдущую (следущую) командную строку (строки)
alt-y. Перемещение к предыдущему каталогу из истории перемещения по каталогам; эквивалентно нажатию мышкой на символ ‘ ’.
Редактор
F4 (в редакторе) — поиск с заменой
F6 (в редакторе) — поиск с помощью регулярного выражения
Shift-Del (в редакторе) — удалить блок (и положить его в clipboard)
Shift-Ins (в редакторе) — вставить блок из буфера (работает даже в другой консоли. ) Можно редактировать два и более файлов на разных консолях и гонять блоки между ними.
Shift+F3 — Начать выделение блока текста. Повторное нажатие F3 закончит выделение
Shift+F5 — Вставка текста из внутреннего буфера обмена mc (прочитать внешний файл)
Meta+i — Переключение режима «Автовыравнивание возвратом каретки», удобно при вставке отформатированного текста из буфера обмена
Meta+l — Переход к строке по её номеру
Meta+q — Вставка литерала (непечатного символа).См. таблицу ниже
Meta+t — Сортировка строк выделенного текста
Meta+u — Выполнить внешнюю команду и вставить в позицию под курсором её вывод
Ctrl+f — Занести выделенный фрагмент во внутренний буфер обмена mc (записать во внешний файл)
Ctrl+k — Удалить часть строки до конца строки
Ctrl+n — Создать новый файл
Ctrl+s — Включить или выключить подсветку синтаксиса
Ctrl+t — Выбрать кодировку текста
Ctrl+u — Отменить действия
Ctrl+x — Перейти в конец следующего
Ctrl+y — Удалить строку
Ctrl+z — Перейти на начало предыдущего слова
Meta+Enter — Диалог перехода к определению функции
Meta+- — Возврат после перехода к определению функции
Meta++ — Переход вперед к определению функции
Meta+n — Включение/отключение отображения номеров строк
tab Отодвигает вправо выделенный текст, если выключена опция «Постоянные блоки»
Meta-tab Отодвигает влево выделенный текст, если выключена опция «Постоянные блоки»
Shift+Стрелки Выделение текста
Meta+Стрелки Выделение вертикального блока
Meta+Shift+- Переключение режима отображения табуляций и пробелов
Meta+Shift++ Переключение режима «Автовыравнивание возвратом каретки»
Просто цитата
Я считаю, что простота — это первый шаг к разумной жизни.
Источник