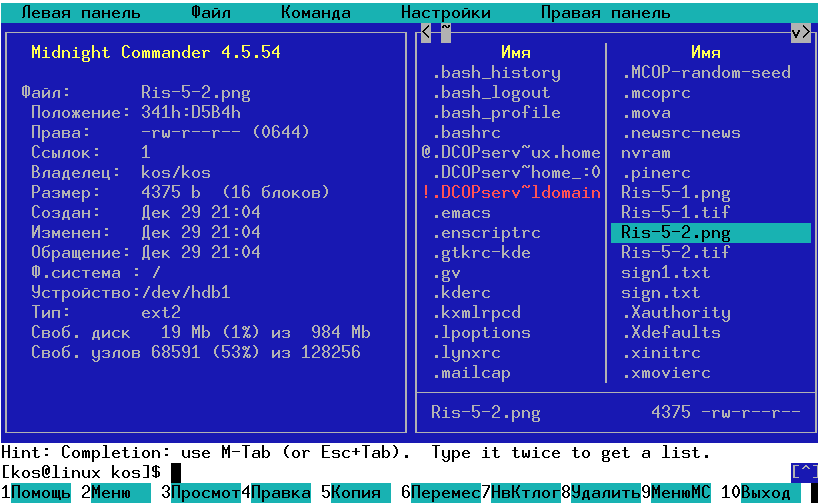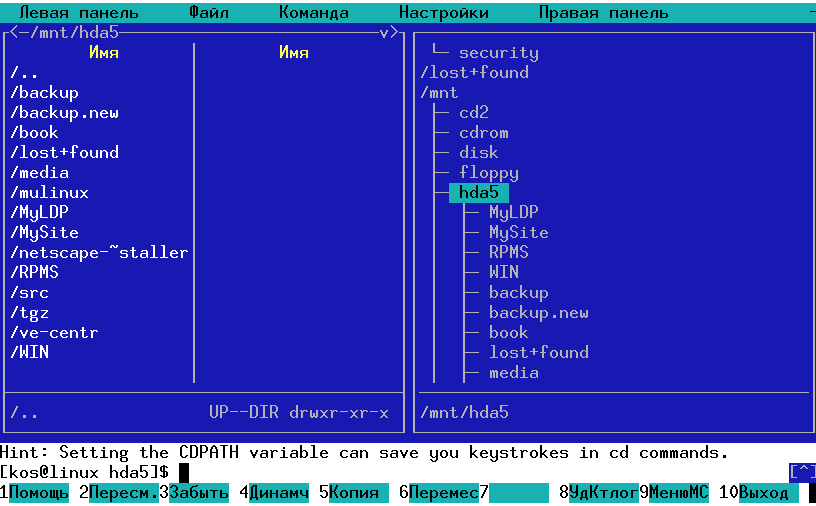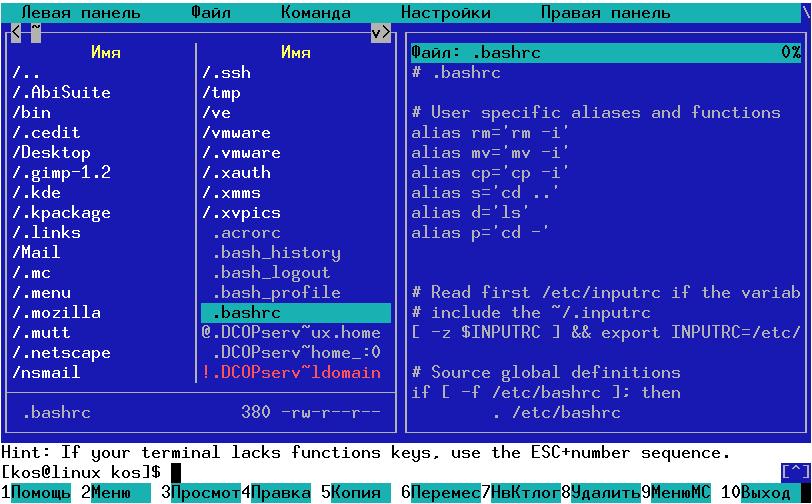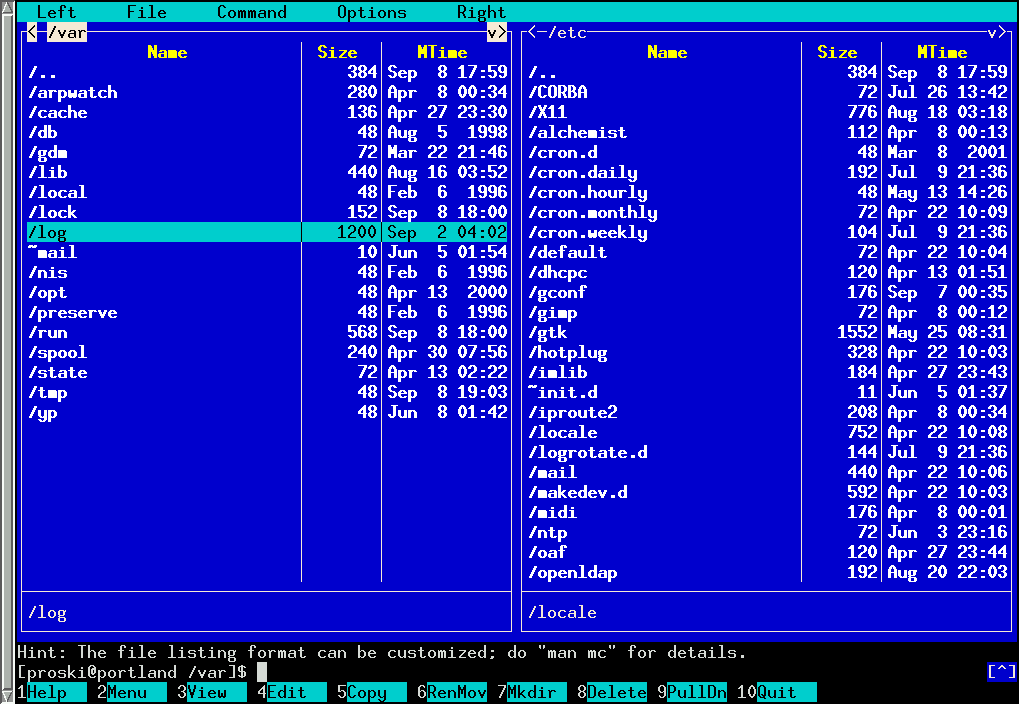- Linux mc скрыть панели
- 6.5.1 Форматы отображения списка файлов
- 6.5.2 Другие режимы отображения
- 6.5.3 Клавиатурные команды управления панелями
- Linux mc скрыть панели
- Список команд Midnight Commander
- Linux. Midnight Commander (mc) горячие клавиши (hot keys)
- Работа с панелями Midnight Commander
- Работа с файлами Midnight Commander
- Работа с командной строкой Midnight Commander
- Работа с текстом Midnight Commander
- Работа с поиском Midnight Commander
Linux mc скрыть панели
Панели программы Midnight Commander чаще всего отображают содержимое каталогов файловой системы (поэтому называются иногда панелями каталогов). Однако на панель может быть выведена и некоторая другая информация. В настоящем разделе будет рассказано, как изменить вид панели или способ представления информации на панели.
6.5.1 Форматы отображения списка файлов
Вид панелей, в которых отображаются списки файлов и подкаталогов, может быть изменен через команды выпадающих меню левой и правой панелей Левая панель (Left) и Правая панель (Right) главного меню. Если вы хотите изменить формат представления списка файлов в панели, вы можете воспользоваться командой Формат списка. соответствующей (левой или правой) панели. Имеется возможность выбрать один из 4 вариантов представления списка файлов: Стандартный (Full), Укороченный (Brief), Расширенный (Long) и Определяемый пользователем (User).
- В «стандартном» формате отображаются имя файла, его размер и время последней модификации.
- В «укороченном» формате отображаются только имена файлов, за счет чего на панели умещаются две колонки (и видно вдвое больше имен).
- В «расширенном» формате содержимое каталога представляется так, как это делает команда » ls -l «. В этом формате панель занимает весь экран.
- Если вы выберете формат «определяемый пользователем», вы должны будете задать структуру отображаемой информации.
При задании структуры вначале указывается размер панели: «half» (половина экрана) или «full» (весь экран). После размера панели можно указать, что на панели должно быть две колонки. Это делается добавлением цифры 2 в строку задания формата. Далее надо перечислить имена полей с необязательным параметром ширины поля. В качестве имен полей могут использоваться следующие слова:
- name — отображать имя файла.
- size — отображать размер файла.
- bsize — отображать размер в альтернативной форме, при которой выводятся размеры файлов, а для подкаталогов выводится только надпись «SUB-DIR» или «UP—DIR».
- type — отображать одно-символьное поле типа. Этот символ может принимать значения из следующего подмножества символов, выводимых командой ls с параметром -F:
- * (asterisk) — для исполняемых файлов;
- / (slash) — для каталогов;
- @ (at-sign) — для ссылок (links);
- = (знак равенства) — для сокетов (sockets)
- — (дефис) — для байт-ориентированных устройств;
- + (плюс) — для блок-ориентированных устройств;
- | (pipe) — для файлов типа FIFO,
(тильда) — для символических ссылок на каталоги;
- ! (восклицательный знак) — для оборванных (stalled) символических ссылок (ссылок, указывающих на отсутствующий файл).
mtime — время последней модификации файла.
atime — время последнего обращения к файлу.
ctime — время создания файла.
perm — строка, показывающая текущие права доступа к файлу.
mode — восьмеричное представление текущих прав доступа к файлу.
nlink — число ссылок на данный файл.
ngid — идентификатор группы (GID), в цифровой форме.
nuid — идентификатор пользователя (UID), в цифровой форме.
owner — владелец файла.
group — группа, имеющая права на файл.
inode — номер inode файла.
Вы также можете использовать следующие имена полей для организации вывода информации на дисплей:
space — вставить пробел при выводе на дисплей.
mark — вставить звездочку (asterisk) если файл помечен, пробел — если не помечен.
| — вставить вертикальную линию при выводе на дисплей.
Для того, чтобы задать фиксированную ширину поля, нужно добавить двоеточие ‘:’, после которого указать число позиций, которое отводится под это поле. Если после числа поставить символ ‘+’, то указанное число будет интерпретироваться как минимальная ширина поля, и, если экран позволяет, поле будет расширено.
Например, «стандартный» формат вывода задается строкой:
а «расширенный» — строкой:
full perm, space, nlink, space, owner, space, group, space, size, space, mtime, space, name
А вот пример формата, определяемого пользователем:
Отображение списка файлов в любой из панелей может производиться в соответствии с одним из восьми порядков сортировки:
- по имени;
- по расширению;
- по размеру файла;
- по времени модификации;
- по времени последнего обращения к файлу;
- по номеру узла (inode);
- без сортировки.
Порядок сортировки вы можете задать, выбрав в меню соответствующей панели команду Порядок сортировки. . При этом появляется диалоговое окно (рис. 6.2), в котором кроме желаемого порядка сортировки можно указать, что сортировка производится в обратном порядке (поставив с помощью клавиши пробела отметку в скобках возле слова Обратный (Reverse) ) и с учетом регистра символов.
Рис. 6.2. Диалоговое окно задание порядка сортировки
По умолчанию подкаталоги отображаются в начале списка, но это можно изменить, проставив отметку возле опции «Смешивать файлы / каталоги» («Mix all files») команды Конфигурация меню Настройки.
Можно выводить в панель не все списки файлов данного каталога, а только соответствующие определенному шаблону. Команда Фильтр в меню любой панели позволяет задать шаблон, которому должны соответствовать имена файлов, отображаемых в панели (например, «*.tar.gz»).
Имена подкаталогов и ссылки на подкаталоги отображаются всегда, независимо от шаблона.
В меню каждой из панелей имеется команда Перечитать (аналог которого в других программах обычно называется «Обновить»). Команда Перечитать (горячие клавиши + R >) обновляет список файлов, отображаемый в панели. Это бывает полезно в тех случаях, когда другие процессы создают или удаляют файлы. Если вы выполнили команду меню Критерий панелизации (перенаправление вывода команды на панель, о нем будет рассказано в разд. 6.10), и вследствие этого на панели находятся результаты работы какой-то программы, по команде Перечитать на панель вновь будет выведено содержимое каталога.
6.5.2 Другие режимы отображения
Помимо того, что может задаваться формат вывода на панель списка файлов, любую панель можно перевести в один из следующих режимов.
- Режим «Информация». В этом режиме (рис. 6.3) на панель выводится информация о подсвеченном в другой панели файле и о текущей файловой системе (тип, свободное пространство и число свободных индексных дескрипторов — inode).
Рис. 6.3. Режим «Информация»
- Режим «Дерево». В режиме отображения дерева каталогов в одной из панелей выводится графическое изображение структуры дерева каталогов (см. пример на рис. 6.4). Этот режим подобен тому, который вы увидите, выбрав команду Дерево каталогов из меню Команды, только в последнем случае изображение структуры каталогов выводится в отдельное окно.
Рис. 6.4. Режим отображения дерева каталогов
- Режим «Быстрый просмотр» («Quick View»). В этом режиме панель переключается на отображение содержимого файла, подсвеченного в другой панели. Для примера на рис. 6.5 приведен вид экрана при быстром просмотре файла .bashrc из моего домашнего каталога.
Рис. 6.5. Режим «Быстрый просмотр»
При выводе в панель результатов «быстрого просмотра» используется встроенная программа просмотра файлов, так что, если переключиться клавишей в панель просмотра, вы сможете использовать все команды управления просмотром, в частности, перечисленные в табл. 6.1 — 6.2.
- Режимы «Сетевое соединение» и «FTP-соединение». Эти два режима используются для отображения списка каталогов, располагающихся на удаленных компьютерах. В остальном формат вывода информации аналогичен форматам, используемым для отображения локальных каталогов. Если вас интересует, как пользоваться этими режимами, воспользуйтесь подсказкой программы.
6.5.3 Клавиатурные команды управления панелями
Для управления режимами работы панели можно пользоваться командами меню, которые были упомянуты выше, но удобнее использовать управляющие комбинации клавиш.
Источник
Linux mc скрыть панели
Добрый день уважаемые читатели блога pyatilistnik.org, сегодня хочу рассказать о, том какой есть список команд и горячих клавиш Midnight Commander (mc). Ранее мы с вами его установили, теперь освоим. Открываем перед нами возникают две панели ярко-синего цвета с бирюзовым указателем, который перемещается кнопками стрелок клавиатуры «вверх» и «вниз». По кнопке «Enter» открываем выбранную директорию или действуем одной из функциональных клавиш (копируем, перемещаем, удаляем и т.д.), всё вроде бы предельно ясно и интуитивно понятно. В mc существуют команды и сочетания кнопок (горячие клавиши) знание которых, делает работу в этом файловом менеджере действительно эффективной и более приятной. Здесь опишу несколько наиболее полезных команд и горячих клавиш.
Список команд Midnight Commander
F1 – Help! (помощь, подсказка)
F2 – вызов пользовательского меню
F3 – просмотр содержимого файла
F4 – редактирование содержимого файла (в сочетании с кнопкой «shift» — создание нового файла)
F5 – копирование файла/директории
F6 – перенос или переименование файла/директории
F7 – создание новой директории
F8 – удаление файла/директории
F9 – переход в основное меню Midnight Commander
F10 – выход (завершение работы mc)
TAB, Ctrl+I – переход между панелями
Insert, Ctrl+t – выделение файла/директории для каких либо операций над ними (повторное нажатие на выделенном объекте снимает выделение)
Дополнительные команды:
Ctrl+o – убрать панели с экрана (полезно для выполнения в консоли какой либо команды не выходя из mc, повторное нажатие комбинации вернёт панели на место)
Ctrl+Space – подсчёт размера каталога
Ctrl+r – перечитать содержимое каталога
Ctrl+l – перерисовать экран
Ctrl+u – поменять панели местами
Ctrl+ – меню часто используемых каталогов (настаивается пользователем, см. Ctrl+x h)
+ – отметить группу файлов с использованием регулярных выражений
– снять отметку с группы файлов
Ctrl+s, Alt+s – быстрый поиск файлов (после нажатия сочетания набираем искомый файл по первым символам наименования)
Ctrl+Enter, Alt+Enter – копирует имя файла находящийся под указателем в командную строку
Ctrl+Insert — Вставить из буфера в файл например
Ctrl+x c – вызов окна для редактирования прав доступа к отмеченным файлам/директорий (chmod)
Ctrl+x o – вызов окна смены владельца для отмеченных файлов/директорий (chown)
Ctrl+x q – перевод пассивной панели в режим просмотра содержимого файла под указателем
Ctrl+x h – добавление каталога под указателем в меню часто используемых каталогов (см. Ctrl+)
Ctrl+x I – просмотр детальной информации об объекте под указателем в соседней панели
Alt+t – переключить режим отображения текущей панели (стандартный, укороченный, расширенный)
Alt+h – отобразить историю перемещения по каталогам
Alt+a, Ctrl+x p – копирует полный путь к объекту текущей панели в командную строку
Alt+, – переключает положение панелей (вертикально, горизонтально)
Alt+. – показать/скрыть скрытые файлы или каталоги (имена которых начинаются на точку)
Alt+Shift+? – вызов окна расширенного поиска
Alt+o – показать содержимое каталога под указателем в соседней панели
Alt+e – смена кодировки текущей панели
Источник
Linux. Midnight Commander (mc) горячие клавиши (hot keys)
Список команд и горячих клавиш (hot keys) Midnight Commander (mc). Midnight Commander (mc) — консольных файловый менеджер для операционных систем Linux, является свободным программным обеспечением
Работа с панелями Midnight Commander
Ctrl + R — обновить активную панель
Ctrl + \ — справочник каталогов быстрого доступа
Ctrl + S или M + S — поиск файлов в текущем каталоге по начальным символам
Ctrl + X H — добавить текущий каталог в справочник каталогов быстрого доступа
M + G — перейти на первый файл или каталог в видимом списке на панели
M + J — перейти на последний файл или каталог в видимом списке на панели
M + R — перейти на средний файл или каталог в видимом списке на панели
M + O — неактивная панель = активная панель
M + . — показывать/скрыть скрытые файлы и каталоги
M + T — cменить вид панели (стандартный, укороченный, расширенный)
+ (Plus) — вызвать окно для выделения группы файлов (можно использовать регулярные выражения)
\ (Backslash) — снять выделение с группы файлов (действие, обратное тому, которое вызывается по клавише «+»).
Работа с файлами Midnight Commander
F3 — просмотр файла.
F4 — редактирование файла.
Shift + F4 — открыть редактор на изменение нового файла, при сохранении будет запрошено его имя
Shift + F5 — копирование файла в тот же каталог
Shift + F6 — инлайн-переименование текущего файла
Ctrl + X C — посмотреть/поменять права (chmod) для отмеченных файлов
Ctrl + X I — быстрый просмотр информации о текущем объекте на второй панели
Ctrl + X O — посмотреть/поменять владельца (chown) для отмеченных файлов
Ctrl + X Q — быстрый просмотр содержимого файла на второй панели
Ctrl + X S — создать символическую ссылку (symlink)
Ctrl + N — создать новый файл.
Ctrl + F — копировать выделенный текст в файл.
Shift + F5 — вставка текста из файла.
Работа с командной строкой Midnight Commander
Alt + ENTER — вставить файл или каталог, на котором установлен курсор в командную строку.
Alt + A — вставить в командную строку полный путь в активной панели.
Alt + P — вернуть предыдущую выполненную команду в командную строку.M + Enter — вставляет в командную строку имя файла, на котором находится курсор
Alt + T — смена режима отображения панели.
Alt + [.] — скрыть или показать скрытые файлы и каталоги начинаются на точку.
Alt + A — вставить в командную строку полный путь в активной панели.
Alt + C — смена текущего каталога.
Alt + H — просмотр последних выполненных команд.
Alt + I — смена каталога на неактивной панели, на каталог в котором вы находитесь.
Alt + O — неактивная панель переходит в каталог на который указывает активная панель.M + P — показывает в командной строке предыдущую команду
M + N — показывает в командной строке следующую команду
M + или Esc + — авто-дополнение команды, если вариантов несколько — то повторное нажатие высвечивает список возможных вариантов
Ctrl + X P или M + A — вставить в командную строку путь текущей панели
Ctrl + X T — вставить в командную строку выделенные объекты
Ctrl + X, Q — просмотр содержимого файла на второй панели.
Ctrl + X, I — просмотр информации о текущем объекте на второй панели.
Ctrl + O — скрыть или показать панели.
Ctrl + R — перечитать содержимое каталога.
Ctrl + Space — показать размер текущего каталога.
Работа с текстом Midnight Commander
F3 — начать выделение текста, повторное нажатие F3 закончит выделение.
Shift + F3 — начать выделение блока текста, повторное нажатие F3 закончит выделение.
F5 — скопировать выделенный текст.
F6 — переместить выделенный текст.
F8 — удалить выделенный текст.
Ctrl + K — удалить часть строки до конца строки.
Ctrl + Y — удалить строку.
Ctrl + X — перейти в конец слова.
Ctrl + Z — перейти на начало предыдущего слова.
ALT + L — переход на строку по номеру строки.
ALT + U — выполнить команду и вставить вывод результата команды в позицию под курсором.
ALT + T — сортировка строк выделенного текста.
Tab — отодвигает вправо выделенный текст.
Ctrl + U — отменить действия.
Работа с поиском Midnight Commander
Alt + Shift + [?] — Расширенный поиск.
Ctrl + S — Поиск файла или каталога.
Источник