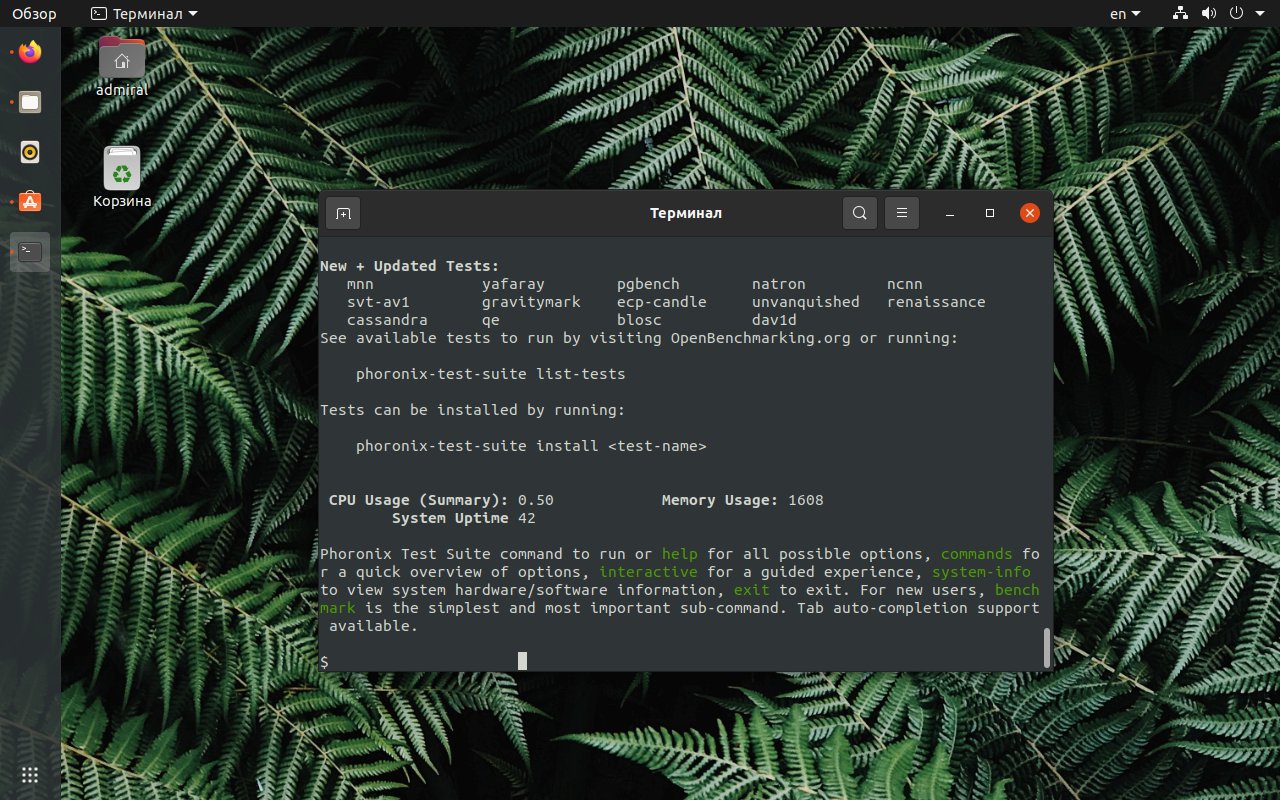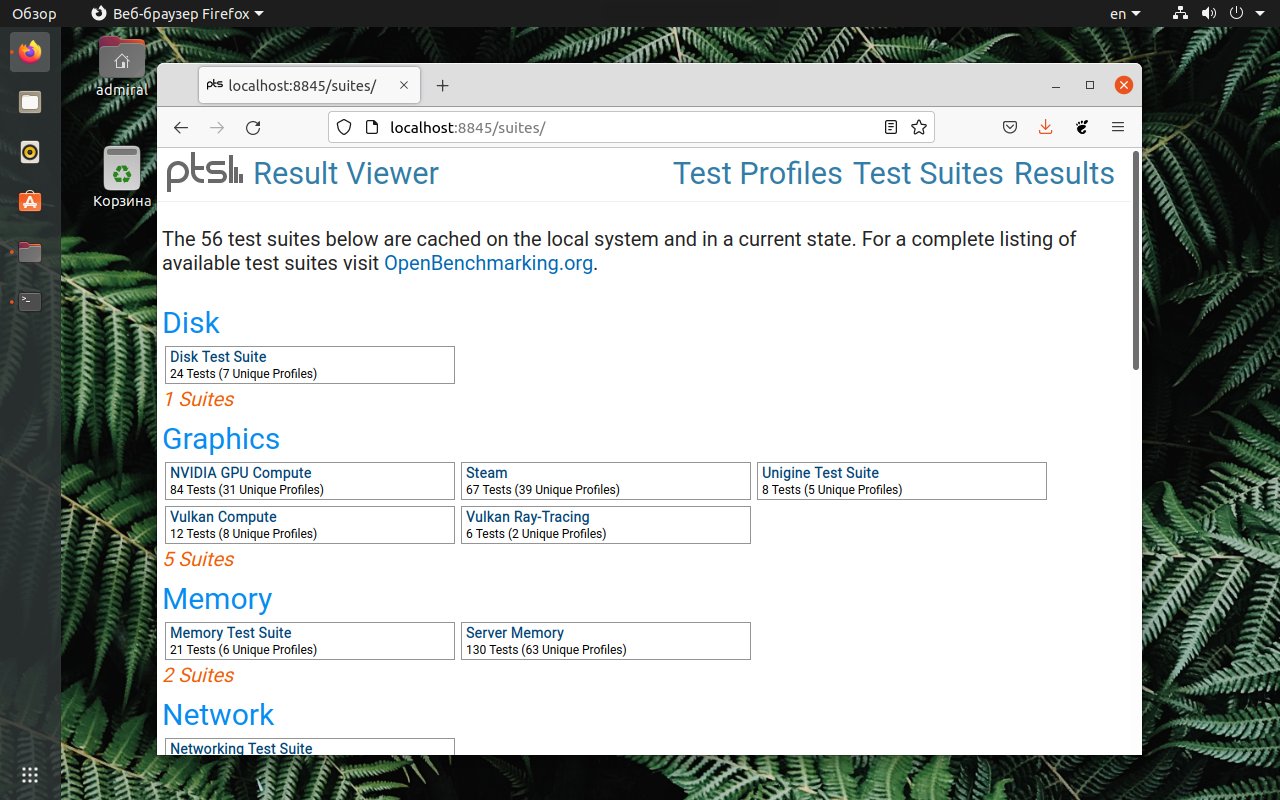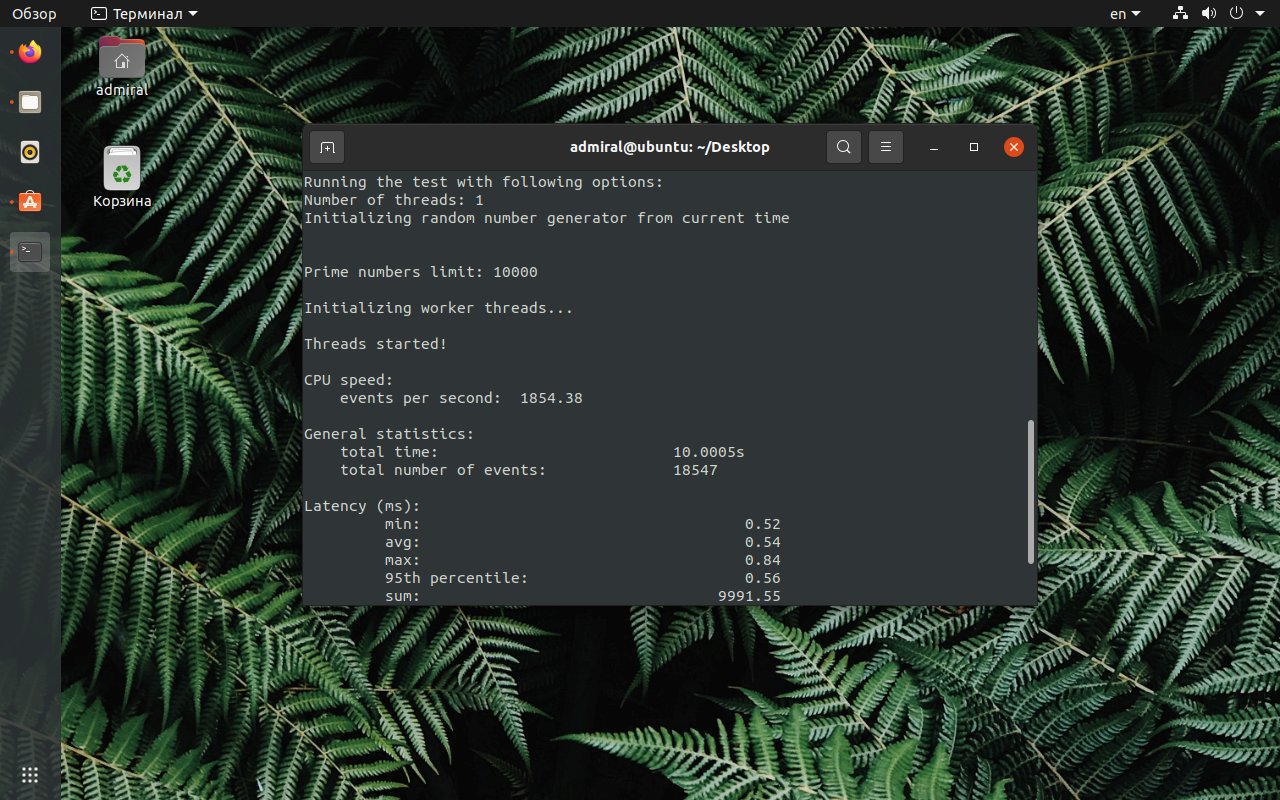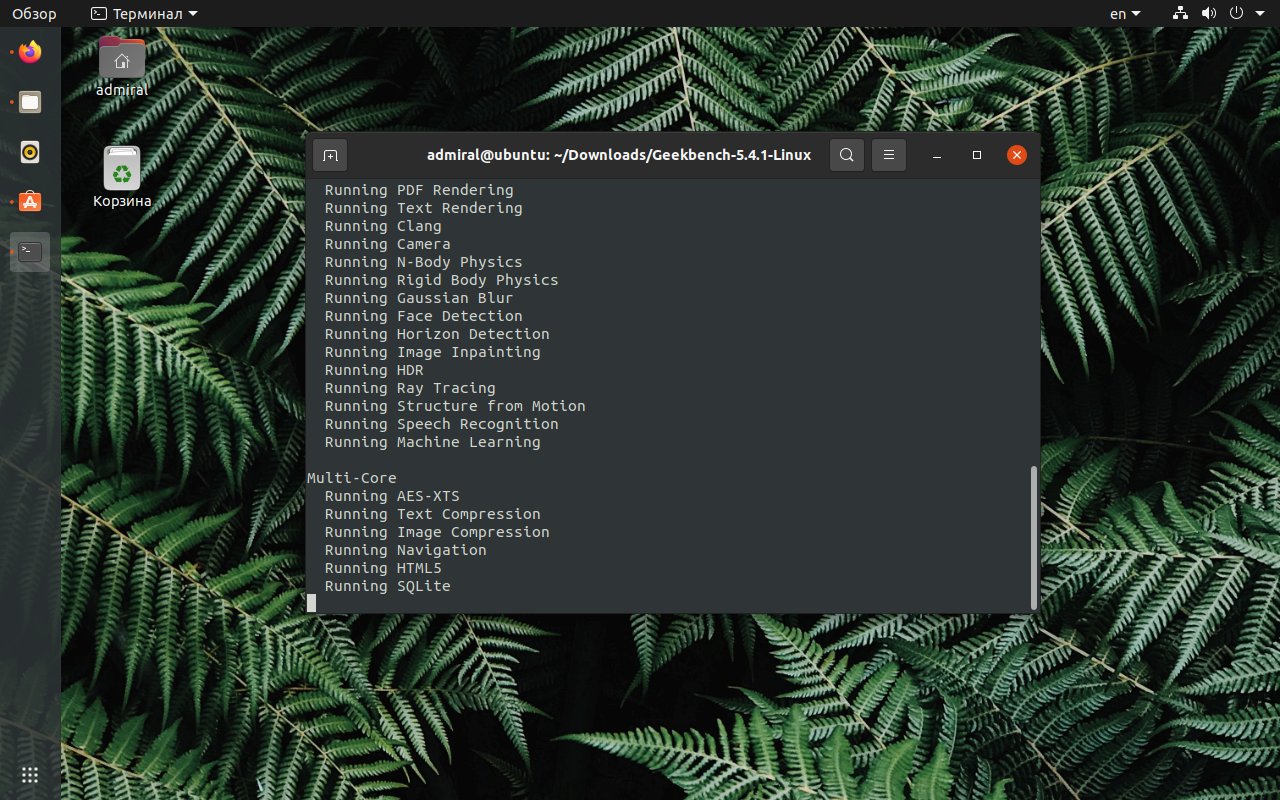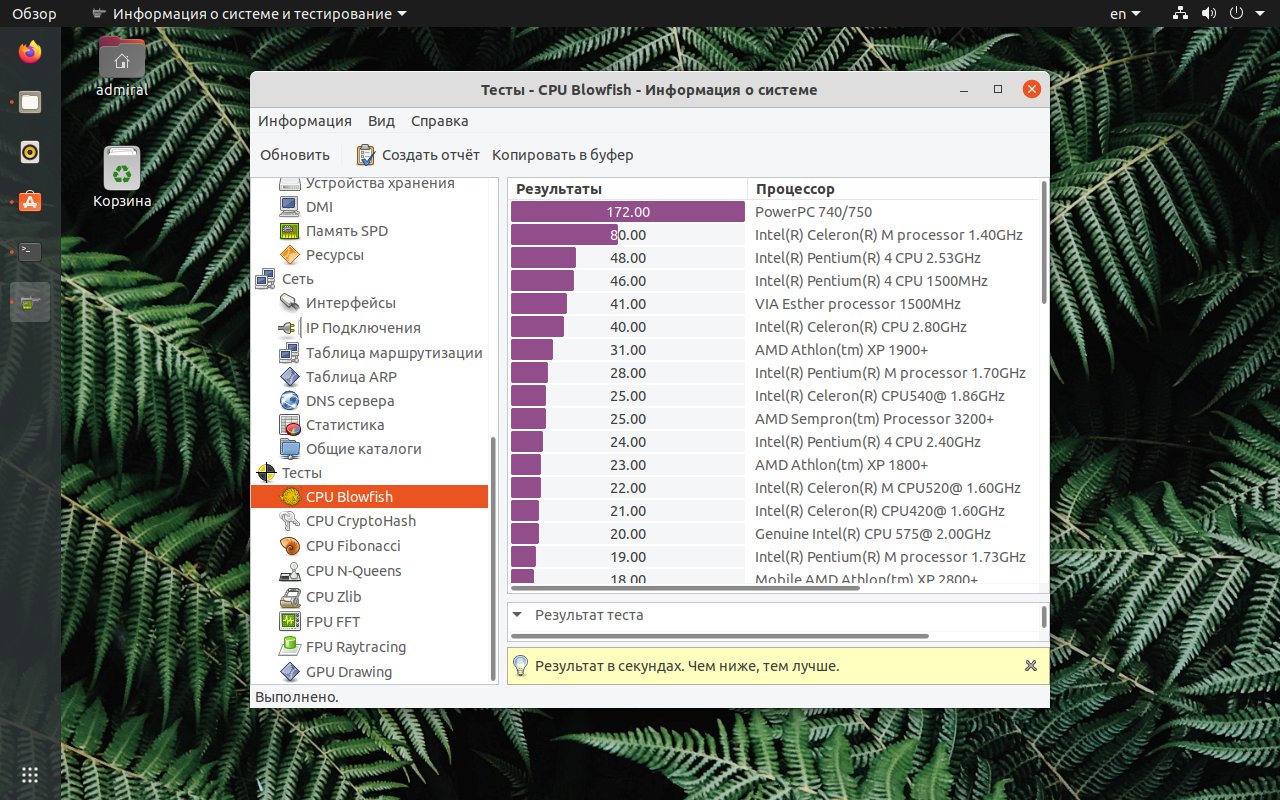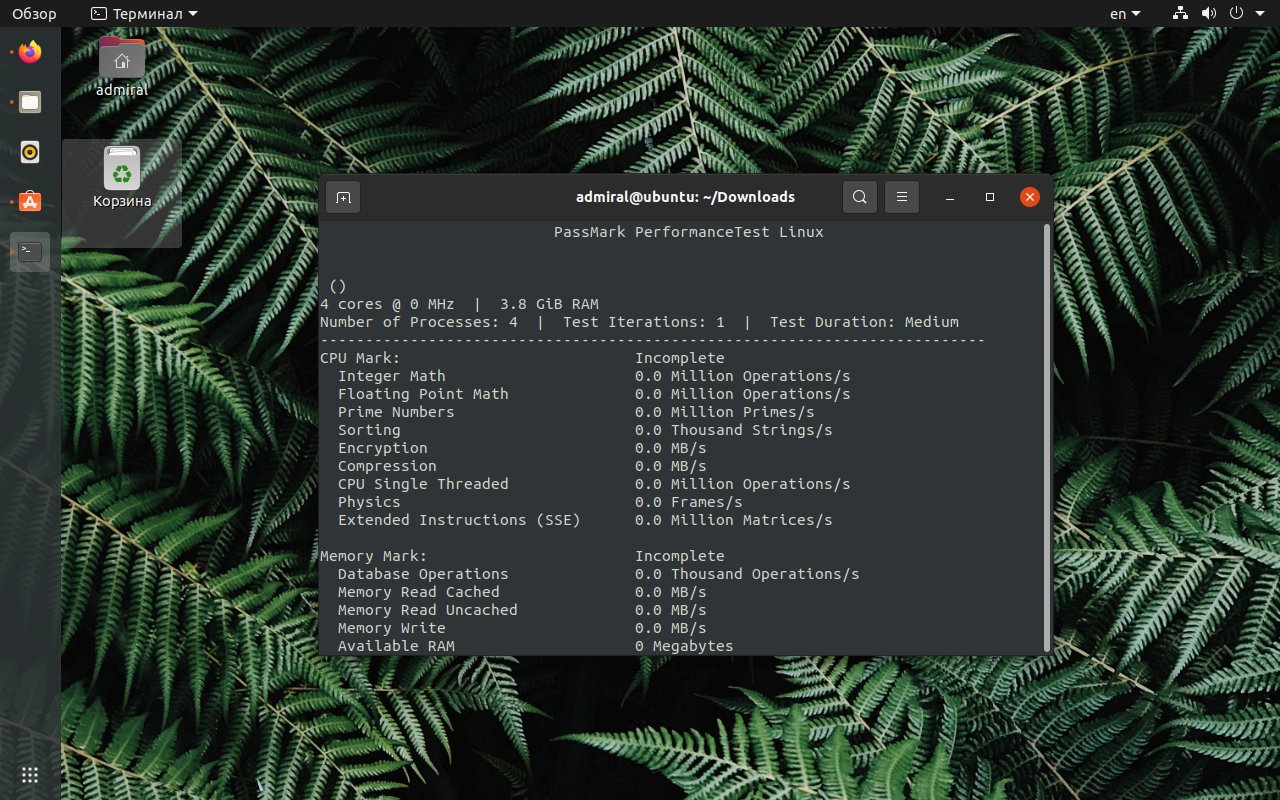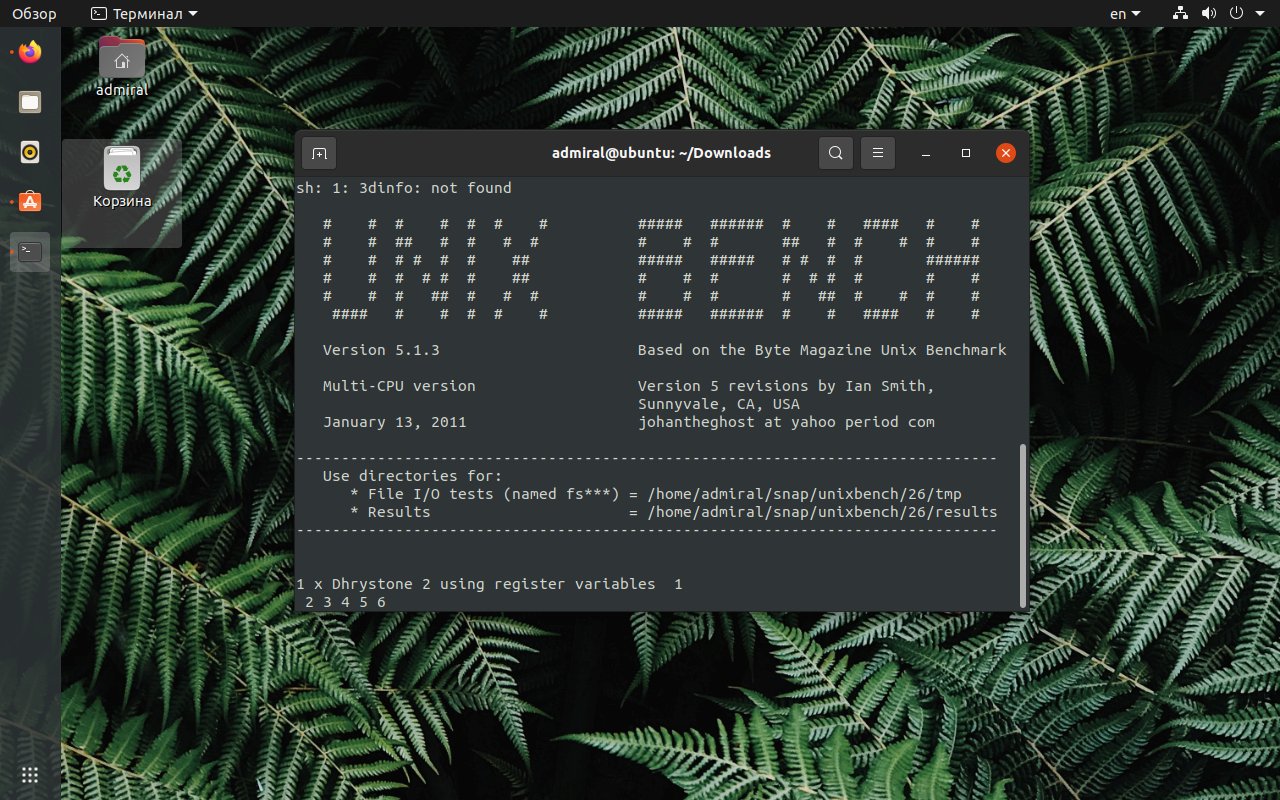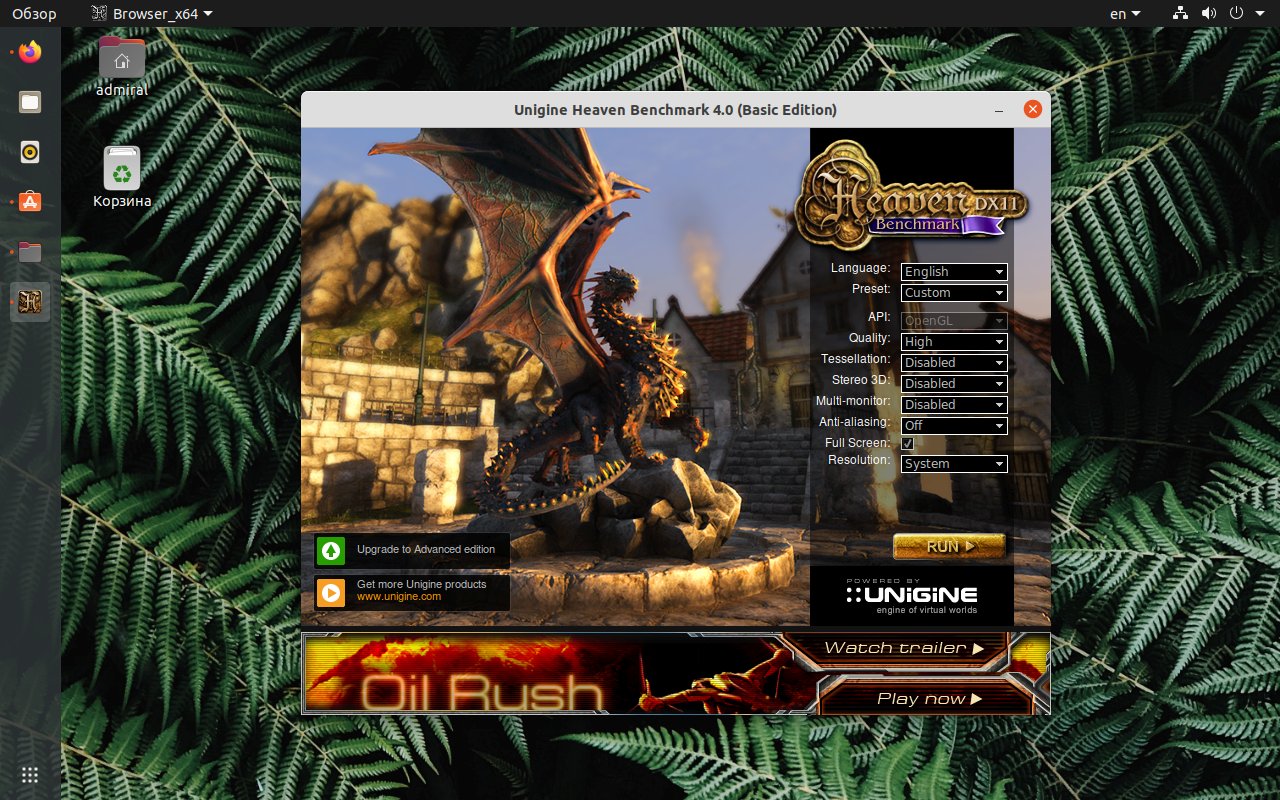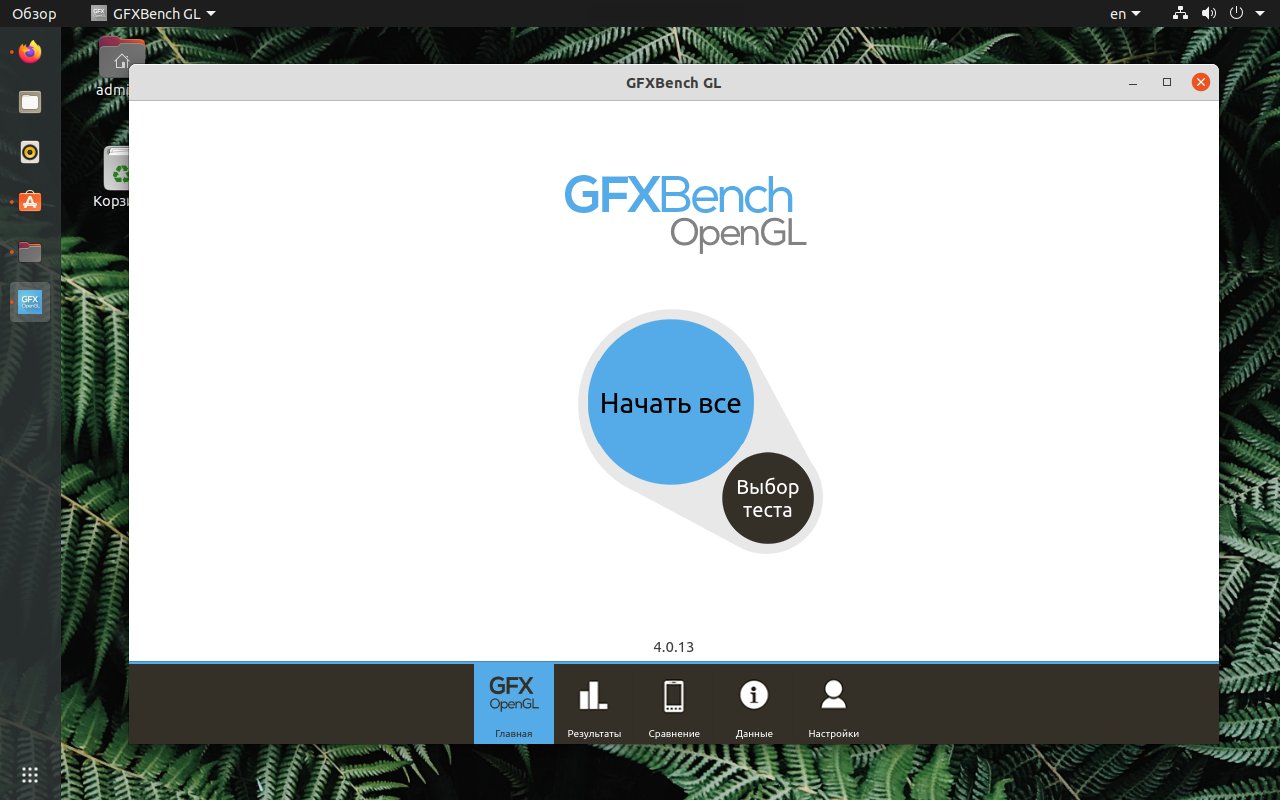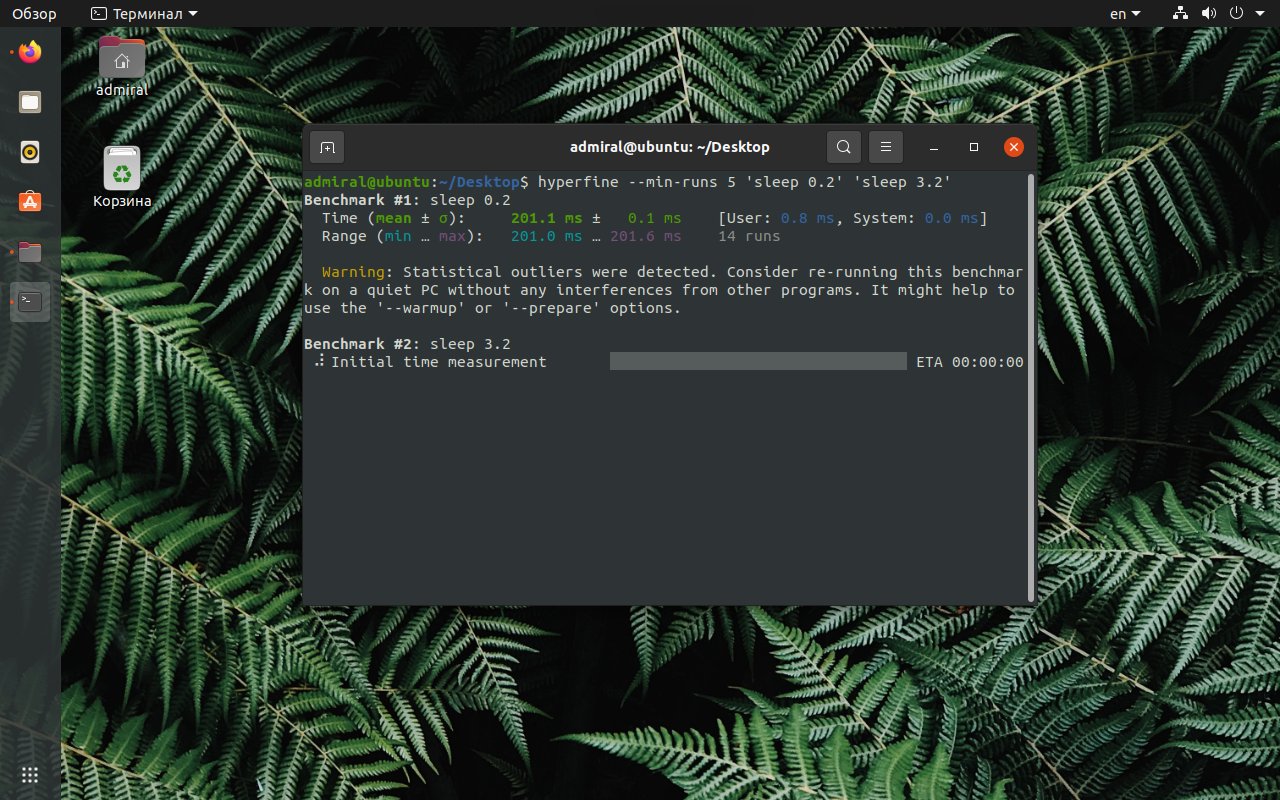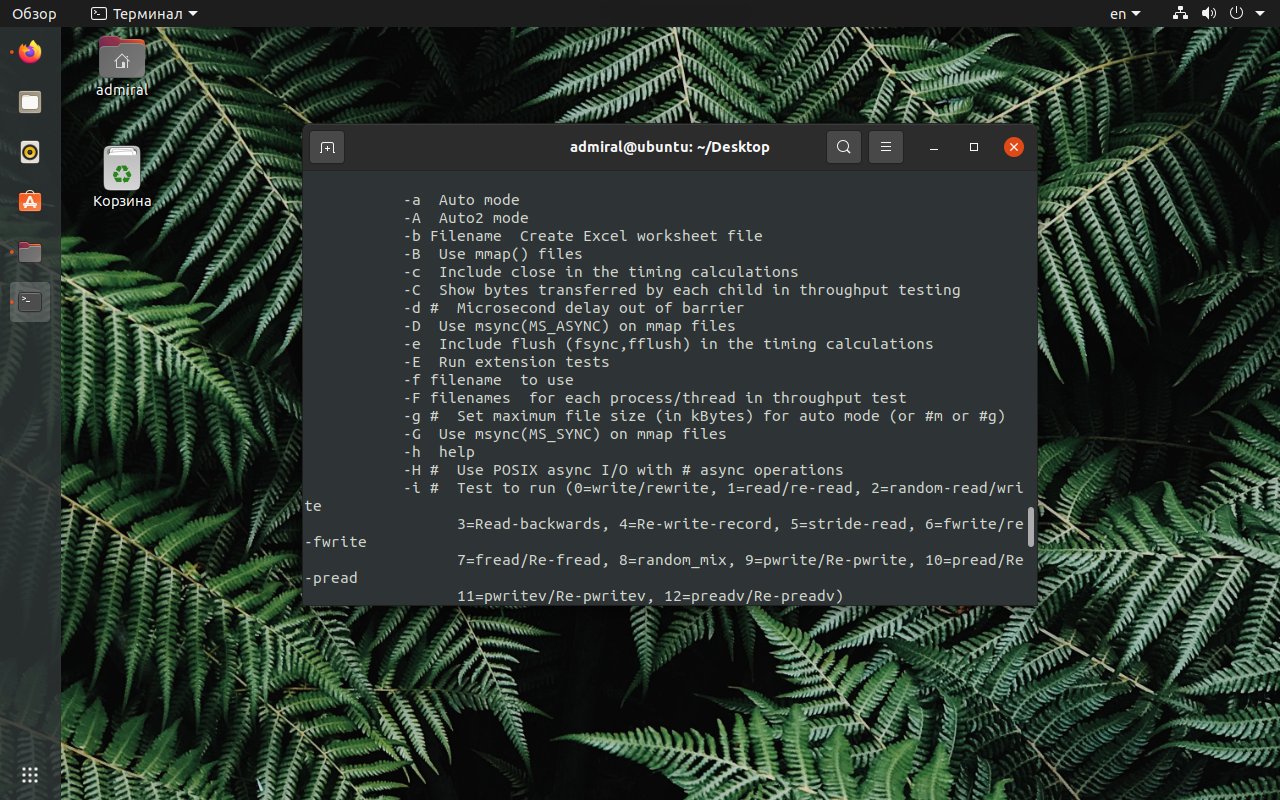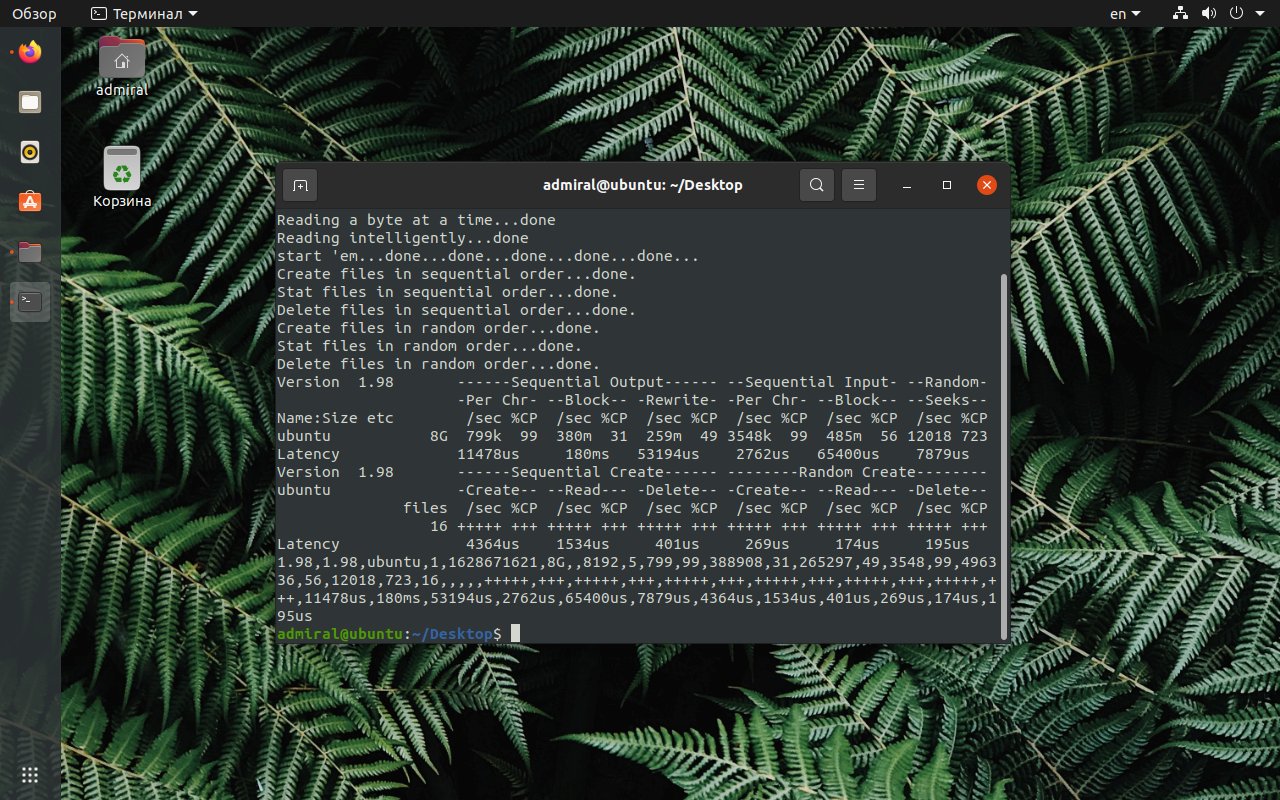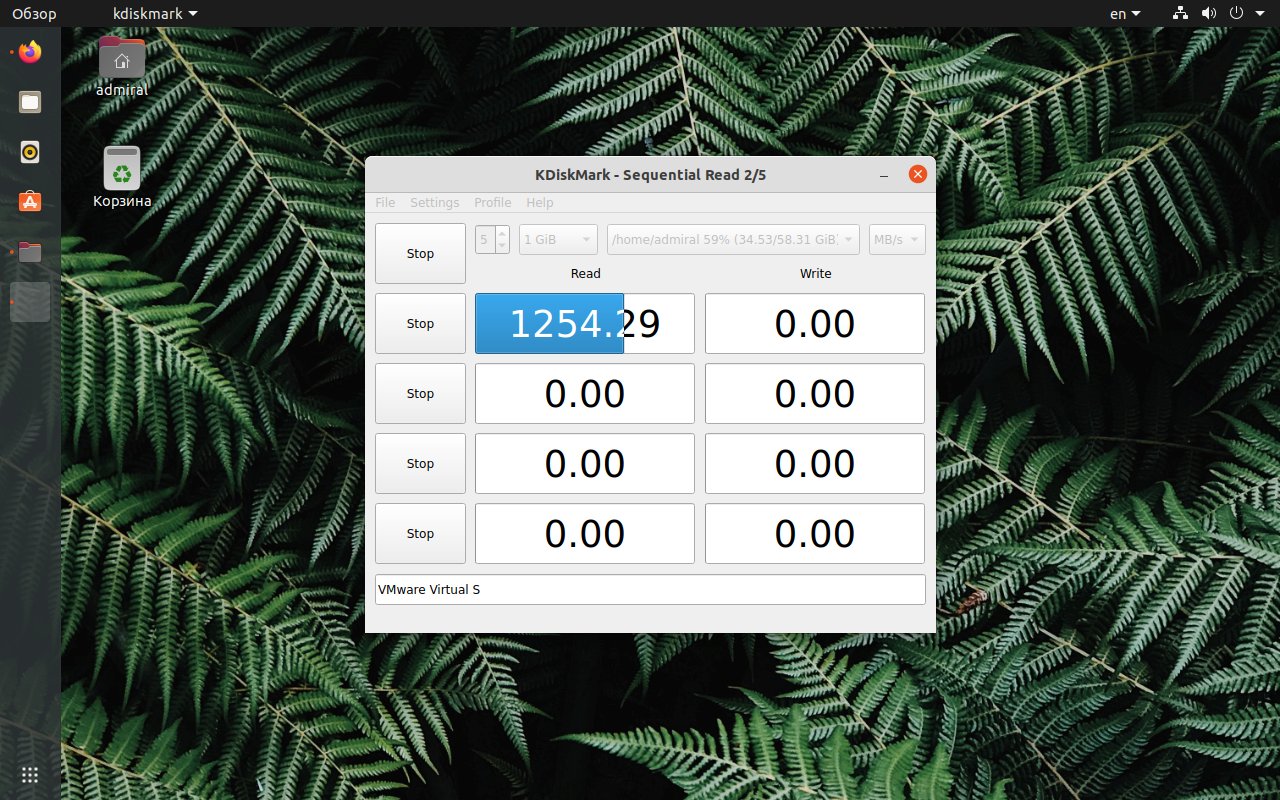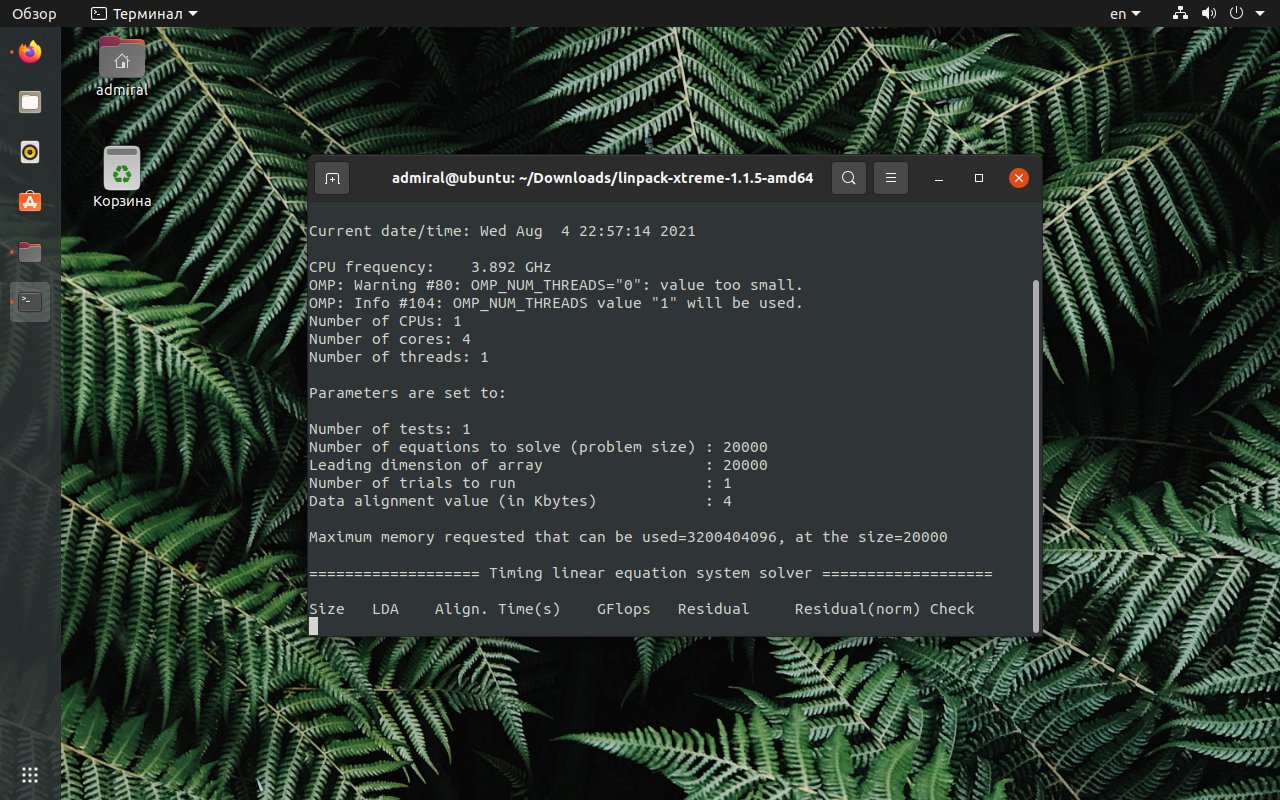- Ubuntu — оперативная память: проверка, тип, объем
- Объем оперативной памяти
- Тип и частота оперативной памяти
- Как узнать количество планок оперативной памяти
- Проверка оперативной памяти на наличие ошибок
- Программы для тестирования Linux
- Программы для тестирования Linux
- 1. Phoronix Test Suite
- 2. Sysbench
- 3. GeekBench
- 4. Hardinfo
- 5. Passmark PerformanceTest
- 6. UnixBench
- 7. Unigine (Heaven, Valley, Superposition)
- 8. GFXBench 4.0
- 9. hyperfine
- 10. IOzone
- 11. Bonnie++
- 12. KDiskMark
- 13. Linpack Xtreme
- Выводы
Ubuntu — оперативная память: проверка, тип, объем
Оперативная память (ОЗУ — оперативное запоминающее устройство или RAM — Random Access Memory ) — это та память, в которой хранятся исполняемые процессором программы — машинный код, файлы и любые данные для оперативной работы с ними, она энергозависима, то есть очищается при перезапуске или выключении ПК. При сохранении файла, после оперативной работы с ним, происходит его запись в ПЗУ — постоянное запоминающее устройство — жесткий диск или любой другой энергонезависимый накопитель.
От объема «оперативки» зависит количество программ или же, например, вкладок браузера, которые могут быть запущены одновременно в системе. Что интересно: при переходе компьютера в режим сна операционная система записывает весь массив данных, содержащихся в ОЗУ, в полном объеме (дамп) на жесткий диск, а после пробуждения эти данные возвращаются в «оперативку». Именно поэтому после выхода из режима сна мы получаем рабочее окружение с уже запущенными программами, которые были активны перед переходом в режим гибернации (сна).
Исходя из вышенаписанного следует вывод, что ОЗУ — важная часть компьютера, к информации о которой необходимо иметь доступ любому пользователю системы Ubuntu. Поэтому сегодня мы рассмотрим такие вопросы, как:
- Сколько доступно свободной оперативной памяти и каков ее полный объем
- Какой тип у установленной оперативной памяти
- Есть ли ошибки в оперативной памяти
Команды в статье приведены для исполнения их в терминале Ubuntu — Как открыть терминал
Объем оперативной памяти
Для того, чтобы получить информацию об общем объеме и количестве занятой/доступной памяти мы воспользуемся командой free с флагом -h поскольку при обычном выводе данной команды вывод объема производится в килобайтах, что не совсем удобочитаемо для пользователя. Флаг -h позволит отображать количественные единицы объема в мегабайтах и гигабайтах.
Исполним в терминале команду:

Как мы можем видеть — вывод команды дополнен, помимо данных об объемах ОЗУ, еще и информацией о файле подкачки. При необходимости данную команду можно использовать и для мониторинга за количеством оперативной памяти в реальном времени. Для этого нужно добавить к флагу -h еще один: -s [секунды]. Как аргумент к данному флагу указывается время в секундах, через которое следует обновлять информацию о состоянии памяти:
Вывод будет следующим:
Мониторинг ОЗУ через терминал
Обновленные данные в нашем примере будут выводиться каждые три секунды. Для того, чтобы закончить вывод данных в терминал следует нажать сочетание клавиш CTRL+C.
В моем примере наименования всех строк и столбцов самоочевидны, поскольку указаны на русском языке. Но при работе на удаленном сервере вывод команды, скорее всего, будет представлен на английском, поэтому я приведу краткую расшифровку подписей значений:
- Mem – физическая память
- Swap – виртуальная память
- total – общий объем ОЗУ
- used – кол-во занятой памяти
- free – свободная память
- shared – разделяемая память*
- buff/cache – зарезервированное системой место
*Разделяемая память (англ. Shared memory) является самым быстрым средством обмена данными между процессами. После создания разделяемого сегмента памяти любой из пользовательских процессов может подсоединить его к своему собственному виртуальному пространству и работать с ним, как с обычным сегментом памяти. (цитата из Wikipedia)
Тип и частота оперативной памяти
Необходимость узнать тип установленной оперативной памяти может возникнуть при покупке дополнительных модулей. Ведь различные типы модулей несовместимы между собой физически. То есть, модуль памяти DDR2 невозможно установить в разъем, например, для DDR3.
Частота ОЗУ означает — сколько циклов чтения/записи память способна выполнить за одну секунду. Обычно максимальная частота, на которой способна работать оперативная память, определяется процессором или чипсетом материнской платы.
Для того, чтобы узнать тип и частоту оперативной памяти используется следующая команда:
Вывод команды sudo dmidecode —type memory
В выводе команды присутствует информация о каждом установленном модуле памяти в отдельности. Для получения необходимой нам информации найдем в нем следующие строки:
В списке вывода это будет выглядеть следующим образом:
Handle 0x0043, DMI type 17, 40 bytes
Memory Device
Array Handle: 0x0041
Error Information Handle: Not Provided
Total Width: 64 bits
Data Width: 64 bits
Size: 8192 MB
Form Factor: DIMM
Set: None
Locator: ChannelA-DIMM1
Bank Locator: BANK 1
Type: DDR4
Type Detail: Synchronous
Speed: 2133 MT/s
Manufacturer: Kingston
Serial Number: 16334813
Asset Tag: 9876543210
Part Number: KHX2133C13D4/8GX
Rank: 2
Configured Clock Speed: 2133 MT/s
Minimum Voltage: Unknown
Maximum Voltage: Unknown
Configured Voltage: 1.2 V
Т.к. на ПК невозможно установить модули памяти с разным типом, а их частота обычно (при грамотной сборке ПК) совпадает, то, скорее всего, достаточно будет посмотреть информацию для любого из модулей в выводе команды.
Значение «Type» в данном выводе указывает на тип оперативной памяти (у меня в примере — DDR4), а «Speed» — на частоту (в моем примере 2133 мегатранзакции в секунду).
Для сокращения результатов вывода можно пропустить из через утилиту grep. Так, для поиска информации о типе ОЗУ можно выполнить команду:
Компактный вывод dmidecode
Как узнать количество планок оперативной памяти
Для того, чтобы узнать кол-во планок можно воспользоваться следующей командой:
Если lshw отсутствует в системе, то его можно установить командой:
Проверка оперативной памяти на наличие ошибок
Иногда можно столкнуться с поломкой полупроводников оперативной памяти. Обычно это выражается в нестабильной работе программ, зависаниях и т.п. Такие поломки способны повлиять на производительность оперативной памяти. Такую поломку устранить не получится, можно только заменить модуль на новый. Поэтому при зависаниях ПК или отдельных программ необходимо убедиться в целостности ОЗУ, чтобы не потратить деньги впустую, приобретя новые модули памяти взамен рабочим.
Для проверки оперативной памяти можно использовать программу MemTester. Чтобы ее установить нужно выполнить следующую команду в терминале:
Для примера запустим проверку блока ОЗУ, размером в 100 мегабайт состоящую из двух циклов:
Результат работы memtester
Данная проверка проводится для блока ОЗУ размером в 100МБ (указанных нами) два раза. Как видим у меня все в порядке. При использовании данной утилиты важно помнить, что нельзя указывать размер блока проверки больше, чем доступно свободной оперативной памяти на момент начала проверки.
Для более тщательного тестирования памяти можно воспользоваться утилитой memtest86+ из меню загрузчика Grub. Для того, чтобы попасть в меню Grub при запуске ПК следует держать нажатой клавишу Shift или, в некоторых случаях, ESC. Если загрузилось не меню, а консоль, то нужно выполнить команду normal.
Меню загрузчика Grub
После выбора пункта меню «Memory Test (memtest86+)» начнется проверка памяти:
Проверка памяти memtest86+
По окончанию первого цикла проверки снизу экрана будет отображена информация с результатами проверки:
Источник
Программы для тестирования Linux
Тестирование компьютера позволяет определить его производительность и сравнить результаты с другими системами. Для Linux существует немало программ для оценки производительности процессора, оперативной памяти, накопителя и графической подсистемы.
Мы рассмотрим наиболее интересные программы для тестирования Linux. Особое внимание уделим тем программам, которые имеют онлайн-базы с результатами актуальных систем, ведь без этого крайне сложно интерпретировать полученные данные.
Программы для тестирования Linux
1. Phoronix Test Suite
Phoronix Test Suite – это один из самых популярных инструментов, позволяющих выполнить тест производительности Linux. В его состав входят не только собственные тесты, но и скрипты для запуска сотен сторонних тестов. Иными словами, для тестирования вам достаточно только этого пакета. С помощью этой программы можно выполнить тест производительности Linux для любого компонента системы, будь то память, диск или процессор.
К сожалению, утилита сильно перегружена и пользоваться ей довольно сложно. Работать с несколькими сотнями строк текста в терминале неудобно, а графический интерфейс для последней версии пакета так и не был написан. Частично поможет веб-интерфейс, с его помощью можно ознакомиться с тестами, но для их запуска придётся вернуться к терминалу.
В любом случае, этот пакет нельзя обходить стороной. Выбрав интерактивный режим, вы можете вывести список доступных тестов и запустить необходимые. Имеются тесты для всех узлов системы: процессора, памяти, графики, накопителя, сети и самой операционной системы. Установочный пакет можно скачать с официального сайта. А для получения более подробной информации о работе с Phoronix Test Suite можете обратиться к нашей статье.
2. Sysbench
Sysbench, как и предыдущий пакет тестов, позволяет оценить производительность Linux при использовании различных компонентов системы. Однако, основным тестом можно считать проверку работы в качестве базы данных. Обширной базы с результатами вы не найдёте, но на Openbenchmarking вы хотя бы примерно можете оценить производительность вашего сервера.
Для установки Sysbench воспользуйтесь командой:
sudo apt install sysbench
3. GeekBench
GeekBench – это один из самых популярных тестов производительности в мире компьютеров. Он был портирован не только на Linux и macOS, но ещё и на Android с iOS, так что имеется возможность сравнить производительность разных платформ. В состав приложения входит множество тестов. Надо понимать, что некоторые из них задействуют аппаратные блоки процессора, вроде того же AES-шифрования. В связи с этим уместно сравнивать результаты процессоров в одном поколении.
Что примечательно, хоть приложение и не имеет графической оболочки для Linux, результаты, как и на других платформах, отображаются на сайте. Там же вы можете сравнить результаты вашей системы со множеством других, в том числе на основе мобильных процессоров ARM. Имеется возможность сравнить системы напрямую, добавив их в список сравнения.
Скачать GeekBench можно с официального сайта.
4. Hardinfo
Hardinfo – это не только набор тестов, но ещё и утилита для сбора информации о системе. К сожалению, её база данных на текущий момент уже устарела. Комплектующие последних лет могут отображаться некорректно или же вовсе пройти незамеченными.
Если говорить о тестах, то они предназначены для оценки различных блоков процессорных ядер, будь то целочисленные вычисления или с плавающей запятой. Для оценки производительности имеется небольшая база результатов, которая, как было сказано ранее, устарела. Вы можете сравнить свой процессор с Core i7 первого поколения и более ранними процессорами.
Для установки Hardinfo используйте команду:
sudo apt install hardinfo
5. Passmark PerformanceTest
Passmark PerformanceTest – это ещё один популярный тест производительности Linux. Он позволяет оценить производительность как процессора, так и оперативной памяти. Что примечательно, на сайте программы имеется рейтинг процессоров. С его помощью вы можете узнать на каком месте расположился ваш процессор, а также найти именно вашу модель и узнать, насколько близкий результат получила ваша система. Это особенно актуально для мобильных процессоров, ведь на конечный результат влияет множество факторов, а не только используемый процессор. Скачать Passmark PerformanceTest можно с официального сайта. Перед установкой не забудьте решить зависимости:
sudo apt install libncurses5 libncurses5:i386
6. UnixBench
UnixBench – это неплохой комплексный пакет позволяющий оценить производительность Linux. Проверку проходит не только процессор, но ещё и оперативная память, а также сама операционная система. К сожалению, разработчики не стали собирать результаты в единую базу, поэтому сравнить производительность с другими компьютерами у вас едва ли получится. Также стоит предупредить о том, что по умолчанию тесты проводятся многократно, а полное тестирование занимает более получаса.
Для установки UnixBench используйте команду:
sudo snap install unixbench
7. Unigine (Heaven, Valley, Superposition)
Перейдём к программам для тестирования графической подсистемы. Тесты Unigine, на основе OpenGL и Vulkan, давно зарекомендовали себя не только на Windows, но и на Linux. Heaven и Valley подойдут для тестирования старых видеокарт и интегрированной графики, в основном ввиду своего почтенного возраста. Относительно свежий Superposition предъявляет серьёзные требования к системе. Этот тест можно использовать не только для оценки производительности, но ещё и в качестве продолжительной нагрузки для стресс-теста, но эта опция станет доступна после приобретения продвинутой версии теста.
Скачать тесты Unigine можно с официального сайта.
8. GFXBench 4.0
GFXBench 4.0 – это кроссплатформенный тест на основе OpenGL, позволяющий выполнить тестирование Linux. Он рассчитан на запуск на относительно слабых смартфонах, поэтому на компьютере с ним справится даже самая простая видеокарта. По этой же причине тест не способен продемонстрировать все возможности графической системы. В пакет входит несколько тестовых сцен, а также тесты для проверки скорости текстурирования, вычислений и так далее.
Не так давно вышла 5 версия GFXBench, но в этот раз разработчики не стали выпускать версию для Linux. Но это не помешает вам сравнить свою систему с сотнями других, протестированных в 4 версии теста. Результаты можно найти в обширной базе на сайте. Скачать GFXBench 4.0 можно с официального сайта.
9. hyperfine
Небольшой benchmark для Linux — hyperfine интересен тем, что тестирует не что-то абстрактное, а замеряет скорость выполнения различных команд, которые вы ему и задаёте. Таким образом вы можете сравнить непосредственно два дистрибутива и выяснить, какой из них более отзывчивый. Во избежание погрешности, тест позволяет провести «холостые» запуски, чтобы система прогрузила все необходимые файлы для выполнения команды. Скачать hyperfine можно со страницы GitHub.
10. IOzone
IOzone – это тест дисковой подсистемы. Он проверяет скорость записи и чтения накопителя с разным размером блоков. Результат можно сохранить в виде таблицы, но на его анализ потребуется время. На сайте разработчика всё выглядит красиво, нам демонстрируют красивые графики. На деле же вы получите только кучу чисел, с которыми вам ещё предстоит что-то сделать.
Для установки IOzone используйте команду:
sudo apt install iozone3
11. Bonnie++
Bonnie++ – это ещё один тест дисковой системы Linux. В этот раз результаты выводятся в более понятном виде. Но и тут не обошлось без проблем. Он категорически не подходит для тестирования накопителей SSD. Если один из тестов прошёл слишком быстро, то вместо результата вы увидите +++. С жёсткими дисками эта особенность тоже прослеживается, но не так явно.
Иными словами, Bonnie++ подходит для тестирования старых систем с медленными жёсткими дисками. Помимо скоростных показателей, вы получите значения задержек и загрузки процессора. Для установки Bonnie++ используйте команду:
sudo apt install bonnie++
12. KDiskMark
Многие пользователи Windows привыкли использовать CrystalDiskMark для определения скоростных показателей накопителя. К счастью, для Linux есть аналогичная программа под названием KDiskMark. Она практически полностью повторяет функциональность именитого собрата.
Вы можете настраивать очередь и количество потоков у каждого из четырёх тестов. Также имеется возможность выбрать объём задачи. Результаты отображаются аналогичным с CrystalDiskMark образом. При желании вы можете навести курсор на значение и увидеть подробную информацию, количество операций в секунду (IOPS) и задержку в микросекундах.
Программа доступна в виде Snap-пакета:
sudo snap install kdiskmark
Но лучше перейти на страницу GitHub, чтобы получить последнюю версию KDiskMark. Разработчиком выступает наш соотечественник, так что решить возникшие проблемы будет совсем несложно.
13. Linpack Xtreme
Закончим нашу подборку популярным тестом. Linpack Xtreme способен создать серьёзную нагрузку на центральный процессор, при этом оперативная память также не будет простаивать. С помощью этого теста вы можете выполнить стресс тест Linux и проверить стабильность системы после комплексного разгона процессора и оперативной памяти. Результаты отображаются в привычных единицах измерения – Gflops, используемых для оценки производительности суперкомпьютеров.
Скачать программу можно с сайта TechPowerUp. Обратите внимание на то, что доступно несколько версий программы, если вы являетесь владельцем процессора Ryzen 3000 и выше, то для него есть оптимизированный тест.
Выводы
В общем случае вам достаточно установить Phoronix Test Suite, через него доступен запуск практически любого теста на Linux. Но, помимо этого, мы рассмотрели ещё и наиболее интересные программы для тестирования в среде Linux.
К сожалению, как вы могли заметить, большая часть тестов не имеет графического интерфейса, так что в этом плане Linux проигрывает Windows. Но оценить производительность компьютера всё-таки получится. Советуем выбрать GeekBench, Passmark PerfomanceTest, Unigine и GFXBench. Все эти программы позволяют сравнить производительность вашего компьютера с другими, так как на их сайтах вы можете найти обширные базы с результатами.
Также стоит отметить тот факт, что мы не стали рассматривать узкоспециализированные тесты для решения определённой задачи: архивация, декодирование, компиляция и так далее. А какими программами для тестирования компьютера пользуетесь вы? Делитесь своим мнением в комментариях.
Источник