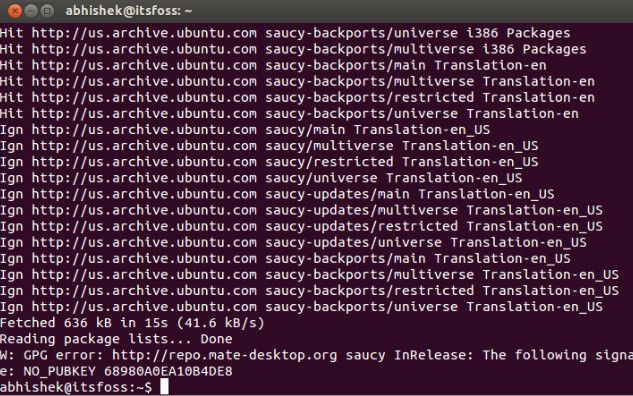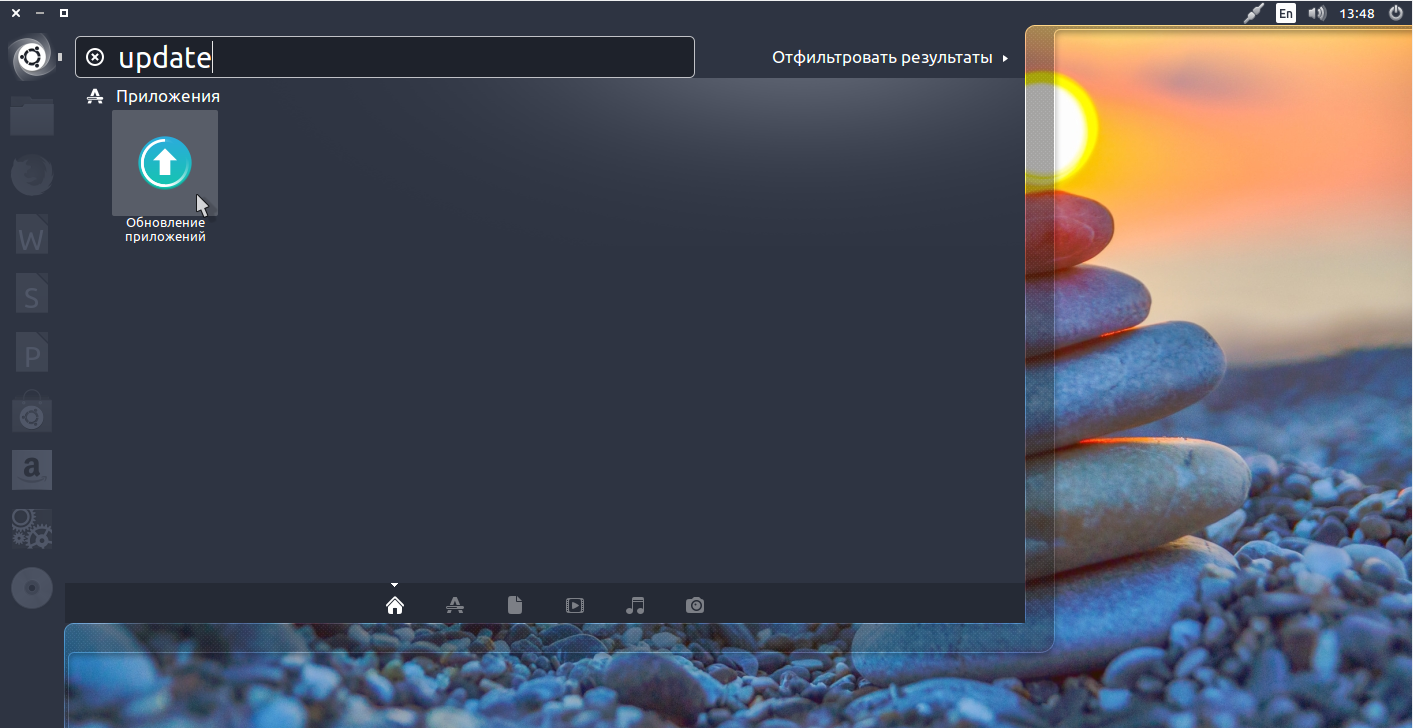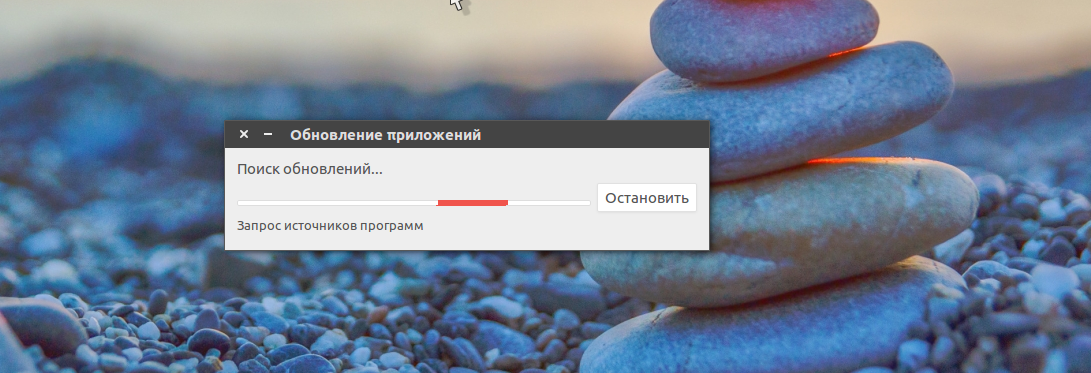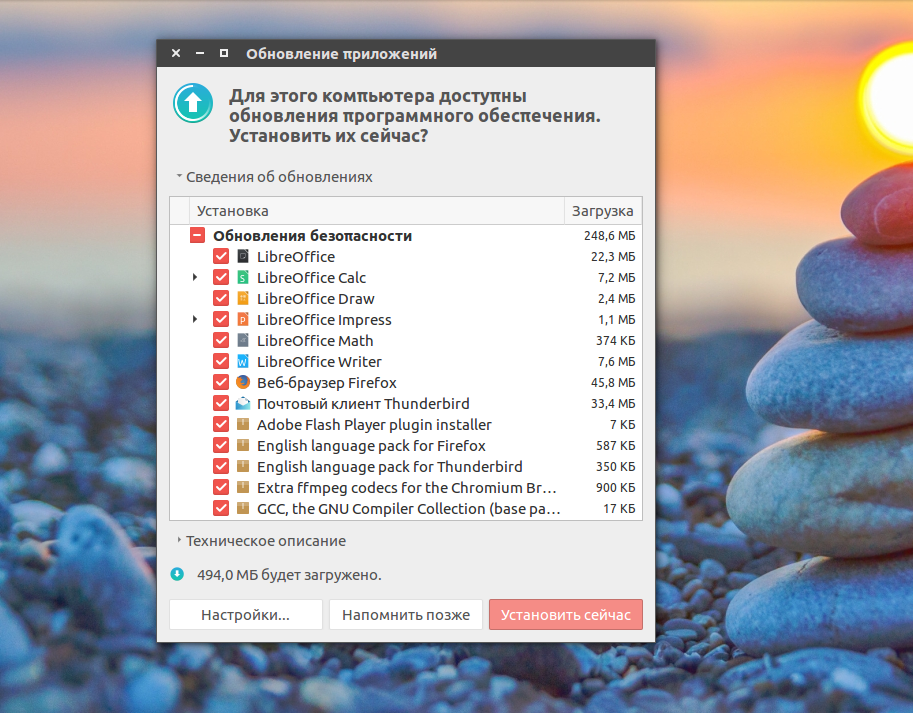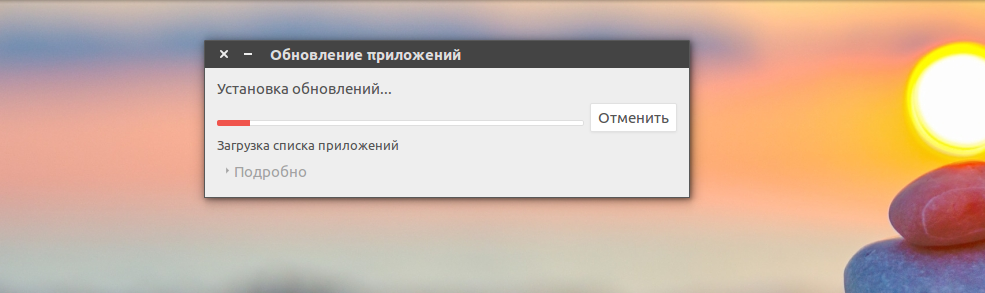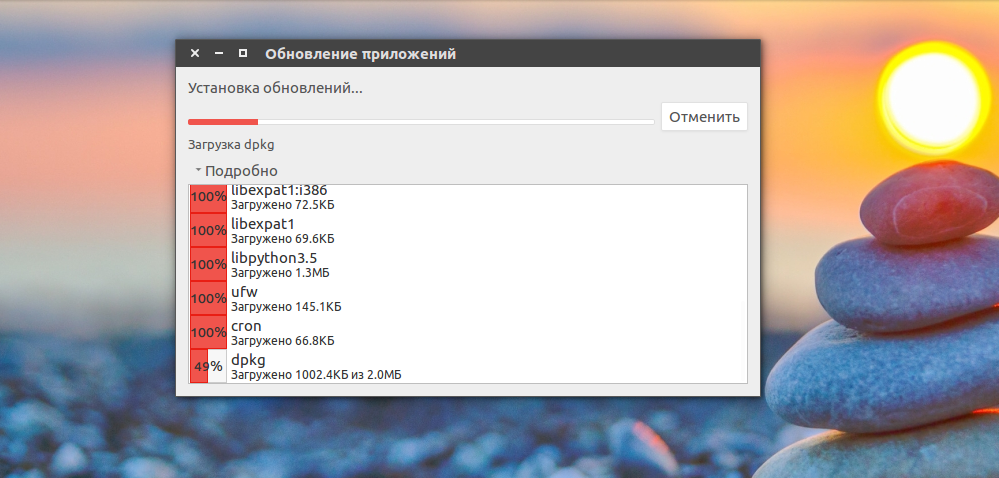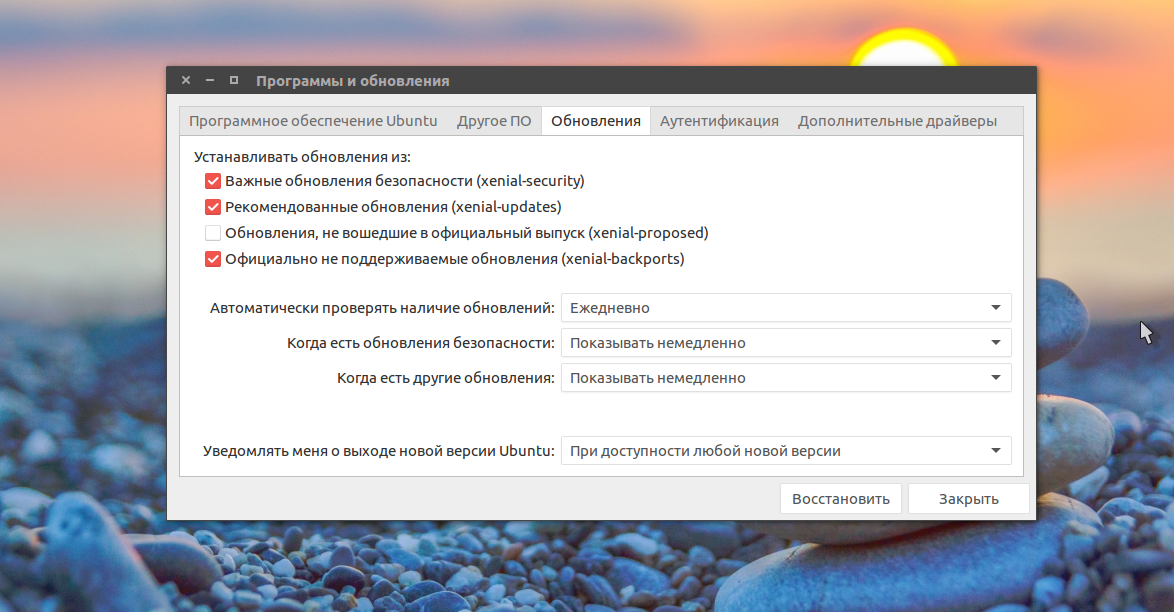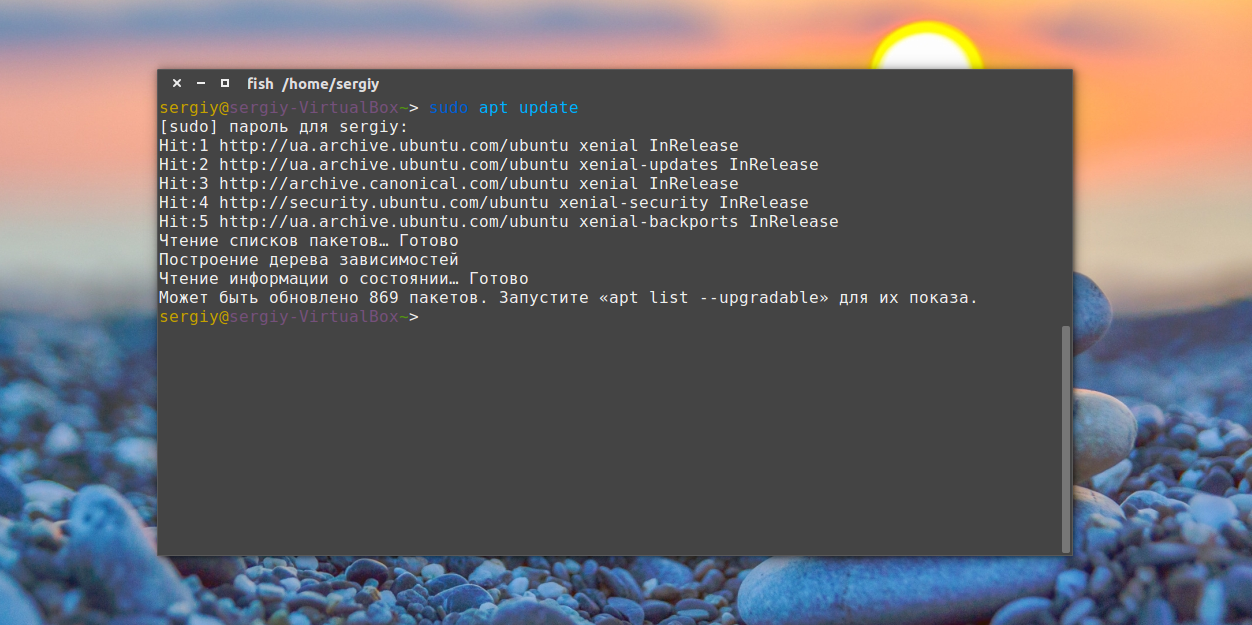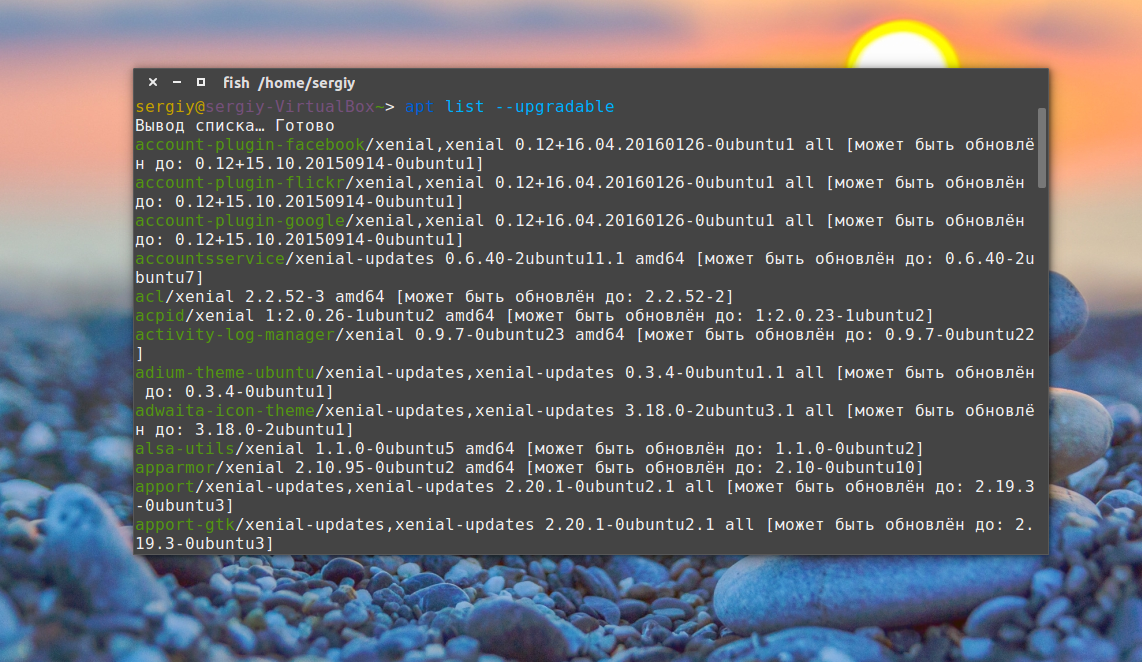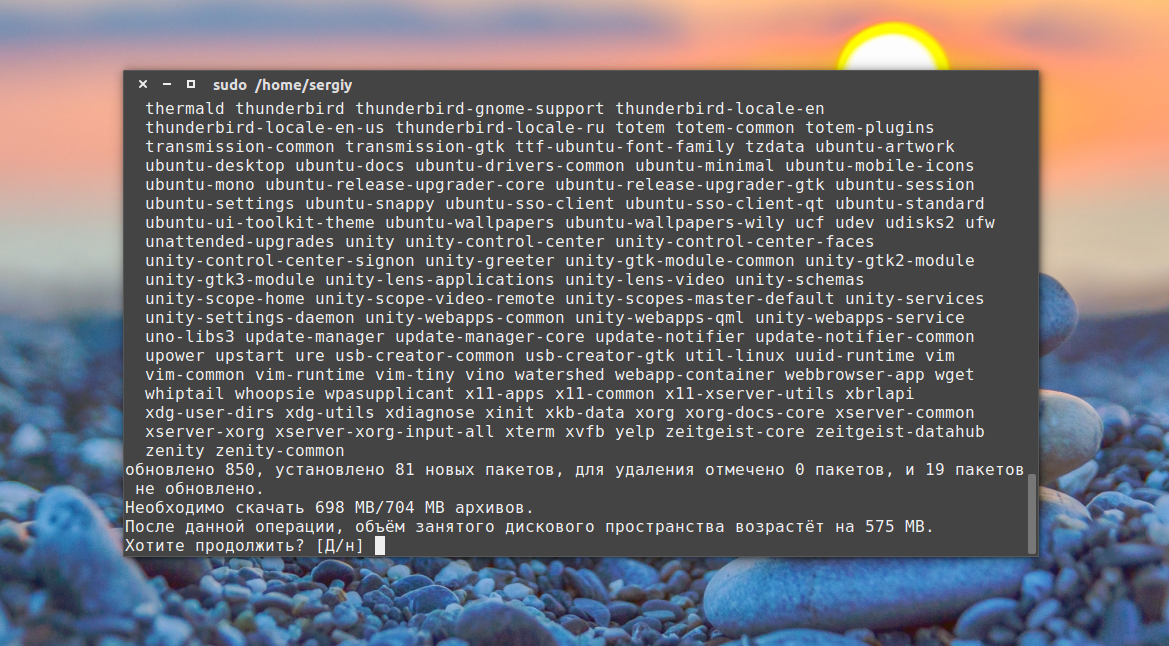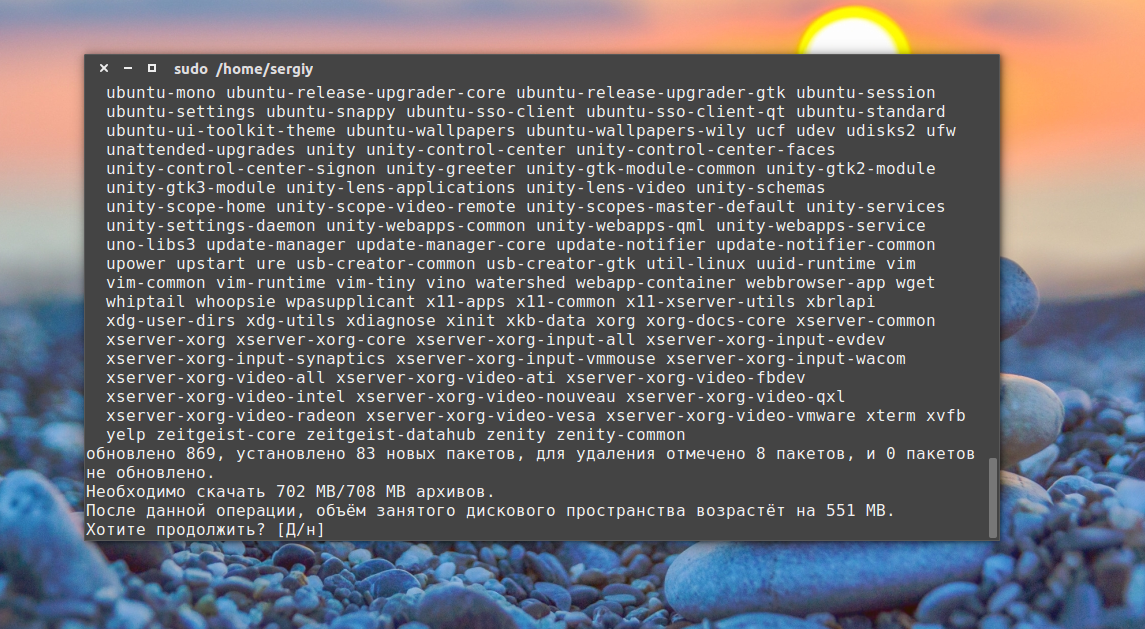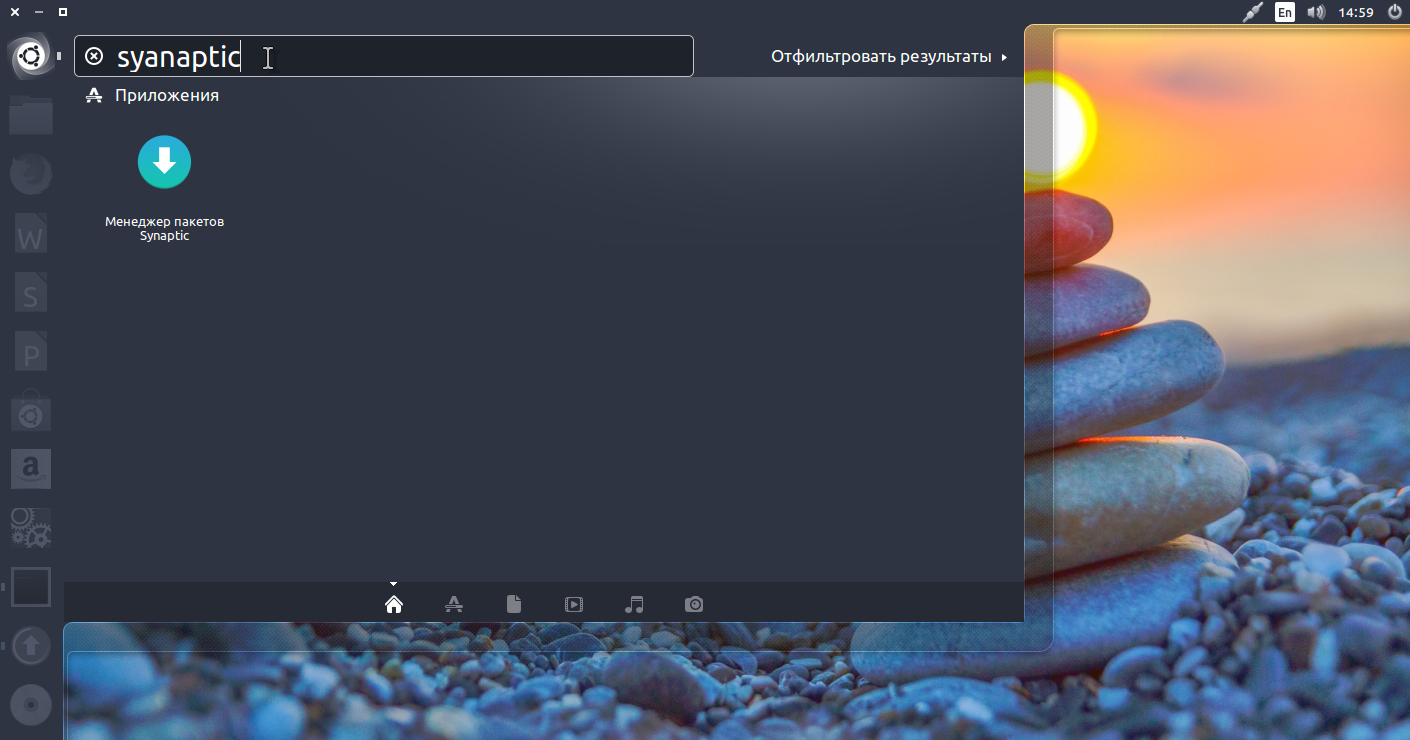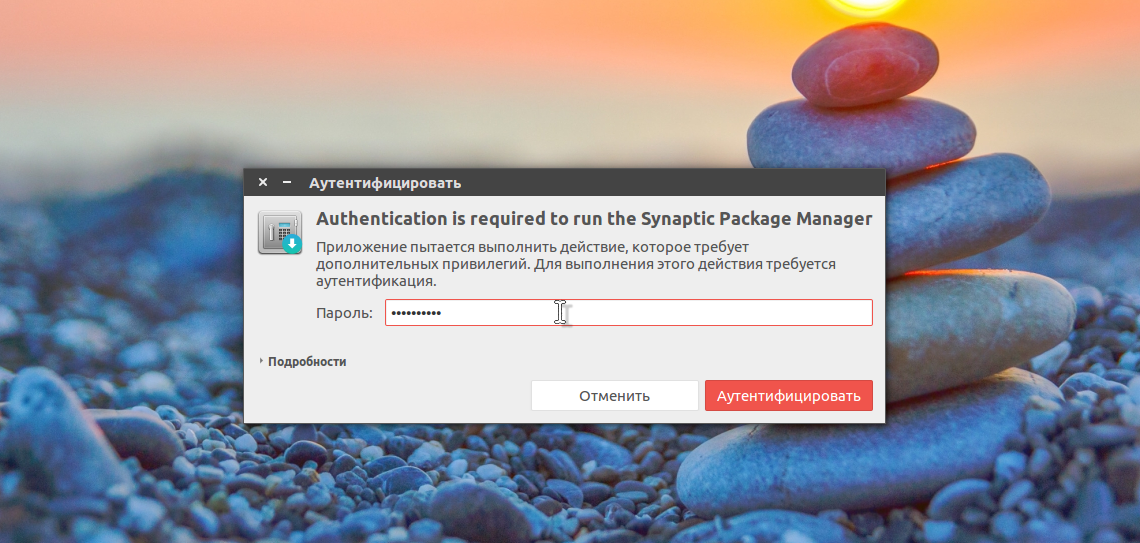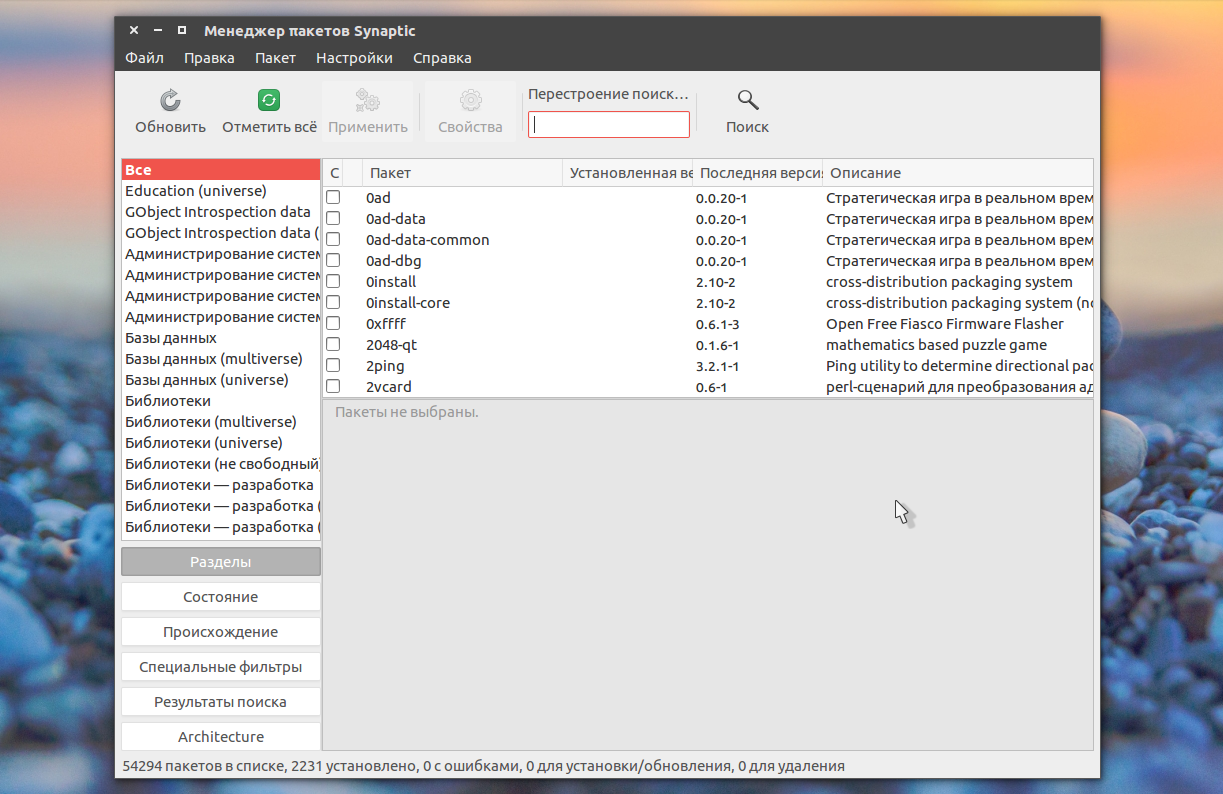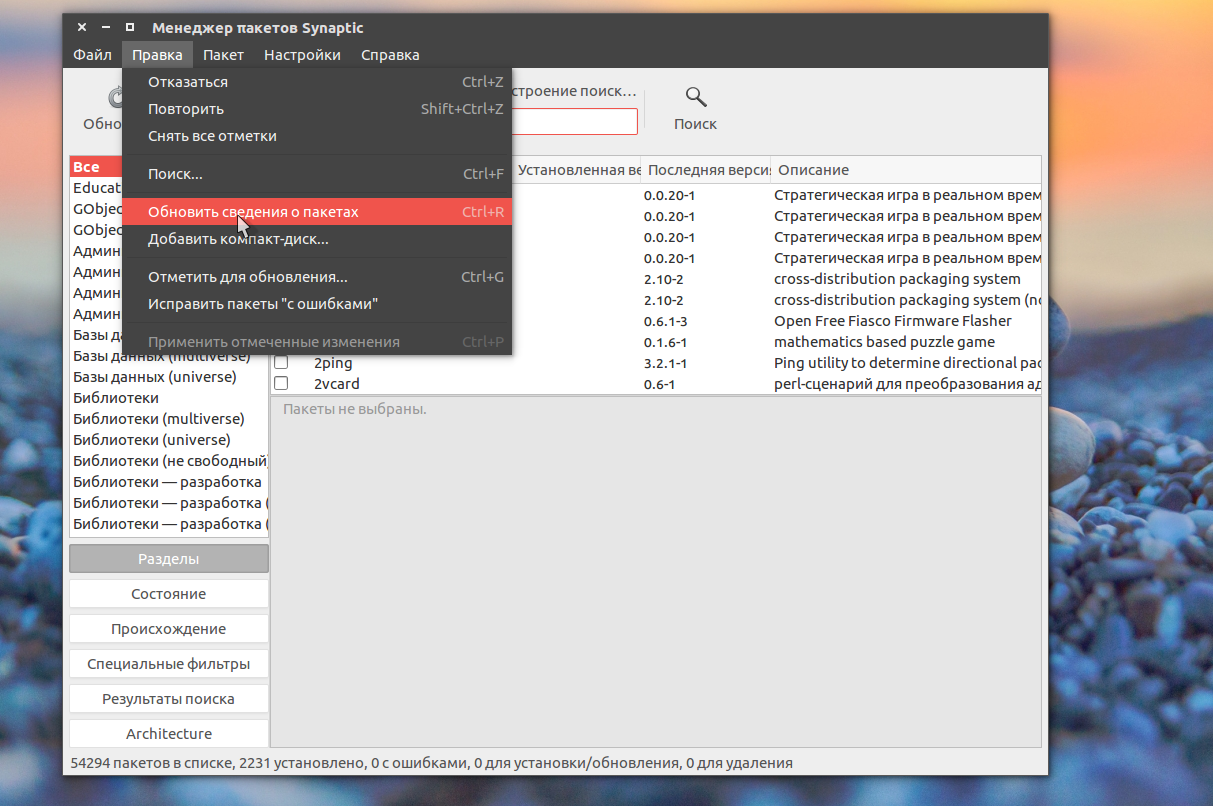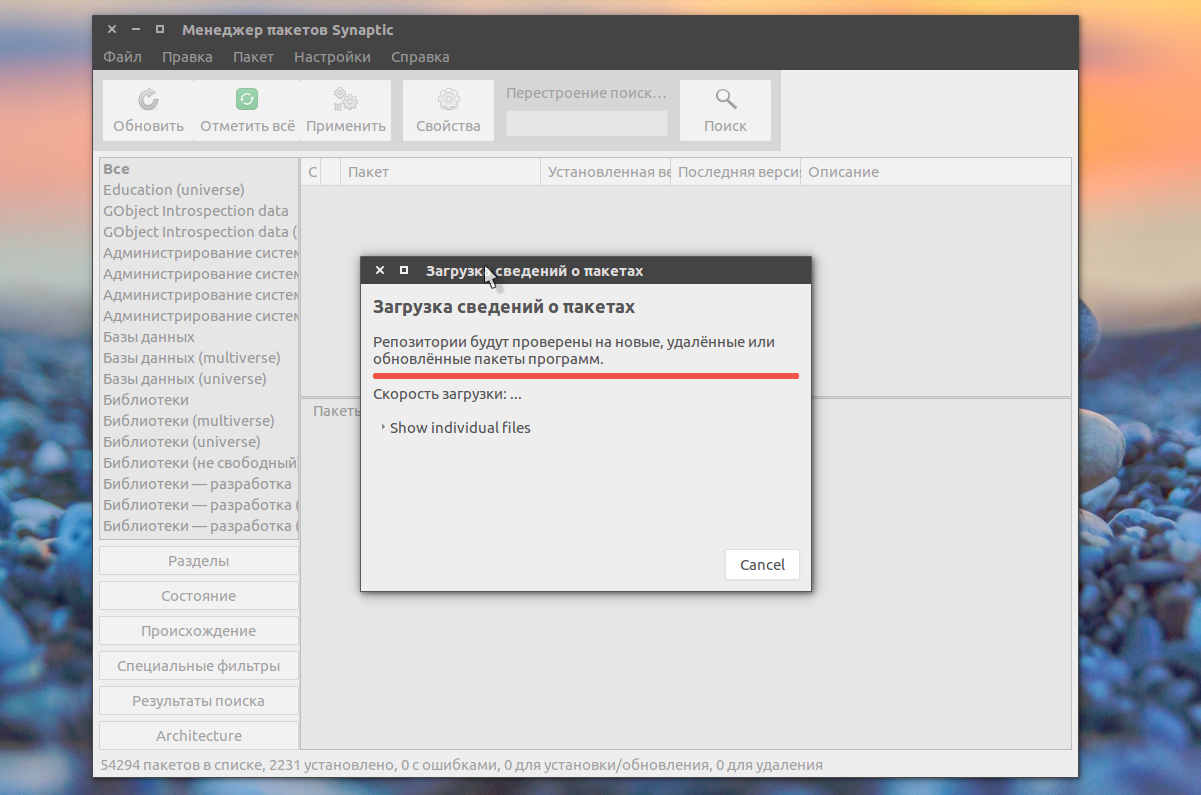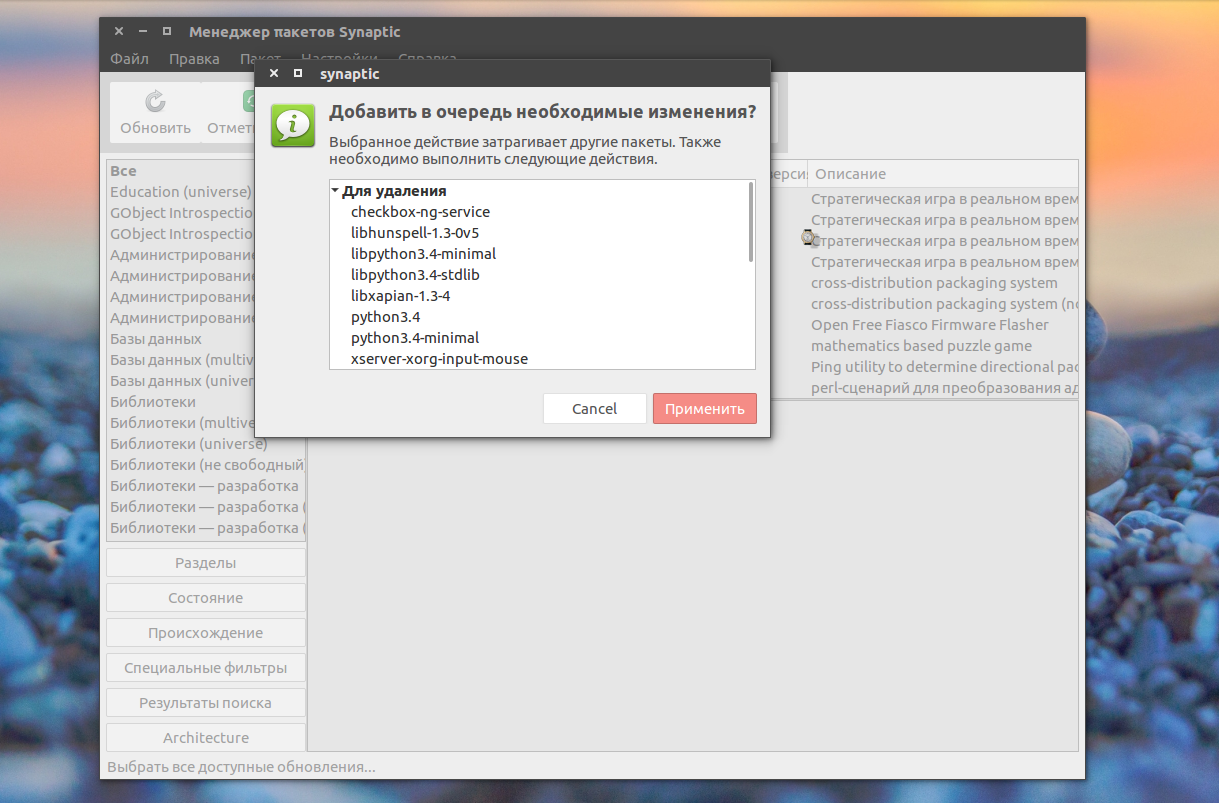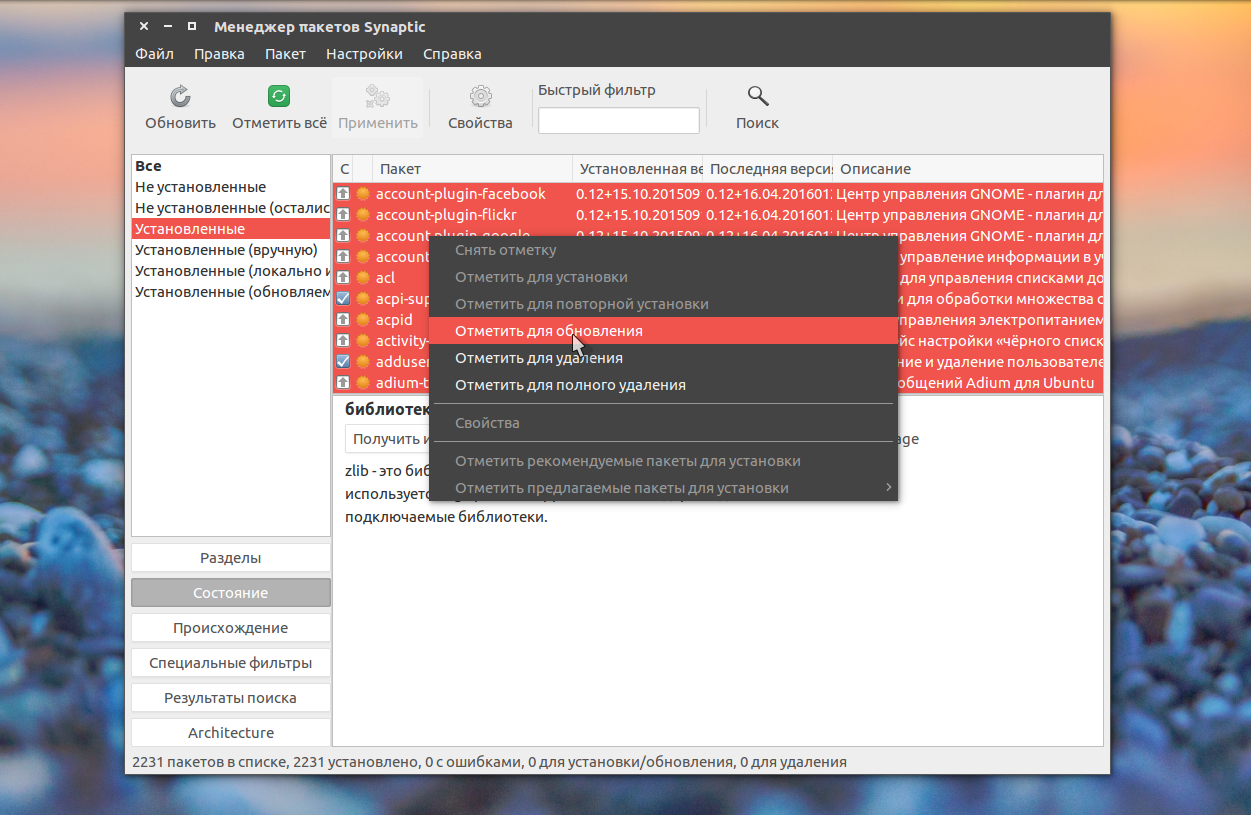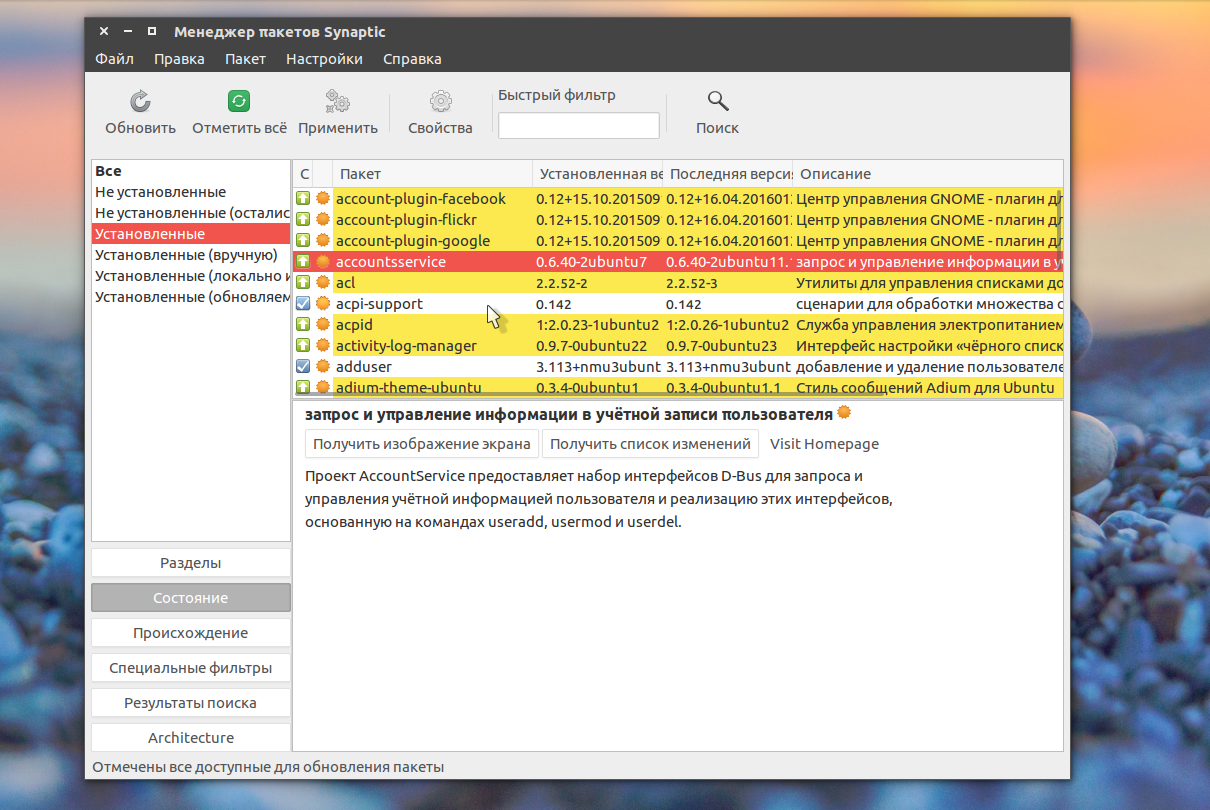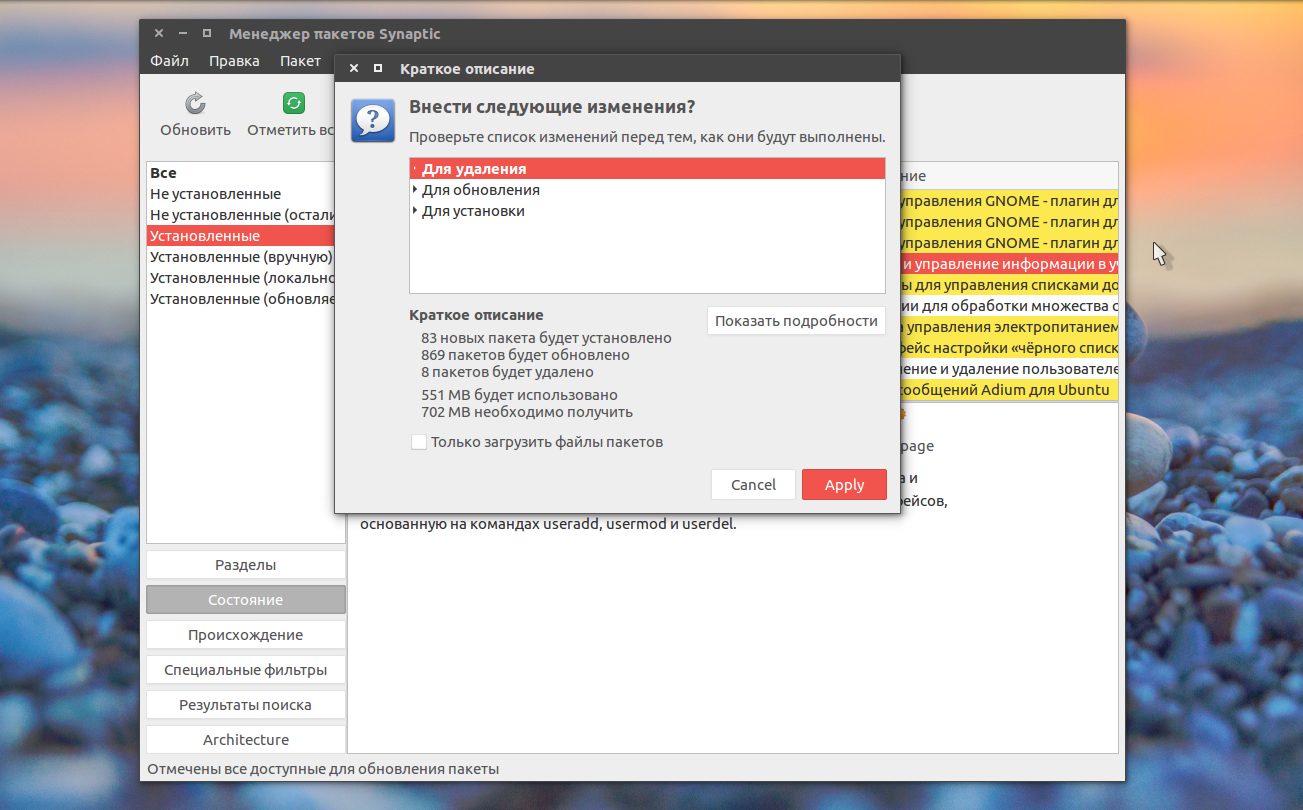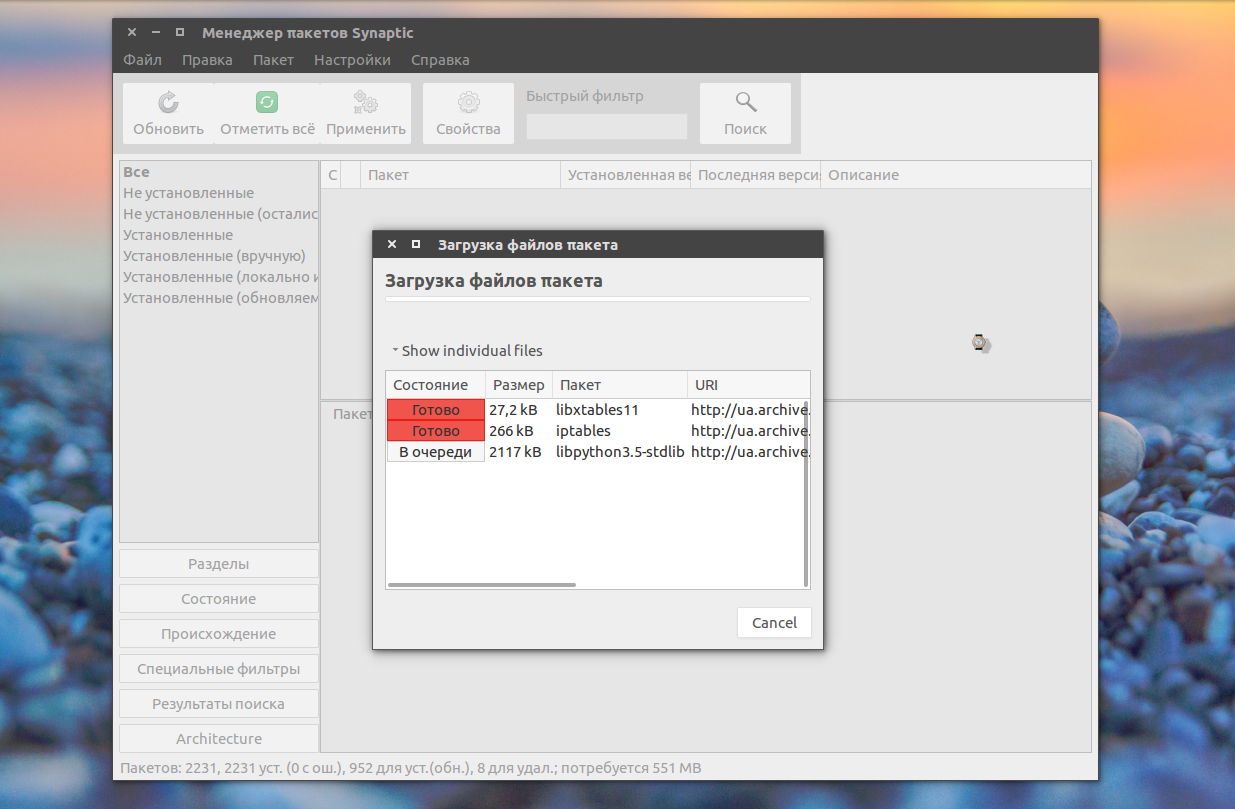- Система не хочет устанавливать обновления: «Следующие обновления НЕ будут установлены. »
- Гайд для новичков по исправлению разного рода ошибок, связанных с обновлениями Ubuntu
- Ошибка 0: Failed to download repository information
- Ошибка 1: Problem With MergeList
- Ошибка 2: Hash Sum mismatch
- Ошибка 3: Failed to fetch with error 404 not found
- Ошибка 4: Failed to download package files
- Ошибка 5: GPG error: The following signatures couldn’t be verified
- Ошибка 6: BADSIG error
- Ошибка 7: Partial upgrade error
- Ошибка 8: Could not get lock /var/cache/apt/archives/lock
- Встречали ли вы другие ошибки при обновлении?
- Установка обновлений Ubuntu
- Обновление программ в Ubuntu через менеджер обновлений
- Обновление пакетов Ubuntu через терминал
- Обновление пакетов Ubuntu через Synaptic
- Выводы
Система не хочет устанавливать обновления: «Следующие обновления НЕ будут установлены. »
Загрузка данных о репозиториях.
Чтение установленных пакетов.
Следующие обновления НЕ будут установлены:
gstreamer-0_10-plugin-esd gstreamer-0_10-plugin-gnomevfs gstreamer-0_10-plugins-bad gstreamer-0_10-plugins-good k3b kio_audiocd kmix lame libfreebl3 libgstapp-0_10-0 libkcddb4 libmad0 libmikmod libmms0 libmp3lame0 libmygpo-qt1 libnsssharedhelper0 libopencv2_3 libproxy1 libqjson0 libquicktime0 libsoftokn3 libstrigi0 libvlc5 libvlccore5 libwavpack1 mjpegtools MozillaFirefox MozillaFirefox-branding-openSUSE MozillaFirefox-translations-common mozilla-kde4-integration mozilla-nspr mozilla-nss mozilla-nss-certs python-distribute python-numpy sox strigi timidity vlc vlc-aout-pulse vlc-gnome vlc-noX vlc-qt
Вычитал, что причина — некоторые пакеты находятся более чем в одном репозитории, а уже установленная версия не самая новая из доступных. Но мне кажется этот выхлоп терминала не совсем нормальное явление. Пытаюсь установить по-одному:
> sudo zypper up MozillaFirefox
Загрузка данных о репозиториях.
Чтение установленных пакетов.
Кандидат на обновление ‘MozillaFirefox’ от другого поставщика. Используйте ‘zypper install MozillaFirefox-13.0-281.1.i586’ для его установки.
Разрешение зависимостей пакетов.
> sudo zypper in MozillaFirefox-13.0-281.1.i586
Загрузка данных о репозиториях.
Чтение установленных пакетов.
Разрешение зависимостей пакетов.
Проблема: ничто не предоставляет libc.so.6(GLIBC_2.15), необходимый для MozillaFirefox-13.0-281.1.i586
Решение 1: не устанавливать MozillaFirefox-13.0-281.1.i586
Решение 2: повредить MozillaFirefox-13.0-281.1.i586, игнорируя некоторые из его зависимостей
Выберите по номеру одно из вышеуказанных решений или отмените [1/2/c] (c): 1
Разрешение зависимостей пакетов.
Оказывается снова отсутствующие зависимости, как и в этой теме.
Думаю что решение для этих проблем общее. Прошу помочь советом или хотя бы подтолкнуть в нужном направлении.
вангую что у тебя 12.1 суся а ты подключил репы из 12.2 или фактори
причем фактори мозиллы.
делай zypper dup —from имя_репы , чтобы обновить лису с другой репы
И вправду мозилла фактори. Убрал фактори, поставил download.opensuse.org/repositories/mozilla/openSUSE_12.1/, пока всё так же. Сейчас попробую дап фром.
Мозиллу обновил, но кое-что осталось.
Загрузка данных о репозиториях.
Чтение установленных пакетов.
Следующие обновления НЕ будут установлены:
gstreamer-0_10-plugin-esd gstreamer-0_10-plugin-gnomevfs gstreamer-0_10-plugins-bad gstreamer-0_10-plugins-good k3b kio_audiocd kmix lame libgstapp-0_10-0 libkcddb4 libmad0 libmikmod libmms0 libmp3lame0 libmygpo-qt1 libopencv2_3 libproxy1 libqjson0 libquicktime0 libstrigi0 libvlc5 libvlccore5 libwavpack1 mjpegtools python-distribute python-numpy sox strigi timidity vlc vlc-aout-pulse vlc-gnome vlc-noX vlc-qt
Нечего выполнять. midori@linux-f822:
Кстати мозилла (я не понял после какого действия) стала открываться не на весь экран, а в окне. Распахиваю на весь экран, закрываю, а она снова в следующий раз открывается в окне. В настройках ничего такого нет, может быть в about:config какой-то параметр?
Похоже он ждёт, чтобы я просто dup сделал, но меня смущает, что он какие-то сомнительные пакеты предлагает поставить, например «kde3-kaffeine kde3-kaffeine-lang», хотя Kaffeine я давно снёс.
Следующие обновления НЕ будут установлены:
это нормально, т.к. репы могут пересекаться
А ещё как сделать, чтобы мозилла при включении была того размера, как и при предыдущем закрытии?
фиг знает, у меня запоминает размер (12-я лиса). м.б. мантейнеры чего накосячили
Это абсолютно нормальное сообщение, и оно не означает, что перечисленные пакеты имеют более новую версию, чем твои установленные.
Как тебе уже сказали, пакеты могут быть вразных репозиториях, и подписаны разными поставщиками.
openSUSE по-умолчанию обновляет пакеты только от того поставщика, которым подписан уже установленный пакет. Это позволяет без опаски подключать сторонние репозитории, даже от других дистрибутивов, и не бояться, что суся оттуда обновит половину системы (в отличие от убунты).
Например, ты подключаешь репозиторий федоры, а там более новые версии некоторых пакетов. Суся будет обновлять из Федориного репозитория только тот пакет, который ты оттуда установил вручную, а не все подряд.
Второй момент заключается в том, что в списке «обновлений, которые не будут установлены» могут быть перечислены пакеты с той же самой версией, что и те, которые уже стоят в твоей системе, но с более высоким номером билда.
В случае MozillaFirefox-13.0-281.1.i586
13.0 — это версия, 281.1 — это номер билда.
В отличие от номера версии, номер билда имеет локальный характер для репозитория. Если в твоем репозитории появился пакет с более высоким номером билда, то пакет стоит обновить, так как он более новый.
Но если другой репозиторий содержит пакет с той же версией, но более высоким номером билда, это не факт, что этот пакет новее. Один и тот же пакет может в разных репозиториях (например, в девелоперском и официальном) иметь разные номера билдов. Поэтому менять один пакет на другой из другого репозитория с той же версией, но более высоким номером билда не следует (кроме случая, когда тебе конкретно нужен пакет из того репозитория).
Источник
Гайд для новичков по исправлению разного рода ошибок, связанных с обновлениями Ubuntu
Кто не встречал ошибок в процессе обновления Ubuntu? Ошибки обновления в Ubuntu и иных дистрибутивах Linux встречаются часто и не вызывают удивления. В статье описан ряд часто встречающихся ошибок и способы их решения.
Данная статья является частью серии, посвященной новичкам в Ubuntu, и она призвана помочь лучше понять работу с дистрибутивом.
В данном туториале мы рассмотрим часто встречающиеся ошибки, которые можно встретить при обновлении Ubuntu. Они зачастую происходят тогда, когда пытаешься добавить софт или репозитории самостоятельно.
Если во время обновления системы появляются ошибки, паниковать не стоит. Ошибки случаются часто и решения есть. Вы научитесь как решить часто встречающиеся ошибки.
Ошибка 0: Failed to download repository information
Многие пользователи Ubuntu обновляют систему через графическую программное средство обновления. Вам приходит оповещения, что стали доступными обновления для вашей системы и теперь можно нажать на кнопку для начала скачивания и установки.
Обычно так и происходит, но иногда можно увидеть подобную ошибку:

Скорее всего ошибка покажется странной, так как интернет работает, но вас все равно просят его проверить.
Заметили, что я назвал ее “Ошибка 0”? Это потому что это по сути не ошибка. То есть, скорее всего, она не связана с подключением к интернету. Тем не менее помимо этого путающего сообщения больше информации нет.
Если вы видите данное сообщение, а подключение к интернету в порядке, то значит пришло время надевать шляпу детектива и пошевелить мозгами.
Нам придется использовать командную строку. Для того чтобы ее быстро открыть можете воспользоваться сочетанием клавиш ctrl+alt+T. Исполните в ней данную команду:
Дождитесь завершения процесса. Рассмотрите последние 3-4 строки вывода. Они покажут действительные причины ошибки sudo apt-get update. Вот пример:
Дальше туториал будет посвящен способам решения ошибок, указанных в нескольких последних строчках вывода командной строки.
Ошибка 1: Problem With MergeList
Когда вы запустите обновление в терминале, то можете увидеть ошибку “Problem With MergeList”:
По какой-то причине файл в директории /var/lib/apt/lists сломался. Вы можете удалить все файлы в указанной директории и запустить обновление снова. Исполните указанные команды одна за другое:
Проблемы должны исчезнуть
Ошибка 2: Hash Sum mismatch
Вы можете встретиться с ошибкой “Hash Sum mismatch”. Ее решение аналогично тому, что мы написали выше.
Скорее всего ошибка происходит из-за несовпадения на серверах кэша метаданных. Для исправления ситуации используйте данные команды:
Ошибка 3: Failed to fetch with error 404 not found
Если вы попытаетесь добавить репозиторий, который недоступен в вашей текущей версии Ubuntu, то увидите ошибку 404 not found:
Вы добавили PPA в надежде установить приложение, но оно недоступно для вашей версии Ubuntu, и появилась ошибка. Вот почему следует заранее проверять доступно ли PPA для вашей версии Ubuntu или нет. Как удостовериться, что для вашей версии есть PPA, можно посмотреть здесь.
Так или иначе решением данной проблемы является удаление проблемной PPA из списка репозиториев. Название PPA вы найдете в сообщении об ошибке. Зайдите в средство Software & Updates:

Здесь пройдите во вкладку Other Software и поищите PPA. Уберите галочку, чтобы PPA удалилась из системы.

Ваш список программ после этого обновится. Теперь, если вы снова запустите обновление, ошибка исчезнет.
Ошибка 4: Failed to download package files
В данной ситуации доступна новая версия программы, но эта версия не распространена на все зеркала. Если вы не используете зеркало, то решить эту проблему просто — сделайте источником программы основной сервер.
Пройдите в Software & Updates там измените сменить сервер с которого происходит скачивание на main (основной):
Ошибка 5: GPG error: The following signatures couldn’t be verified
Добавление PPA может также привести к оповещению “GPG error: The following signatures couldn’t be verified” во время обновления:
Все что надо в данном случае сделать, так это добавить публичный код в систему. Возьмите ключ из сообщения. В сообщении выше это 68980A0EA10B4DE8.
Данный ключ можно использовать так:
Как только ключ будет добавлен, запустите обновление и все должны быть в порядке.
Ошибка 6: BADSIG error
Еще одна знаковая ошибка при обновлении Ubuntu — это “BADSIG error”, которая выглядит примерно так:
Все репозитории подписаны GPG, и по какой-то причине система считает их неверными. Необходимо обновить ключи подписей. Проще всего это сделать путем повторной генерации списка apt get (с ключами подписей) и он должен иметь верный ключ.
Используйте следующие команды одну за другой:
Ошибка 7: Partial upgrade error
Обновление через терминал может привести к такому:
Для исправления ошибки исполните в терминале данную команду:
Ошибка 8: Could not get lock /var/cache/apt/archives/lock
Данная ошибка происходит, когда еще одна программа использует APT. Допустим вы устанавливаете что-то через Ubuntu Software Center и в одновременно пытается запустить apt в терминале.
Проверьте не использует ли apt другая программа. Это может быть команда в терминале, Software Center, Software Updater, Software & Updates или иной другой соф, который занимается установкой и удалением приложений.
Если можете такие программы закрыть, закрывайте. Если что-то в процессе, то дождитесь завершения.
Если ничего найти не можете, используйте данную команду для того, чтобы прекратить все подобные процессы:
Это хитрая проблема, так что придется попотеть. Если это не поможет, то рекомендуем эту статью.
Встречали ли вы другие ошибки при обновлении?
Так завершается обзор часто встречающихся ошибок при обновлении Ubuntu. Надеюсь данная статья поможет вам с ними справится.
Вы не встречали других ошибок при обновлении Ubuntu недавно, о которых здесь не говорится? Расскажите в комментариях.
Источник
Установка обновлений Ubuntu
После того, как вы установили систему, в нашем случае Ubuntu или любой другой дистрибутив, его нужно регулярно обновлять. Установка обновлений Ubuntu необходима, чтобы получить новые версии программ, исправления ошибок, а также исправления проблем с безопасностью. Разработка Ubuntu происходит так, что новые версии программ поставляются только с релизом дистрибутива, а затем приходят только обновления исправляющие баги и проблемы с безопасностью. Но это не значит, что не нужно их устанавливать. Кроме того, если вы хотите также иметь самые новые версии программного обеспечения, то можете использовать PPA разработчиков и устанавливать программы от туда. Как правило, разработчики всегда загружают самые новые версии.
В этой статье будет как установить обновления Ubuntu, мы поговорим о том, как обновить программы Ubuntu через терминал, так и через графический интерфейс, с помощью стандартной утилиты — менеджер обновлений.
Обновление программ в Ubuntu через менеджер обновлений
В Ubuntu предусмотрен механизм обновления через менеджер обновлений. Это графическая программа, которая запускается время от времени и предлагает обновить систему если были выпущены новые обновления.
Менеджер обновлений Ubuntu довольно прост и вы можете запустить его через главное меню:
Сразу после запуска программа обновит списки программ из репозиториев, чтобы понять есть ли новые версии пакетов:
Если не возникло никаких ошибок связи с сетью или источниками программного обеспечения, вы увидите такое окно:
Программа говорит, сколько обновлений было найдено и сколько данных нужно скачать через интернет.
Осталось нажать кнопку Установить сейчас и начнется обновление пакетов Ubuntu:
Вы можете посмотреть более подробную информацию о процессе обновления:
После завершения обновления программ в ubuntu менеджер обновлений Ubuntu уведомит вас, что все пакеты были обновлены успешно.
Поведение менеджера обновлений можно настроить. Для этого откройте утилиту Программы и обновления, затем перейдите на вкладку обновления:
Тут вы можете указать какие обновления нужно устанавливать, как часто проверять обновления и что делать при появлении новых обновлений для программного обеспечения, например мы можем их сразу же установить без участия пользователя.
Обновление системы Ubuntu с помощью менеджера обновлений может показаться простым, и это так и есть, пока не возникли ошибки. А при возникновении ошибок нам нужно попытаться обновить систему через терминал, чтобы получить больше информации о проблеме.
Обновление пакетов Ubuntu через терминал
Для обновления через терминал обычно используется инструмент командной строки apt. Эта утилита позволяет не только обновлять пакеты, но и устанавливать и удалять программное обеспечение, искать программы, настраивать репозитории и т д.
Первым делом, нам необходимо выполнить обновление репозиториев ubuntu, для этого используется такая команда обновления ubuntu:
sudo apt update
Утилита нам сразу подсказывает, что есть обновления и мы можем узнать, какие пакеты будут обновлены:
apt list —upgradable
Теперь непосредственно обновление системы Ubuntu. Для этого есть две опции upgrade и full-upgrade (раньше dist-upgrade). Рассмотрим в чем разница между upgrade и dist upgrade:
- upgrade — устанавливает самые новые версии всех пакетов доступные в репозиториях. Использует все репозитории их /etc/apt/souces.list и /etc/apt/souces.list.d/*. То есть обновляются пакеты не только из официальных репозиториев, но и из PPA. Обновляются только установленные пакеты, если же для обновления пакета необходимо установить или удалить другой пакет, такие пакеты обновлены не будут.
- full-upgrade — кроме всего, что делает upgrade, здесь поддерживается умное разрешение зависимостей для новых версий пакетов. Конфликтующие пакеты могут быть удалены, а новые, дополнительные — установлены.
Таким образом, установка обновлений Ubuntu может быть выполнена одной из команд:
sudo apt upgrade
sudo apt full-upgrade
Причем рекомендуется именно вторая команда обновления ubuntu, поскольку она более продумана и обновляет больше пакетов.
Здесь не обязательно обновлять все пакеты, мы можем обновить только один определенный пакет, например браузер:
sudo apt full-update firefox
Опцию full-update мы используем чтобы обновить включая установку новых зависимостей.
Обновление пакетов Ubuntu через Synaptic
Обновлять пакеты Ubuntu можно не только с помощью стандартных пакетных менеджеров. Также есть и сторонние программы. Например Synaptic. Если он у вас еще не установлен, это легко исправить:
sudo apt install synaptic
Запустить программу можно из главного меню:
Главное окно программы выглядит вот так:
Программа работает не совсем привычным образом. Чтобы выполнить операции над пакетами, необходимо их сначала отметить, а затем уже применить нужную операцию. Такая же ситуация с обновлением.
Но давайте обо всем по порядку, сначала необходимо обновить списки пакетов из репозиториев, чтобы программа узнала, есть ли новые версии, это аналогичное действие команды apt update или, тому что выполняется при старте стандартного менеджера обновлений, так сказать проверка обновлений ubuntu. Откройте меню правка и выберите Обновить сведения о пакетах:
Дальше обновление системы Ubuntu. Как я и сказал, нужно сначала отметить пакеты, с которыми будем работать. Поскольку обновляем все, перейдите на вкладку состояние, установленные и нажмите кнопку Отметить все. Программа сама определит, что для данных пакетов есть обновления и если кроме обновления пакетов ubuntu нужно выполнять дополнительные действия, она покажет их:
Можно пойти другим путем, на той же вкладке нажать Ctrl+A, чтобы отметить все пакеты, затем в контекстном меню выбрать Отметить для обновления:
Независимо от способа, дальше нажимаем Применить:
Программа опять покажет, какие изменения будут внесены в систему, нажмите Apply:
Только теперь начнется загрузка пакетов:
После завершения установки обновлений программа выдаст сообщение, что все прошло успешно.
Выводы
Установка обновлений Ubuntu, не такое уж сложное дело, но оно должно выполняться периодически, чтобы поддерживать систему в актуальном состоянии и безопасности. Из этой статьи вы узнали целых три способа выполнить обновление пакетов Ubuntu. Этого вполне достаточно, чтобы выбрать подходящий для вас. Часто во время обновлений возникают ошибки, что делать если Ubuntu не обновляется мы рассмотрим в следующей статье.
Источник