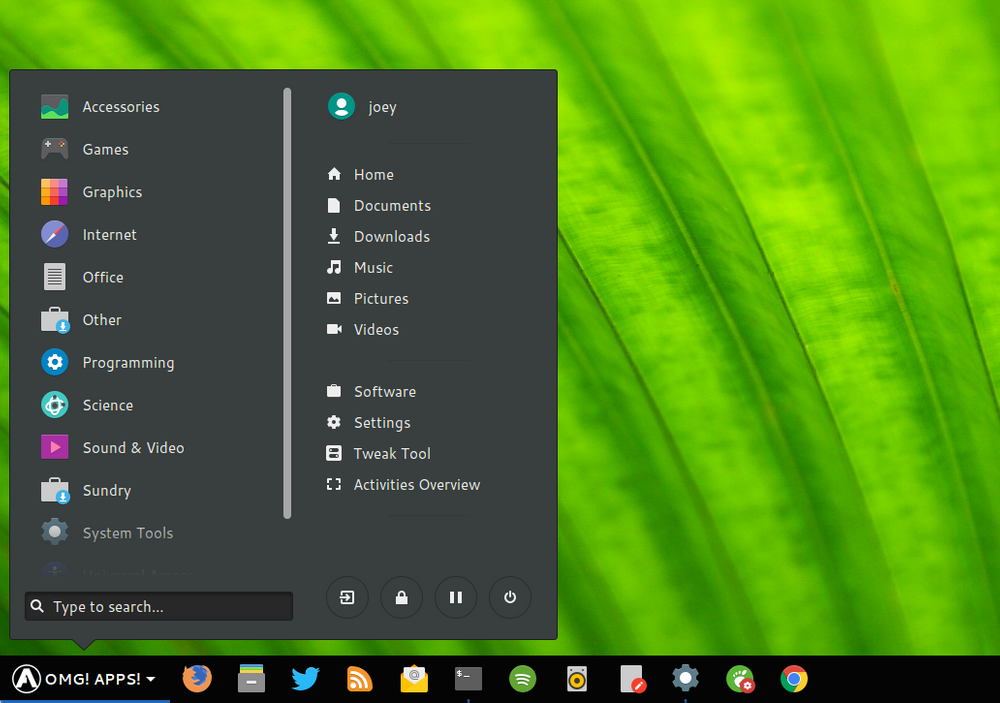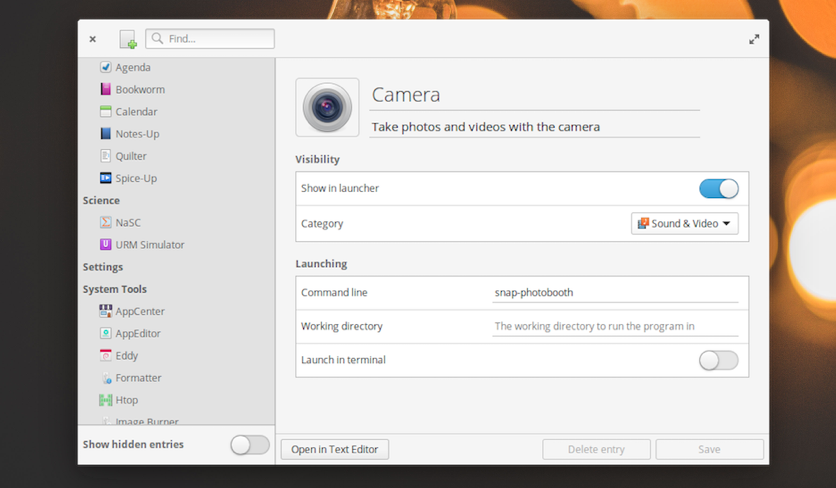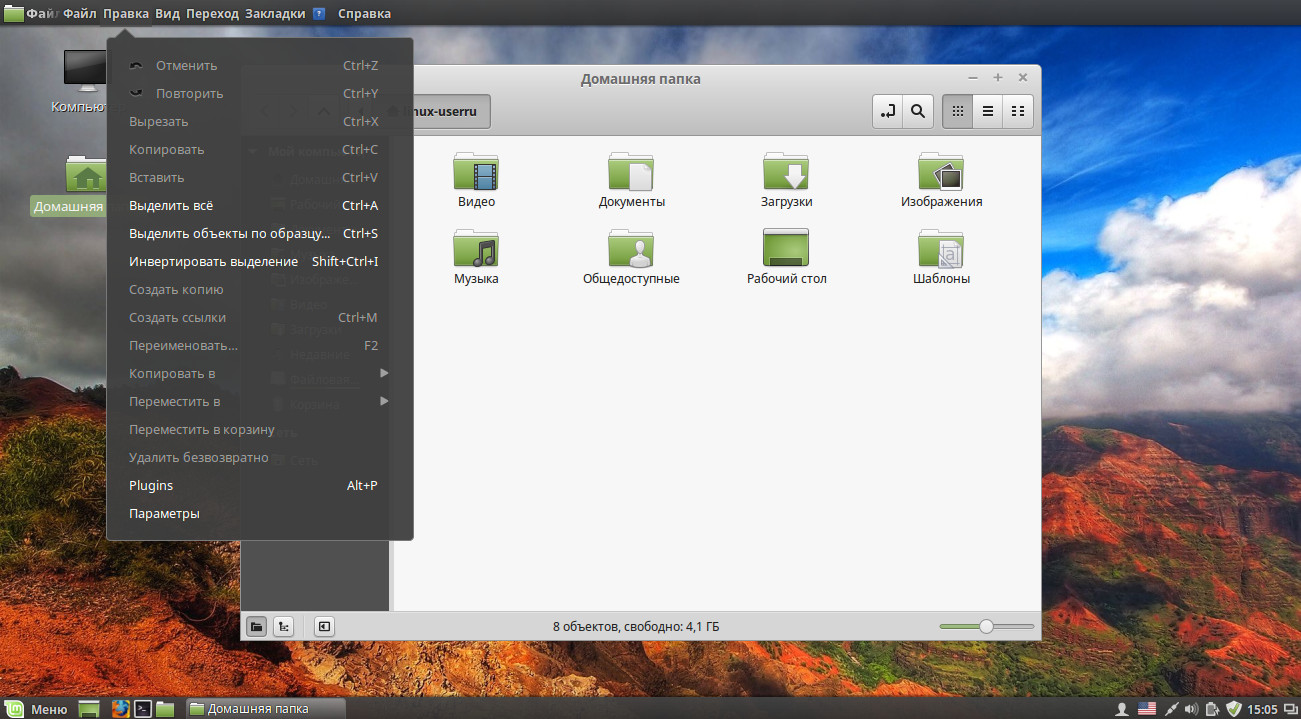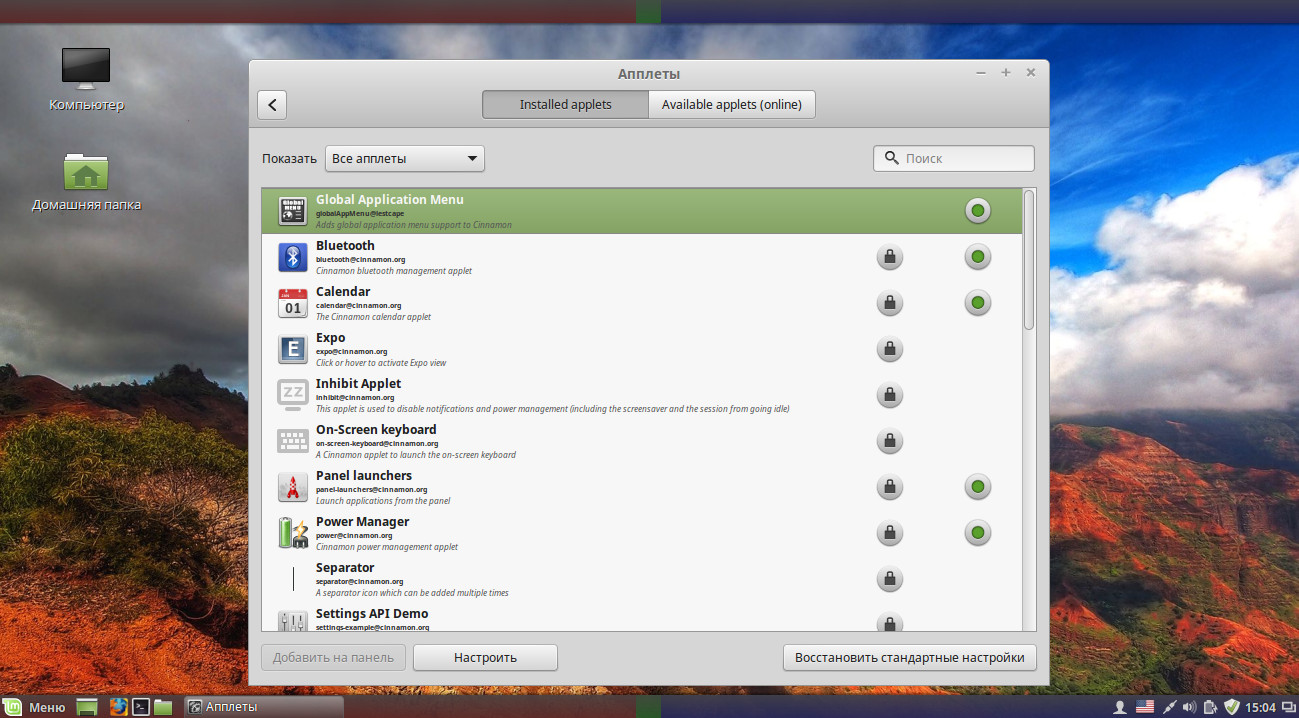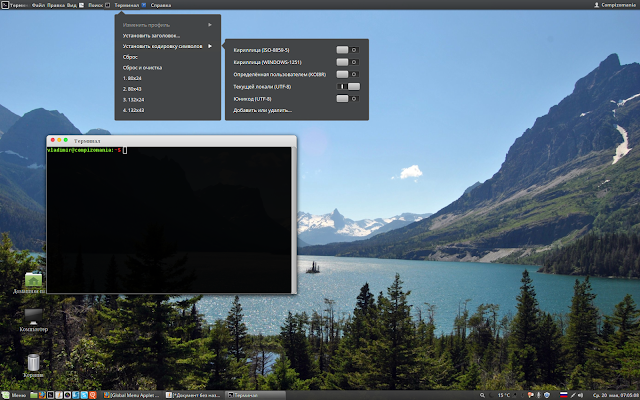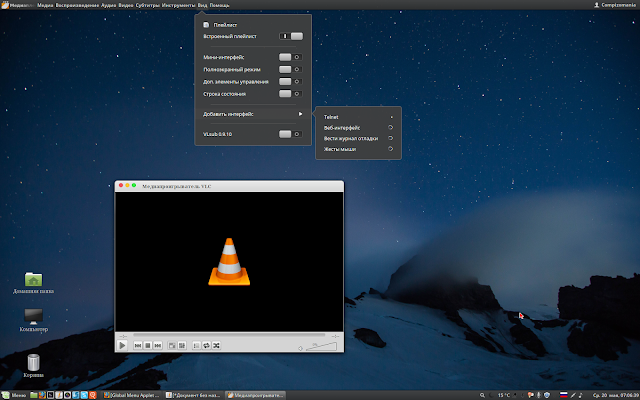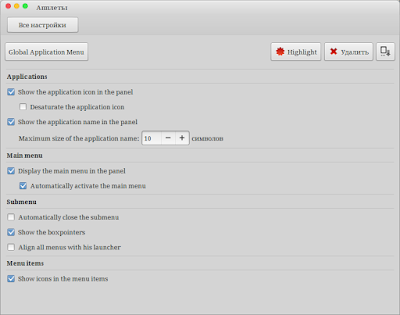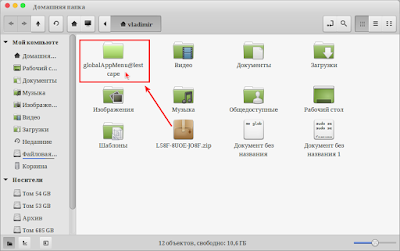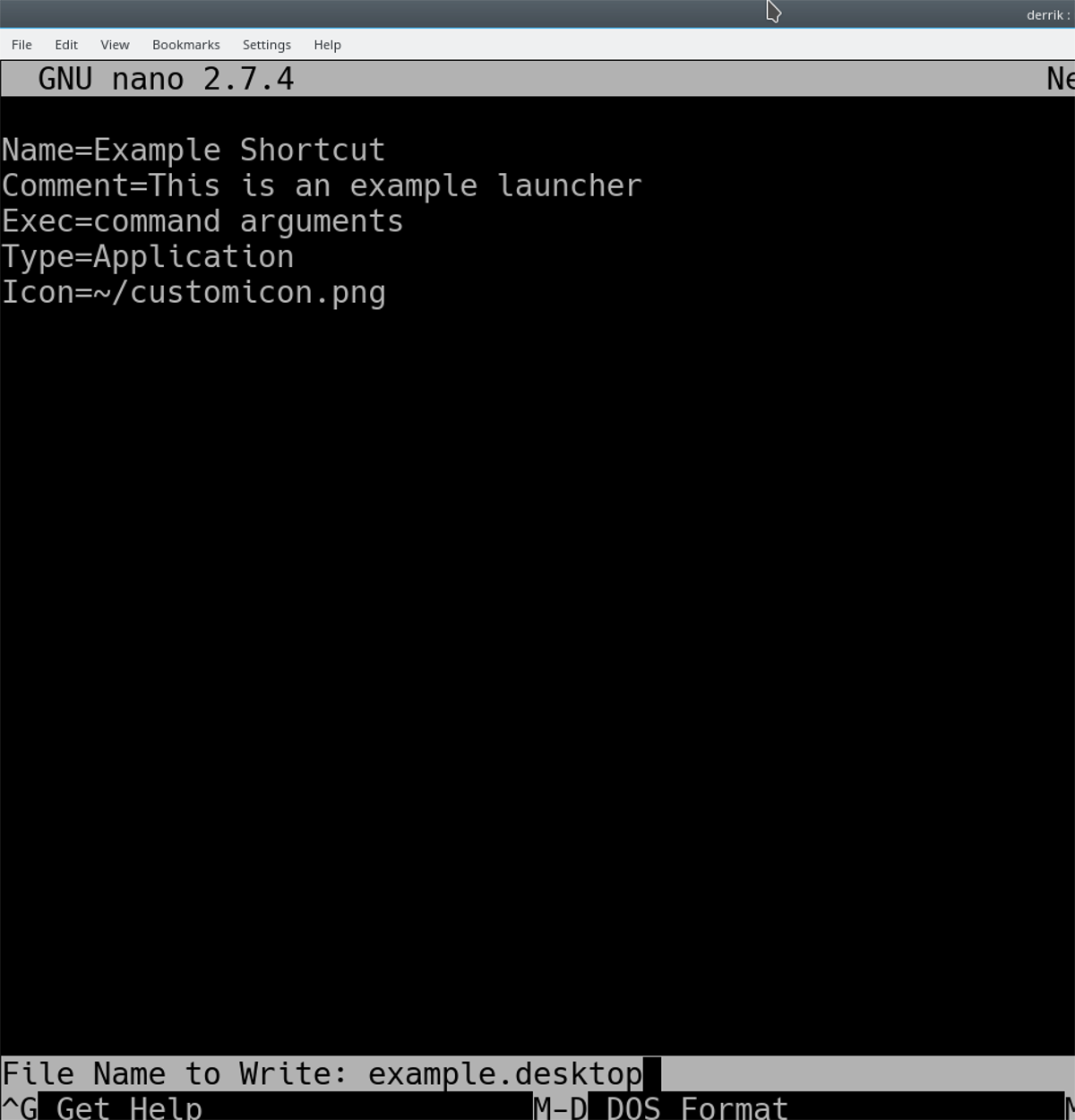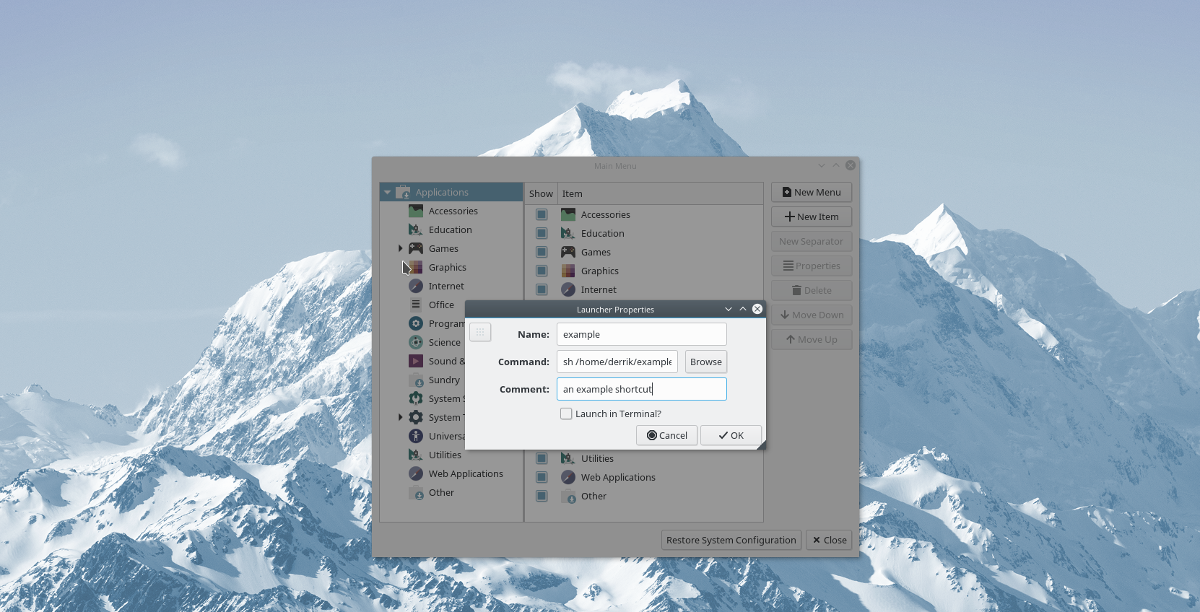- Простой редактор меню приложений для Ubuntu
- AppEditor — редактор меню для Linux-дистрибутивов
- Полезно даже для Gnome Shell и Unity
- Установите AppEditor на Ubuntu и Linux Mint
- Аплет Global Application Menu (Глобальное меню) для Cinnamon
- Установка Global Application Menu (Глобальное меню) Cinnamon в Linux Mint:
- Thread: Applications Menu (Main Menu) customization in Lubuntu 20.04 LTS (LXQt)
- Applications Menu (Main Menu) customization in Lubuntu 20.04 LTS (LXQt)
- compizomania
- Страницы
- 20 мая 2015
- Установить Глобальное меню в окружение Cinnamon
- How To Create Application Menu Shortcuts On Linux
- Application Menu Shortcuts – Terminal
- Application Menu Shortcuts – Alacarte
- Ubuntu
- Debian
- Arch Linux
- Fedora
- OpenSUSE
- Generic Linux
- Make Shortcuts
Простой редактор меню приложений для Ubuntu
Если вы ищете простую утилиту, которая бы позволила вам кастомизировать меню приложений (переименовать какие-то пункты, поменять их местами или и вовсе добавить новые), то вам повезло.
AppEditor — простое приложение с графическим интерфейсом, которое позволяет переименовывать, менять иконки и даже скрывать пункты главного меню Ubuntu.
И хоть AppEditor не единственный в своем роде (тот же Alacarte обладает похожим функционалом), стоит отдать ему должное, он на порядок проще и удобнее аналоговых утилит.
AppEditor — редактор меню для Linux-дистрибутивов
AppEditor позволяет редактировать приложения, которые вы можете наблюдать в главном меню GNOME или меню Dash в Unity.
Утилита позволяет не только переименовывать и менять иконки у приложений в меню, с ее помощью можно добавлять новые ярлыки запуска и даже группировать их.
Само приложение предназначено для Elementary OS, но не позволяйте этому обмануть вас. Оно прекрасно работает и в Ubuntu, и в Fedora, и в других дистрибутивах Linux (работает с графическими оболочками на базе Gnome: Budgie, Cinnamon и MATE).
- Убрать/добавить ярлык приложения в меню
- Создание новых ярлыков
- Изменение названий
- Изменение ярлыков у приложений
- Создание категорий и перемещение приложений в них
- Смена выполняемой ярлыком команды
- Включить «запуск в терминале» для избранных приложений
Естественно, многие из возможностей будут доступны только для тех рабочих сред, в которых это самое меню приложений предустановлено по-умолчанию (Cinnamon, Pantheon или Budgie).
AppEditor также может работать с GNOMenu и глобальным меню приложений Gnome Shell.
Полезно даже для Gnome Shell и Unity
Если вы используете Gnome Shell и Unity, то вы можете справедливо заметить, что, в общем-то, особой необходимости в этой утилите нет.
Это конечно же правда.
Unity Dash и Gnome Applications представляют собой доски со списком всех приложений, они не требуют создания категорий и т.д.
И тем не менее, можно найти отличное применение этому приложению. 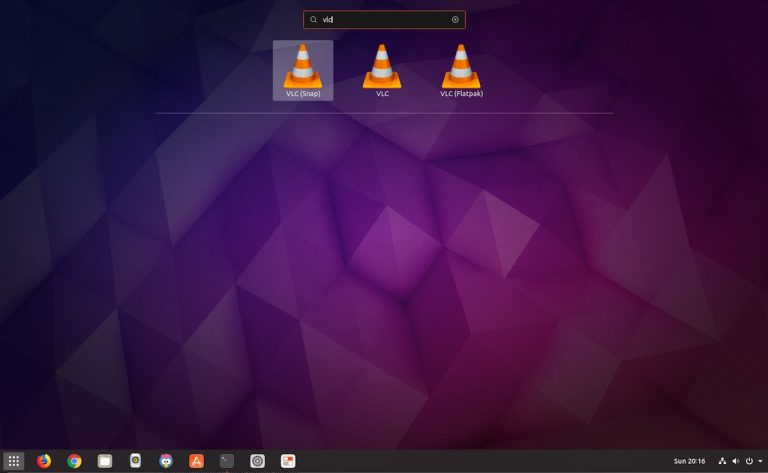
Например, можно переименовать ярлыки одного и того же приложения, установленного из разных источников, чтобы понимать где какое.
Установите AppEditor на Ubuntu и Linux Mint
AppEditor доступен для установки из AppCenter на Elementary OS, и из Flathub на Ubuntu, Linux Mint и других дистрибутивах.
Если в вашей системе еще не установлен Flatpak, самое время его установить:
Теперь необходимо добавить репозитории Flathub, для этого вводим в терминал:
Теперь, для установки AppEditor, вам достаточно выполнить эту команду:
Также вы можете установить ее из Gnome Software. Если же вы выберете установку через терминал, то настояльно советуем следить за выводом, возможно вам будет предложено доустановить кое-какие компоненты, необходимые для корректной работы данной утилиты.
Источник
Аплет Global Application Menu (Глобальное меню) для Cinnamon
15 мая 2015 г. для рабочего стола Cinnamon был выпущен апплет «Global Application Menu» — глобальное меню. Впервые об этом было объявлено на сайте http://cinnamon-spices.linuxmint.com/applets/view/229.
Апплет «Global Application Menu» для Cinnamon (среда рабочего стола по умолчанию в Linux Mint) позволяет отображать, на панели Cinnamon, глобальное меню для активных приложений.
Апплет, разработан Lester Carballo Pérez (lestcape), основывается на GNOME Shell AppIndicator, поэтому требует библиотек unity-gtk2-module и unity-gtk3-module. Благодаря этому, новое глобальное меню Cinnamon работает с GTK2, GTK3 и Qt (требуется appmenu-Qt).
Из настроек Global Application Menu, вы можете изменить его поведение: авто скрытие значка на панели, обесцветить значок, показать или скрыть имя приложения, появление глобального меню по горизонтали или как кнопки меню.
Важно.
Апплет в настоящее время находится в бета-версии, есть некоторые потенциальные, известные проблемы. Например, апплет может полностью заморозить Cinnamon, в некоторых случаях в глобальном меню не отображается Firefox. Также было замечено, что глобальное меню для Терминала не работает.
Установка Global Application Menu (Глобальное меню) Cinnamon в Linux Mint:
- Чтобы использовать апплет Global Application Menu, нужно установить модули Unity (AppMenu) GTK и Qt:
- Перезагрузите компьютер для того чтобы Unity GTK/Qt модули запустились при старте системы.
- Добавьте на панель апплет «Global Application Menu». Это можно сделать разными способами. Например, через «Системные настройки» или «Параметры системы». Перейдите к апплетам. На вкладке Available applets (online) ищите «Global Application Menu», выберете его и нажмите «Установить или обновить выбранные пункты».
- Теперь остается добавить апплет «Global Application Menu» на панель. Лучше всего такое глобальное меню добавлять на верхнюю панель. Поэтому нужно создать ещё одну панель. Для этого щелкните правой кнопкой мыши на нижней панели, выберете «Настройки панели», добавьте новую панель «Add new panel». А уже на новой панели добавьте тот самый апплет «Global Application Menu».
- Выйдите из системы, и войдите снова. Теперь вы должны при открытии какого-либо приложения увидеть «глобальное меню» на добавленной вами панели Cinnamon.
Остается переместить апплет «Global Application Menu» в левую часть панели через «режим редактирования панели».
Для настройки остальных свойств глобального меню, щелкните правой кнопкой мыши по апплету на панели и выберите «Настроить».
Источник
Thread: Applications Menu (Main Menu) customization in Lubuntu 20.04 LTS (LXQt)
Thread Tools
Display
Applications Menu (Main Menu) customization in Lubuntu 20.04 LTS (LXQt)
Note: probably also works for other flavors of Ubuntu, but I am not able to test it.
The Applications Menu (bottom left corner of the screen) in Lubuntu is NOT some «menu file», so there’s no reason to search for it, it doesn’t exist.
Rather, it’s a «frame», filled with content every time you (or others) login, making it user specific. The basic menu structure is defined in:
It defines the names/headlines of the menu items shown at the first/main level and assigns these names to Categories (more about that a bit later).
I most strongly discourage you from changing this file! But using it as lookup reference is a good idea.
The real content of the menu is read from .desktop files, one or more category entries per file; modifying the Applications Menu is done by editing the .desktop files.
The .desktop files are located in:
You’ll find exactly these there, and also the association to the Applications Menu headlines.
Now to changing the Applications Menu for real:
- Removing an item from the Applications Menu: sudo edit the .desktop file in question and add the line: NoDisplay=true
- Relocate an item in the menu: sudo edit the .desktop file in question and locate the line «Categories». Change the category according to the list above.
- Add a new menu entry: the best approach is to copy an existing .desktop file and modify it to your program/name/category.
Last edited by ml9104; November 1st, 2020 at 12:10 AM .
Источник
compizomania
Азбука в Linux для начинающих и не только. Я знаю только то, что ничего не знаю, но другие не знают и этого. Сократ
Страницы
20 мая 2015
Установить Глобальное меню в окружение Cinnamon
Многие пользователи Linux Mint Cinnamon хотели бы добавить апплет Глобального меню (Global Application Menu), которое отображается на панели, а не в окне приложения.
Апплет Global Application Menu, разработанный Лестером Карбальо Пересом (Lester Carballo Pérez — lestcape) основывается на расширении GNOME Shell AppIndicator и требует прежде всего установки необходимых модулей: unity-gtk2-module и unity-gtk3-module.
Апплет Глобального меню имеет собственные настройки. Вы можете показать/скрыть значок приложения и его название и мнгое другое.
Установка аплета Global Application Menu в окружение Cinnamon.
1. Установка модулей Unity/Qt для работы Глобального меню. Выполните следующую команду в терминале:
sudo apt-get install unity-gtk2-module unity-gtk3-module appmenu-qt appmenu-qt5
2. По окончании у становки необходимых модулей, перезагрузите компьютер.
3. Установка Глобального меню.
Вы можете загрузить Global Application Menu по ЭТОЙ ссылке и распаковать zip-файл в Домашней папке:
/.local/share/cinnamon/applets/ или выполние следующую команду в терминале:
5. Откройте системные настройки Cinnamon — Апплеты и активируйте/добавьте на панель Global Application Menu:
Источник
How To Create Application Menu Shortcuts On Linux
Aug 15, 2018
Comment
Users start programs on Linux with “launchers”. These files contain specific instructions for how the Linux operating system should run the program and how the icon should look, among other things. On Linux, if you want to create application menu shortcuts, you’ll find that it’s a bit more difficult, compared to Mac or Windows, as users can’t just right-click on a program and select the “create shortcut” option. Instead, if you’d like to create application menu shortcuts on the Linux desktop, it’s an involved process that takes a bit of know-how.
SPOILER ALERT: Scroll down and watch the video tutorial at the end of this article.
Application Menu Shortcuts – Terminal
Perhaps the quickest way to create application menu shortcuts on the Linux desktop is to create one in the terminal. Going the terminal route is less user-friendly, as there’ isn’t a nice GUI editor to assign app categories, and no icon chooser, etc.
The first step to creating a new application shortcut in Linux is to create an empty Desktop file. In the terminal, use the touch command to create a new shortcut.
The new shortcut icon is on the desktop, but it has no program instructions. Let’s fix this by editing the new file in the Nano text editor.
The first line for any application shortcut is “Name”. This line will give the application shortcut its name in the menus. In Nano text editor, give your shortcut a name.
Following “Name,” the next line in the shortcut to add is “Comment.” This line is optional but very useful as it allows the menu to display some information about the shortcut.
With “Name” and “Comment” out of the way, we can get to the real meat of the launcher. In the Nano text editor, add the “Exec” line.
The “Exec” line tells your Linux OS where the program is, and how it should start.
Exec is very versatile and can launch Python, Bash, and just about anything else you can think of. For example, to run a shell or bash script via the shortcut, do:
Alternatively, set your app shortcut to run a Python program with:
Once the “Exec” line is set to your liking, add the “Type” line.
Need to set your custom shortcut up with an icon? Use the “Icon” line.
Now that Name, Comment, Exec, and Icon are set, it’s safe to save the custom shortcut. Using the Ctrl + O keyboard combination, save the app shortcut. Then, exit Nano with Ctrl + X.
Install your custom app shortcut system-wide with:
Application Menu Shortcuts – Alacarte
There are many menu editors on Linux. For the most part, they all work similarly and do the same thing. For best results, we recommend using the Alacarte app. It’s easy to use, works on everything and can be installed on even the most obscure Linux distributions (due to it’s relationship to the Gnome project).
Alacarte may already be installed on your Linux PC. Check and see by pressing Alt + F2, typing “alacarte” and clicking enter. If the app launches, you’ve already got it installed. If nothing happens, you’ll need to install it. Follow the instructions below to get it working.
Ubuntu
Debian
Arch Linux
Fedora
OpenSUSE
Generic Linux
Not able to find the Alacarte menu editor app on your Linux distribution? Visit the souce code site and build it yourself!
Make Shortcuts
Making shortcuts with the Alacarte menu editor is refreshingly simple. To start off, click on a category. In this example, we’ll make a new shortcut in the “Internet” category.
In the “Internet” category, click the “New Item” button. Selecting the “New Item” option will open up “Launcher Properties”.
In the “Launcher Properties” windows, there are a few things to fill out. The first thing to fill out is “Name”. Write in the name of the launcher in the “Name” section. Then, move on to “Command.”
The “Command” section is where the user specifies what the shortcut will do. Click the “browse” button to search for a shell script, binary, python app, etc and load it in. Alternatively, write in a command, like one of the following:
When the launcher’s “Command” section is set, write a comment in the “Comment” section and then select “OK” to finish. After clicking the “OK” button, Alacarte will instantly save and enable your new app shortcut on the Linux desktop!
Источник