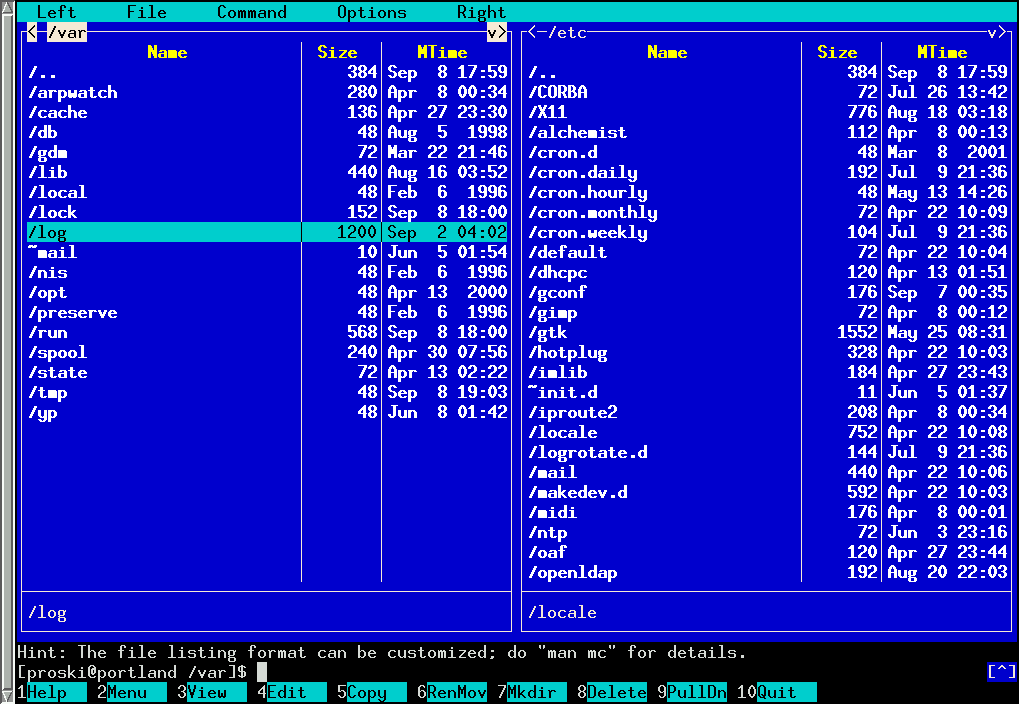- Midnight Commander — консольный файловый менеджер для Linux
- Заголовки разделов
- Как установить Midnight Commander в Linux
- Возможности Midnight Commander
- Копирование, удаление, переименование/перемещение, создание директорий
- Встроенная утилита для просмотра файлов
- Права доступа к файлам
- Владелец файла
- Подключение по FTP
- Выход из Midnight Commander
- Linux midnight commander команды
- Список команд Midnight Commander
- Midnight Commander: установка и настройка в Linux
- Особенности и преимущества Midnight Commander
- Установка Midnight Commander в Ubuntu Linux
- Настройка Midnight Commander
- 1. Изменение внешнего вида
- 2. Включаем встроенный редактор MCEDIT
- 3. Настройка автосохранения текущей папки в файловом менеджере
- Горячие клавиши Midnight Commander
- Как обновить Midnight Commander?
Midnight Commander — консольный файловый менеджер для Linux
Если вам приходится работать с большим количеством файлов в консольном окружении, то вы можете найти такую работу достаточно утомительной. В графическом окружении имеются файловые менеджеры, которые помогают повысить скорость работы с файлами. Вам не нужно помнить название и синтаксис каждой команды, связанной с файлами.
В консольном окружении для работы с файлами вы должны знать основные команды и их синтаксис. К счастью, в Linux также имеется текстовый файловый менеджер, работающий в консольном окружении. Он называется Midnight Commander (далее мы будем называть его просто MC).
Заголовки разделов
Сайт Midnight Commander говорит:
«GNU Midnight Commander — это визуальный файловый менеджер, распространяемый под лицензией GPL, и поэтому он квалифицируется как Free Software. Это мощная текстовая полнофункциональная программа, которая позволяет вам копировать, перемещать и удалять файлы и директории, производить поиск файлов и запускать на выполнение команды оболочки. Также включены встроенные редактор и программа для просмотра файлов».
Как установить Midnight Commander в Linux
По умолчанию MC, как правило, не устанавливается. В Debian, Ubuntu и Linux Mint вы можете установить его с помощью команды apt-get:
В RHEL, CentOS и Fedora вы можете использовать команду:
После завершения инсталляции просто введите «mc» (без кавычек) в консоли для его запуска.
Возможности Midnight Commander
MC имеет много полезных как для пользователей, так и для администраторов, функций.
Копирование, удаление, переименование/перемещение, создание директорий
Интерфейс MC разделен на две колонки, независимые друг от друга. Каждая колонка представляет активную директорию. Вы можете переключаться между ними с помощью клавиши Tab. В нижней части экрана вы можете видеть кнопки с номерами, которые относятся к функциональным клавишам F1 — F10.
Для копирования файла из одной директории в другую просто выделите его и нажмите «F5». Для копирования нескольких файлов сразу необходимо сначала выделить их с помощью клавиши «Insert».
MC запросит у вас подтверждения. Для начала копирования просто нажмите «OK».
Удаление файлов еще проще. Просто выделите файлы и нажмите «F8». Перемещение файлов выполняется с помощью клавишы «F6».
Однако переименование файлов немного отличается. Нажав клавишу «F6», вам необходимо ввести новое имя файла. Пример, как это делается, приведен ниже на скриншоте.
Для создания директории вы можете нажать «F7». MC создаст новую директорию в текущей. Чтобы узнать, что еще MC может делать с файлами, нажмите «F9» > File.
Встроенная утилита для просмотра файлов
Затем, когда вы нажмете клавишу «F4», MC будет использовать выбранный вами текстовый редактор. Если вы хотите изменить редактор по умолчанию, просто нажмите «F2», вы берите «@» и введите «select-editor» (без кавычек).
Что, если вы хотите использовать другой текстовый редактор, не обнаруженный MC? Допустим, вы хотите работать с Vi. Это можно сделать по другому. Найдите в своей домашней директории файл «.selected_editor». Это скрытый файл, поэтому он начинается с точки. Отредактируйте его следующим образом:
Права доступа к файлам
Файлы и директории имеют права доступа, которые указывают, кто может читать, записывать и исполнять файлы и директории. Команда для управления правами доступа — chmod. Чтобы узнать, как нею пользоваться, наберите в терминале «man chmod».
В MC вам нужно только выделить файл, затем нажать «F9» > File > Chmod или «Ctrl-x» и «c». МС покажет вам текущие права доступа выделенного файла и параметры, которые можно изменить.
Владелец файла
Файлы и директории имеют своего владельца, а также группу владельца. Привилегии владельца управляются с помощью описанной выше команды chmod. Управление владельцами осуществляется с помощью команды chown.
Как обычно, чтобы узнать, как нею пользоваться, наберите в терминале «man chmod». В MC вам нужно просто выделить файл, затем нажать «F9» > File > Chown, или «Ctrl-x» и «o». Теперь вы можете задать владельца и группу владельца из списка доступных пользователей и групп.
У MC также есть функция «Advanced Chown», которая представляет собой комбинацию chmod и chown, позволяющая выполнять две описанные выше задачи в одном месте. Нажмите «F9» > File > Advanced Chown.
Подключение по FTP
По умолчанию MC имеет двухпанельный интерфейс. Эти панели предназначены не только для локальных директорий. Вы можете подключить их к удаленному компьютеру по FTP.
В этом случае MC выступает в качестве FTP-клиента. Для подключения вам необходимо нажать «F9» > FTP Link. MC запросит данные для подключения в следующем формате:
Если введенные данные верны, в одной из панелей вы увидите список директорий удаленного компьютера.
Для отключения FTP-соединения вы можете нажать «F9» > Command > Active VPS Link. В списке директорий Active VFS вы увидите свое FTP-соединение. Выберите его и нажмите «Free VFSs». Если вы хотите просто переключиться на локальную директорию без разрыва FTP-соединения, выберите «Change to».
Если в вашей сети используется прокси-сервер, вы можете настроить MC на работу с прокси. Нажмите «F9» > Options > Virtual FS > Always use ftp proxy.
Выход из Midnight Commander
Чтобы выйти из Midnight Command, нажмите «F9» > File > Exit или «F10».
Для более детального ознакомления с возможностями MC, постетите Midnight Commander FAQ:
Источник
Linux midnight commander команды
Добрый день уважаемые читатели блога pyatilistnik.org, сегодня хочу рассказать о, том какой есть список команд и горячих клавиш Midnight Commander (mc). Ранее мы с вами его установили, теперь освоим. Открываем перед нами возникают две панели ярко-синего цвета с бирюзовым указателем, который перемещается кнопками стрелок клавиатуры «вверх» и «вниз». По кнопке «Enter» открываем выбранную директорию или действуем одной из функциональных клавиш (копируем, перемещаем, удаляем и т.д.), всё вроде бы предельно ясно и интуитивно понятно. В mc существуют команды и сочетания кнопок (горячие клавиши) знание которых, делает работу в этом файловом менеджере действительно эффективной и более приятной. Здесь опишу несколько наиболее полезных команд и горячих клавиш.
Список команд Midnight Commander
F1 – Help! (помощь, подсказка)
F2 – вызов пользовательского меню
F3 – просмотр содержимого файла
F4 – редактирование содержимого файла (в сочетании с кнопкой «shift» — создание нового файла)
F5 – копирование файла/директории
F6 – перенос или переименование файла/директории
F7 – создание новой директории
F8 – удаление файла/директории
F9 – переход в основное меню Midnight Commander
F10 – выход (завершение работы mc)
TAB, Ctrl+I – переход между панелями
Insert, Ctrl+t – выделение файла/директории для каких либо операций над ними (повторное нажатие на выделенном объекте снимает выделение)
Дополнительные команды:
Ctrl+o – убрать панели с экрана (полезно для выполнения в консоли какой либо команды не выходя из mc, повторное нажатие комбинации вернёт панели на место)
Ctrl+Space – подсчёт размера каталога
Ctrl+r – перечитать содержимое каталога
Ctrl+l – перерисовать экран
Ctrl+u – поменять панели местами
Ctrl+ – меню часто используемых каталогов (настаивается пользователем, см. Ctrl+x h)
+ – отметить группу файлов с использованием регулярных выражений
– снять отметку с группы файлов
Ctrl+s, Alt+s – быстрый поиск файлов (после нажатия сочетания набираем искомый файл по первым символам наименования)
Ctrl+Enter, Alt+Enter – копирует имя файла находящийся под указателем в командную строку
Ctrl+Insert — Вставить из буфера в файл например
Ctrl+x c – вызов окна для редактирования прав доступа к отмеченным файлам/директорий (chmod)
Ctrl+x o – вызов окна смены владельца для отмеченных файлов/директорий (chown)
Ctrl+x q – перевод пассивной панели в режим просмотра содержимого файла под указателем
Ctrl+x h – добавление каталога под указателем в меню часто используемых каталогов (см. Ctrl+)
Ctrl+x I – просмотр детальной информации об объекте под указателем в соседней панели
Alt+t – переключить режим отображения текущей панели (стандартный, укороченный, расширенный)
Alt+h – отобразить историю перемещения по каталогам
Alt+a, Ctrl+x p – копирует полный путь к объекту текущей панели в командную строку
Alt+, – переключает положение панелей (вертикально, горизонтально)
Alt+. – показать/скрыть скрытые файлы или каталоги (имена которых начинаются на точку)
Alt+Shift+? – вызов окна расширенного поиска
Alt+o – показать содержимое каталога под указателем в соседней панели
Alt+e – смена кодировки текущей панели
Источник
Midnight Commander: установка и настройка в Linux
Midnight Commander (MC, в переводе — «полуночный командир») — консольный двухпанельный файловый менеджер для Unix-подобных операционных систем с псевдографическим веб-интерфейсом типа ортодоксального «Norton Сommander». Создан мексиканским программистом Мигелем де Икасой в 1994 году. Первоначальное название — «Mouseless commander».
«Midnight Commander» является частью проекта GNU (свободное ПО) и распространяется по лицензии GPLv3, локализирован на 51 языке, неофициально поддерживает также Windows и MacOS платформы. Официальный репозиторий>>
Особенности и преимущества Midnight Commander
- Работа с RPM-пакетами;
- Работа в режимах ASCII и HEX;
- Работа с различными архивами и образами файловых систем;
- Работа с сетевыми файловыми системами Samba, Fish, FTP, SFTP;
- Выполнение операций копирования и перемещения файлов в фоновом режиме;
- Встроенный текстовый редактор mcedit с подсветкой синтаксиса;
- Текстовый режим, основанный на библиотеках ncurses и S-Lang. Это позволяет программе работать как в консоли, так и в различных эмуляторах терминала и через удалённые соединения, например, по протоколу SSH;
- MC поставляется с поддержкой мыши. Мышь подключается, если вы запускаете MC с xterm терминала (эта функция также работает при подключении через telnet или rlogin c xterm) или с Linux консоли при наличии gpm mouse сервера;
- Поддержка многоязыкового интерфейса;
- Поддержка кодировки UTF-8 (начиная с 2009 года);
Установка Midnight Commander в Ubuntu Linux
sudo apt install mc
* Примечание: в некоторых версиях Ubuntu в репозитории по умолчанию может не быть Midnight Commander, поэтому перед установкой нужно его сначала добавить:
sudo add-apt-repository universe
sudo apt update
Запуск файлового менеджера осуществляется простой командой:
Проверить версию Midnight Commander’а можно с помощью команды:
UPD: Не так давно (2020-01-19) вышел новый релиз Midnight Commander — 4.8.24. Но его еще, к сожалению, нет в официальных репозиториях. При желании можно скачать и установить вручную:
tar -xvjf mc-4.8.24.tar.bz2
Если будет ошибка «S-Lang Library version 2.0 or newer not found» — установите: sudo apt-get install libslang2-dev
Настройка Midnight Commander
1. Изменение внешнего вида
Нажимаем F9 и открываем меню Options -> Layout:
Здесь можно изменить такие опции:
- Вид панели (Panel split) — Вертикальный/Горизонтальный;
- Отображение Меню (Menubar) — включить/выключить вверху;
- Отображение Командной строки (Command prompt) — внизу;
- Отображение Быстрых клавиш (Keybar visible);
- Отображение Подсказок (Hintbar visible);
- Отображение Заголовка окна терминала (XTerm window title);
- Отображение свободного дискового пространства (Show free space)
Знак X означает, что опция включена.
С помощью меню Options -> Appearance можно изменить скин файлового менеджера:
Цветовых схем в Midnight Commnader множество, можно выбрать наиболее приятную для своих глаз. Мой любимый скин — nicedark.
В меню Right есть возможность указать, что показывать в правой панели:
Я указал Quick view — быстрый просмотр файлов. Это значит, что при наведении на текстовый файл — в правой панели покажется его содержимое. Очень удобно. Также тут можно указать вывод любой другой информации — например информация о файле, дерево каталогов, листинг и многое другое на свой вкус.
Еще несколько интересных опций находятся в меню Options -> Panel options.
На вкладке Navigation включаем «Lynx like motion» — быстрая навигация по папкам с помощью стрелок влево/вправо на клавиатуре.
На вкладке Main options обязательно включаем «Show backup files», «Show hidden files» и «Auto save panels setups» — автосохранение всех изменений в панели.
На вкладке File highlight — включаем «Permissions» (подсветка прав на файлы и папки).
2. Включаем встроенный редактор MCEDIT
По умолчанию, для редактирования файлов в Midnight Commander используется стандартный редактор Linux — nano (или vim). Но у многих новичков могут возникнуть трудности в их освоении, поэтому лучшим вариантом, на мой взгляд, будет использовать простой и понятный встроенный редактор — mcedit.
Для этого переходим в меню Options -> Configuration и ставим X в опции «Use internal edit», после чего нажимаем ОК:
Теперь немного подстроим редактор под себя. Первым делом включаем отображение нумерации строк (ALT + N) и отключаем отображение пробелов в файле конфигурации Midnight Commander —
Важно: Чтобы все изменения, связанные с меню Options после перезапуска MC сохранились — выполните Options -> Save setup (в некоторых версия Autosave Setup включен по умолчанию), но я рекомендую перестраховаться.
3. Настройка автосохранения текущей папки в файловом менеджере
Странно, почему в MC до сих пор нет этой важной опции в настройках.
Скопируйте скрипт mc-wrapper.sh в папку /etc/profile.d командой:
cp /usr/lib/mc/mc-wrapper.sh /etc/profile.d
И добавьте в конец файла /etc/bash.bashrc строку:
alias mc=’. /etc/profile.d/mc-wrapper.sh’
Перезалогиньтесь — путь к директории теперь будет запоминаться.
Но, этот «фокус» работает только для пользователей, для «рута», к сожалению, не нашел способов. Насколько знаю, тикет по этому багу был открыт.
Горячие клавиши Midnight Commander
- F1 — справка;
- F2 — сохранить изменения в файле;
- F3 — просмотреть файл без возможности редактирования;
- F4 — открыть редактирование файла;
- F5 — копировать выделенное из одной панели в другую;
- F6 — переместить выделенное из одной панели в другую;
- F7 — создать папку;
- F8 — удалить файл/папку;
- F9 — вызов меню;
- F10 — выход из редактирования;
- TAB — переключение между панелями, переход от панели к консоли;
- SHIFT + * — выделить все файлы и папки;
- SHIFT + F4 — создать новый файл;
- SHIFT + INS — вставка фрагмента из буфера обмена;
- ALT + N — отображение нумерации строк в mcedit;
- ALT + L — перейти к строке по заданному номеру;
- CTRL + R — перечитать содержимое каталога;
- CTRL + O — скрыть/показать терминал, переход в консоль по умолчанию;
- CTRL + S — быстрый поиск по совпадению;
- CTRL + Y — удалить строку;
- СTRL + U — отменить последнее действие;
- Esc — выход, закрыть диалоговое окно;
Как обновить Midnight Commander?
sudo apt update && sudo apt upgrade -y
sudo add-apt-repository ppa:eugenesan/ppa
sudo apt install mc
С помощью данных команд я обновил свой MC 4.8.19 до 4.8.22.
Источник