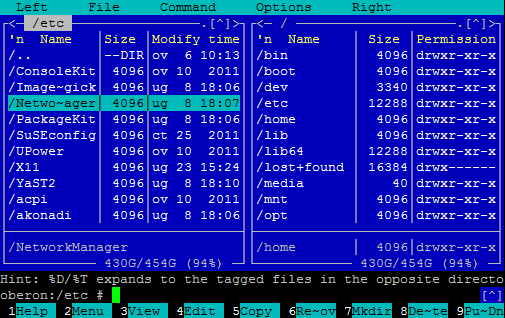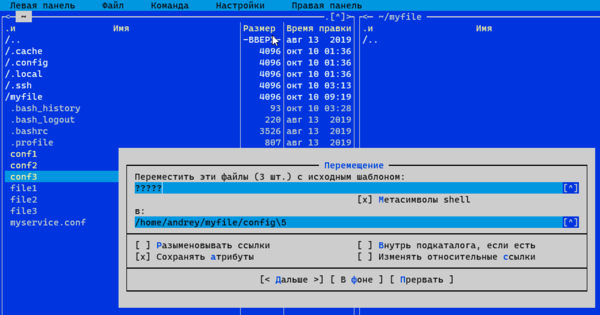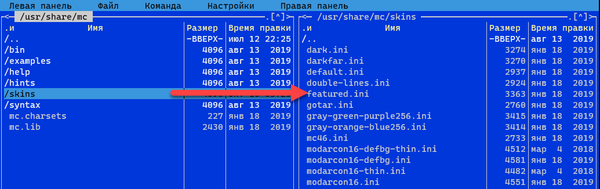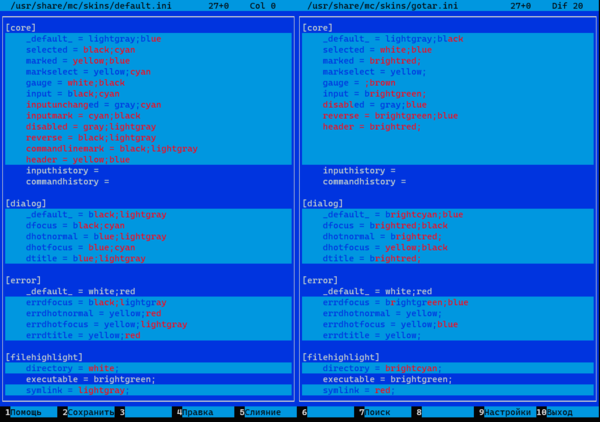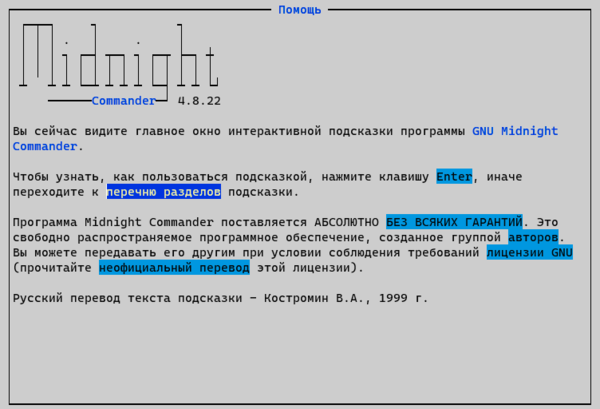- Как в MC выделить все файлы или несколько файлов?
- Выделить весь текст файла в MC
- Re: Выделить весь текст файла в MC
- Re: Выделить весь текст файла в MC
- Re: Выделить весь текст файла в MC
- Re: Выделить весь текст файла в MC
- Re: Выделить весь текст файла в MC
- Re: Выделить весь текст файла в MC
- Re: Выделить весь текст файла в MC
- Linux. Midnight Commander (mc) горячие клавиши (hot keys)
- Работа с панелями Midnight Commander
- Работа с файлами Midnight Commander
- Работа с командной строкой Midnight Commander
- Работа с текстом Midnight Commander
- Работа с поиском Midnight Commander
- Linux midnight commander выделить все
- Горячие клавиши (hot key) для файловых панелей mc.
- Работа с файлами.
- Работа с командной строкой.
- Работа с поиском.
- Работа с правами.
- Работа с ссылками.
- Горячие клавиши (hot key) для редактора mc.
- Изменение вида редактора.
- Работа с текстом.
- Работа с файлами.
- Записки IT специалиста
- Осваиваем эффективную работу в Midnight Commander
- Дополнительные материалы:
Как в MC выделить все файлы или несколько файлов?
При подключении к удаленному серверу через SSH бывает удобно пользоваться не только командной строкой, но и консольными файловыми менеджерами, к которым относится например Midnight Commander. Одной из частых операций над файлами является конечно же их выделение. Рассмотрим с помощью каких сочетаний клавиш выделить все файлы в директории или же несколько файлов.
Если требуется выделить несколько файлов, то в Linux MC для этого предусмотрено несколько вариантов — можно использовать сочетание клавиш Ctrl+T или Insert. То есть можно передвигаться стрелками вверх-вниз по списку файлов и директорий, а когда указатель оказывается на нужном объекте, то нажать указанные выше клавиши. Таким способом легко помечать небольшой количество файлов или же если требуется просмотреть глазами все названия файлов, т.е. нет возможности задать маску, по которой необходимо выделить объекты.
Если же требуется выделить все файлы в директории, а файлов очень много, то подойдет второй способ — нажимаем клавишу плюса «+». Появится поле для ввода маски для выделения группы файлов, в нём можно использовать регулярные выражения. Чтобы выделить сразу все файлы просто вводим звёздочку «*» и нажимаем Enter. Более короткий способ ввода такой маски — нажать звёздочку «*» прямо в режиме просмотра файлов.

Стоит отметить, что бывает полезным сначала выделить все файлы, а потом исключить из выделения с помощью регулярного выражения группу файлов по маске. Для этого используется «\» (unselect) — действие, обратное тому, которое вызывается по клавише «+».
Как видите, горячие клавиши, используемые в MC очень легко запоминаются.
Источник
Выделить весь текст файла в MC
Есть лог сквида в 300КБ, захожу на сервер на через SSH с винды, используя Putty, запускаю mc, на клавишу F4 файл вообще не открывается, пишет, что слишком большой, по F3 можно удерживая shift выделять куски текста и копировать их в вендовозный редактор, а как выделить весь текст, а-ля Ctrl-A? Помогите виндузятнику. Гугл что-то не помог.
Re: Выделить весь текст файла в MC
> Есть лог сквида в 300КБ, захожу на сервер на через SSH
> выделять куски текста и копировать их в вендовозный редактор
> а-ля Ctrl-A?
А не проще ли в таком случае загрузить этот файл к себе целиком и вставить его в своем любимом редакторе?
Для чего вам вообще понадобились такие дикие извращения?
Re: Выделить весь текст файла в MC
Подскажите тогда как слить, т.к. для одного дня у меня слишком много инфы для новичка и голова уже не варит ( жертва гуя и rdp). Имеется венда + putty + ssh доступ к серверу.
Re: Выделить весь текст файла в MC
Разобрался, зашёл С помощью Filezilla, но возник встречный вопрос — на сервере доступ ssh под рутом конечно же запрещён, захожу под обычным юзером, как в Filezilla сделать su чтобы получить доступ ко всем файлам.
Re: Выделить весь текст файла в MC
> Разобрался, зашёл С помощью Filezilla, но возник встречный вопрос — на сервере доступ ssh под рутом конечно же запрещён, захожу под обычным юзером, как в Filezilla сделать su чтобы получить доступ ко всем файлам.
Не знаю, что такое Filezilla, но кто мешает скопировать файл в диру, которая доступна пользователю, и установить на файл нужные права?
Re: Выделить весь текст файла в MC
Так и поступил, но логи хранятся целый месяц и весят где-то под 2Гб =( А места и так впритык. FileZilla это менеджер закачек под gpl.
Re: Выделить весь текст файла в MC
> Так и поступил, но логи хранятся целый месяц и весят где-то под 2Гб =( А места и так впритык. FileZilla это менеджер закачек под gpl.
Это в запакованном виде? Но в любом случае копировать через буфер обмена будет и дольше и по трафику очень не выгодно.
Re: Выделить весь текст файла в MC
Очевидное решение (если постоянно надо гонять файлы к себе)— сделать логам правильную группу, или внести себя в ту группу, которой файлы принадлежат.
Источник
Linux. Midnight Commander (mc) горячие клавиши (hot keys)
Список команд и горячих клавиш (hot keys) Midnight Commander (mc). Midnight Commander (mc) — консольных файловый менеджер для операционных систем Linux, является свободным программным обеспечением
Работа с панелями Midnight Commander
Ctrl + R — обновить активную панель
Ctrl + \ — справочник каталогов быстрого доступа
Ctrl + S или M + S — поиск файлов в текущем каталоге по начальным символам
Ctrl + X H — добавить текущий каталог в справочник каталогов быстрого доступа
M + G — перейти на первый файл или каталог в видимом списке на панели
M + J — перейти на последний файл или каталог в видимом списке на панели
M + R — перейти на средний файл или каталог в видимом списке на панели
M + O — неактивная панель = активная панель
M + . — показывать/скрыть скрытые файлы и каталоги
M + T — cменить вид панели (стандартный, укороченный, расширенный)
+ (Plus) — вызвать окно для выделения группы файлов (можно использовать регулярные выражения)
\ (Backslash) — снять выделение с группы файлов (действие, обратное тому, которое вызывается по клавише «+»).
Работа с файлами Midnight Commander
F3 — просмотр файла.
F4 — редактирование файла.
Shift + F4 — открыть редактор на изменение нового файла, при сохранении будет запрошено его имя
Shift + F5 — копирование файла в тот же каталог
Shift + F6 — инлайн-переименование текущего файла
Ctrl + X C — посмотреть/поменять права (chmod) для отмеченных файлов
Ctrl + X I — быстрый просмотр информации о текущем объекте на второй панели
Ctrl + X O — посмотреть/поменять владельца (chown) для отмеченных файлов
Ctrl + X Q — быстрый просмотр содержимого файла на второй панели
Ctrl + X S — создать символическую ссылку (symlink)
Ctrl + N — создать новый файл.
Ctrl + F — копировать выделенный текст в файл.
Shift + F5 — вставка текста из файла.
Работа с командной строкой Midnight Commander
Alt + ENTER — вставить файл или каталог, на котором установлен курсор в командную строку.
Alt + A — вставить в командную строку полный путь в активной панели.
Alt + P — вернуть предыдущую выполненную команду в командную строку.M + Enter — вставляет в командную строку имя файла, на котором находится курсор
Alt + T — смена режима отображения панели.
Alt + [.] — скрыть или показать скрытые файлы и каталоги начинаются на точку.
Alt + A — вставить в командную строку полный путь в активной панели.
Alt + C — смена текущего каталога.
Alt + H — просмотр последних выполненных команд.
Alt + I — смена каталога на неактивной панели, на каталог в котором вы находитесь.
Alt + O — неактивная панель переходит в каталог на который указывает активная панель.M + P — показывает в командной строке предыдущую команду
M + N — показывает в командной строке следующую команду
M + или Esc + — авто-дополнение команды, если вариантов несколько — то повторное нажатие высвечивает список возможных вариантов
Ctrl + X P или M + A — вставить в командную строку путь текущей панели
Ctrl + X T — вставить в командную строку выделенные объекты
Ctrl + X, Q — просмотр содержимого файла на второй панели.
Ctrl + X, I — просмотр информации о текущем объекте на второй панели.
Ctrl + O — скрыть или показать панели.
Ctrl + R — перечитать содержимое каталога.
Ctrl + Space — показать размер текущего каталога.
Работа с текстом Midnight Commander
F3 — начать выделение текста, повторное нажатие F3 закончит выделение.
Shift + F3 — начать выделение блока текста, повторное нажатие F3 закончит выделение.
F5 — скопировать выделенный текст.
F6 — переместить выделенный текст.
F8 — удалить выделенный текст.
Ctrl + K — удалить часть строки до конца строки.
Ctrl + Y — удалить строку.
Ctrl + X — перейти в конец слова.
Ctrl + Z — перейти на начало предыдущего слова.
ALT + L — переход на строку по номеру строки.
ALT + U — выполнить команду и вставить вывод результата команды в позицию под курсором.
ALT + T — сортировка строк выделенного текста.
Tab — отодвигает вправо выделенный текст.
Ctrl + U — отменить действия.
Работа с поиском Midnight Commander
Alt + Shift + [?] — Расширенный поиск.
Ctrl + S — Поиск файла или каталога.
Источник
Linux midnight commander выделить все
В данной статье речь пойдет о горячих клавишах (hotkey) для файлового менеджера Midnight Commander (mc), знание которых позволяет повысить удобство и скорость работы.
Midnight Commander (mc) — консольных файловый менеджер для операционных систем Linux, является свободным программным обеспечением
Горячие клавиши (hot key) для файловых панелей mc.
Рассмотрим клавиши быстрого доступа для работы с панелями mc. Для удобства распределим hotkey по следующим группам.
1. Работа с файлами.
2. Работа с командной строкой.
3. Работа с поиском.
4. Работа с правами.
5. Работа с ссылками.
Работа с файлами.
F3 —> Просмотр файла.
F4 —> Редактирование файла.
SHIFT + F4 —> Создает новый файл.
+ —> Вызывает окно для выделения группы.
\ —> Снимает отметку с группы.
Работа с командной строкой.
ALT + ENTER —> Вставить файл или каталог, на котором установлен курсор в командную строку.
ALT + A —> Вставить в командную строку полный путь в активной панели.
ALT + P —> Вернуть предыдущую выполненную команду в командную строку.
CTRL + X, T —> Вставка всех выделенных объектов в командную строку.
CTRL + X, CTRL + P —> Посылает в командную строку полный путь к нективной панели.
Вид редактора Midnight Commander.
ALT + T —> Смена режима отображения панели.
ALT + [.] —> Cкрыть или показать скрытые файлы и каталоги начинаются на точку.
ALT + A —> Вставить в командную строку полный путь в активной панели.
ALT + C —> Cмена текущего каталога.
ALT + H —> Просмотр последних выполненных команд.
ALT + I —> Смена каталога на неактивной панели, на каталог в котором вы находитесь.
ALT + O —> Неактивная панель переходит в каталог на который указывает активная панель.
CTRL + X, Q —> Просмотр содержимого файла на второй панели.
CTRL + X, I —> Просмотр информации о текущем объекте на второй панели.
CTRL + O —> Скрыть или показать панели.
CTRL + R —> Перечитать содержимое каталога.
CTRL + SPASE —> Показать размер текущего каталога.
Работа с поиском.
ALT + SHIFT + [?] —> Расширенный поиск.
CTRL + S —> Поиск файла или каталога.
Работа с правами.
CTRL + X, O —> Просмотр или изменения владельца, группы.
CTRL + X, C —> Просмотр или изменение прав доступа.
Работа с ссылками.
CTRL + X, L —> Создать жесткую ссылку.
CTRL + X, S —> Создает символьную ссылку symlink.
CTRL + X, CTRL + S —> Редактировать символическую ссылку.
Горячие клавиши (hot key) для редактора mc.
Отдельно рассмотрим hotkey для работы в текстовом редакторе. Для удобства распределим по группам.
1. Изменение вида редактора.
2. Работа с текстом.
3. Работа с файлами.
Изменение вида редактора.
ALT + N —> Показать или скрыть нумерацию строк.
CTRL + S —> Включить или выключить подсветку синтаксиса.
ALT + SHIFT + [-] —> Включить или отключить отображения табуляций и пробелов.
ALT + SHIFT + [+] —> Включить или отключить автовыравнивание возвратом каретки.
Работа с текстом.
F3 —> Начать выделение текста, повторное нажатие F3 закончит выделение.
SHIFT + F3 —> Начать выделение блока текста, повторное нажатие F3 закончит выделение.
F5 —> Скопировать выделенный текст.
F6 —> Переместить выделенный текст.
F8 —> Удалить выделенный текст.
CTRL + K —> Удалить часть строки до конца строки.
CTRL + Y —> Удалить строку.
CTRL + X —> Перейти в конец слова.
CTRL + Z —> Перейти на начало предыдущего слова.
ALT + L —> Переход на строку по номеру строки.
ALT + U —> Выполнить команду и вставить вывод результата команды в позицию под курсором.
ALT + T —> Сортировка строк выделенного текста.
TAB — Отодвигает вправо выделенный текст.
CTRL + U —> Отменить действия.
Работа с файлами.
CTRL + N —> Создать новый файл.
CTRL + F —> Копировать выделенный текст в файл.
SHIFT + F5 —> Вставка текста из файла.
На этом обзор основных hotkey для Midnight Commander завершен.
1″ :pagination=»pagination» :callback=»loadData» :options=»paginationOptions»>
Источник
Записки IT специалиста
Технический блог специалистов ООО»Интерфейс»
- Главная
- Осваиваем эффективную работу в Midnight Commander
Осваиваем эффективную работу в Midnight Commander

Midnight Commander, он же mc, относится к тому ПО, которое ставится на сервер в первую очередь. Если вы подключились к уже настроенному серверу, то он там с очень большой вероятностью уже будет. Установить его также несложно:
Для запуска выполните простую команду:
После чего перед вами откроется интерфейс файлового менеджера, состоящий из двух панелей. По умолчанию активна левая панель, она будет показывать содержимое текущей директории, правая панель показывает домашнюю директорию пользователя.
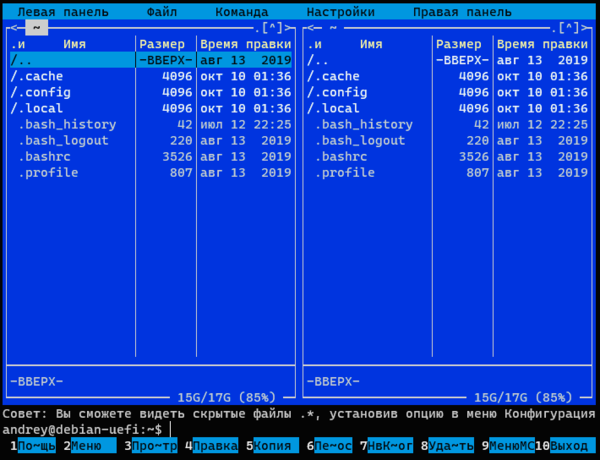
Нижнее меню предлагает ряд часто используемых действий, привязанных к функциональным клавишам Fn , цифра, написанная около пункта меню, обозначает номер функциональной клавиши, например, F5 — копирование, F8 — удаление. Клавиша F9 перемешает нас в верхнее меню менеджера, навигация по которому осуществляется с помощью клавиш со стрелками.
Разделы Левая панель и Правая панель верхнего меню идентичны и содержат настройки отображения панелей, также отсюда можно инициализировать внешнее FTP или SSH соединение, после чего панель будет отображать содержимое удаленного узла.
Меню Файл содержит основные действия над файлами, здесь вы можете выполнить базовые действия над файлами, а также быстро изменить права, владельца, создать жесткую или символическую ссылку. Обратите внимание, около команд практически везде стоят сочетания клавиш, рекомендуем их запомнить, что позволит работать гораздо быстрее, не прибегая каждый раз к навигации по меню.
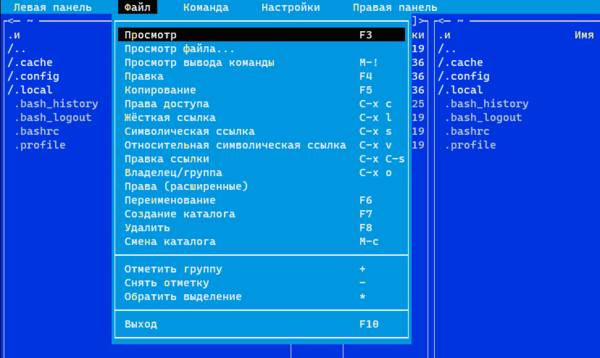


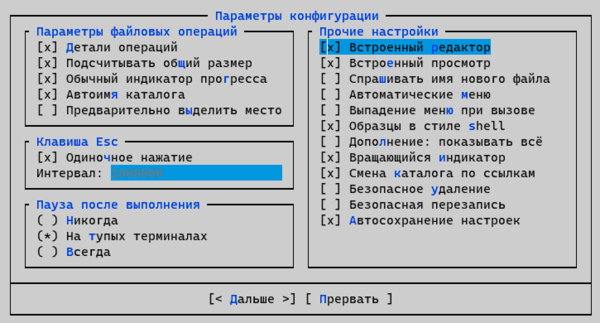

Закончив с настройками, перейдем к приемам работы. В каждый отдельный момент времени в активной панели у нас выбран какой-либо файл или директория над которыми будут выполняться заданные нами действия. Если нам требуется обработать сразу несколько файлов или директорий, то их следует выделить при помощи клавиши Insert , выделенные файлы подсвечиваются желтым цветом, повторное нажатие снимает выделение.
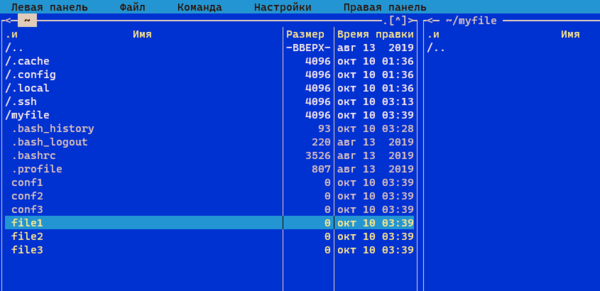
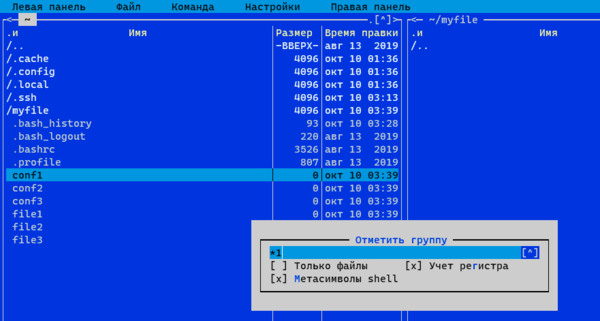
В некоторых случаях в текущей директории могут появиться файлы, генерируемые сторонними программами, скажем, файлы логов или закачек. Но панели Midnight Commander не отображают текущих изменений, чтобы принудительно обновить содержимое нажмите Ctrl + r , в других ситуациях на экране может нарушиться отображение или остаться артефакты от других программ, которые вы запускали из среды менеджера, для перерисовки экрана следует использовать сочетание Ctrl + l .
Перейдем к операциям копирования и перемещения/переименования. Последние две операции с точки зрения файловой системы представляют одно и тоже действие, поэтому нажатием на F6 мы может либо переместить, либо переименовать, либо совместить оба этих действия. А в остальном вроде бы все просто, но не будем делать поспешных выводов. При копировании или перемещении открывается дополнительное окно, которое содержит поля шаблонов исходного и конечного мест назначения. Что это и для чего нужно?
В этих полях мы можем использовать подстановочные символы: * — для группы символов и ? — для одиночного в шаблонах источника, а в шаблоне приемника указать \n — где n — номер символа или группы символов. Самый простой пример: мы хотим переместить файлы conf1 — conf3 и переименовать их в config1 — config3. Нет ничего проще, выделяем все три файла, шаблон источника заполняем маской по числу символов в исходном имени — . , а шаблон приемника указываем как config\5 — т.е. добавить к указанному имени пятый символ из источника.
Возьмем задачу посложнее, допустим у нас есть файл myservice.conf и мы хотим при копировании поменять местами имя и расширение. В шаблоне источника разделим исходное имя на группы символов: *.*, а в шаблоне приемника укажем \2.\1. Первое выражение указывает, что у нас до точки одна группа символов, а после нее другая. Второе предписывает сначала поставить вторую группу символов, затем точку (она не входит ни в одну группу), а после нее вывести первую.
Еще сложнее, допустим мы хотим вместо myservice.conf получить servicemy.conf, в этом случае исходный шаблон будет выглядеть так: *s*.*, мы поделили имя на три части, разделители s и точка. Шаблон приемника укажем как: s\2\1.\3 — т.е. выводим сначала первый символ разделитель, потом вторую группу символов, за ней первую, точку и третью группу.
Как видим — возможности весьма богатые и освоив их вам не составит особого труда скопировать, скажем, фотографии с карты памяти, попутно переименовав их из какого-нибудь DSCN0439.JPG в Poezdka_more_2019_039.jpg.
Следующая, часто встречающаяся задача — это изменение прав или владельца объекта. Используйте сочетание клавиш Ctrl + x c (набирается как одновременное нажатие Ctrl и х, затем с) для изменения прав. Можно выделить и изменить права сразу нескольким объектам, но при этом вам будут показаны текущие права только первого выбранного файла.
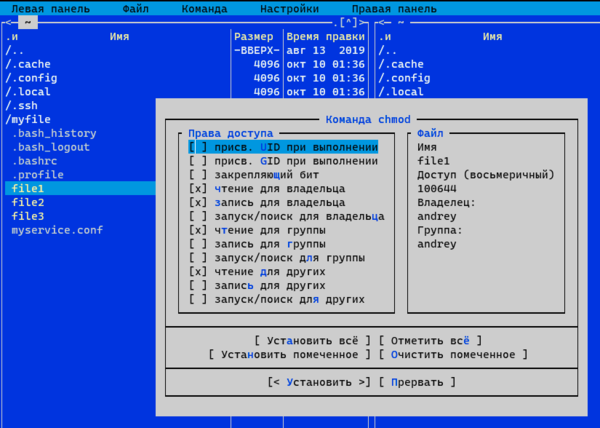
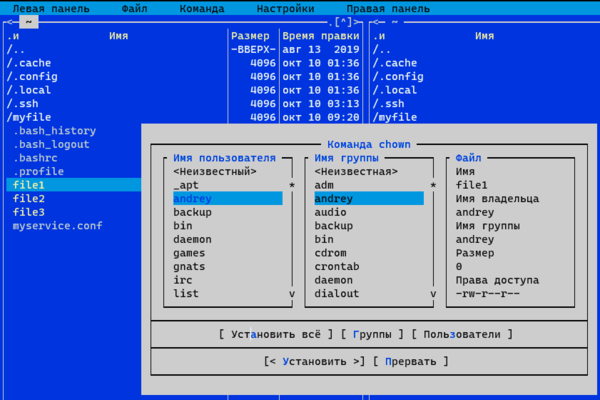
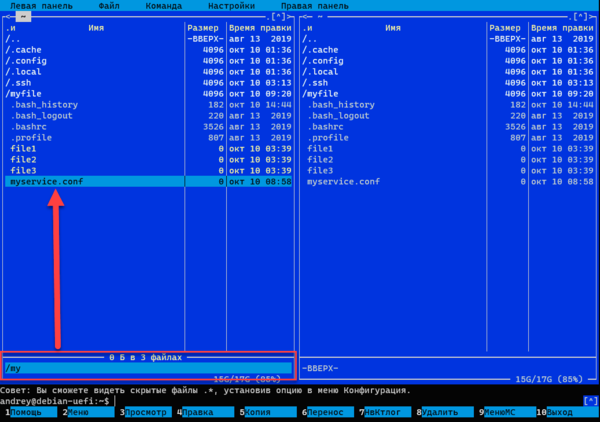

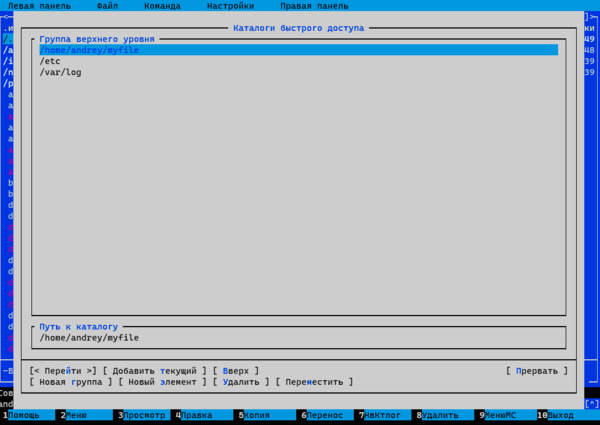
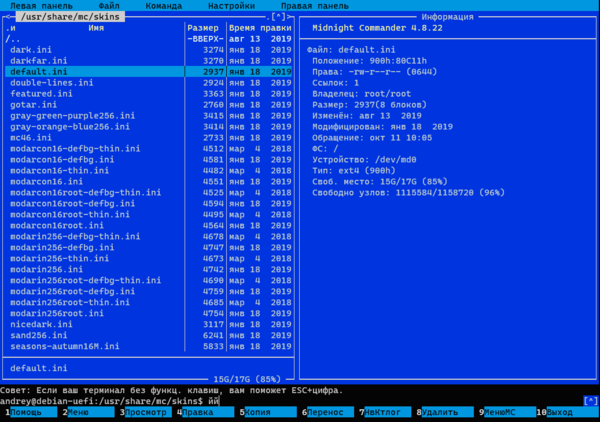
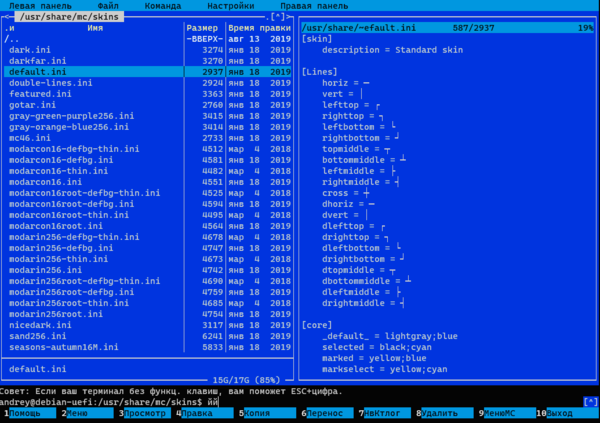
Еще одна удобная функция — открыть в пассивной панели каталог под указателем, для этого нажмите Alt + o :
Сравнить содержимое двух каталогов можно сочетанием клавиш Ctrl + x d с обоих сторон будут выделены различающиеся файлы, вы сразу можете перейти в нужную панель и выполнить действия над ними, например, копирование или перемещение.

Отдельного разговора заслуживает встроенный редактор — mcedit, его можно использовать как в составе оболочки Midnight Commander, так и отдельно, для редактирования файла в данном редакторе достаточно выполнить команду:
где filename — имя требуемого файла. В составе оболочки для редактирования файла под выделением нажмите F4 , для создания и редактирования нового файла в текущей директории нажмите Shift + F4 .
Основные принципы работы в редакторе повторяют работу в оболочке менеджера, внизу расположено меню основных действий, привязанных на функциональные клавиши Fn , нажатие F9 вызывает верхнее меню, где сосредоточено большинство дополнительных действий, рядом с каждым из которых указано соответствующее ему сочетание клавиш.
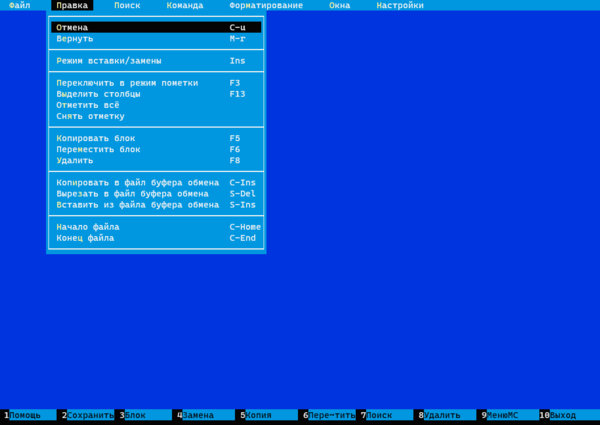
Если же нужно перенести текст между локальными файлами на сервере, то следует использовать файл буфера обмена. Чтобы скопировать в него выделенный участок следует использовать сочетание клавиш Ctrl + Insert , для вырезки — Shift + Del . Вставить содержимое файла буфера обмена в файл можно сочетанием Shift + F5 . Отменить действие можно нажатием Ctrl + u
Нажатие F4 вызывает функцию поиска с заменой:
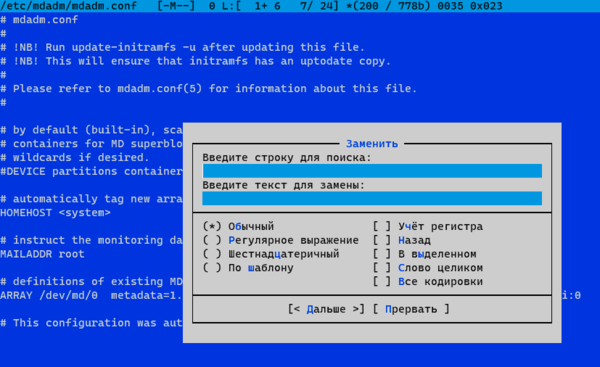
Дополнительные материалы:
Помогла статья? Поддержи автора и новые статьи будут выходить чаще:
Или подпишись на наш Телеграм-канал:
Источник