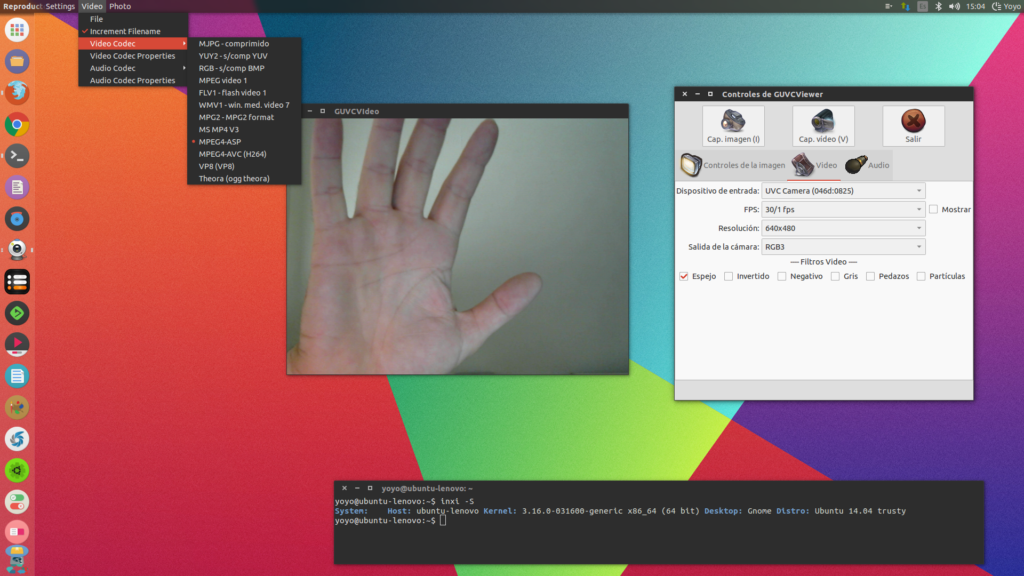- Не работает микрофон в Linux (РЕШЕНО)
- Как проверить микрофон в Linux
- 1. Установите pulseaudio
- 2. Убедитесь, что громкость микрофона не на нуле
- 3. Выбор правильного профиля для Встроенного аудио
- 4. Конфликт встроенного микрофона и HDMI источника
- 5. Микрофон гарнитуры показан как подключён, хотя это не так. Микрофон не работает, пока не подключена и не отключена гарнитура
- Настройка Веб-камеры в Линукс
- Настройка Веб-камеры в Linux
- Работа с веб-камерой в Linux
- Выводы
- Программы чтобы снимать видео и фотографии с веб камеры в Linux
- GTK UCV Video Viewer
- cheese
- OBS Studio
- Как установить OBS Studio
Не работает микрофон в Linux (РЕШЕНО)
В этой заметке будут рассмотрены несколько причин, почему не работает микрофон в Linux. Имеются ввиду случаи, когда микрофон не работает сразу во всех приложениях, а не в каком-то определённом.
Как проверить микрофон в Linux
Чтобы проверить микрофон прямо в командной строке без программ с большим количеством опций, запустите команду:
Будет выполнена запись звука в течение 10 секунд. Чтобы воспроизвести полученный файл, выполните следующую команду:
1. Установите pulseaudio
Начните с установки пакета pulseaudio.
PulseAudio — это звуковой сервер общего назначения, предназначенный для работы в качестве промежуточного программного обеспечения между вашими приложениями и аппаратными устройствами с использованием ALSA или OSS. Он также предлагает простую потоковую передачу по сети через локальные устройства, используя Avahi, если он включён. Хотя его основная цель — облегчить настройку звука, его модульная конструкция позволяет более опытным пользователям точно настраивать демон в соответствии с его потребностями.
В Debain, Linux Mint, Kali Linux, Ubuntu и их производных это делается так:
В Arch Linux, BlackArch и их производных это делается следующим образом:
2. Убедитесь, что громкость микрофона не на нуле
Зайдите в настройки звука, переключитесь во вкладку Input и проверьте настройки громкости.

Если там несколько устройств, то проверьте каждое из них.
Если вы не можете найти настройки громкости, запустите команду и перейдите во вкладку «Устройства Ввода»:
Убедитесь, что звук не заглушён

3. Выбор правильного профиля для Встроенного аудио
Откройте регулятор громкости PulseAudio — в меню или командой:
Перейдите во вкладку «Конфигурация» и в качестве «Профиля» выберите «Аналоговый стерео дуплекс»:

Даже если этот профиль уже выбран, попробуйте выбрать другой и вновь переключиться на «Аналоговый стерео дуплекс» — проверьте, решило ли это вашу проблему.
Кстати, если вы пытаетесь заставить работать не встроенный микрофон, а, например, источник звука HDMI, то здесь вы можете найти другие профили, которые переключат на нужный вам микрофон.
4. Конфликт встроенного микрофона и HDMI источника
На компьютере для ввода звука могут быть следующие источники:
- встроенный в ноутбук микрофон
- гарнитура, подключённая через audio jack
- Bluetooth гарнитура
- HDMI вход
- микрофон видеокамеры
- USB микрофон или гарнитура
Некоторые пользователи Linux сталкиваются с тем, что система по умолчанию пытается использовать HDMI источник звука, даже если соответствующий провод не подключён.
Откройте терминал (например, нажав Ctrl+Alt+t) и проверьте, какие у вас используются звуковые кодаки:
Если у вас более чем одна строка (как в выводе выше), то это может быть причиной проблемы, когда звук не записывается или записываются только статические помехи.
Подтвердить можно следующим образом:
- подключите гарнитуру к входу audio jack (например, возьмите наушники с микрофоном от телефона)
- сразу отключите гарнитуру от audio jack
- проверьте работоспособность микрофона — если раньше он не работал, а теперь стал записывать звук, значит данный раздел может решить вашу проблему.
Сделайте резервную копию файла, если он уже существует:
Для исправления достаточно добавить строку в файл /etc/modprobe.d/alsa-base.conf:
со следующим содержимым
Вместо слово МОДЕЛЬ нужно вписать значение, которое вы найдёте для модели вашего ноутбука на странице HD-Audio Codec-Specific Models.
Причём там не обязательно будет точное название модели — просто найдите то, что ближе всего к ней. Например, модель моего ноутбука ASUS GL703GE, самое похожее, что я смог найти, это «asus-g73jw», тогда строка, которую я добавил в файл /etc/modprobe.d/alsa-base.conf, следующая:
Сохраните этот файл и перезагрузитесь — после этого проблема должна исчезнуть.
5. Микрофон гарнитуры показан как подключён, хотя это не так. Микрофон не работает, пока не подключена и не отключена гарнитура
Описание данной проблемы пользователями:
1.
Все работает нормально, за исключением странной проблемы с моим микрофоном, он работает, только если я загружаюсь с наушниками с уже подключённым микрофоном или если я подключаю их после загрузки. В противном случае всё, что я получаю при записи звука, это статичные помехи.
2.
Я никогда раньше не использовал свой внутренний микрофон, но в конце концов я использовал его некоторое время назад для видеоконференций. Микрофон начинает работать после того, как я просто подключаю 3,5-миллиметровую головную гарнитуру, которую я затем отключаю. Тогда я могу использовать свой внутренний микрофон, автоматическое отключение звука также работает, подключив и отключив гарнитуру. После перезагрузки микрофон вновь не работает (микрофон гарнитуры отмечен, как опять подключённый) и всё нужно делать заново.
Рассмотрим, как это можно исправить.
Установите продвинутые инструменты Alsa. В Debain, Linux Mint, Kali Linux, Ubuntu и их производных это делается так:
В Arch Linux, BlackArch и их производных это делается следующим образом:
Для запуска выполните команду:

В «Select a codec» выберите основное устройство для захвата звука, поставьте галочку «Show unconnect pins»:

Поставьте галочку для Pin ID 0x19 и выберите «not connected». Сохраните настройки и проверьте, всё ли работает как следует, убедитесь, что звук микрофона не заглушён в pavucontrol или настройках звука.

Если всё нормально, то нажмите кнопку «Install boot override» — установить переопределение при загрузке, чтобы изменения вступали в силу при включении компьютера.
Источник
Настройка Веб-камеры в Линукс
За последние несколько лет стоимость функциональности операционной системы Linux не сократилась, а даже выросла. Хорошая аппаратная поддержка — одна из последних вещей, которых Linux не хватает по сравнению с другими операционными системами. На самом деле это не ошибка сообщества Linux. Производители оборудования виноваты в том, что они не поддерживают свое собственное оборудование в операционных системах, отличных от проприетарных.
Разработчики сообщества Linux на самом деле делают чудеса с поддержкой аппаратного обеспечения, и я благодарю их за проделанную большую работу. Поддержка веб-камеры была когда-то скрытой в списке оборудования, поддерживаемого Linux. Но сегодня у нас есть видеозахват Video4Linux, поддерживаемый драйверами веб-камеры UVC и GSPCA, и большинство веб-камер успешно работают на наших Linux-ПК.
Это может быть очень запутанным для тех, кто только что установил Ubuntu, чтобы обнаружить, что его веб-камера работает, но что он не контролирует такие параметры, как яркость, контрастность, автоэкспозиция и т. д. Типичный пользователь собственной операционной системы использовал бы элементы управления, для настройки этих настроек. Но мы не отстаем от продвинутых разработчиков, потому что сообщество Linux предоставляет средства для управления нашими веб-камерами.
Позвольте мне представить приложения, которые я использую на своем компьютере Ubuntu с помощью Logitech E3500, Logitech E2500 и многих других веб-камер без названия, чтобы настроить их видео и другие настройки.
Настройка Веб-камеры в Linux
Как вы поняли, в этой статье мы поговорим про настройку веб-камеры в дистрибутивах Linux. Настройка Веб-камеры в Linux является очень простой и сейчас мы расскажем вам как это сделать, самым простым способом. Если у вас возникнут какие-то вопросы — пишите их в форме для комментариев. Мы обязательно подскажем вам, что и как нужно сделать еще более детально.
Сначала есть инструмент Gtk-v4l. Это в основном панель управления для веб-камеры и имеет все настройки, которые драйверы веб-камеры для других операционных систем обеспечивают для вашего веб-камеры Video4Linux.
Работа с веб-камерой в Linux
Также стоит отметить, что драйвера этих программ поддерживают таких производителей как:
- Samsung
- Genius
- Sony
- Tevion
- Trust
- MediaForte
- Micro Innovations
- Hercules
- Jenoptik
- Typhoon
- а также огромное количество других производителей.
Gtk-v4l не находится в репозиториях Ubuntu 17.10, поэтому вы должны добавить свой репозиторий в список источников. Вот команды для этого:
Второе приложение, которое я использую, называется Guvcview, и это что-то вроде Gtk-v4l plus Cheese. Вы можете управлять своими веб-камерами, записывать снимки, видео и многое другое. Guvcview, как Gtk-v4l, не находится в репозитории Ubuntu 17.10, поэтому вы должны сначала добавить его репозиторий для его установки:
На скриншоте выше вы можете увидеть пользовательский интерфейс Guvcview.
Я думаю, что эти два приложения — это средний пользователь, который должен контролировать свои веб-камеры в операционной системе Ubuntu Linux, вы согласны? если вы не являетесь средним пользователем и хотите управлять веб-камерой с помощью CLI с терминала, вы можете найти больше информации на нашем сайте.
Выводы
Настройка Веб-камеры в Linux является очень простой в любой современной версии Ubuntu. Мы рассказали вам про самые лучшие программы, которые являются очень удобными даже для новичка.
Если статья была для вас интересной, то поделитесь ссылкой на нее в своих социальных сетях. Это очень поможет в развитии нашего сообщества.
Если вы нашли ошибку, пожалуйста, выделите фрагмент текста и нажмите Ctrl+Enter.
Источник
Программы чтобы снимать видео и фотографии с веб камеры в Linux
Нет принципиальных различий между веб камерой и камерой, подключённой к компьютеру — любая из них может использоваться для видео звонков и видео конференций. Также камеры и веб камеры могут использоваться для снятия видео, фотографирования и ведения онлайн стримов.
В данной инструкции будет рассказано о программах, которыми вы можете снимать видео и делать фотографии в Linux используя встроенную в ноутбук камеру или подключённую камеру к компьютеру.
GTK UCV Video Viewer
Программа GTK UCV Video Viewer умеет снимать фотографии и записывать видео со звуком с камеры ноутбука и компьютера. У программы много настроек фотографий, видео и звука. Также имеются простые для видео и голоса.
Установка GTK UCV Video Viewer в Debian, Linux Mint, Kali Linux, Ubuntu и производные дистрибутивы:
Установка GTK UCV Video Viewer в Arch Linux, BlackArch и производные дистрибутивы:
Для запуска программы наберите:
Настройки камеры для фотографий:

Настройки видео камеры:


Пример фотографии — глядя на эту фотографию довольно просто понять разницу между «веб камерой» и «камерой» — качество картинки первой примерно на уровне «узнать собеседника», хотя бывают ноутбуки и с веб камерами хорошего качества:

cheese
Программа cheese делает фотографии и записывает видео с вашей веб камеры добавляя забавные графические эффекты.
Установка cheese в Debian, Linux Mint, Kali Linux, Ubuntu и производные дистрибутивы:
Установка cheese в Arch Linux, BlackArch и производные дистрибутивы:
Для запуска выполните:




Эффекты можно использовать как при фотографировании, так и при записи видео.
Пример фотографии с эффектом:

К сожалению, я не нашёл, как в cheese поменять разрешение (качество) фотографий.
В моей системе после закрытия окна cheese не всегда останавливался процесс этой программы. Если у вас эта же проблема, то завершить все процессы cheese вы можете командой:
Чтобы проверить, запущен ли процесс cheese:
OBS Studio
У программы OBS Studio много функций для записи видео с экрана или с веб камеры и для ведения стримов. Я не знаю, как фотографировать с помощью OBS Studio, но зато покажу, как записывать видео с веб камеры со звуком или без звука (на ваше усмотрение). Кстати, вас также может заинтересовать статья «Как одновременно захватывать экран и видео с веб камеры в Linux и Windows».
Как установить OBS Studio
Установка OBS Studio в Windows
Зайдите на официальный сайт и скачайте OBS Studio: https://obsproject.com/ru/download
Установите скаченный файл, как любое другое приложение.
Установка OBS Studio в Debian, Linux Mint, Kali Linux, Ubuntu и производные дистрибутивы:
Установка OBS Studio в Arch Linux, BlackArch и производные дистрибутивы:
Нас интересует раздел «Источники», когда мы добавим необходимые источники видео и аудио, то нужно нажать кнопку «Начать запись».

Нажмите кнопку + (плюс) и выберите «Устройство захвата видео (V4L2)»:

Вы можете отредактировать настройки веб камеры:

Теперь изображение с камеры выделено красным прямоугольником, вы можете изменить размер и расположение области показа изображения с веб камеры.
Красный прямоугольник, который показывает область на видео, куда будет выводиться изображение с веб-камеры, по умолчанию довольно маленький — увеличьте его до нужного размера. Размер кадры камеры и записываемого видео могут различаться — в этом случае вы можете растянуть прямоугольник веб камеры до полного заполнения экрана с обрезкой части видео с камеры или оставить полосы по краям или сверху в записываемом видео.

Если вы хотите записывать не только видео с веб камеры, но и звук в OBS Studio, то добавьте «Захват входного потока аудио (PulseAudio)»

В «Микшере аудио» нажмите шестерёнку «Захват входного потока аудио (PulseAudio)»:

Выберите «Фильтры»:

Нажмите знак + (плюс) и выберите фильтр «Шумоподавление»,

отредактируйте его настройки:

Если вы знаете другие программы для фотографирования и записи видео с веб камеры в Linux, то пишите их в комментариях!
Источник