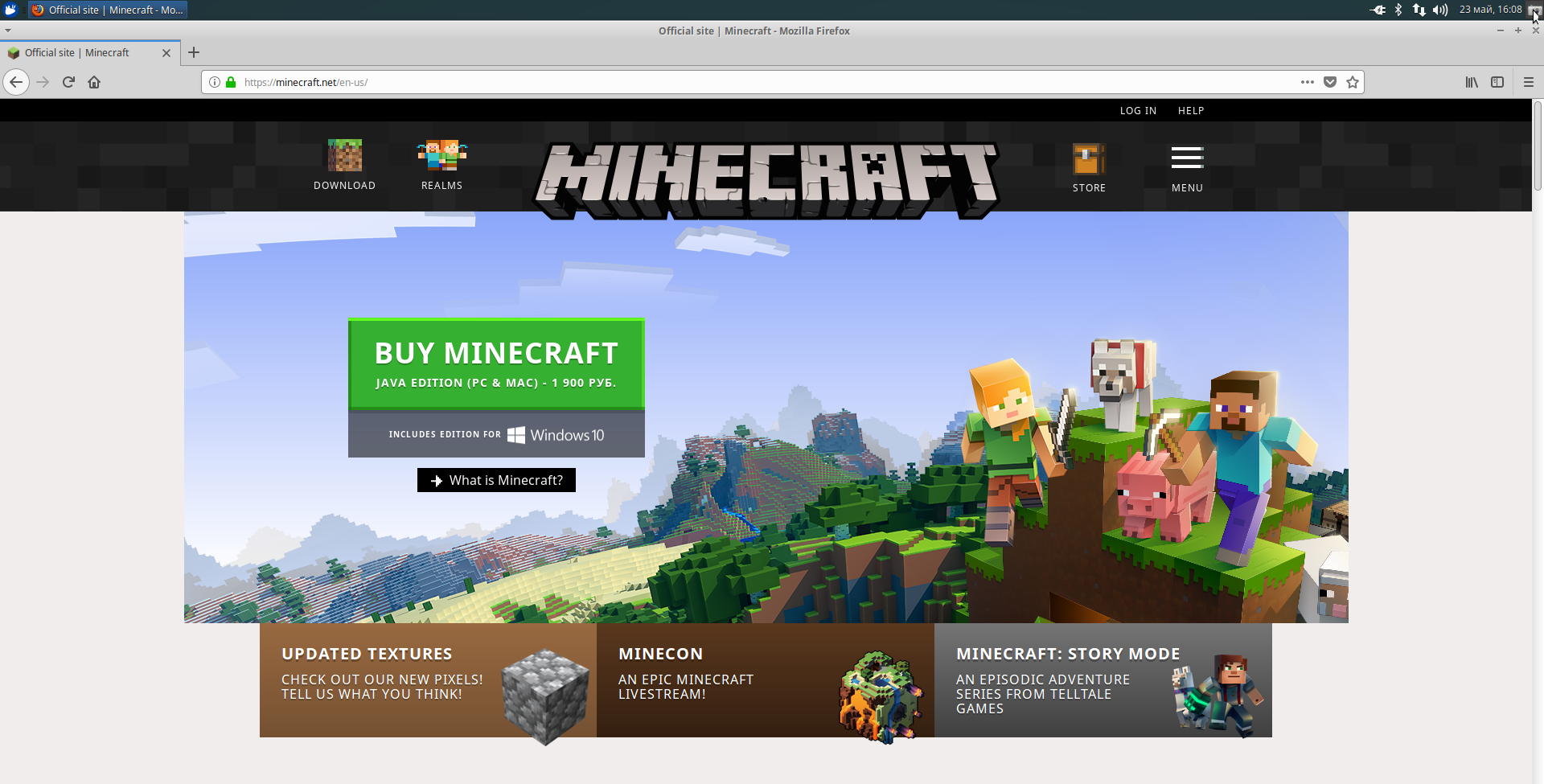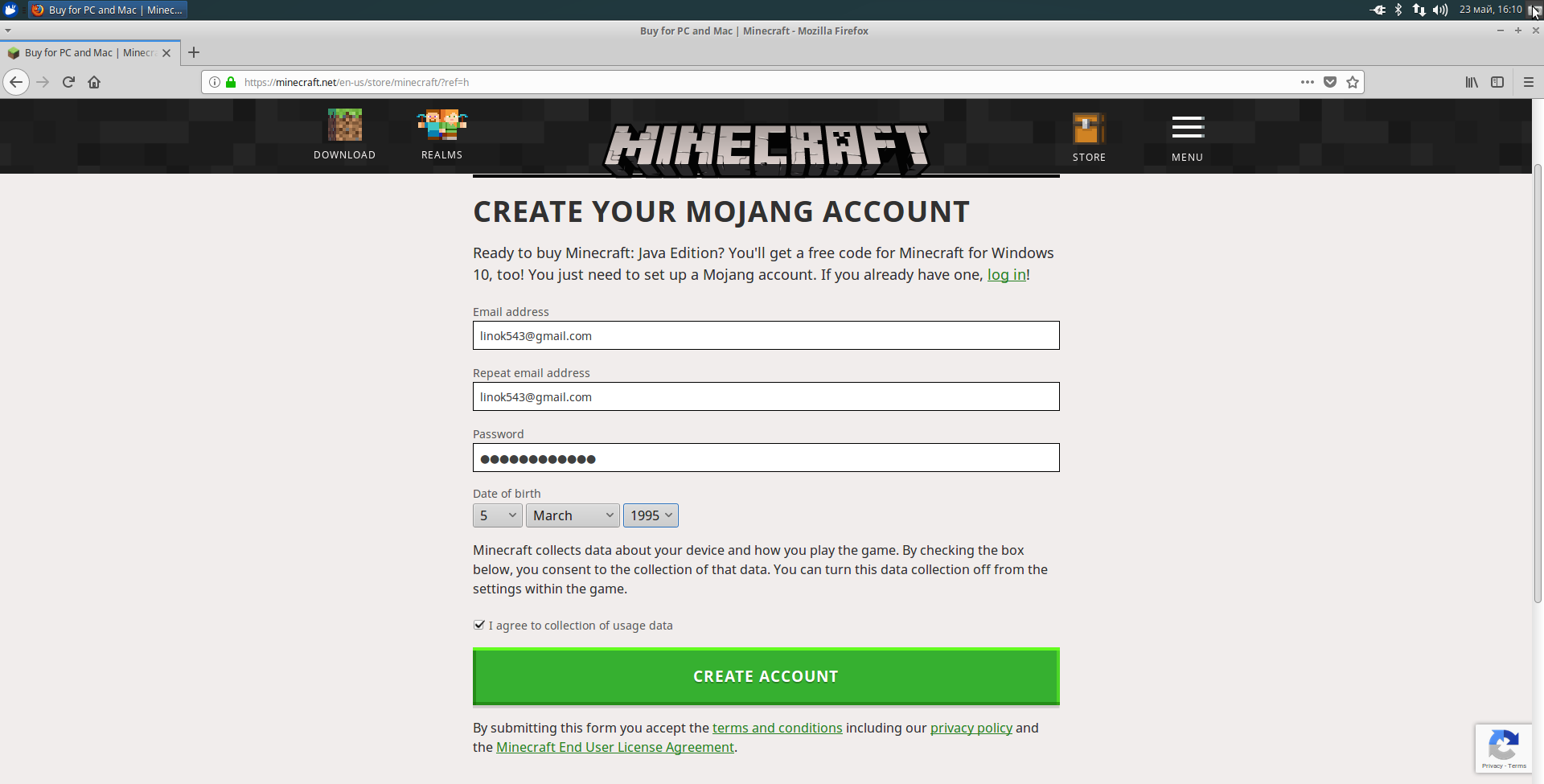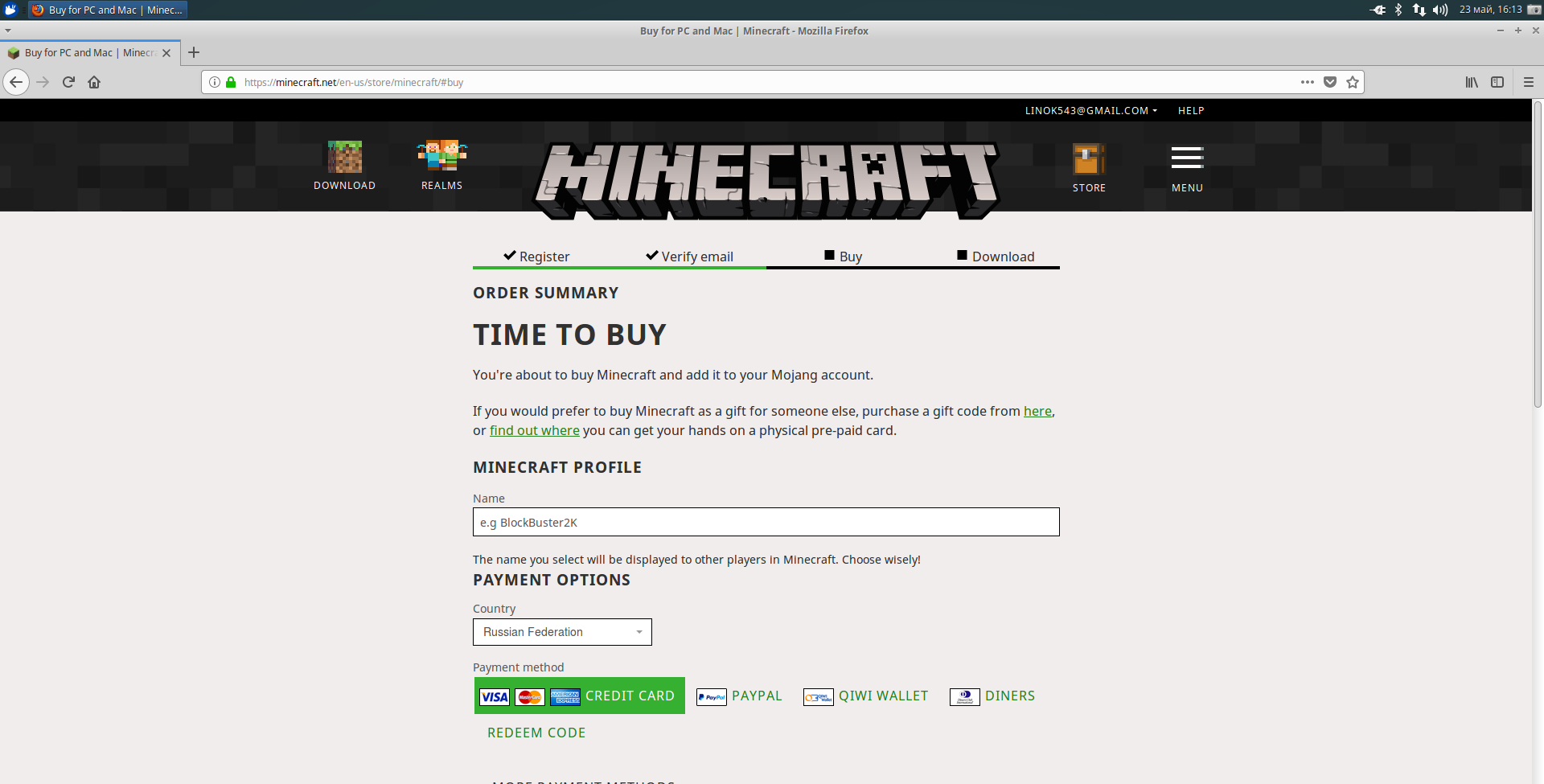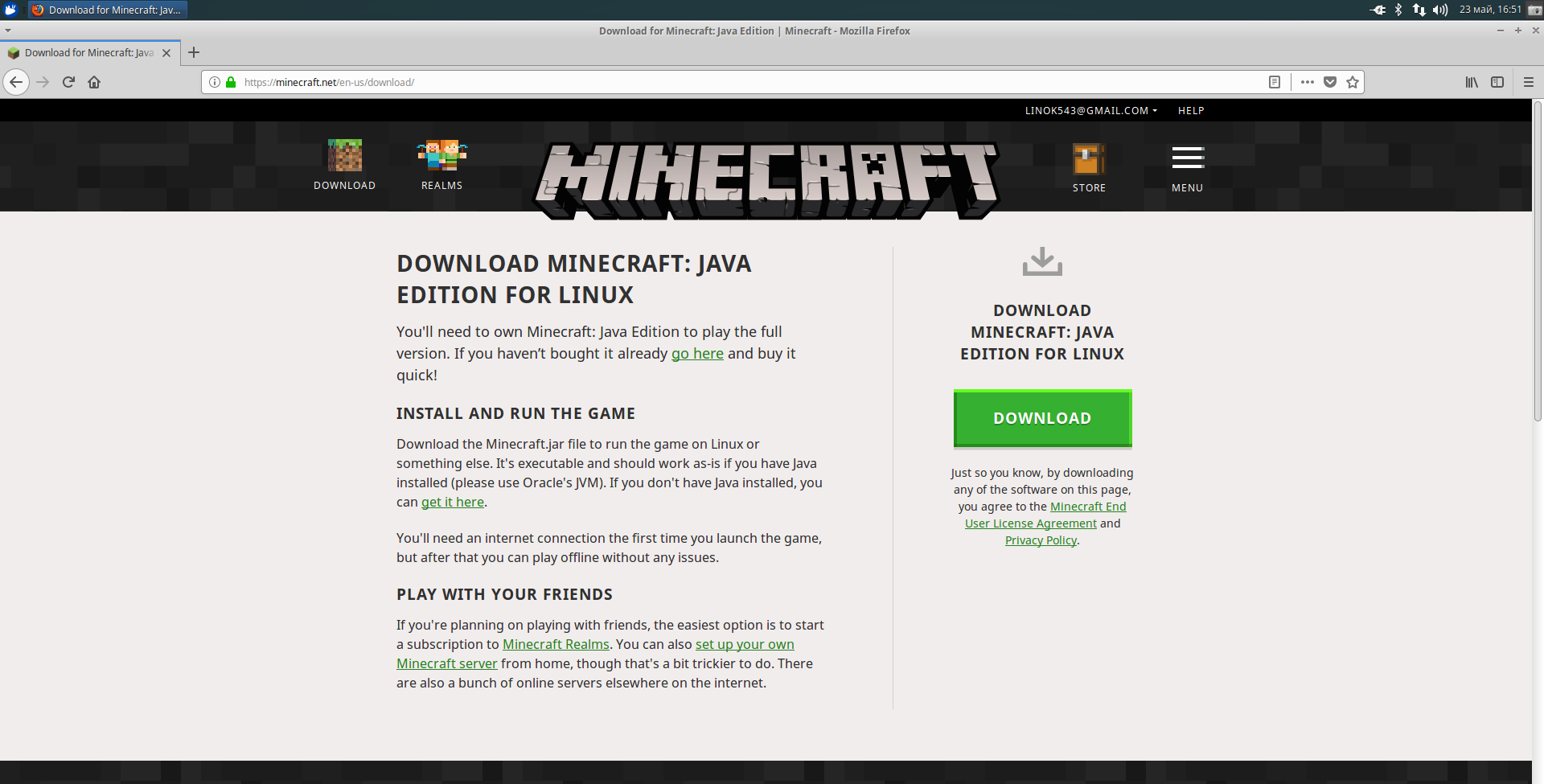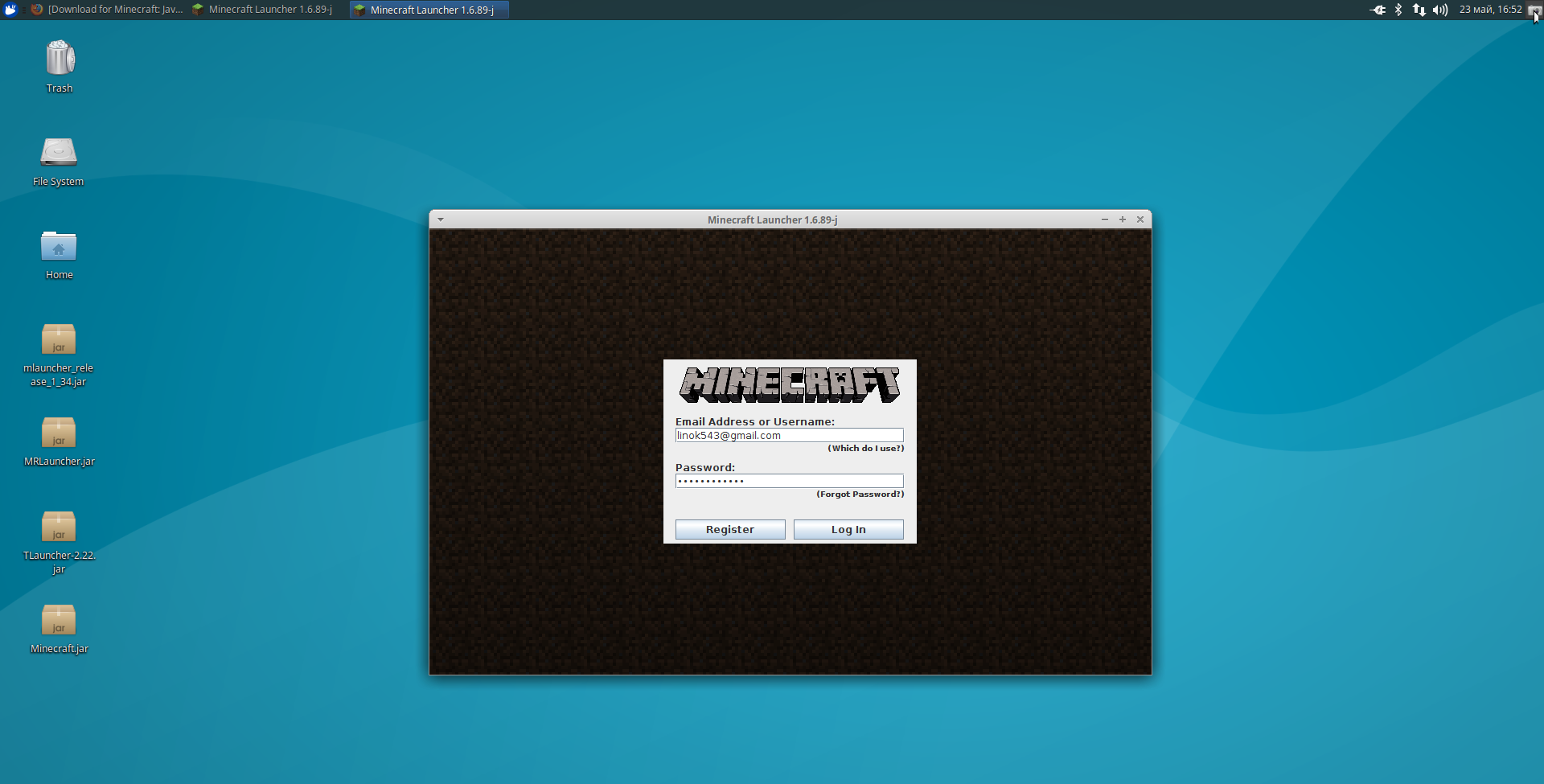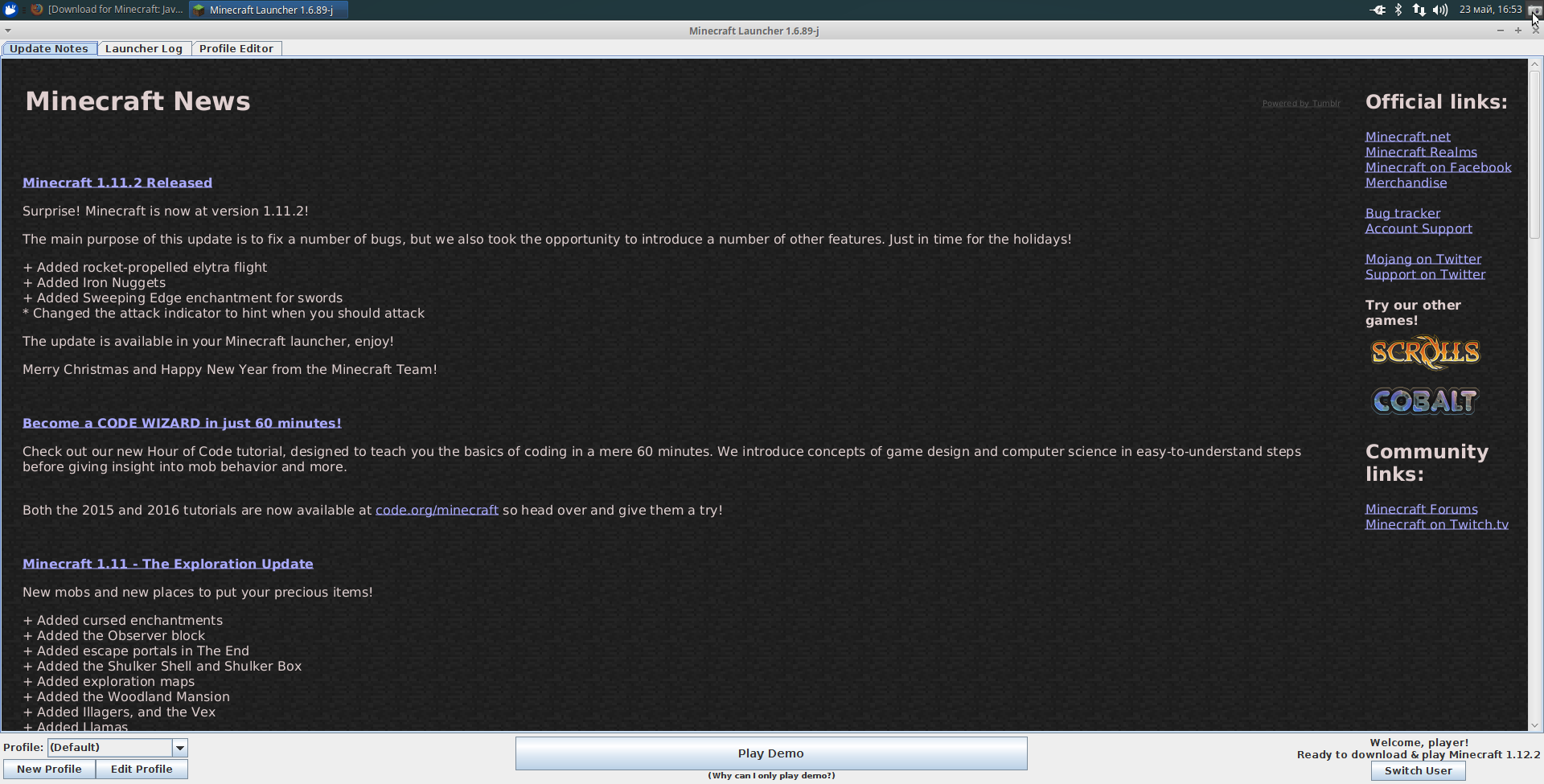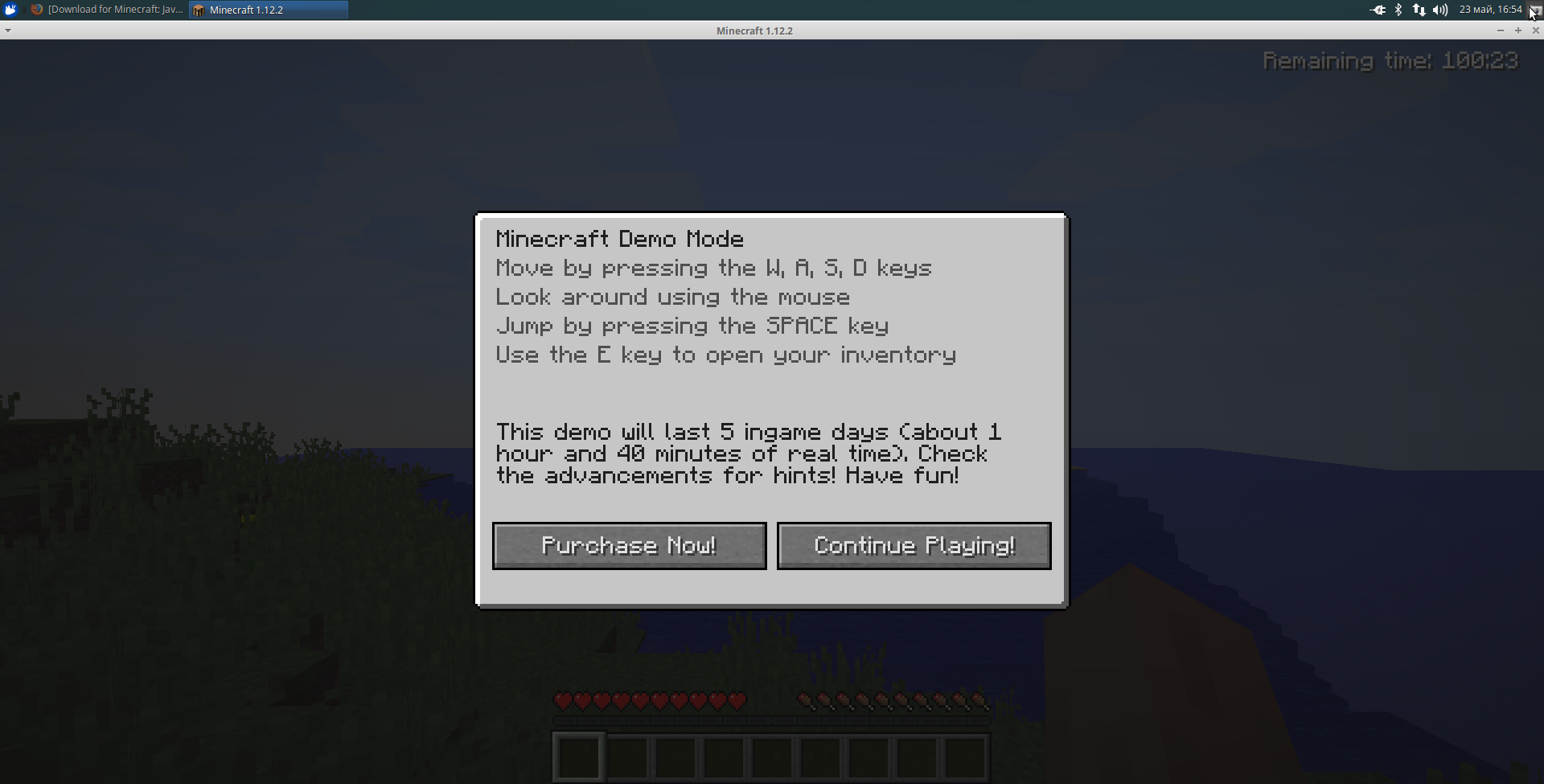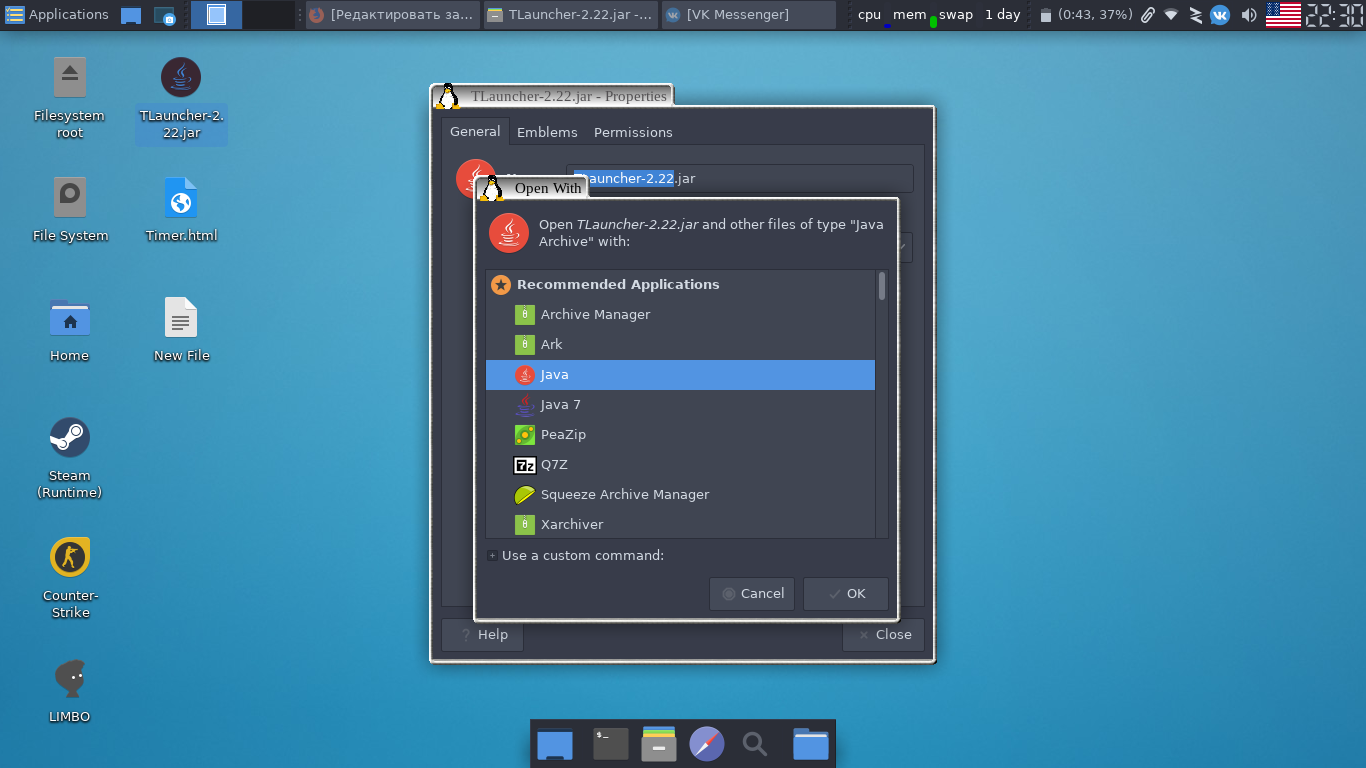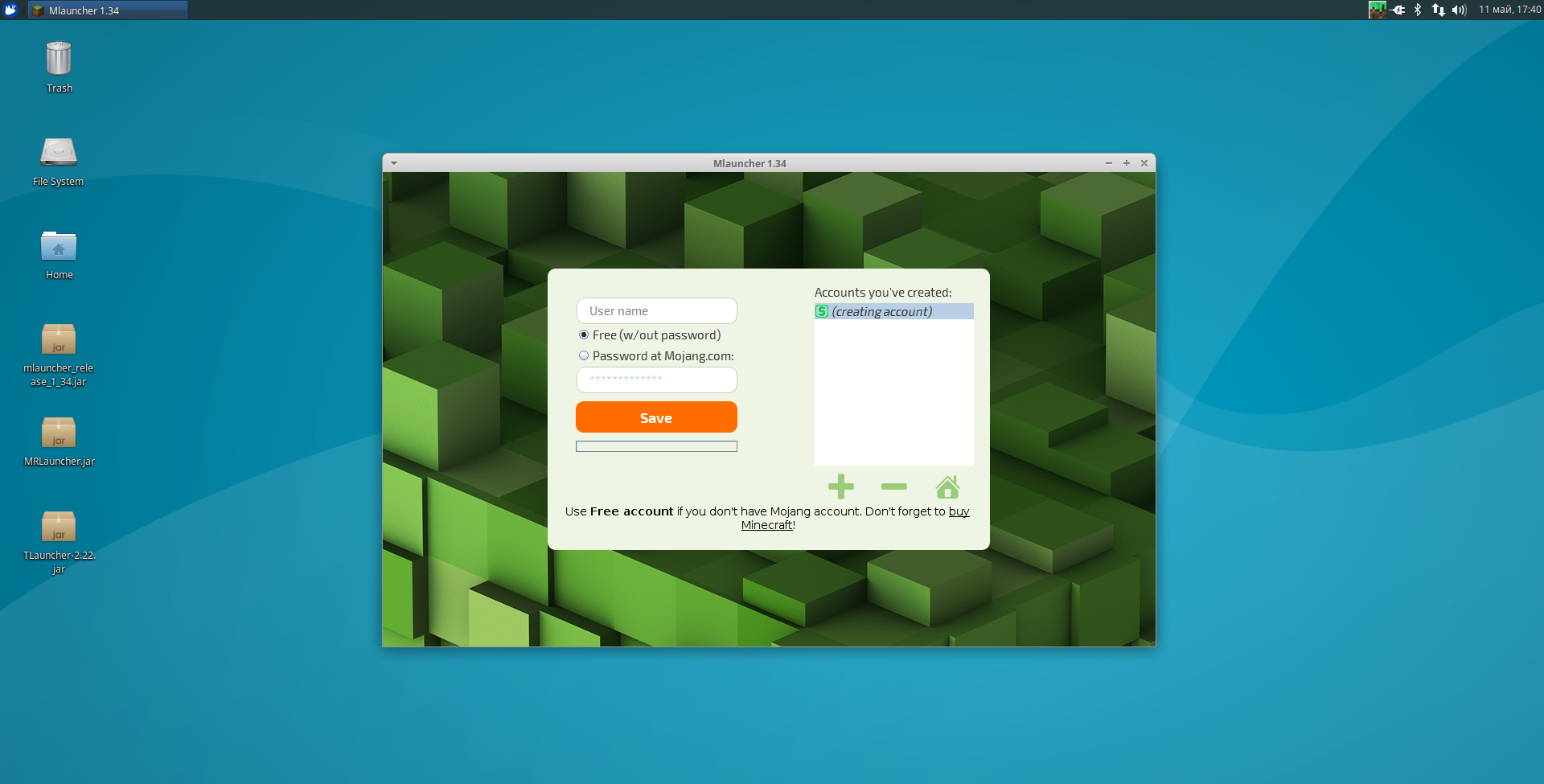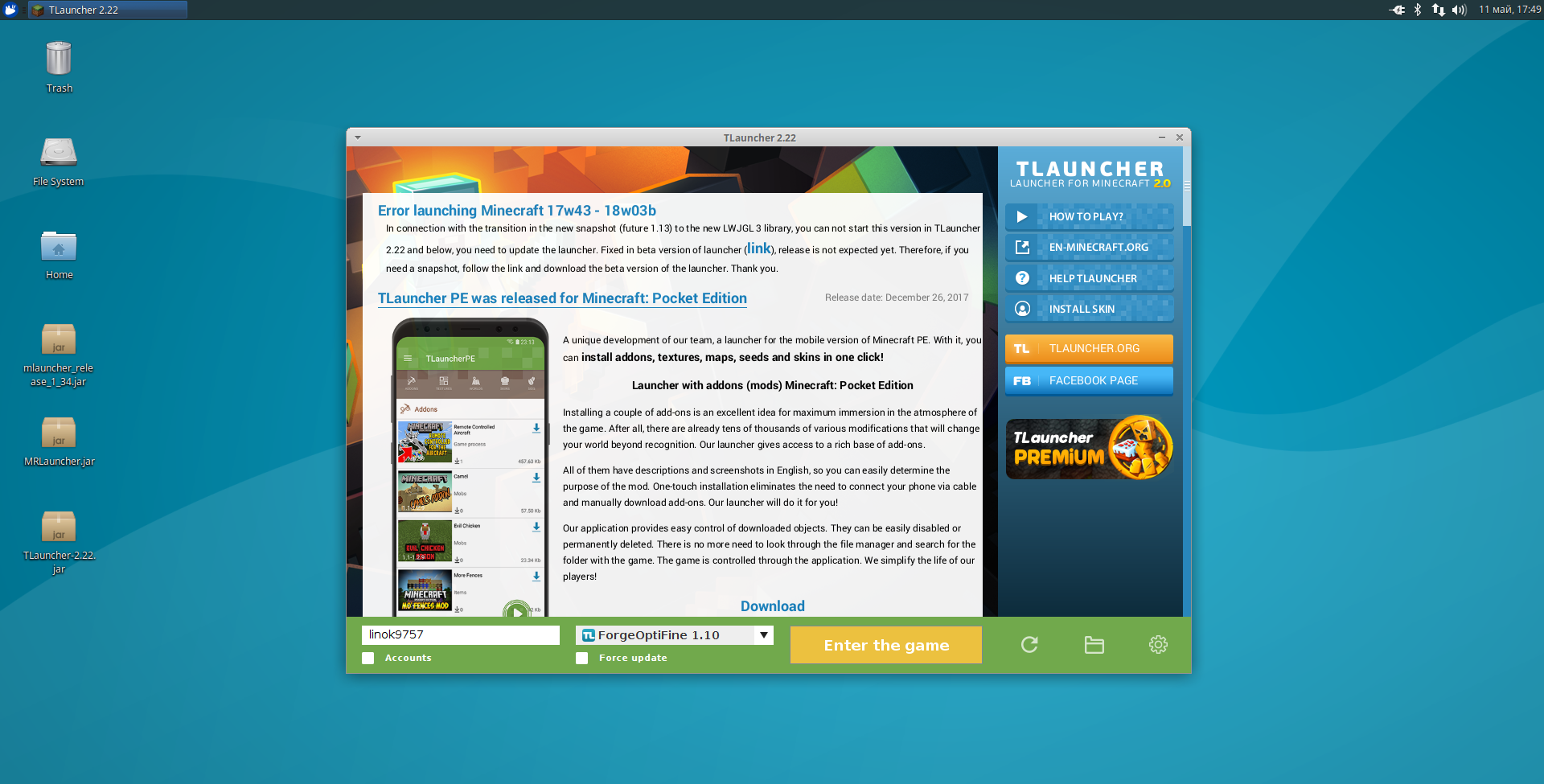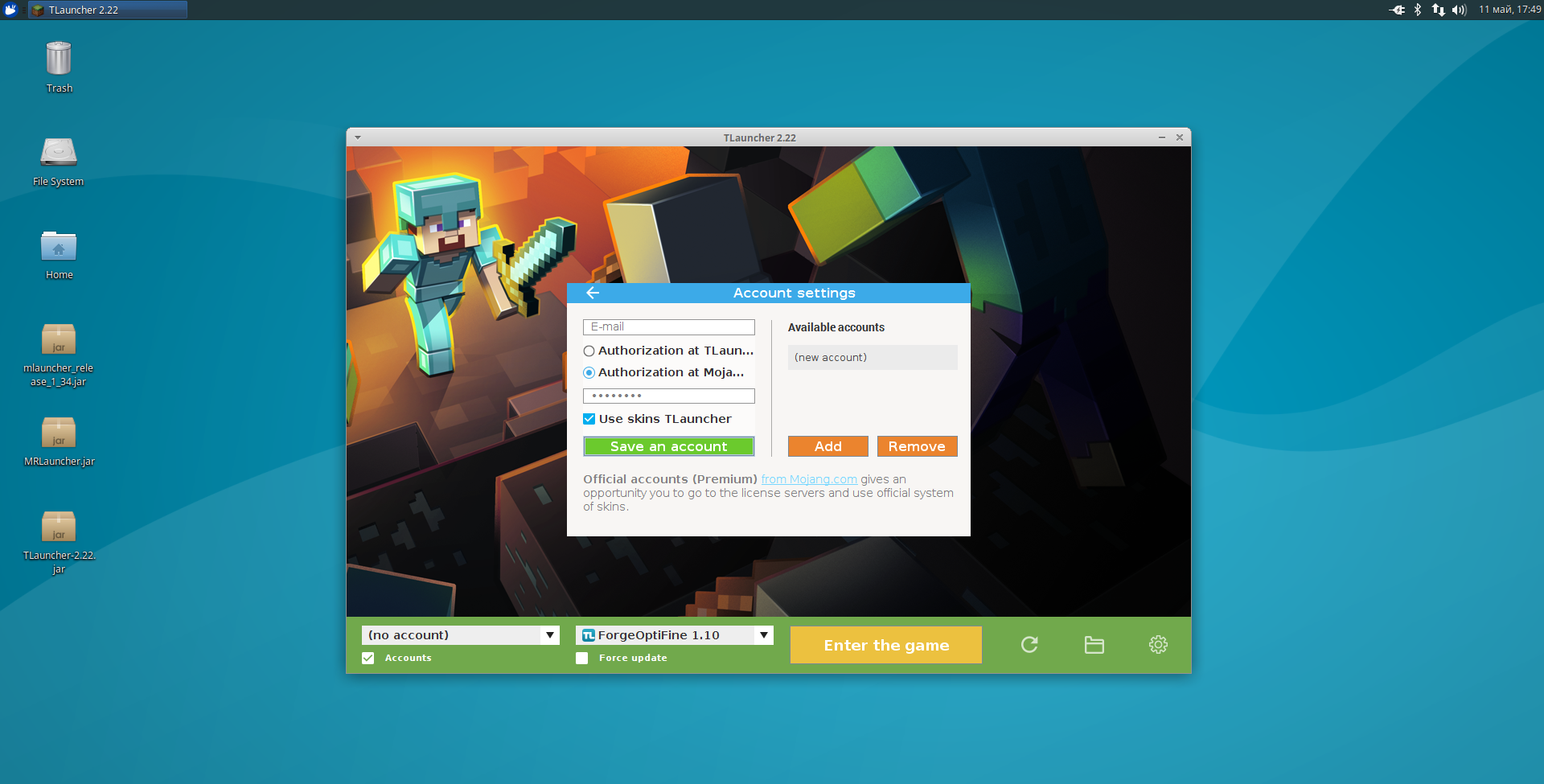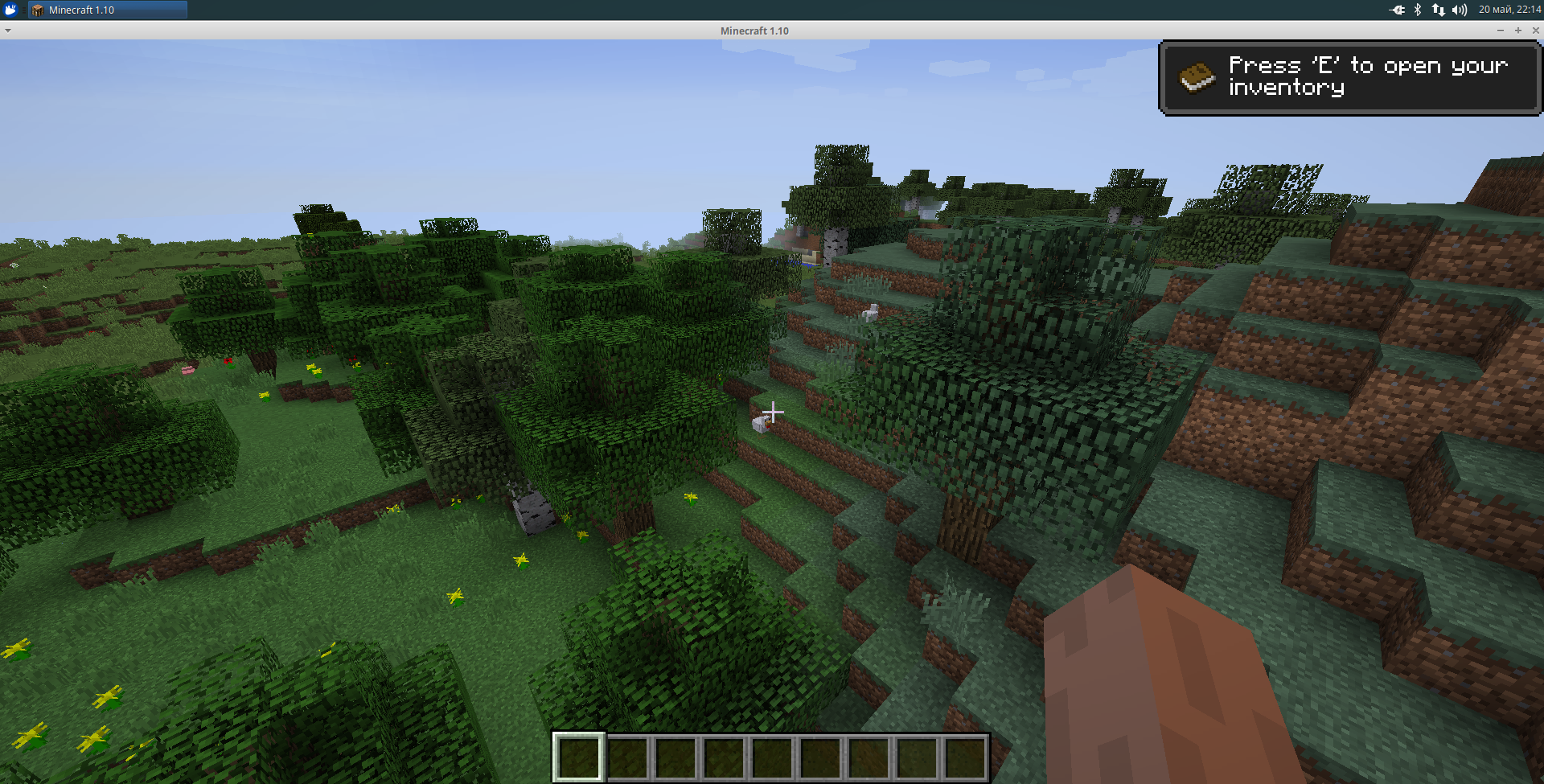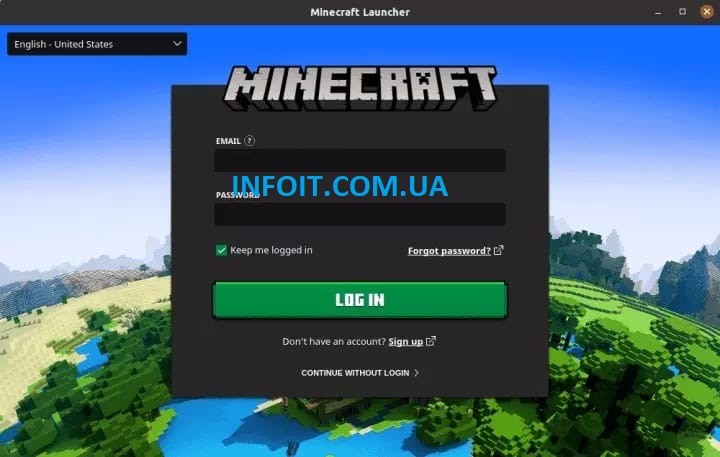- Гайд по запуску Minecraft лаунчера на Linux (Ubuntu)
- Linux minecraft starting launcher
- Установка Minecraft на Linux
- Установка Minecraft в Linux (официальная версия)
- 1. Регистрация аккаунта Mojang
- 2. Установка Java и проприетарных драйверов
- 3. Установка официального Minecraft-лаунчера
- Сторонние лаунчеры Minecraft в Linux
- Запуск лаунчера Minecraft в Linux
- 1. MRLauncher
- 2. MLauncher
- 3. TLauncher
- Скриншоты из игры
- Выводы
- Как установить Minecraft на Ubuntu 20.04 LTS
- Как установить Minecraft на Ubuntu 20.04 LTS
- Установите Minecraft на Ubuntu 20.04 LTS Focal Fossa
- Шаг 1. Во-первых, убедитесь, что все ваши системные пакеты обновлены, выполнив следующие apt команды в терминале.
- Шаг 2. Установка Minecraft на Ubuntu 20.04.
- Шаг 3. Доступ к Minecraft в Ubuntu.
Гайд по запуску Minecraft лаунчера на Linux (Ubuntu)
New member
Добрый день, уважаемые форумчане и гости форума. Сегодня мы попытаемся разобраться, как запустить лаунчер RusMineCraft (возможно, подойдет для разных лаунчеров Minecraft) на Linux системе, а точнее Ubuntu 18.04.
Данный гайд появился в силу того, что весной 2019 года Oracle изменил лицензию Жавы, и теперь многие инструкции по ее установке на Убунту стали недействительны.
ВНИМАНИЕ
Я не спец в устройстве линукса, и существует ненулевая вероятность, что после всех манипуляций у вас может что-то сломаться, например, перестанут работать другие программы, зависящие от Жавы.
ВСЯ ОТВЕТСТВЕННОСТЬ ЛЕЖИТ НА ВАС, БОИТЕСЬ — НЕ ДЕЛАЙТЕ.
Страница для скачивания лаунчера нам говорит следующее «Для запуска jar лаунчера необходимо установить Java 8 последней доступной версии (выбираете в разделе Java SE Runtime Environment 8u231 нужную разрядность и платформу)». Разберем этот и другие варианты.
Прежде чем устанавливать жаву, убедимся, что ее нет в системе (по умолчанию в убунте нет). Для этого наберем java в консоли:
Как мы видим, такой команды нет.
Чтобы удалить старую жаву наверняка, можно еще выполнить шаги отсюда Как удалить Java для Linux?
1. Oracle Java 8 с официального сайта
Рассмотрим предложенный вариант.
Для этого заходим на Загрузить бесплатное программное обеспечение Java , нажимаем
Источник
Linux minecraft starting launcher
MCPE Linux Launcher
- Minimal: cmake gcc-multilib g++-multilib zlib1g-dev:i386 libx11-dev:i386 libzip-dev:i386 libpng-dev:i386 libcurl4-openssl-dev:i386 libssl-dev:i386 libgles2-mesa-dev:i386 libudev-dev:i386 libevdev-dev:i386
- CEF (supports Xbox Live): libgtk2.0-0:i386 libgtkglext1:i386 libasound2:i386 libnss3:i386 libxss1:i386 libgconf2-4:i386 libxtst6:i386 libudev1:i386
- First Time Setup (allows you to log in to Google Play and download the .apk): protobuf-compiler libprotobuf-dev:i386 (requires the CEF dependencies as well)
You’ll also need to install 32-bit version of the graphic drivers (nvidia drivers ask you about that at installation, so you may need to reinstall/reconfigure them; if you use mesa you’ll need to install the libgles2-mesa-dev:i386 and libegl1-mesa-dev:i386 packages)
You may also need to do sudo dpkg —add-architecture i386 if you have never installed i386 packages before.
To compile, the commands are as follows (if you want to build with CEF first run ./setup_cef.sh ):
Make sure you’ve got XCode set up: xcode-select —install (when the dialog pops up, just say you want the tools). Next, make sure you have Brew installed
The packages you’ll need are as follows:
- cmake
- git (this will come pre-installed with xcode-select, but make sure it’s up-to-date)
Everything else will be built automatically and statically linked against your executable. So do not install libzip , ossp-uuid , glfw or any other packages you think you need.
Next, you’ll need to build the project. Run the provided scripts ./setup_bin_libs.sh (to grab FMOD) and download_icon.sh (to grab the icon, which is currently not used)
The commands to build using CMake are as follows:
Next, move back into the root directory and start the game with ./start_mcpelauncher.sh
- Clone this repository
- Compile the launcher
- You’ll need to obtain a x86 MCPE .apk. If you have built the application with the First Time Setup, you’ll be able to log in to your Google account the first time you start the launcher and download it. If you can not do this then after you have downloaded MCPE, run: mcpelauncher extract filename
- Run the launcher! (if you’ve built in build , run cd .. && ./build/mcpelauncher )
If the extract script fails with an error about the .apk not being x86, it means that you have provided it a bad .apk. You’ll need to purchase MCPE on Google Play and use the first time setup.
License and thanks
This project is licensed under GPL, some parts of the sources are under BSD.
This project uses modified versions of Hybris, EGLUT and RapidXML. The proprietary FMOD library is also used for sound support.
Источник
Установка Minecraft на Linux
В этой статье речь пойдёт о Minecraft. Да, многие ненавидят эту игру, но всё же она не так плоха и обладает большим количеством плюсов. У данной игры развитое сообщество (и это не только школьники). Так как Minecraft написан на Java, у нас есть возможность нативно запускать её под различными дистрибутивами Linux, чем мы и займёмся в данной статье.
Одним из важных критериев для запуска игры является наличие проприетарной Java от Oracle. Поэтому установку Minecraft на Linux рассмотрим на примере дистрибутивов Ubuntu, Arch Linux, Cent OS (Gentoo включать не буду, потому что на Wiki всё хорошо расписано). Так же сравним популярные лаунчеры.
Установка Minecraft в Linux (официальная версия)
1. Регистрация аккаунта Mojang
Если вы хотели бы приобрести лицензию Minecraft, перейдите на официальный сайт и нажмите BUY MINECRAFT:
Далее вам необходимо ввести вашу почту (Gmail, MailRu или любую другую — не важно), пароль и дату рождения. Обратите внимание, вы должны согласиться со сбором данных, нажав I agree to collection of usage data. Чтобы создать аккаунт, нажмите CREATE ACCOUNT:
Чтобы подтвердить аккаунт, вам на почту, указанную при регестрации, будет выслан код подтверждения. Введите его в поле Verification code и нажмите VERIFY:
Далее вам нужно будет ввести данные, необходимые для покупки, и после оплаты скачать игру:
2. Установка Java и проприетарных драйверов
Для запуска игры вам понадобится установить в свою систему Java-машину. Рекомендуется использовать восьмую версию. Подробнее об установке Java читайте в статье установка Java в Linux. Также для лучшей производительности рекомендуется использовать проприетарные драйвры для видеокарты.
3. Установка официального Minecraft-лаунчера
Скачать лаунчер можно и без оплаты. Но для игры вам всё равно надо будет пройти регистрацию. Если вы незаплатите, вам будет доступна только демо-версия игры (5 игровых дней, что
= 100 реальным минутам). Чтобы скачать лаунчер, просто нажмите Download и сохраните в удобную для вас папку:
После запуска скачанного файла, подождите несколько секунд, пока игра загрузится и распакуется:
Теперь вам необходимо ввести логин и пароль, указанные при регистрации, и нажать Log In:
Если вы оплатили лицензию, то у вас будет кнопка Play, если же вы этого не сделали, то будет Play Demo. Нажмите на эту кнопку:
Повторюсь, если вы купили лицензию, то вас забросит в главное меню со всеми пунктами, если же вы в демо-режиме, то у вас будет только возможность создать и пересоздать новый мир. При том только один. И если вы создадите мир в демо, то увидите надпись, рассказывающую об основах управления, и пометку об ограничении времени. Так же таймер появится в правом верхнем углу. Если вы не хотите оплачивать, нажмите Continue Playing:
Так же есть возможность установить Minecraft на Linux через snap-пакет. Для этого выполните следующую команду в эмуляторе терминала:
sudo snap install minecraft
Сторонние лаунчеры Minecraft в Linux
Основным отличием является то, что в официальном лаунчере вы можете играть только через аккаунт Mojang, а в сторонних игра доступна либо вообще без аккаунта (только с ником), либо с аккаунтом одной из систем (например Ely.by) или же самой Mojang. Используя сторонний аккаунт (не путать с лаунчером — сторонним считается любой акк, зарегестрированный не в Mojang), вы не сможете играть на лицензионных серверах.
Запуск лаунчера Minecraft в Linux
Установка Minecraft Linux состоит лишь в том, чтобы скачать лаунчер и запустить его. Любой скачанный вами лаунчер представляет собой обычный «*.jar» файл. Просто кликните по нему 2 раза. Если появится ошибка при запуске, или же он откроется как обычный архив, скорее всего, у вас нет проприетарной Java от Oracle. Ссылка на статью про установку Java есть выше. Если вы всё сделали правильно, то нажмите по файлу правой кнопкой мыши и в параметрах укажите запуск через Java той версии, которая вам нужна (рекомендую Java 8).
Или же вы можете использовать такую команду для запуска лаунчера через терминал:
java -jar /путь/к/файлу/лаунчера.jar
Давайте далее рассмотрим основные лаунчеры.
1. MRLauncher
Это бесплатный лаунчер от команды MinecraftRating.ru, в который интегрирован их собственный мониторинг серверов.
- Возможность входа с лицензионного аккаунта Mojang, поддержка игры через Ely.by, так же можно использовать обычный аккаунт без пароля;
- Возможность заходить на сервер в один клик, нажав кнопку «Играть.
Из минусов хотелось бы отметить, что у MRLauncher довольно громоздкий и не очень удобный интерфейс, но это на мой взгляд.
2. MLauncher
Свободный лаунчер Minecraft, имеющий довольно высокую популярность среди игроков.
- Поддержка аккаунтов Mojang, возможность игры через пиратский аккаунт без пароля;
- Своя система скинов;
- Удобная система сортировки серверов;
- Установка модов «В один клик»;
- Довольно красивый и приятный интерфейс (субъективно).
Из минусов — нет поддержки Ely.by.
3. TLauncher
Сам пользуюсь данным лаунчером, но скорее по првычке.
- Поддержка аккаунтов Mojang, собственные аккаунты Tlauncher, поддержка пиратских аккаунтов без пароля;
- Своя система скинов (Ely.by);
- Есть версия для мобильных устройств TLauncherPE.
- Много рекламы в самом лаунчере;
- Сам добавляет серверы в ваш список в игре;
- Хоть вы и можете играть на пиратском аккаунте, но вас словно вынуждают завести учётную запись TLauncher;
- Слииишком часто вам намекают о том, что стоило бы купить премиум подписку, к слову, не очень дешёвую.
Скриншоты из игры
Ниже будет приведена пара скриншотов из самой игры. Запускалась она на Xubuntu:
Выводы
В данной статье мы рассмотрели, как выполняется установка Minecraft на Linux, а так же сравнили различные лаунчеры для игры Minecraft. Если остались какие-либо вопросы, спрашивайте в комментариях!
Источник
Как установить Minecraft на Ubuntu 20.04 LTS
Как установить Minecraft на Ubuntu 20.04 LTS
В этом руководстве мы покажем вам, как установить Minecraft на Ubuntu 20.04 LTS. Для тех из вас, кто не знал, Minecraft — самая популярная видеоигра-песочница, разработанная студией Mojang, но позже приобретенная Microsoft. Его можно использовать со всеми основными платформами, такими как Linux, macOS и Windows. Большинство игроков Minecraft согласятся, что секрет успеха игры кроется в ее вдохновляющем дизайне. Игроки могут исследовать большой, процедурно генерируемый мир, состоящий из блоков, с каждым из которых можно взаимодействовать, перемещать или преобразовывать в ресурсы для создания.
В этой статье предполагается, что у вас есть хотя бы базовые знания Linux, вы знаете, как использовать оболочку, и, что наиболее важно, вы размещаете свой сайт на собственном VPS. Установка довольно проста и предполагает, что вы работаете с учетной записью root, в противном случае вам может потребоваться добавить ‘ sudo ‘ к командам для получения привилегий root. Я покажу вам пошаговую установку Minecraft на Ubuntu 20.04 (Focal Fossa). Вы можете следовать тем же инструкциям для Ubuntu 18.04, 16.04 и любого другого дистрибутива на основе Debian, например Linux Mint.
Установите Minecraft на Ubuntu 20.04 LTS Focal Fossa
Шаг 1. Во-первых, убедитесь, что все ваши системные пакеты обновлены, выполнив следующие apt команды в терминале.
Шаг 2. Установка Minecraft на Ubuntu 20.04.
- Установите Minecraft с помощью официального пакета DEB:
Теперь загрузите пакет Minecraft .deb в Ubuntu 20.04, выполнив команду, показанную ниже:
Затем установите пакет, используя следующую команду:
Чтобы решить проблемы с зависимостями, возникшие при установке пакета Minecraft .deb в Ubuntu 20.04, мы запустим следующую команду:
- Установите Minecraft с помощью Snap Store:
Установите Minecraft с помощью следующей команды snap:
После этого мы запустим недавно установленный пакет Snap для Minecraft в Ubuntu 20.04, выполнив следующую команду:
Шаг 3. Доступ к Minecraft в Ubuntu.
После успешной установки запустите Minecraft из средства запуска приложений, нажмите супер-клавишу на клавиатуре и введите minecraft . Когда появится результат поиска, щелкните значок Minecraft, чтобы запустить его.
Поздравляю! Вы успешно установили Minecraft . Благодарим за использование этого руководства по установке Minecraft в системе Ubuntu 20.04 LTS Focal Fossa. Для получения дополнительной помощи или полезной информации мы рекомендуем вам посетить официальный сайт Minecraft .
Источник