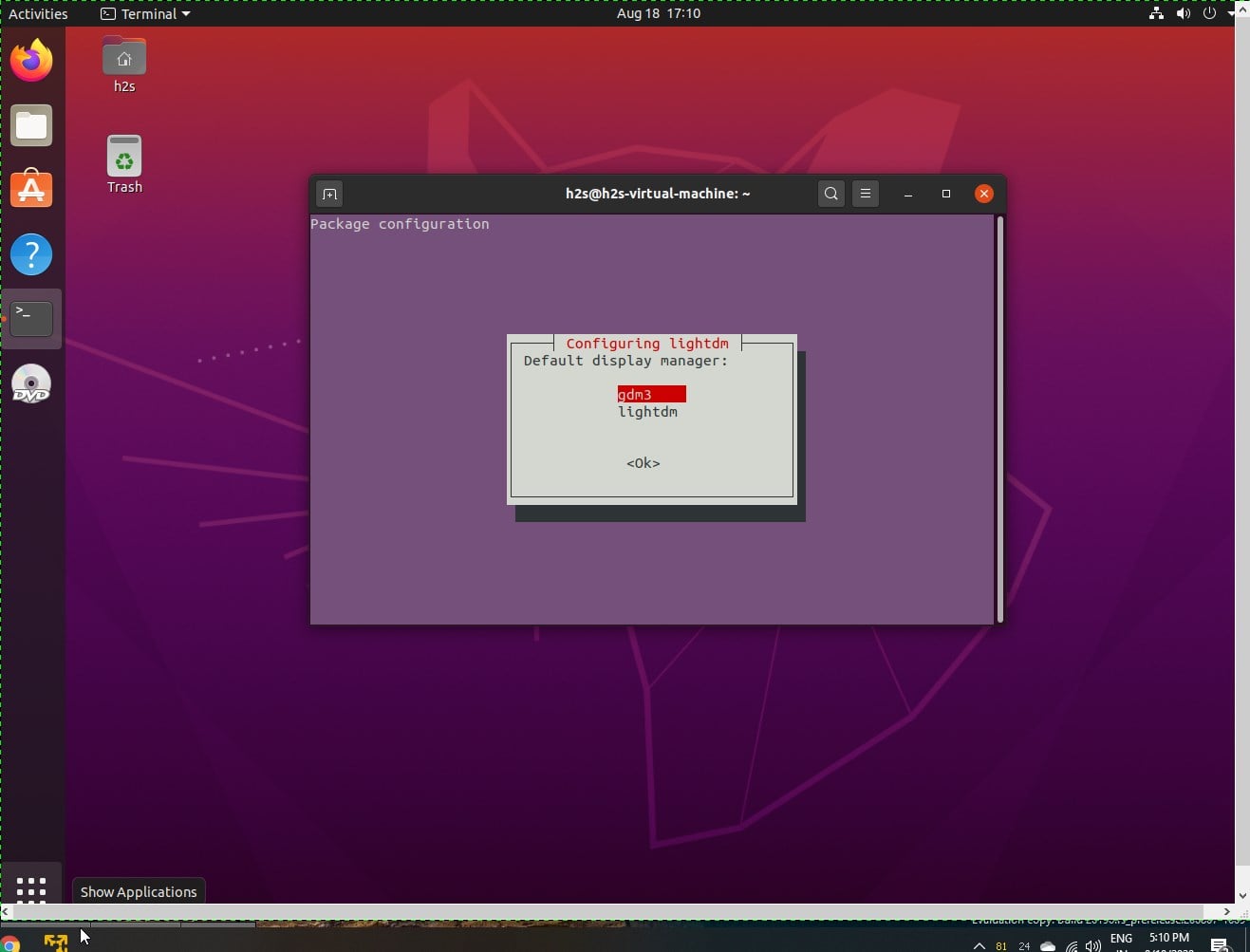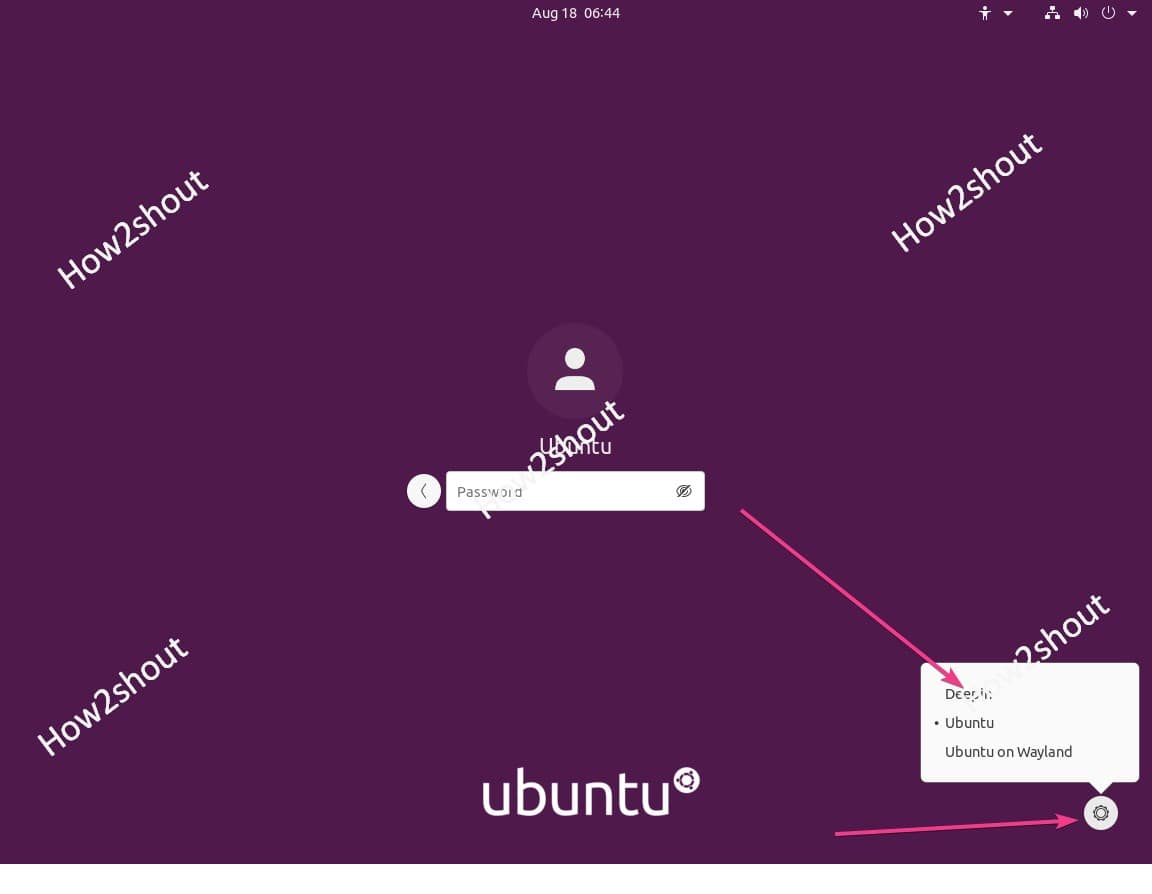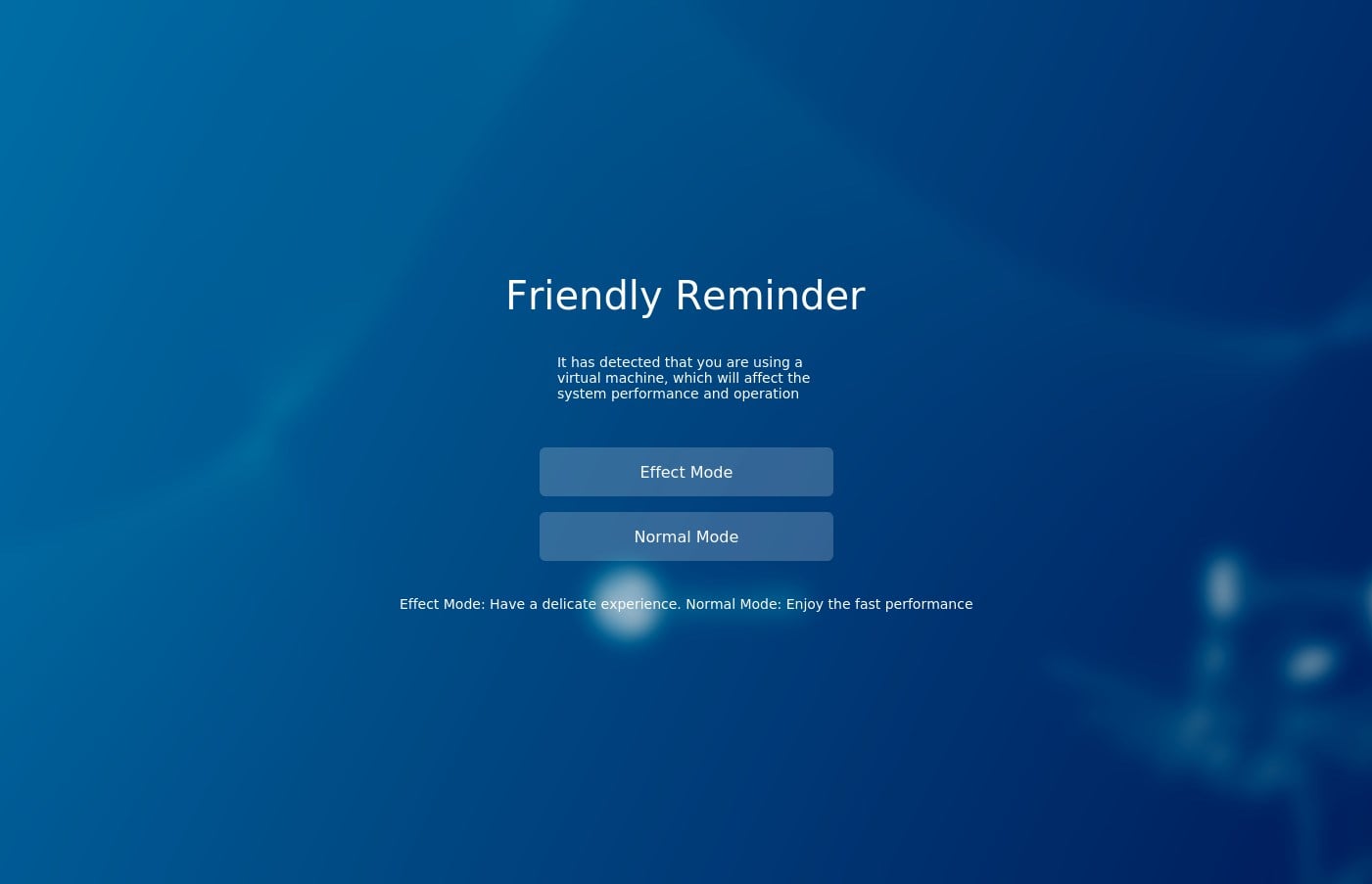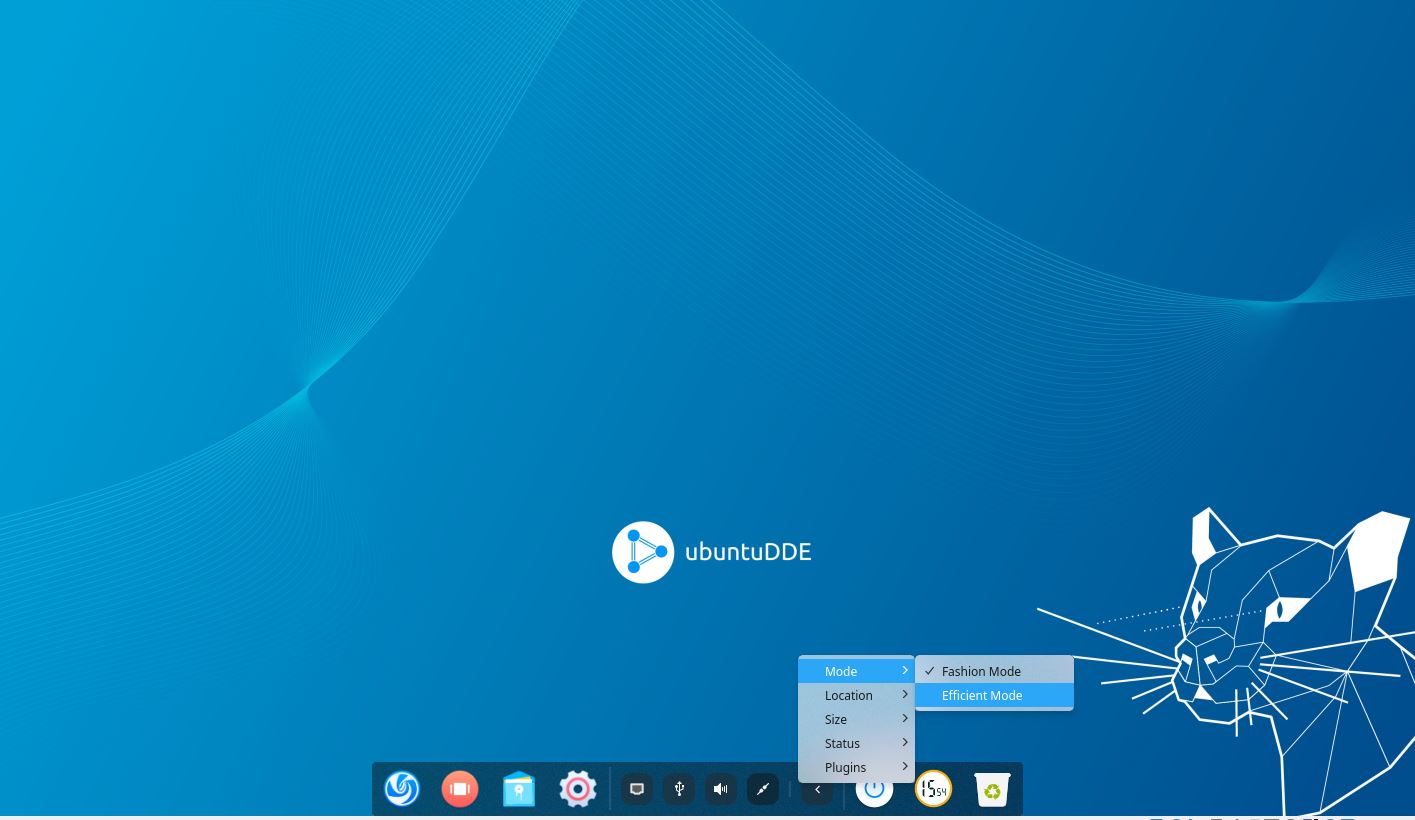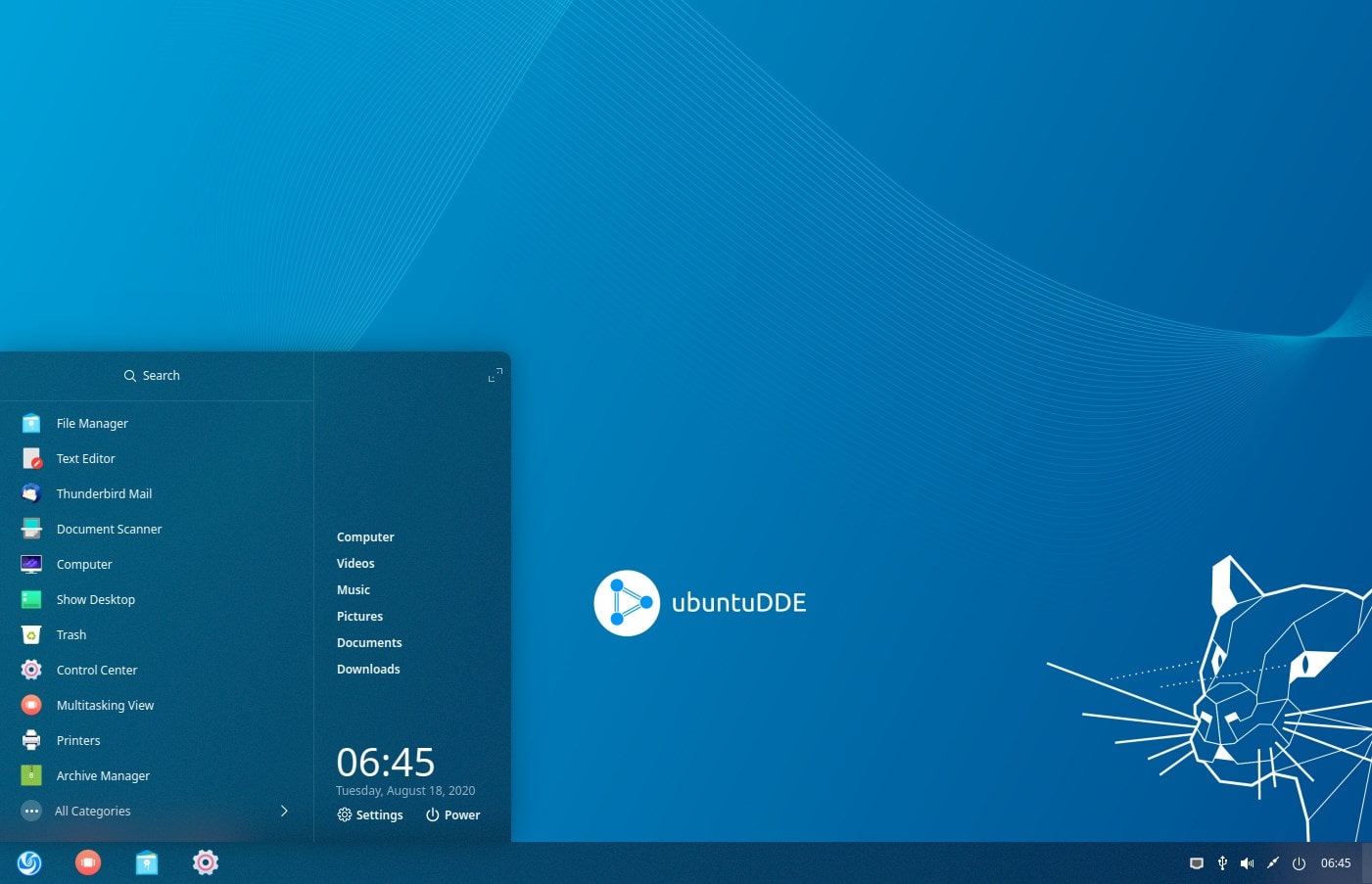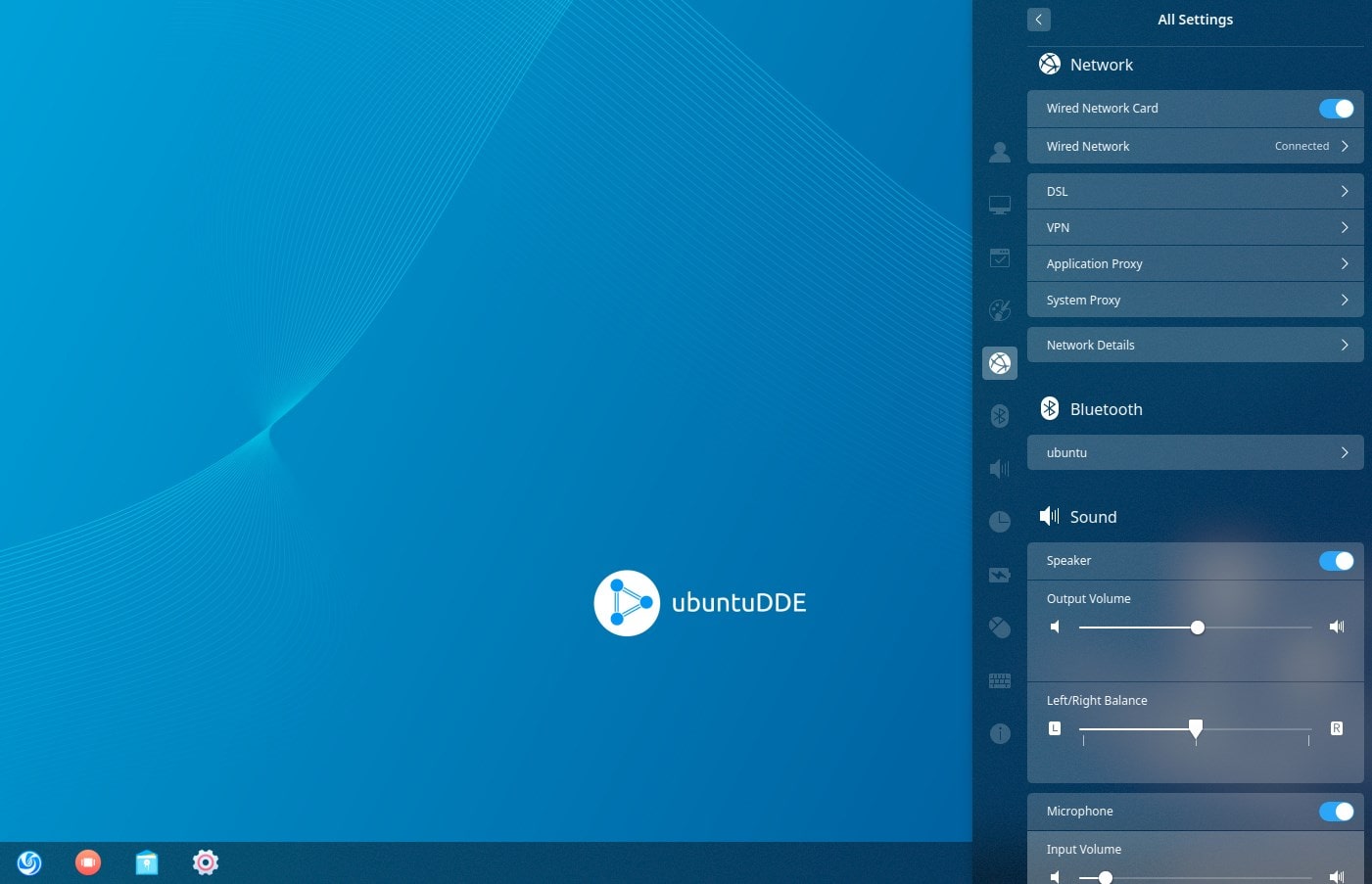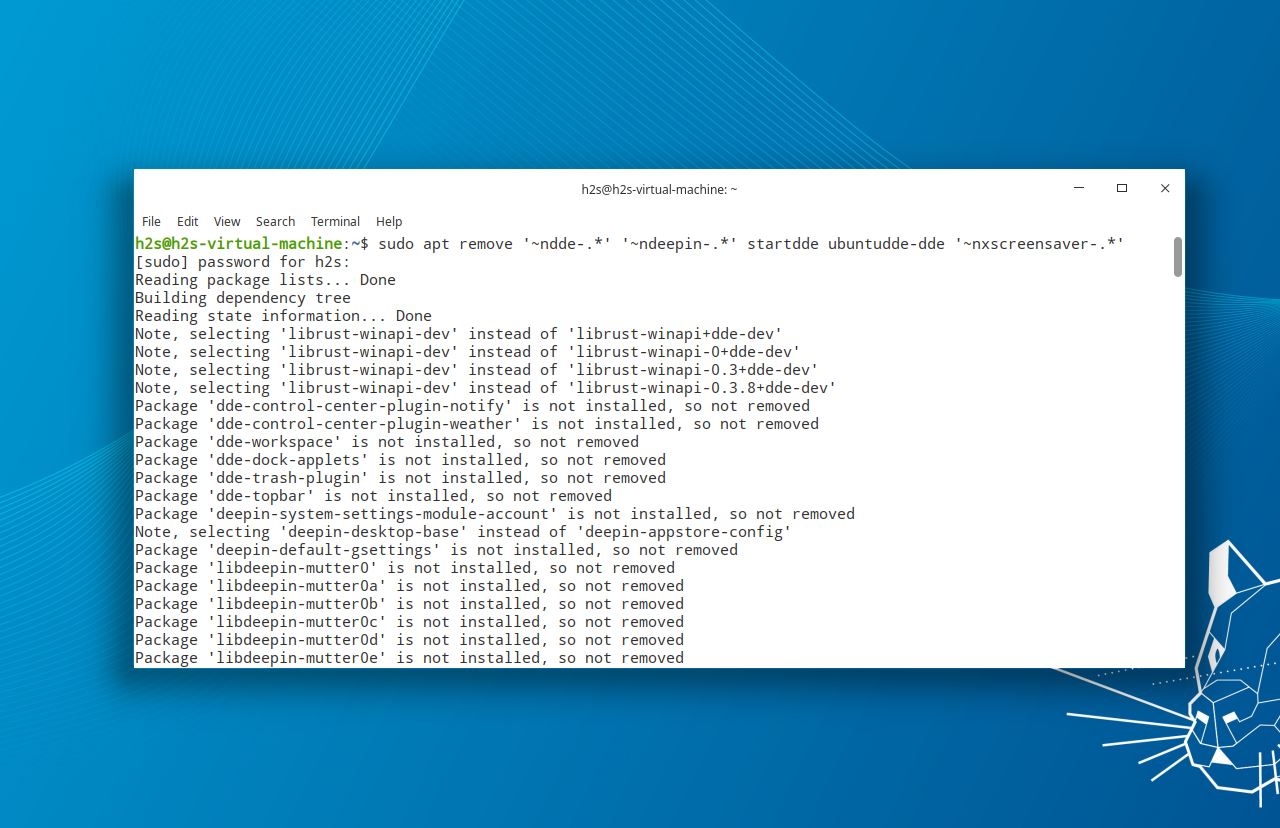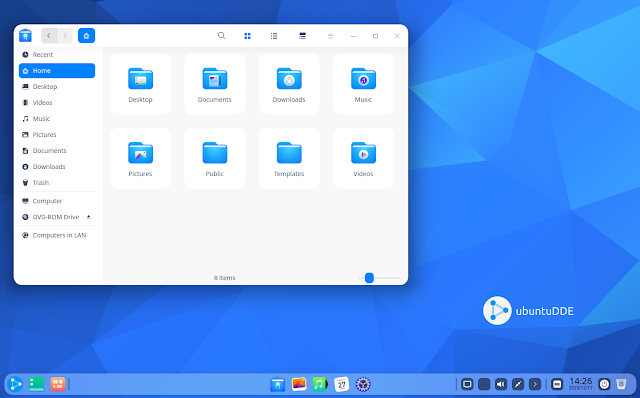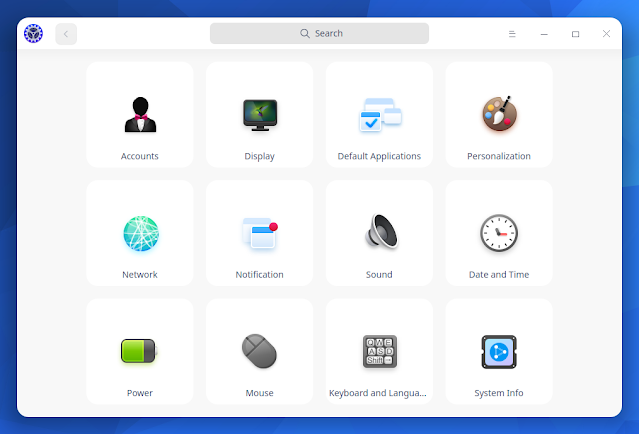- UbuntuDDE – новый дистрибутив с рабочим окружением Deepin DE на базе Ubuntu 20.04
- Ubuntu DDE: возможности Ubuntu и красота рабочего стола Deepin
- Первые впечатления
- Установка Deepin DE в Ubuntu
- Установка DDE в Ubuntu
- Выводы
- How to install Deepin DDE on Ubuntu 20.04 | 19.04 | 18.04 LTS Linux
- Deepin DDE (Desktop Environment) Installation on Ubuntu 20.04 Focal Fossa Linux
- Update and Upgrade
- Add UbuntuDDE Deepin repository to Ubuntu 20.04
- Command to install Deepin Desktop on Ubuntu
- Select the default display manager
- Restart the system
- Select Linux Deepin Desktop on Login
- Expert mode or Normal Mode
- User interface Switch from Dock launcher to Classic Windows launcher
- Remove Deepin Desktop environment from Ubuntu 20.04/18.04 (optional)
- How To Install Deepin Desktop Environment On Ubuntu 20.10 Or 20.04 / Linux Mint 20.x
- How to install Deepin Desktop Environment On Ubuntu 20.10 Or 20.04 / Linux Mint 20.x
- How to remove Deepin Desktop Environment
UbuntuDDE – новый дистрибутив с рабочим окружением Deepin DE на базе Ubuntu 20.04
Deepin Desktop Environment (DDE) – красивая среда рабочего стола, созданная разработчиками Deepin Linux. Первоначально Deepin Linux был основан на Ubuntu, но позже они перешли на Debian.
Одна из проблем дистрибутива Deepin Linux – медленные сервера. Процесс обновления системы мог занимать длительное время и составлять даже несколько часов.
Другой проблемой можно выделить следующее – редкие обновление и как следствие устаревание как системных библиотек, так и отдельных приложений.
Решить данные проблемы (и некоторые другие) можно путём использования других дистрибутивов с рабочим окружением Deepin. Например, дистрибутив Manjaro, развиваемый сообществом, предлагает систему с этим рабочим окружением. Но дистрибутив с моделью разработки роллинг-релиз может подойти не всем.
Если вы являетесь любителем дистрибутивов на базе Ubuntu и вам нравится рабочее окружение Deepin, то вам стоит попробовать новый Линукс дистрибутив UbuntuDDE.
Ubuntu DDE: возможности Ubuntu и красота рабочего стола Deepin
Обратите внимание, что UbuntuDDE не является официальной версией Ubuntu. Разработчики UbuntuDDE не связаны с командой Ubuntu. UbuntuDDE в настоящее время является дистрибутивом Remix и стремится стать признанным официальным релизом Ubuntu в будущих выпусках.
Разработчикам UbuntuDDE оказывают помощь Alan Pope из команды Snapcraft Ubuntu, а также команды Ubuntu Budgie, Ubuntu Cinnamon и несколько других разработчиков.
В беседе с It’s FOSS ведущий разработчик Арун подчеркнул, что важным аспектом этого проекта является регулярное обслуживание пакетов рабочего окружения DDE для Ubuntu, а также оказание помощи пользователям в использовании дистрибутива.
Разработчик так же упомянул, что проект имеет свое начало с поддержки репозитория в котором собираются последние версии пакетов Deepin из апстрима, т.е из основного главного репозитория Deepin. Затем Арун стал собирать дистрибутив на основе Ubuntu и своего репозитория с пакетами Deepin DE.
Примечание: дистрибутив UbuntuDDE основан на тестовой версии Ubuntu 20.04 beta и соответственно находится в статусе тестирования.
В отличие от Deepin Linux, UbuntuDDE не использует Магазин приложений Deepin. Вместо этого он использует Ubuntu Software Center (Snap Store , основанный на Gnome Software Center).
Первые впечатления
Для тестирования дистрибутив UbuntuDDE был установлен на виртуальную машину.
В качестве установщика используется популярная утилита Calamares.
Падений и каких-либо других проблем, в процессе установки, не возникло.
После установки потребовалась установка драйверов. С аналогичной проблемой в свое время столкнулся при тестировании дистрибутива Cinnamon Remix. Решается запуском команды:
По умолчанию предустановлен браузер Firefox, в качестве проигрывателей установлены Celluloid и mpv. В качестве утилиты для резервного копирования – Deja Dub Backup Tool. В качестве терминала – Gnome Terminal. Как видим, используются сторонние, хоть и популярные утилиты, а не разработанные Deepin.
В качестве файлового менеджера – Deepin версии 5.0.
Во время использования данной версии на виртуальной машине столкнулся с зависанием системы, падением приложений, а также с ошибками оформления системы.
Скачать UbuntuDDE 20.04 Beta можно по ссылке:
Источник
Установка Deepin DE в Ubuntu
Deepin DE или DDE — это окружение, используемое по умолчанию в дистрибутиве Deepin Linux. Это окружение разрабатывается китайской компанией Deeping Ltd. К основным особенностям окружения можно отнести красивые полупрозрачные меню, похожие на Mac, боковую панель, аналог той, что была когда-то в Windows 8, а также собственный набор основных приложений.
Deepin DE поставляется с предустановленной Samba, установщиком шрифтов и магазином приложений. Вы можете использовать это окружение не только в Deepin Linux, но и в Ubuntu. В этой статье мы поговорим о том, как выполняется установка Deepin DE в Ubuntu 20.04.
Установка DDE в Ubuntu
Для установки самой последней версии DDE в Ubuntu вам понадобится добавить PPA в свою систему. Для этого выполните:
sudo add-apt-repository ppa:ubuntudde-dev/stable
После этого можно установить окружение с помощью команды:
sudo apt install ubuntudde-dde
Когда установка будет завершена перезагрузите компьютер или завершите сеанс, в окне входа в систему нажмите на шестеренку в нижнем правом углу и выберите Deepin:
После этого загрузится новая оболочка. Вот несколько её снимков экрана:
Чтобы удалить Deepin Desktop Environment удалите тот же пакет, который вы устанавливали ранее:
sudo apt remove ubuntudde-dde
Затем очистите систему от лишних пакетов:
sudo apt autoremove
После выполнения этой команды ваша система будет очищена от остатков этой оболочки.
Выводы
Теперь вы знаете как установить DDE в Ubuntu 20.04. Как видите это очень просто. Приятно, что Ubuntu позволяет использовать множество различных окружений и выбрать именно то, что нравится. Мне, например, нравится окружение Gnome, поставляемое в системе по умолчанию, но панель, как в Deepin смотрелась бы в нём отлично. А какое окружение нравится вам? Пробовали ли вы Deepin? Напишите в комментариях!
Источник
How to install Deepin DDE on Ubuntu 20.04 | 19.04 | 18.04 LTS Linux
Do you want to customize your existing Ubuntu 20.04 LTS focal fossa or 19.10,19.04,18.04 LTS? Then install beautiful Deepin DDE ( Desktop Environment) which definitely turns the existing Ubuntu GNOME into something eyecatching with its themes and effects…
Deepin Desktop Environment (DDE) is one of the best Linux desktop graphical interface environments available out there. By default, it is a part of a Linux Dristo called Deepin. However, being open source it is not limited to some particular Linux distro and can be installed and free to use with others such as Ubuntu.
The main idea behind developing this desktop environment is to provide light, beautiful, and stable design. The new desktop environment uses Compiz as the default window manager.
It is one the best available Linux distro that comes with its own developed music player, screenshot tool, and other product applications, even Deepin has its own app center to easily download the various open-source application with just one click.
Deepin desktop environment supports both Dock and Windows-like start menu, thus you will get not only Win but also macOS like feel in a single Linux.
The latest version while writing this tutorial of Deepin was 20.04, it is based on Debian. However, if you really want a Deepin Desktop environment with Ubuntu without touching your existing OS, then I will recommend you to download pre-build UbuntuDDE Linux distro. It comes with Deepin DDE as its default graphical user interface. But make a note that UbuntuDDE is not the official version of Canonical instead developed by some other independent developers. Although you can also remove the GNOME of Ubuntu however those want dual Desktop environment, keep them both so that you can easily switch whenever you want.
Deepin DDE (Desktop Environment) Installation on Ubuntu 20.04 Focal Fossa Linux
The commands we are going to show here do not only work for Ubuntu 20.04 LTS Desktops and Servers but also on the previous version such as Ubuntu 19.04, 19.10, 18.04 LTS including Linux Mint and Elementary OS.
Update and Upgrade
Before we perform the installation of Linux Deepin Desktop on Ubuntu, the first thing we should do is the updating and upgrading of existing packages. This will make sure there would not be any problem while setting up the new desktop environment.
Add UbuntuDDE Deepin repository to Ubuntu 20.04
As I mentioned above there is already a Deepin UI Ubuntu Flavor Linux that exists online to download. However, those want to download and install Deepin Desktop manually on their existing Ubuntu 20.4/19.10/19.04/18.04 Linux systems or server without UI, they can add its repository.
Yes, the developers of UbuntuDDE desktop also offers a PPA repository that can be used on any existing systems of Ubuntu systems to easily get the Deepin Desktop. Nevertheless, if someone wants Deepin apps, he or she needs to install them manually as well.
Here is the command for that:
Command to install Deepin Desktop on Ubuntu
Finally, everything is ready now what we need to do is running of the command that will download and install the packages of Linux Deepin. Don’t worry this will not remove your existing Ubuntu GNOME DE. Thus, go ahead.
The command will fetch around 500 MB packages, so you need to wait for a little as per your internet connection speed.
Select the default display manager
While the installation process will be going on, the setup will ask you to choose the default display manager for your system, select the gnome, GDM3.
Restart the system
Once the installation is done. Simply restart the system either using the graphical mode or via the command that is:
Select Linux Deepin Desktop on Login
As we have multiple desktop environments installed on our Ubuntu system, thus before login the system, we need to tell it in which graphical user interface it should start with. For that click on the username to enter the password, however before that click on the Gear icon given on the right bottom side. You will see all the available Desktop environment on your system, select the “Deepin” this allows users to switch the user interface.
After that enter the system password to log in.
Expert mode or Normal Mode
If your computer is running on low resource or on VirtualMahcine the Desktop environment setup wizard will give you a reminder to select the mode. You are free to select any of them, however for performance you can go for Normal mode, if your computer is low on hardware resource otherwise the Effect Mode will be the best to experience it as a whole.
User interface Switch from Dock launcher to Classic Windows launcher
By default, you will see the Dock launcher on Linux Deepin Ubuntu 20.04 Desktop, this gives a quick feel of macOS on the bottom of the screen to easily access the setting and other pin apps. However, I prefer Windows-like Classic Taskbar to get familiar access to apps. For that, simply right click on the Dock launcher, Select Mode. You will get two options Fashion Mode and Efficient Mode. The Docker one is Fashion Mode and those want Windows-like Taskbar on Deepin they should select Efficient Mode.
This will turn the Dock to Windows 7 or 10 like the launcher.
The traditional bottom Dock quickly opens frequently used programs (the horizontal bar at the bottom of the screen). It includes application launcher (Launcher), display desktop button, common application shortcuts, and system tray. Supports the addition and deletion of application shortcuts, and displays a list of windows of open applications.
Deepin System Settings, using the Deepin UI graphics library, has made a design for each setting module, mainly including display, sound, personalization, power, account, network, and other systems setting modules, which can be easily adjusted to the system modules Make personalized settings.
Remove Deepin Desktop environment from Ubuntu 20.04/18.04 (optional)
This step is optional in case you are not happy or get satisfied with the Linux Deepin Desktop DE, then you can remove or uninstall it from your Ubuntu operating system. For that follow the below steps:
To remove ppa repo:
Источник
How To Install Deepin Desktop Environment On Ubuntu 20.10 Or 20.04 / Linux Mint 20.x
This article explains how to install the Deepin Desktop Environment on Ubuntu 20.04 or 20.10, and Linux distributions based on these Ubuntu versions, like Linux Mint 20.x. You’ll also find instructions for how to remove it in case you no longer want to use it.
Deepin Desktop Environment (Deepin DE or DDE) is written in Qt and uses dde-kwin as its window manager (a set of patches for KDE Plasma’s window manager). It’s used by default in Deepin, a Linux distribution with a predominantly Chinese userbase, which ships a mix of open source and proprietary programs, including Google Chrome, Spotify, Steam and WPS Office.
While developed primarily for Deepin Linux distribution, the Deepin Desktop Environment is available in the repositories of many Linux distributions, such as Arch Linux, Fedora, and more. Ubuntu (and Debian) has some Deepin applications in its repositories, but not the desktop environment.
There’s also a community-maintained distribution that ships with DDE by default: UbuntuDDE (there was also Manjaro Deepin, but that’s no longer available). In fact, if you want to use the Deepin Desktop Environment on top of Ubuntu, the best solution is to use UbuntuDDE, an unofficial Ubuntu remix with DDE by default. It had its first release as UbuntuDDE Remix 20.04, based on Ubuntu 20.04 LTS Focal Fossa, and there’s also a 20.10 release that features DDE from Deepin v20.
If, however, you want to install Deepin Desktop Environment on top of an existing installation of Ubuntu 20.04 or 20.10, and Linux distributions based on it (Linux Mint 20.x, Pop!_OS, etc.), use the instructions below.
It’s worth noting that the packages in the UbuntuDDE Stable Release PPA are older for Ubuntu 20.04 and Linux Mint 20.x than for Ubuntu 20.10 (it’s a mix of versions, see here). On Ubuntu 20.04, the file manager, settings and dock look like this by default:
While on Ubuntu 20.10, which uses Deepin Desktop Environment from Deepin v20, they look like this by default:
[[Tip]] The file manager may show a large list of mounted volumes on Ubuntu. You can hide that from the DDE File Manager Settings -> Other -> Hide system disk .
How to install Deepin Desktop Environment On Ubuntu 20.10 Or 20.04 / Linux Mint 20.x
From my tests, I can tell you that Deepin Desktop Environment needs about 2.2 GB of space to install the packages, with an extra 600 MB for the downloaded archives (DEB packages). This is not exact, as it depends on how many packages you already have installed from the DDE dependencies.
Follow the steps below to install Deepin Desktop Environment on Ubuntu 20.04 / Linux Mint 20.x or Ubuntu 20.10.
1. Add the UbuntuDDE Stable Release PPA
On Ubuntu 20.04 or 20.10, Linux Mint 20.x, etc., add the UbuntuDDE Stable Release PPA by using the following commands:
2. Install the Deepin Desktop Environment on Ubuntu 20.04 or 20.10 / Linux Mint 20.x:
It’s important to save the list of new packages that are installed by using the sudo apt install. command. By saving this list, you’ll be able to completely remove the Deepin Desktop Environment later, in case you no longer want to use it. So when running the sudo apt install command, don’t press Enter immediately (or scroll up). Instead, select and copy the package list from under «The following NEW packages will be installed:», and save it to a text file.
3. Choose LightDM as the display manager
If you don’t already use LightDM (e.g. if you use Ubuntu with the Gnome desktop, you’re using GDM3, and not LightDM; on the other hand, Linux Mint uses LightDM by default), you’ll see a screen during the ubuntudde-dde installation which asks you to choose a display manager — choose lightdm to use the DDE lock and login screen.
Note that on Linux Mint, you’ll continue to use the old login screen, I guess the DDE login / lock screen theme can’t be applied automatically in this case.
4. Fix for deepin-anything-dkms not installing on Ubuntu 20.04 / Linux Mint 20.x
linux-hwe-5.8 is available as an update to Ubuntu 20.04, allowing users to get Linux 5.8 instead of the default Linux 5.3. deepin-anything-dkms for Ubuntu 20.04 from the PPA fails to install with this newer kernel. And with it, a few other packages will also fail to install (which depend on this deepin-anything-dkms), like the Deepin File Manager and deepin-anything-server.
So you will see some errors at the end of the Deepin Desktop installation process. Until deepin-anything-dkms is updated to work with this newer kernel for Ubuntu 20.04, you can use the package from Ubuntu 20.10 in Ubuntu 20.04 without any issues.
To do this, download the deepin-anything-dkms from here (it’s version 5.0.1-7_all.deb at the time I’m writing this), and install it from a terminal, like this:
In case the DEB download link no longer works in the future (if the package is updated), you can find the latest version here (just make sure to get the newest version).
5. Finalize the installation
Once all the packages are installed, you’ll need to reboot the system. On the login screen, choose Deepin from the desktop environment list (it might already be selected by default), e.g.:
How to remove Deepin Desktop Environment
So you want to completely remove Deepin Desktop Environment from your Ubuntu or Linux Mint system? Follow the steps below.
1. Revert GRUB to its default theme
Before removing DDE, switch off its custom GRUB theme: Deepin Settings -> General Settings -> Boot Menu -> Theme — > Off .
In case you forget to do this, and you no longer have Deepin Desktop Environment installed, you can still do it by editing /etc/default/grub as root (e.g.: sudo nano /etc/default/grub ), and commenting out GRUB_BACKGROUND and GRUB_THEME . You may also want to comment out DEEPIN_GFXMODE_DETECT and GRUB_GFXMODE (unless you’ve added this yourself), especially if you’re seeing a too high resolution GRUB menu. When you’re done, update GRUB using sudo update-grub .
2. If you didn’t use LightDM before installing DDE, switch back to your previous display manager (e.g. GDM3 if were using Gnome).
And choose the display manager from the list.
3. Remove all the packages installed by the ubuntudde-desktop metapackage and DDE dependencies.
In step 2 from the DDE installation instructions from above, I was telling you to save a list of all the new packages installed when running the sudo apt install ubuntudde-desktop command. Now it’s time to use that package list. You’ll need to remove all those packages (e.g. using » sudo apt remove . «).
4. Purge the Ubuntu DDE PPA
The UbuntuDDE PPA has some packages (and may get more in the future) that are already in the Ubuntu repositories, but are upgraded by using this PPA. To revert those packages back to the version from the Ubuntu repositories we can use ppa-purge.
Install ppa-purge on Ubuntu / Linux Mint:
Now you can purge the PPA using:
It’s important to use -d focal on Linux Mint, or else the ppa-purge command will want to remove some important packages, like the Cinnamon desktop. So make sure you use the correct command if you use Linux Mint.
5. Remove the custom Deepin font configuration file
Deepin also installs its own font configuration. To revert to the font configuration you had previously, remove the Deepin font configuration file:
6. Remove a leftover Deepin gschema
Deepin desktop leaves a leftover gschema which will cause some APT warnings. Remove this file using:
DDE is no longer installed on your system, so you can log in to the session you were using previously.
In case you removed the Deepin Desktop Environment while being logged in to it, and the reboot button no longer works, reboot by typing sudo reboot in the terminal.
Источник