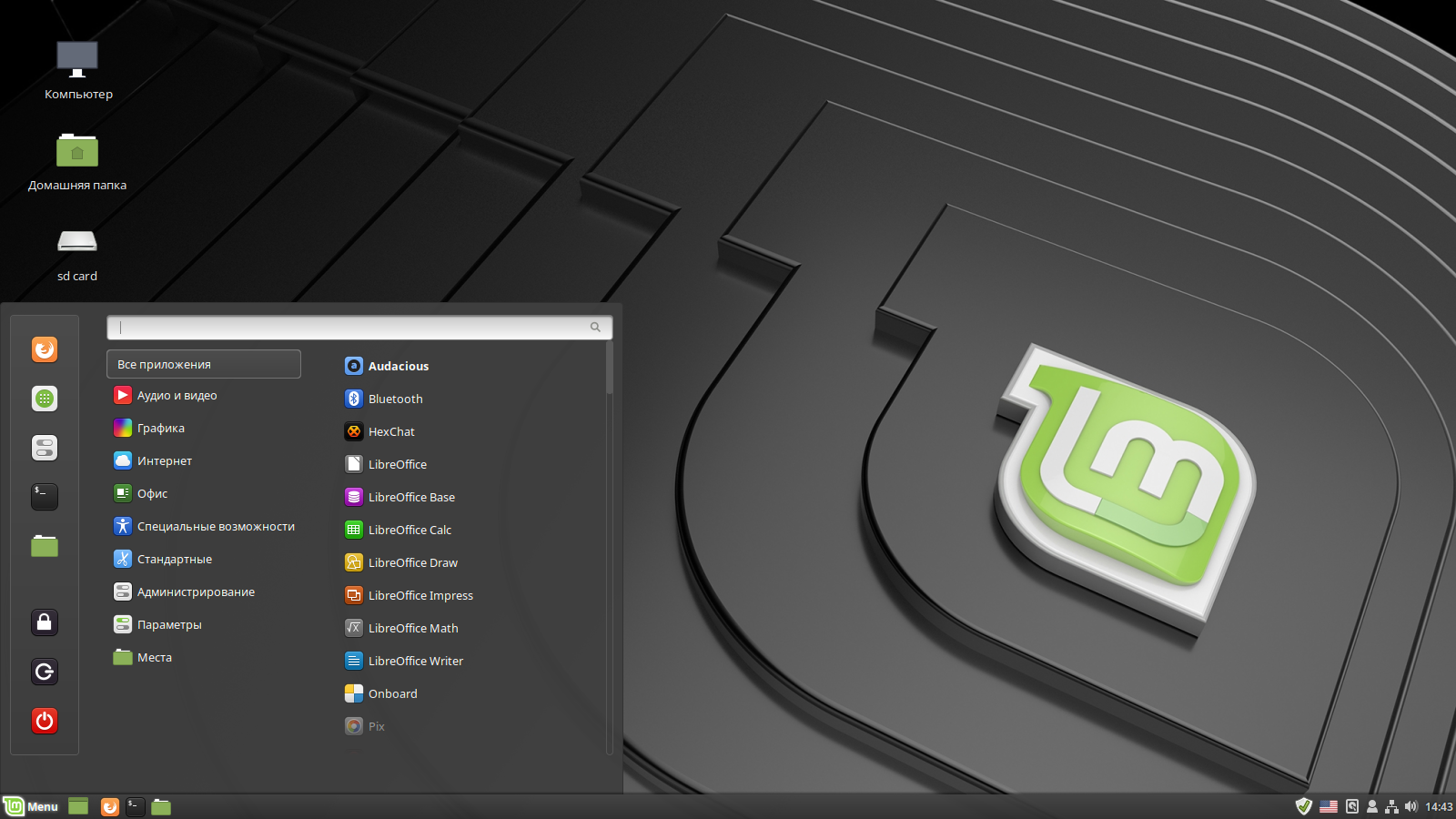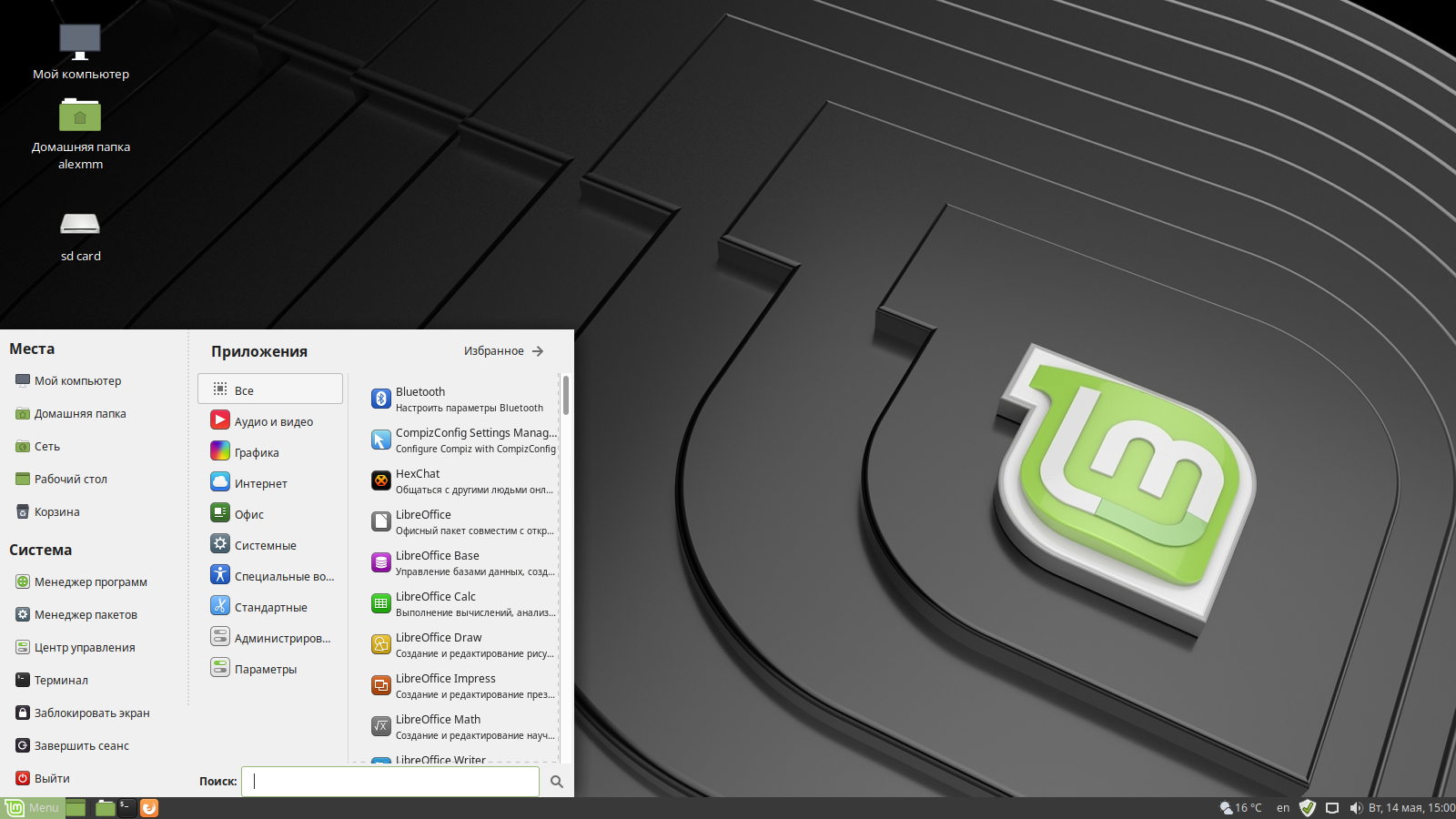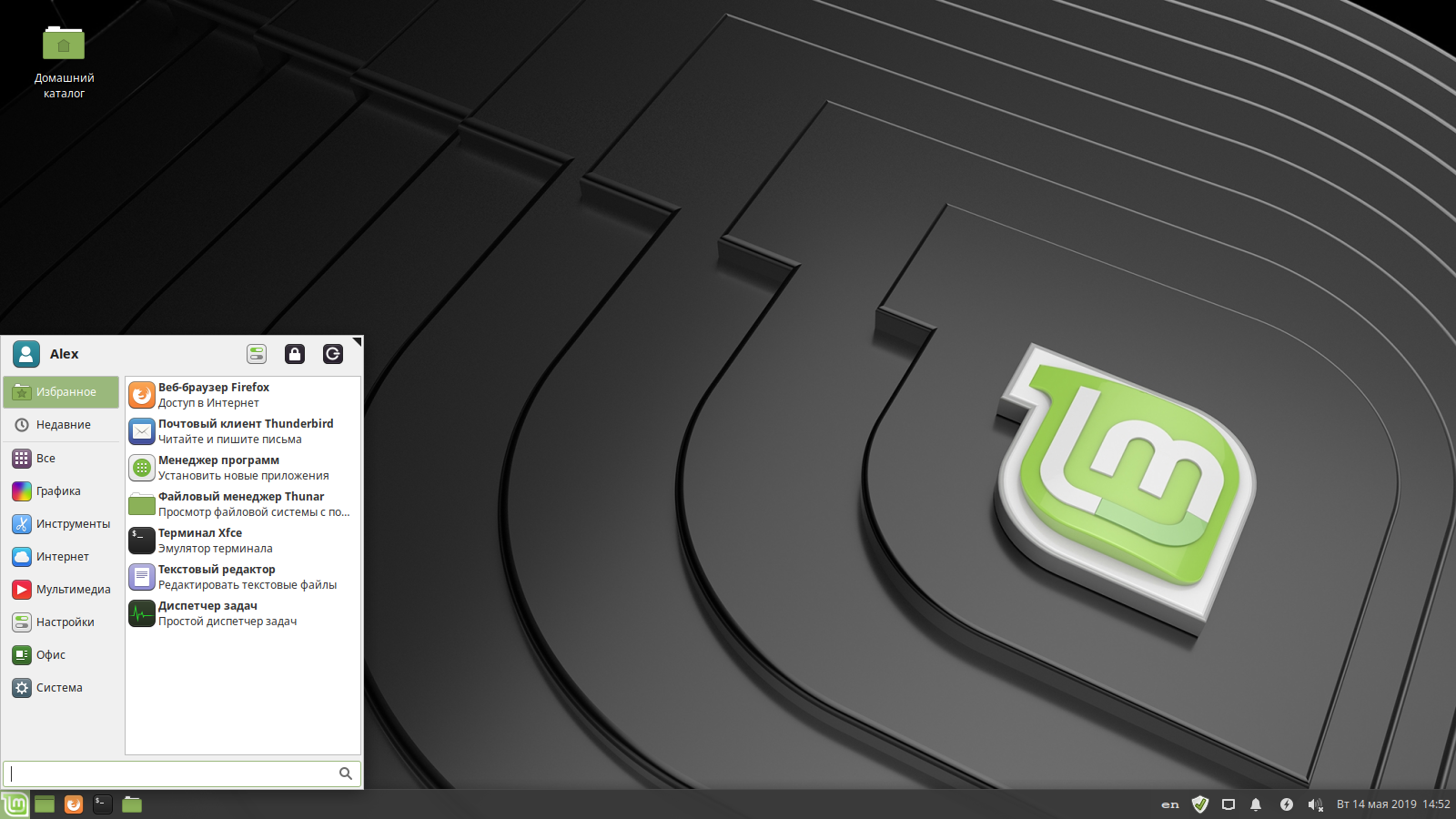- Linux Mint 20: подробная инструкция по установке + видеоурок
- Шаг №1. Создаем виртуальную машину в VirtualBox
- Шаг № 2: Скачиваем образ диска Linux Mint 20
- Я выбрал Linux Mint 20 XFCE. Но если выберете:
- Шаг № 2: Подключаем образ диска с дистрибутивом Linux Mint
- Шаг № 3: Перезагружаем компьютер
- Шаг № 4. Установка Linux Mint
- Ничего сложного нет, так как нужно выполнить несколько простых действий:
- Шаг № 5. Перезагружаем компьютер
- Что нового в Linux Mint 20 Ulyana. Обзор новой версии
- Linux Mint 20 Ulyana
- Что нового в Linux Mint 20
- Компоненты и приложения
- Прекращение выпуска 32-разрядных систем
- Отказ от Snap
- Улучшенная область уведомлений (системный трей)
- Доработка приложений XApps
- Улучшенная поддержка NVIDIA Optimus
- Новое приложение Warpinator
- Новый параметр «Частота обновления»
- Дробное масштабирование в редакции Cinnamon
- Новый интерфейс Gdebi
- Улучшен экран входа в систему
- Настройка цвета темы
- Добавлен желтый цвет для папок
- Новые обои для рабочего стола
- Другие изменения и улучшения
- Linux mint 20 с окружением xfce что это такое
- 1. Снимки рабочего стола
- 2. Выбор наиболее подходящего окружения: Cinnamon, Mate, Xfce
- 3. Системные требования
- Приемлемая производительность
- Полная производительность
- 4. 32 бита или 64 бита?
- 5. Центральный процессор без поддержки технологии PAE?
- 6. Старая версия с длительной поддержкой (Linux Mint 19.2) или новейшая версия с длительной поддержкой (Linux Mint 20)?
- 7. Linux Mint Debian Edition: не для новичков и не для ответственных задач
- 8. Нужен легковесный дистрибутив Linux Mint? Выбирайте Linux Mint Xfce
- 9. Загрузка файлов образов установочных дисков дистрибутива Linux Mint
- 10. Корректная запись загруженного файла образа установочного диска
- 11. Установка Linux Mint рядом с Windows (организация двойной загрузки)
- 12. Что следует сделать сразу же после установки
- 13. Значительные различия между дистрибутивами Linux Mint и Ubuntu
- 14. Период поддержки длительностью в три года, а не пять лет
- 15. Обращение за помощью
- 16. Хотите ознакомиться с дополнительной информацией?
Linux Mint 20: подробная инструкция по установке + видеоурок
В конце июня 2020 года вышла новая версия Linux Mint 20. Прежде чем мигрировать на нее с Linux Mint 19, я решил посмотреть на нее и немного потестировать.
Вот как раз для таких целей очень хорошо использовать VirtualBox.
Недолго думая создал виртуальную машину и установил на нее Linux Mint 20. И заодно записал небольшое видео для новичков + эту текстовую инструкцию.
Вы можете посмотреть видео, или прочитать краткую текстовую инструкцию под ним. Но я все-таки, рекомендую видео.
Не забудьте подписаться на мой Youtube-канал.
Шаг №1. Создаем виртуальную машину в VirtualBox
Я выбрал следующие параметры для виртуальной машины:
- Жесткий диск 15 Гб.
- Оперативная память 3072 Мб (3 Гб).
- Память видеокарты 128 мегабайт.
Если не знаете, что такое VirtualBox и как настроить виртуальную машину в Линукс, то советую сначала посмотреть вот эти два видео:
Шаг № 2: Скачиваем образ диска Linux Mint 20
Советую скачивать образ диска исключительно с официального сайта linuxmint.com
Я выбрал Linux Mint 20 XFCE. Но если выберете:
- Linux Mint 20 Cinnamon
- Linux Mint 20 Mate
То принципиальной разницы при установке операционной системы не будет.
Повторюсь, что я выбрал Linux Mint 20 XFCE, так как никогда не испытывал проблем с XFCE.
Также обратите внимание, что начиная с Linux Mint 20 больше нет 32-битных версий дистрибутивов. Только 64-битные.
Шаг № 2: Подключаем образ диска с дистрибутивом Linux Mint
К созданной ранее виртуальной машине подключаем образ диска с Linux Mint 20:
Если же будете устанавливать сразу с флэшки на обычный компьютер, то вам будет полезно другое видео:
Шаг № 3: Перезагружаем компьютер
После этого перезагружаем виртуальную машину.
Через некоторое время загрузится Linux Mint 20 с образа диска, который подключили ранее:
Шаг № 4. Установка Linux Mint
Дважды кликаем по ярлыку Install Linux Mint и далее следуем инструкциям на экране.
Ничего сложного нет, так как нужно выполнить несколько простых действий:
Выбрать раскладку для клавиатуры (разумеется, выбираем русский язык)
Обязательно ставим «галочку» напротив «Установка мультимедиа кодеков»
Далее я выбрал установку Linux Mint 20 с очисткой диска. Напомню, что я ставлю на виртуальную машину, в которой создал чистый диск.
Если вы будете ставить ОС на жесткий диск рядом с другой операционной системой, то будьте внимательны, так как сотрете ранее установленную операционную систему.
Если же делаете «чистую» установку на «чистый» жесткий диск, то оставляем настройки, как на скриншоте выше.
Жмем на кнопку «Установить сейчас».
Установщик еще раз нас предупреждает, что жесткий диск будет отформатирован:
Жмем на кнопку «Продолжить» и выбираем часовой пояс:
На следующем шаге задаем:
- Имя компьютера
- Имя пользователя
- Пароль (запомните его!)
Жмем на кнопку «Продолжить» и на этом шаге началась установка ОС Linux Mint 20.
Дальше остается только наблюдать и дождаться появления сообщения, что все прошло удачно:
Шаг № 5. Перезагружаем компьютер
Но операционная система сначала попросит извлечь образ диска операционной системы.
Если вы ставили Linux Mint 20 с флэшки или с DVD-диска, то нужно будет их сначала извлечь, а затем нажать на кнопку ENTER.
Если ставили операционную систему на виртуальную машину в ВиртуалБокс, то просто нажмите на клавишу Enter.
Компьютер перезагрузится и, наконец, увидим экран входа в систему. Осталось ввести свой пароль и логин (надеюсь, что пароль не забыли =))
На этом все, вы установили Linux Mint 20.
Не забудьте подписаться на мой Youtube-канал.
Источник
Что нового в Linux Mint 20 Ulyana. Обзор новой версии
Приветствую всех посетителей сайта Info-Comp.ru! Недавно вышла новая версия дистрибутива Linux Mint 20 Ulyana, в этом материале мы подробно рассмотрим основные нововведения данного выпуска и узнаем, что нового появилось в этой версии дистрибутива.
Linux Mint 20 Ulyana
- Linux Mint – бесплатный дистрибутив операционной системы Linux, основанный на дистрибутиве Ubuntu.
- 20 – новая версия дистрибутива.
- Ulyana (Ульяна) – кодовое имя версии.
- Дата выхода – 27.06.2020г.
- Срок поддержки – 5 лет, до 2025г.
- Поддерживаемые графические оболочки – Cinnamon, MATE, Xfce.
- Официальный сайт – https://www.linuxmint.com
- Инструкция по установке – https://info-comp.ru/install-linux-mint-20
Что нового в Linux Mint 20
Итак, давайте перейдем к рассмотрению основных нововведений данного выпуска.
Компоненты и приложения
Linux Mint 20 включает новые версии компонентов системы и приложений:
- Ядро Linux 5.4
- linux-firmware 1.187
- Cinnamon 4.6
- MATE 1.24
- Xfce 4.14
- Firefox 77.0.1
- LibreOffice 6.4.3.2
- Thunderbird 68.8.0
Прекращение выпуска 32-разрядных систем
Многие дистрибутивы, включая Ubuntu, уже давно отказались от формирования сборок для 32-разрядных систем, теперь и Linux Mint не будет выпускать версии для архитектуры x86.
Отказ от Snap
В Linux Mint 20 по умолчанию отключен snapd, и пакетам APT запрещено автоматически его устанавливать.
Дело в том, что Snap стал выполнять действия, которые нарушают безопасность системы, поэтому разработчики Linux Mint отказались от Snap, однако в случае необходимости Вы можете самостоятельно вручную установить snapd.
Улучшенная область уведомлений (системный трей)
Во всех редакциях (Cinnamon, MATE и Xfce) иконки в области уведомлений адаптированы под HiDPI.
В XAppStatusIcon добавлена возможность обрабатывать события колесика мыши, например, теперь стало возможно с помощью щелчка средней кнопкой мыши по апплету «Клавиатуры» переключить раскладку клавиатуры.
Доработка приложений XApps
Разработчики Linux Mint продолжают развивать XApps приложения, и в новой версии были внесены следующие изменения.
В текстовый редактор Xed добавлена возможность объединения нескольких строк в одну.
В Xviewer на панель инструментов добавлена кнопка для перехода в полноэкранный режим.
В Xreader на панель инструментов была добавлена кнопка печати.
Улучшенная поддержка NVIDIA Optimus
Апплет NVIDIA Prime теперь показывает графический процессор, и Вы можете переключаться между графическими картами прямо здесь, используя этот апплет.
Теперь полностью поддерживается профиль NVIDIA «On-Demand». В этом режиме карта Intel по умолчанию отображает сеанс, а в меню доступна опция, позволяющая Вам переключить определенное приложение на карту NVIDIA.
Чтобы воспользоваться данной функцией этого режима, найдите нужное Вам приложение в меню, щелкните по нему правой кнопкой мыши, и выберите пункт «Запуск с NVIDIA GPU» (Run with NVIDIA GPU).
Кроме этого в командной строке доступны две новые команды для выгрузки в GLX или Vulkan:
А также, чтобы повысить совместимость и упростить загрузку Linux Mint 20 в Live режиме без драйверов NVIDIA, в «Режим совместимости» был добавлен параметр «nomodeset».
Новое приложение Warpinator
Warpinator – приложение, которое позволяет обмениваться файлами с другими компьютерами в локальной сети.
Данная программа была включена в состав дистрибутива с целью обеспечения простого обмена файлами по локальной сети.
Новый параметр «Частота обновления»
В редакции Cinnamon в настройках дисплея теперь можно установить частоту обновления.
Дробное масштабирование в редакции Cinnamon
До текущей версии масштабирование составляло либо 100% (обычный режим), либо 200% (режим HiDPI), и оно было одинаковым для всех мониторов. Теперь каждый монитор может иметь свое независимое масштабирование, и не только 100% и 200%, но и 125%, 150%, 175%.
Новый интерфейс Gdebi
Gdebi – программа для установки deb пакетов.
Теперь данная программа имеет обновленный интерфейс.
Улучшен экран входа в систему
Экран входа в систему (Slick Greeter) теперь поддерживает растягивание фоновой картинки на несколько мониторов.
Настройка цвета темы
Тема Mint-Y поддерживает много разнообразных цветовых схем.
На экран приветствия в раздел «Первые шаги» добавлены настройки, позволяющие выбрать цвет темы, а также выбрать светлый или темный стиль.
Добавлен желтый цвет для папок
Добавилась возможность установить желтый цвет папок вместо традиционных зеленых.
Новые обои для рабочего стола
Другие изменения и улучшения
- Apturl теперь использует Aptdaemon вместо Synaptic;
- При загрузке с Live-версии в Virtualbox разрешение экрана автоматически уменьшается до 1024×768;
- Улучшена производительность файлового менеджера Nemo в редакции Cinnamon.
На заметку! Начинающим пользователям Linux рекомендую почитать книгу «Linux для обычных пользователей» – в ней максимально простым языком рассказывается про основы Linux, и как пользоваться этой операционной системой без командной строки.
Источник
Linux mint 20 с окружением xfce что это такое
Если вы ищите альтернативу Windows, Linux Mint определенно будет отличным выбором!
Дистрибутив Linux Mint основан на Ubuntu Linux (Ubuntu используется как источник пакетов программного обеспечения) и предназначен главным образом для домашних пользователей. Простота использования является его основным принципом. С ним также просто работать, как с Windows 7, гораздо проще, чем с Windows 8.x или даже 10.
Вы сможете слушать музыку и смотреть фильмы практически сразу же после установки дистрибутива, так как все мультимедийные кодеки и проигрыватели устанавливаться с помощью нескольких кликов мыши.
Linux Mint полностью бесплатен, что является неоспоримым преимуществом в условиях экономического кризиса. Сам по себе дистрибутив Linux Mint не является источником непосредственных доходов его разработчиков. Они получают деньги лишь за рекламу на официальном веб-сайте и на форуме технической поддержки, а также в качестве пожертвований от спонсоров и пользователей.
Вы можете установить Linux Mint столько раз, сколько вам хочется на столько компьютеров, сколько имеется в наличии. В этом плане нет абсолютно никаких ограничений.
Информация для опытных пользователей Linux: на сегодняшний день в качестве основы для Linux Mint используются лишь версии дистрибутива Ubuntu высшего качества. Этими версиями являются версии с длительным сроком поддержки (LTS).
1. Снимки рабочего стола
Ниже представлены три снимка рабочего стола дистрибутива Linux Mint 19.1 (кодовое имя Tessa) с окруженями рабочего стола Cinnamon, Mate и Xfce.
Красивое и элегантное окружение рабочего стола Cinnamon, используемое в основной редакции дистрибутива, с раскрытым меню:
Привлекательное классическое окружение рабочего стола Mate с раскрытым меню:
Приятное легковесное окружение рабочего стола Xfce с раскрытым меню:
2. Выбор наиболее подходящего окружения: Cinnamon, Mate, Xfce
Двумя основными версиями дистрибутива Linux Mint являются версии с окружениями рабочего стола Cinnamon и Mate, а дополнительным — с окружением Xfce.
Cinnamon является наиболее совершенным и современным окружением рабочего стола дистрибутива Linux Mint, которое без преувеличения может считаться флагманом. С ним просто работать, оно достаточно дружелюбное, но при этом мощное, технологичное и проработанное.
Окружение рабочего стола Cinnamon основывается на технологиях окружения рабочего стола GNOME 3 и является достаточно стабильным и надежным (в случае использования без активации чрезмерного количества визуальных эффектов): оно непрерывно совершенствовалось в течение нескольких последних лет.
При этом Cinnamon потребляет относительно много системных ресурсов, особенно при активации большого количества визуальных эффектов (по умолчанию активируется лишь несколько таких эффектов). Большое преимущество данного окружения заключается в том, что оно, без сомнения, является наиболее привлекательно выглядящим из всех окружений рабочего стола дистрибутива Linux Mint!
Мой совет: в том случае, если вы сомневаетесь в выборе окружения рабочего стола, выбирайте Cinnamon.
Mate (произносится как «матэ», так как названо в честь одноименного южноамериканского растения) является удачной попыткой продолжения разработки бывшего окружения рабочего стола дистрибутива Ubuntu, а именно, GNOME 2. Это окружение рабочего стола является простым и интуитивным. Более того, Mate является быстрым, стабильным и надежным окружением.
На первый взгляд оно может показаться достаточно старомодным и не таким проработанным, как Cinnamon по той причине, что его разработчики пытаются сохранить дух старого доброго окружения рабочего стола GNOME 2. Тем не менее, они активно работают над переходом на современную кодовую базу, поэтому Mate может иметь вполне перспективное будущее.
Интересная деталь: файловый менеджер из состава рассматриваемого окружения носит имя Caja, но под капотом данного файловго менеджера находится код широко известного файлового менеджера Nautilus из состава окружения рабочего стола GNOME. Текстовый редактор также носит имя Xed, но на самом деле основывается на кодовой базе известного текстового редактора Gedit.
Xfce: редакция дистрибутива с окружением Xfce является гораздо более легковесной по сравнению с редакциями с окружениями Mate и Cinnamon. Следовательно, она подходит для старых компьютеров.
3. Системные требования
Приведенные ниже системные требования основываются на моем собственном опыте и отличаются от «официальных» минимальных системных требований.
Официальные системные требования дистрибутива Linux Mint являются достаточно оптимистичными. Вы не должны руководствоваться ими, если хотите комфортно работать с Linux Mint. Важно запомнить: редакция дистрибутива Linux Mint с окружением рабочего стола Mate (о котором будет сказано позднее) является гораздо более легковесной, чем дистрибутив Ubuntu с достаточно ресурсоемким окружением рабочего стола GNOME 3.
Мои минимальные системные требования для дистрибутива Linux Mint, приведенные ниже, разделены на системные требования для достижения приемлемой производительности (при которой системой, по крайней мере, можно будет пользоваться) и полной производительности.
Приемлемая производительность
- Процессор: Pentium 4, 2.0 ГГц
- RAM: 2 ГБ (1.5 ГБ в случае Xfce)
- Видеокарта: любая поддерживаемая видеокарта с 256 МБ видеопамяти (с 128 МБ видеопамяти с случае Xfce)
- Жесткий диск: любой жесткий диск с как минимум 30 ГБ свободного пространства (или 100 ГБ для использования Timeshift и Flatpak)
Полная производительность
- Процессор: Core 2 Duo, 2.0 ГГц
- RAM: 4 ГБ (3 ГБ в случае Xfce)
- Видеокарта: любая поддерживаемая видеокарта с 512 МБ видеопамяти (с 256 МБ видеопамяти с случае Xfce)
- Жесткий диск: любой жесткий диск с 100 ГБ свободного пространства или более (для хранения музыки, фото, видео и других персональных файлов, а также использования Timeshift и Flatpak)
4. 32 бита или 64 бита?
На сегодняшний день компьютеры с 64-битными центральными процессорами встречаются повсеместно. Компьютеры с 32-битными центральными процессорами постепенно приходят в негодность; поддержка 32-битных центральных процессоров прекращается во многих программных компонентах. Некоторые из наиболее популярных дистрибутивов Linux (в том числе Linux Mint) на сегодняшний день даже не представлены в формате 32-битных образов установчных дисков. Кроме того, разработчики веб-браузера Google Chrome прекратили выпускать 32-битную редакцию своего продукта в марте 2016 года.
Кроме того, 64-битные программы более безопасны, чем 32-битные, ведь программное обеспечение, собранное для работы с 64-битными процессорами, может использовать некоторые инструкции, затрудняющие стандартные атаки (улучшенная рандомизация адресного пространства, поддержка NX-бита и другие).
Я рекомендую выбирать 64-битную редакцию, так как она подходит для всех современных компьютеров и позволяет по максимуму использовать их возможности.
Вам нужен 32-битный дистрибутив? В этом случае вам придется использовать Linux Mint 19.x до окончания срока его поддержки, так как начиная с Linux Mint 20 выпуск 32-битных версий прекращен.
5. Центральный процессор без поддержки технологии PAE?
В вашем компьютере установлен старый центральный процессор без поддержки технологии PAE? Во многих центральных процессорах без поддержки технологии PAE из серий Pentium M и Celeron M поддержка технологии PAE может быть активирована вручную. После этого они будут отлично работать с Linux Mint 19.
Вы можете активировать поддержку технологии PAE такого центрального процессора серии Pentium M, выбрав пункт Start with PAE forced меню загрузки DVD Linux Mint. Для того, чтобы сделать этот пункт меню загрузки видимым придется прервать процесс автоматической загрузки с помощью клавиши пробел в ходе обратного отсчета.
6. Старая версия с длительной поддержкой (Linux Mint 19.2) или новейшая версия с длительной поддержкой (Linux Mint 20)?
Если говорить кратко, ответ да данный вопрос напрямую зависит от ответа на на следующий вопрос: ваш компьютер продавался с предустановленной ОС Windows XP или Windows Vista? Если это так, то Linux Mint 19.2 в некоторых случаях будет являться предпочтительным дистрибутивом для него. При этом разумнее использовать редакцию с окружением рабочего стола Xfce.
Это объясняется тем, что в Linux Mint 19.2 используется ядро ОС старой серии (4.15), а также старый графический стек, который требуется для корректной работы некоторому аппаратному обеспечению (в частности, некоторым устаревшим видеокартам производства Nvidia). Многие старые компьютеры будут отлично работать и под управлением дистрибутива Linux Mint 20, но при этом абсолютно все без исключения старые компьютеры будут отлично работать под управлением Linux Mint 19.2 Xfce.
Вы хотите использовать современный компьютер, который продавался с предустановленной операционной системой Windows 7, Windows 8.x или Windows 10? В таком случае лучшим вариантом будет дистрибутив Linux Mint 20. Это объясняется тем, что данный дистрибутив оптимизирован под современное аппаратное обеспечение.
Обновления безопасности для дистрибутива Linux Mint 19.2 будут выпускаться до мая 2023 года. Вы можете загрузить образы установчных дисков данной версии дистрибутива с окружением рабочего стола Xfce по следующим ссылкам:
7. Linux Mint Debian Edition: не для новичков и не для ответственных задач
Дистрибутив Linux Mint также выпускается в редакции Linux Mint Debian Edition (LMDE), которая не основывается на кодовой базе дистрибутива Ubuntu.
Этот проект имеет одну важную особенность: LMDE основывается на кодовой базе ветви Stable дистрибутива Debian в отличие от основной редакции дистрибутива Linux Mint, которая основывается на кодовой базе версий с длительной поддержкой (LTS) дистрибутива Ubuntu. Цель создания данной редакции заключается в предоставлении тех же возможностей, что и в основной редакции дистрибутива Linux Mint с одновременным достижением 100% совместимости с дистрибутивом Debian.
Сама по себе редакция LMDE является отличным продуктом. Тем не менее, данная редакция менее популярна, чем Linux Mint, имеет меньшую пользовательскую базу, не совместима с персональными архивами пакетов программного обеспечения (PPA), создаваемыми на ресурсе Launchpad и не предоставляет некоторые дополнительные возможности. Это в некоторой степени затрудняет поиск информации о ней в сети, поэтому данная редакция не может быть рекомендована неопытным пользователям.
Более того, силы разработчиков проекта Linux Mint направлены главным образом на разработку основной редакции дистрибутива. Исходя из этого, редакция LMDE не может быть рекомендована для использования на машинах, которые должны корректно работать при любых обстоятельствах. Для этих машин лучше подходит основная редакция дистрибутива Linux Mint.
8. Нужен легковесный дистрибутив Linux Mint? Выбирайте Linux Mint Xfce
Вам нужна легковесная версия Linux Mint, например, для установки на старый компьютер? В этом случае вы можете выбрать версию дистрибутива с окружением рабочего стола Xfce.
9. Загрузка файлов образов установочных дисков дистрибутива Linux Mint
Воспользуйтесь одной из расположенных ниже ссылок для бесплатной загрузки файла образа установочного диска дистрибутива Linux Mint:
10. Корректная запись загруженного файла образа установочного диска
Вам придется корректно записать загруженный файл образа установочного диска формата ISO на диск DVD в соответствии с данными инструкциями.
11. Установка Linux Mint рядом с Windows (организация двойной загрузки)
Установка Linux Mint рядом с Windows или организация двойной загрузки, не связана с какими-либо трудностями. Она позволяет выбирать операционную систему для загрузки каждый раз при включении вашего компьютера. Вы можете организовать двойную загрузку следующим образом.
12. Что следует сделать сразу же после установки
Linux Mint является очень проработанным дистрибутивом. При этом вы можете дополнительно улучшить его пользовательские качества, выполнив несколько действий сразу же после установки.
Я разделили эти действия на три категории:
- обязательные действия (часть 1);
- рекомендуемые действия (часть 2);
- потенциально полезные действия (часть 3).
Вы можете ознакомиться с этими действиями, перейдя по ссылкам ниже:
13. Значительные различия между дистрибутивами Linux Mint и Ubuntu
Главные отличия между дистрибутивами Ubuntu и Linux Mint перечислены ниже:
- В составе дистрибутива Linux Mint присутствуют собственные инструменты для настройки системы, которые оказываются крайне полезными в некоторых случаях.
- В Linux Mint немного проще установить полный набор кодеков для проигрывания мультимедийных файлов.
- Разработчики дистрибутива Linux Mint относятся к стабильности и надежности своего дистрибутива более серьезно, чем разработчики дистрибутива Ubuntu: это обусловлено особенностями работы менеджера обновлений. Однако, различия в стабильности и безопасности дистрибутивов настолько малы, что не стоит учитывать их при выборе дистрибутива! Как дистрибутив Linux Mint, так и дистрибутив Ubuntu достаточно надежен и безопасен даже для промышленной эксплуатации.
- Самое важное отличие: основная редакция дистрибутива Linux Mint содержит собстенное окружение рабочего стола (Cinnamon). Это окружение предоставляет рабочий стол и меню, которые очень похожи на соответствующие элементы графического интерфейса Windows 7. Это же утверждение справедливо и для двух других редакций дистрибутива Linux Mint: Mate и Xfce.
- Дистрибутив Linux Mint выпускается лишь в формате версий с длительной поддержкой, для которых выпускаются обновления в течение пяти лет; дистрибутив Ubuntu выпускается как в формате версий с длительной поддержкой, так и в формате промежуточных версий с кратковременной поддержкой.
14. Период поддержки длительностью в три года, а не пять лет
Повсеместно декларируемая длительность периода поддержки версий дистрибутива Linux Mint не является в полной мере корректной. Полноценная пятилетняя поддержка включает выпуск обновлений безопасности дистрибутива, но только для программного обеспечения, поддерживаемого компанией Canonical и командой разработчиков Linux Mint.
Если использовать термины, понятные опытным пользователям дистрибутива Linux Mint, можно сказать, что в течение пяти лет будет поддерживаться лишь программное обеспечение из репозитория «Main», а также репозитория с именем, соответствующим кодовому имени используемой версии дистрибутива (например, «Ulyana»). Помимо компонентов самой операционной системы, данные репозитории содержат пакеты программного обеспечения с компонентами таких популярных приложений, как Firefox и LibreOffice.
Хотя упомянутые репозитории и содержат большую часть программного обеспечения, включенного в комплект стандартной поставки дистрибутива Linux Mint, они не содержат все доступное программное обеспечение. Небольшое количество приложений из комплекта стандартной поставки дистрибутива находится в репозиториях «Universe» и «Multiverse», которые поддерживаются силами сообщества дистрибутива Ubuntu. Они не относятся к репозитоиям, поддерживаемым силами разработчиков компании Canonical и участников команды разработчиков Linux Mint.
В этих репозиториях содержатся некоторые популярные приложения и мультимедийные кодеки.
Некоторые из пакетов программного обеспечения из упомянутых репозиториев «Universe» и «Multiverse» не поддерживаются в течение всех пяти лет. В большинстве случаев длительность периода их поддержки равна трем годам. Именно по этой причине разумным решением является использование каждой из версий дистрибутива Linux Mint в течение «всего лишь» трех лет.
До того, как закончится этот трехлетний период, вы сможете обновить свою систему до новой версии (например, Linux Mint 21.x), так как они выпускаются через каждые два года. Лучшим моментом для обновления системы является момент выпуска первого «поинт-релиза» новой версии дистрибутива (первого «сервис-пака» в терминологии Windows), например, версии 21.1, так как в нем должны быть уже исправлены все неизбежные проблемы новой версии дистрибутива Linux Mint.
Обратите внимание на то, что я не утверждаю, что использование поддерживаемой версии дистрибутива в течение всех пяти лет является безответственным решением. Это совсем не так! Реальные риски, связанные с использованием неподдерживаемого программного обеспечения из репозиториев «Universe» и «Multiverse» на самом деле не являются значительными. Наиболее подверженное ошибкам программное обеспечение (веб-браузеры, почтовые клиенты и другое), к счастью, отлично поддерживается.
Из этого можно сделать следующие выводы. Можно ли использовать Linux Mint в течение пяти лет после релиза? Да, можно. Безопаснее ли устанавливать новые версии Linux Mint через каждые три года? Да, безопаснее. Это всего лишь дополнительная мера предосторожности, которую стоит предпринимать, если у вас есть немного свободного времени.
15. Обращение за помощью
Вы можете получить быстрые и вежливые ответы на свои вопросы на официальном форуме дистрибутива Linux Mint.
16. Хотите ознакомиться с дополнительной информацией?
Хотите узнать больше о настройке и использовании дистрибутива Linux Mint? Вы найдете большой объем дополнительной информации на этом сайте!
Источник