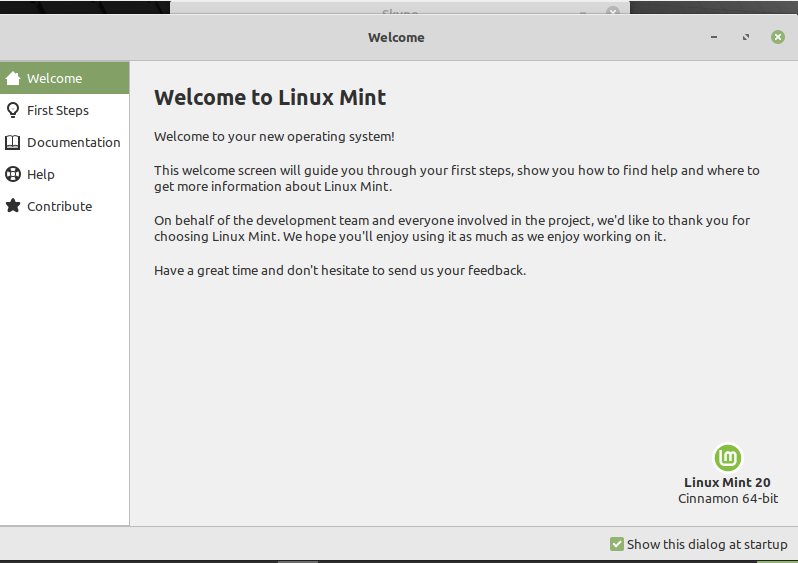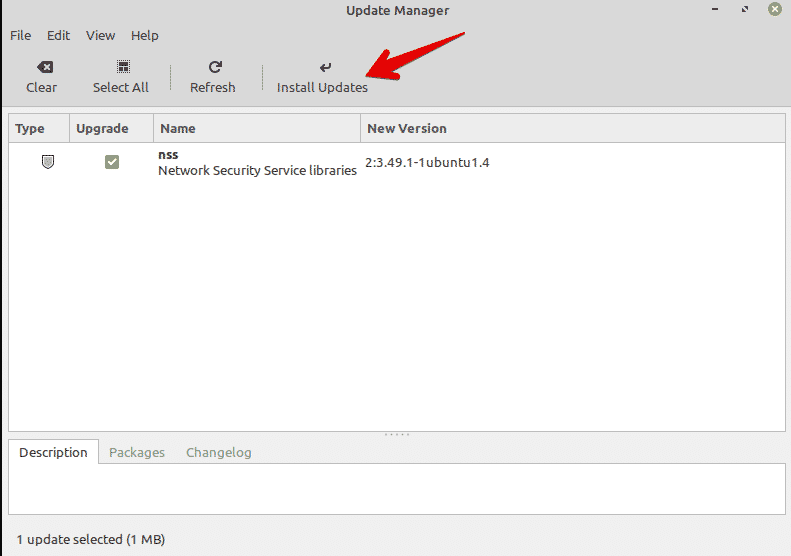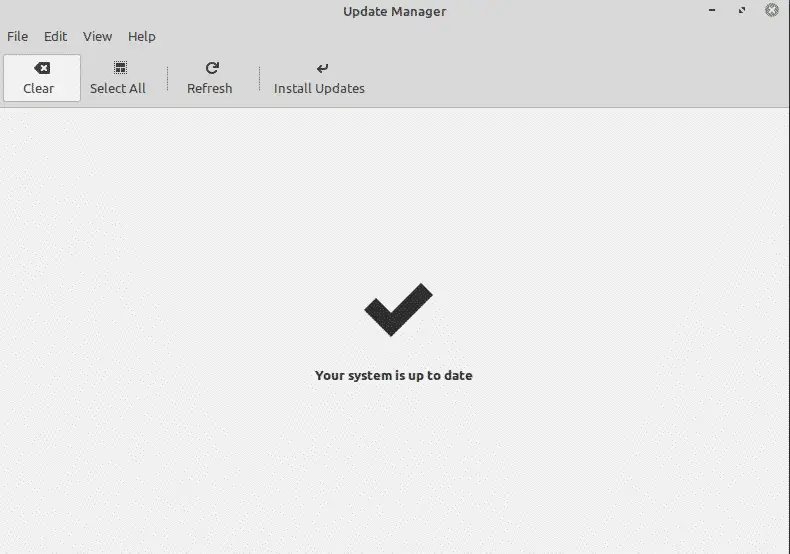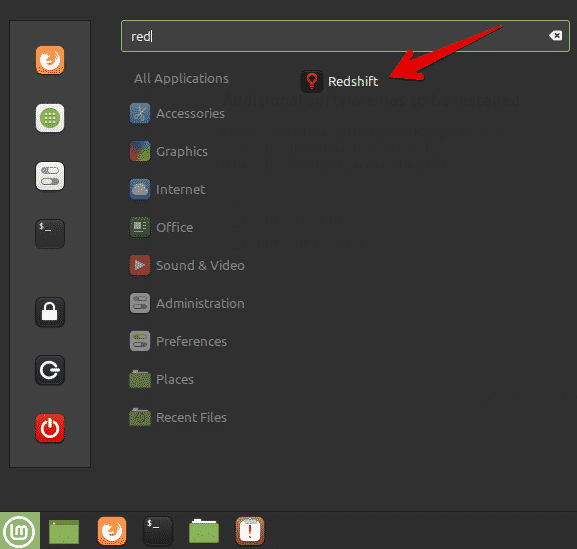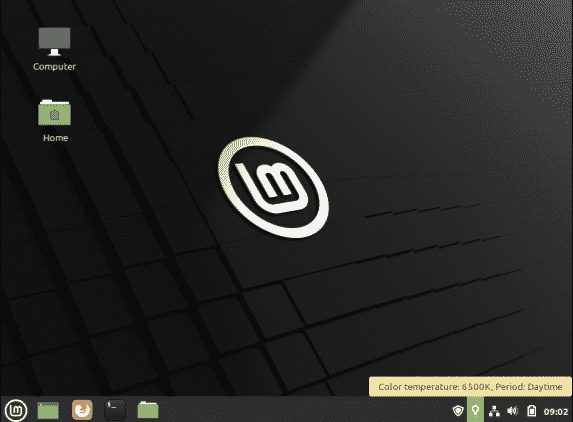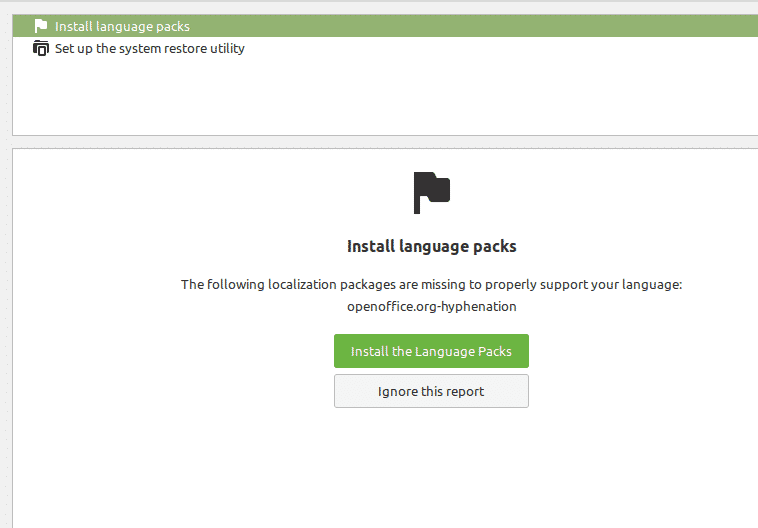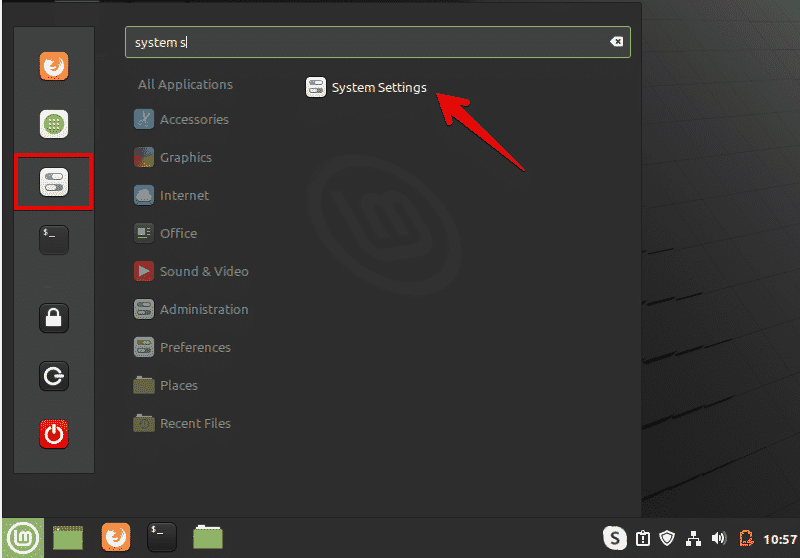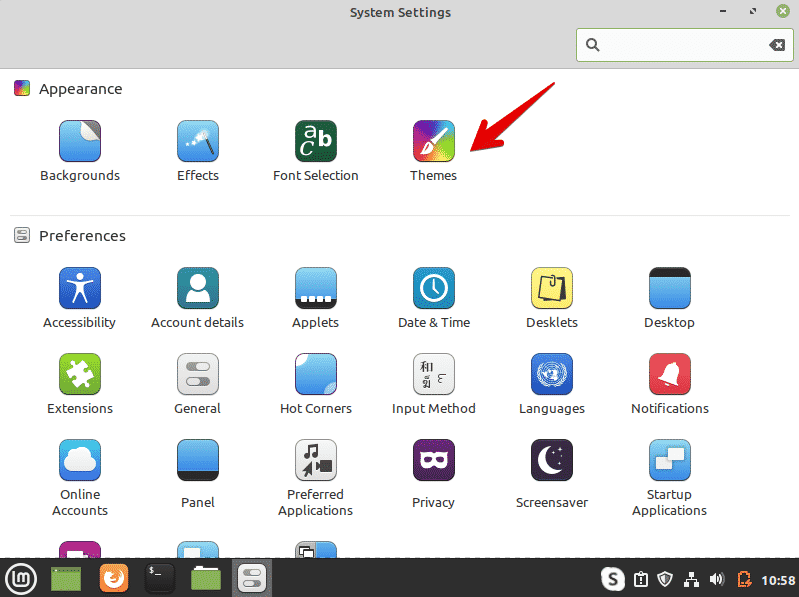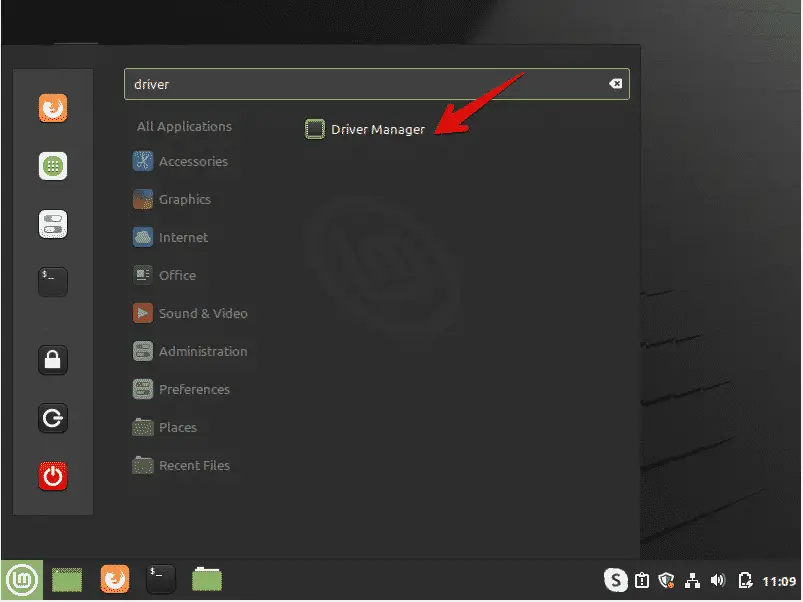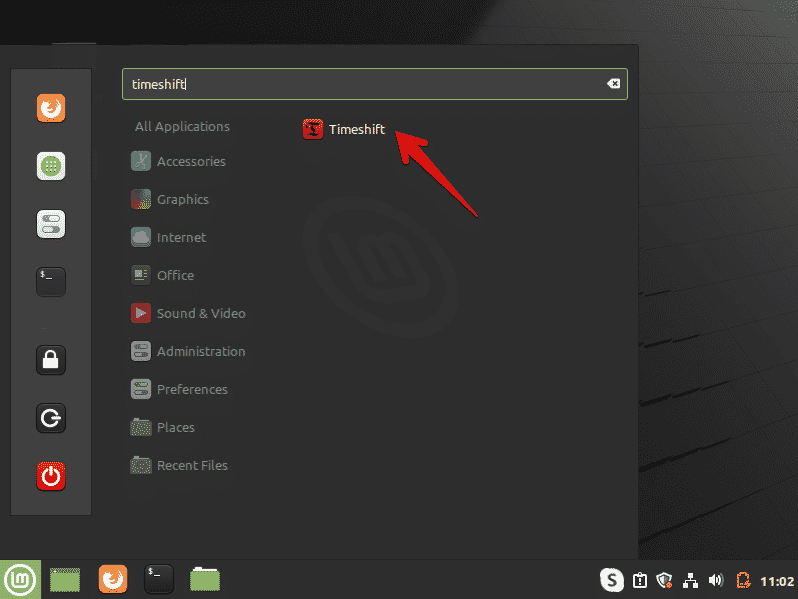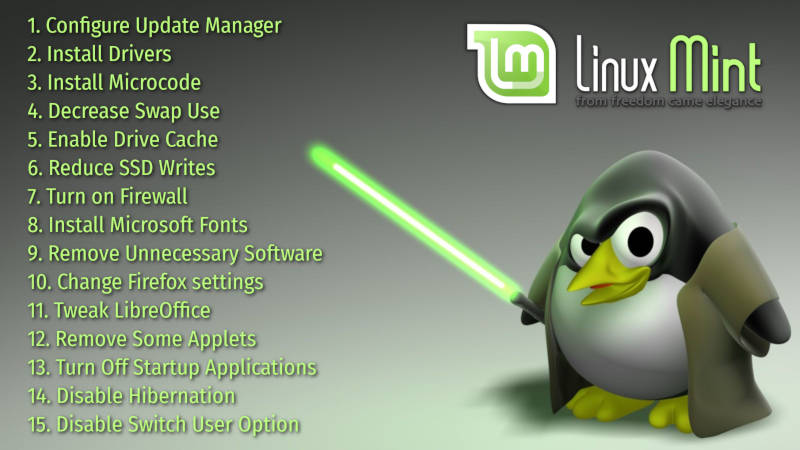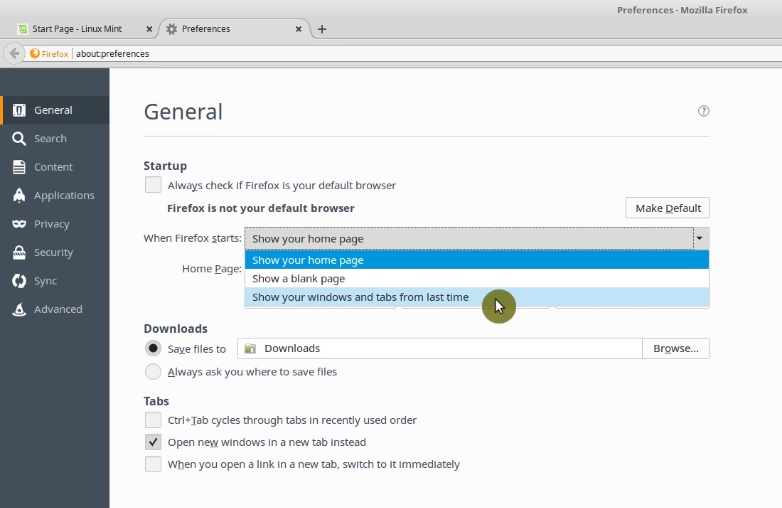- 14 Things To Do After Installing Linux Mint 20
- Recommended things to do after installing Linux Mint 20
- 1. Perform a System Update
- 2. Use Timeshift to Create System Snapshots
- 3. Install Codecs
- 4. Install Useful Software
- 5. Customize the Themes and Icons
- 6. Enable Redshift to protect your eyes
- 7. Enable snap (if needed)
- 8. Learn to use Flatpak
- 9. Clean or Optimize Your System
- 10. Using Warpinator to send/receive files across the network
- 11. Using the driver manager
- 12. Set up a Firewall
- 13. Learn to Manage Startup Apps
- 14. Install Essential Apps For Gaming
- Important Things to Do After Installing Linux Mint 20
- Update the System
- Enable Redshift
- Install Multimedia Codecs
- Install Important Software
- Set Up Firewall
- Customize the Icons and Themes
- Enable snap
- Install Drivers
- Clean and Optimize the System
- Create a Backup
- Conclusion
- About the author
- Karim Buzdar
- 15 things to do after installing Linux Mint
- 1. Configure Update manager
- Set the faster mirror
- Configure Update Policy
- Install available updates
- 2. Install Drivers
- Wi-fi drivers
- Graphic drivers
- 3. Install microcode
- 4. Decrease the swap use
- Check your current swappiness
- Change your swappiness
- 5. Enable hard drive cache
- 6. Reduce SSD writes
- Reduce the write cycles
- 7. Turn on firewall
- Enable firewall
- Open ports
- 8. Install MS fonts
- 9. Remove unnecessary software
- Remove more programs
- Be careful removing programs
- 10. Change Firefox settings
- Open last closed tabs
- Enable Google search
- 11. Tweak LibreOffice
- 12. Remove some applets: User applet, and Windows Quick list
- 13. Turn off some startup applications
- 14. Disable hibernation (suspend-to-disk)
- Revert the changes
- 15. Disable the Switch User option
- Conclusion
14 Things To Do After Installing Linux Mint 20
Last updated October 7, 2020 By Ankush Das 45 Comments
Linux Mint is easily one of the best Linux distributions out there and especially considering the features of Linux Mint 20, I’m sure you will agree with that.
Of course, if you’ve been using Linux Mint for a while, you probably know what’s best for you. But, for new users, there are a few things that you need to do after installing Linux Mint 20 to make your experience better than ever.
Recommended things to do after installing Linux Mint 20
In this article, I’m going to list some of them for to help you improve your Linux Mint 20 experience.
1. Perform a System Update
The first thing you should check right after installation is — system updates using the update manager as shown in the image above.
Why? Because you need to build the local cache of available software. It is also a good idea to update all the software updates.
If you prefer to use the terminal, simply type the following command to perform a system update:
2. Use Timeshift to Create System Snapshots
It’s always useful have system snapshots if you want to quickly restore your system state after an accidental change or maybe after a bad update.
Hence, it’s super important to configure and create system snapshots using Timeshift if you want the ability to have a backup of your system state from time to time.
You can follow our detailed guide on using Timeshift, if you didn’t know already.
3. Install Codecs
To make sure that you don’t have issues with playing a MP4 video file or any other file formats of media, you might want to install the media codecs to make sure that most of the media file formats work on your system.
You can just search for “mint-meta-codecs” on your software center or simply type in the following command in the terminal to install it:
4. Install Useful Software
Even though you have a bunch of useful pre-installed applications on Linux Mint 20, you probably need to install some essential apps that do not come baked in.
You can simply utilize the software manager or the synaptic package manager to find and install software that you need.
For starters, you can follow our list of essential Linux apps if you want to explore a variety of tools.
Here’s a list of my favorite software that I’d want you to try:
- VLC media player for video
- FreeFileSync to sync files
- Flameshot for screenshots
- Stacer to optimize and monitor system
- ActivityWatch to track your screen time and stay productive
5. Customize the Themes and Icons
Of course, this isn’t something technically essential unless you want to change the look and feel of Linux Mint 20.
But, it’s very easy to change the theme and icons in Linux Mint 20 without installing anything extra.
You get the option to customize the look in the welcome screen itself. In either case, you just need to head on to “Themes” and start customizing.
To do that, you can search for it or find it inside the System Settings as shown in the screenshot above.
Depending on what desktop environment you are on, you can also take a look at some of the best icon themes available.
6. Enable Redshift to protect your eyes
You can search for “Redshift” on Linux Mint and launch it to start protecting your eyes at night. As you can see in the screenshot above, it will automatically adjust the color temperature of the screen depending on the time.
You may want to enable the autostart option so that it launches automatically when you restart the computer. It may not be the same as the night light feature on Ubuntu 20.04 LTS but it’s good enough if you don’t need custom schedules or the ability to the tweak the color temperature.
7. Enable snap (if needed)
Even though Ubuntu is pushing to use Snap more than ever, the Linux Mint team is against it. Hence, it forbids APT to use snapd.
So, you won’t have the support for snap out-of-the-box. However, sooner or later, you’ll realize that some software is packaged only in Snap format. In such cases, you’ll have to enable snap support on Linux Mint 20.
Just because Linux Mint forbids the use of it, you will have to follow the commands below to successfully install snap:
Once you do that, you can follow our guide to know more about installing and using snaps on Linux.
8. Learn to use Flatpak
By default, Linux Mint comes with the support for Flatpak. So, no matter whether you hate using snap or simply prefer to use Flatpak, it’s good to have it baked in.
Now, all you have to do is follow our guide on using Flatpak on Linux to get started!
9. Clean or Optimize Your System
It’s always good to optimize or clean up your system to get rid of unnecessary junk files occupying storage space.
You can quickly remove unwanted packages from your system by typing this in your terminal:
In addition to this, you can also follow some of our tips to free up space on Linux Mint.
10. Using Warpinator to send/receive files across the network
Warpinator is a new addition to Linux Mint 20 to give you the ability to share files across multiple computers connected to a network. Here’s how it looks:
You can just search for it in the menu and get started!
11. Using the driver manager
The driver manager is an important place to look for if you’re using Wi-Fi devices that needs a driver, NVIDIA graphics, or AMD graphics, and drivers for other devices if applicable.
You just need look for the driver manager and launch it. It should detect any proprietary drivers in use or you can also utilize a DVD to install the driver using the driver manager.
12. Set up a Firewall
For the most part, you might have already secured your home connection. But, if you want to have some specific firewall settings on Linux Mint, you can do that by searching for “Firewall” in the menu.
As you can observe the screenshot above, you get the ability to have different profiles for home, business, and public. You just need to add the rules and define what is allowed and what’s not allowed to access the Internet.
You may read our detailed guide on using UFW for configuring a firewall.
13. Learn to Manage Startup Apps
If you’re an experienced user, you probably know this already. But, new users often forget to manage their startup applications and eventually, the system boot time gets affected.
You just need to search for “Startup Applications” from the menu and you can launch it find something like this:
Linux Mint 20 Startup Applications
You can simply toggle the ones that you want to disable, add a delay timer, or remove it completely from the list of startup applications.
14. Install Essential Apps For Gaming
Of course, if you’re into gaming, you might want to read our article for Gaming on Linux to explore all the options.
But, for starters, you can try installing GameHub, Steam, and Lutris to play some games.
Wrapping Up
That’s it folks! For the most part, you should be good to go if you follow the points above after installing Linux Mint 20 to make the best out of it.
I’m sure there are more things you can do. I’d like to know what you prefer to do right after installing Linux Mint 20. Let me know your thoughts in the comments below!
Like what you read? Please share it with others.
Источник
Important Things to Do After Installing Linux Mint 20
You should consider performing the following steps after installing the Linux Mint 20 environment on your system.
Update the System
After installing the Linux Mint 20, you first need to update the system. There are some immediate updates that you should install on your system before doing anything else. So, click on the menu and open the update manager. To install updates, click the ‘Install Updates’ option.
It is important to install the system updates because you need to update the local cache for all available software. It is a good thing to do this because it will install all updates related to the available software.
You can also update the system cache by issuing the following terminal command:
Enable Redshift
Redshift is a utility that comes pre-installed on the Linux Mint 20 distribution. Redshift is used to control the desktop brightness. This feature in Linux Mint is intended to protect your eyes at night. The redshift changes the color and temperature of the screen, based on the preset day-night timings. To turn Redshift on in your system, go to the start menu and search ‘Redshift’ in the search bar.
Click on Redshift, and it will automatically enable the taskbar options.
Install Multimedia Codecs
Check that multimedia files or MP4 videos can play on your system. If you are having a problem, then you might need to install media codecs that support multiple media file formats.
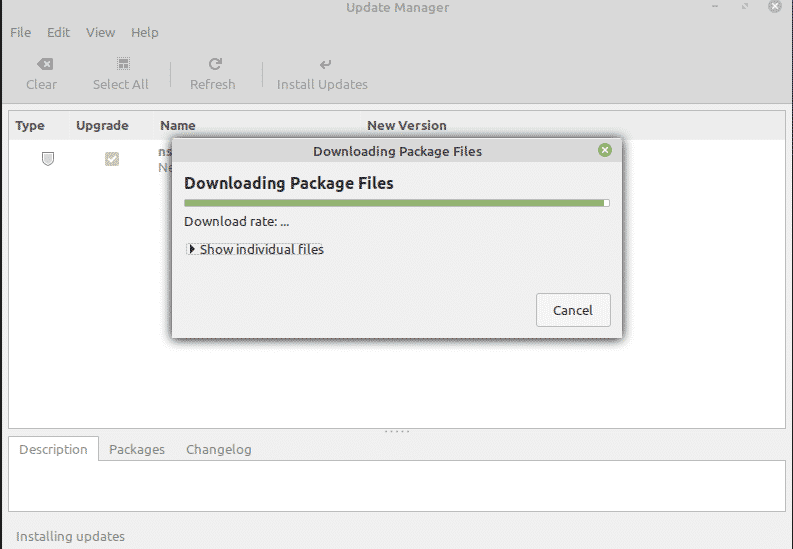
To install the media codecs from the software center, search for ‘mint-media-codecs’ or run the following command in the terminal:
Install Important Software
You should already have several applications pre-installed on your Linux Mint 20 system. But, you may need to install some of your favorite applications that do not come built-in. Using the software manager or an apt package manager, you can install other applications onto your system.
Some of the most popular applications that you can install include VLC player, Stacer, Flameshot, and more.
Set Up Firewall
Chances are, you may already have a secure home connection. However, you can also set specific firewall settings on your Linux Mint 20 distro. Click on the start menu and search for ‘firewall.’
You can enable various profiles, like home, public, and business. So, you will need to define the rules and specify devices that are allowed access to the internet on your network.
Customize the Icons and Themes
You can also change the look and feel of your Linux Mint 20 system. To do this, you can change the icons and themes in the system settings.
You can explore even more options related to themes and appearance. Select the ‘Themes’ option and start customizing the system according to your preferences.
Enable snap
In the Linux Mint 20 distribution, snap packages and snapd are disabled. By default, you cannot install any package using the ‘sudo apt install snapd’ command. To use snap packages, you first need to enable them. Most Linux Mint 20 users do not prefer to use snap. Use the following commands to enable and install packages using snap on your system:
Install Drivers
Another important thing to do after installing Linux Mint 20 is to make sure all updated drivers are installed on your system. You can install the updated drivers using the driver manager. For example, you can install the drivers of Wi-Fi devices, like NVIDIA or AMD graphics. To install drivers, open the ‘Driver Manager’ from the start menu, check for all driver updates, and apply the changes.
Clean and Optimize the System
Always clean your system to get rid of any unnecessary packages. To remove unwanted packages from your system, enter the following command:
The command above will remove junk files and free up space on your system. This will also optimize the system’s performance.
Create a Backup
It is recommended to take a backup of important files on your system. Linux Mint allows you to create backups and restore points of your system using the Timeshift application. When you install the Linux Mint distribution, it is recommended that you create the restore point on your system. In case of an accidental situation, you can restore your system with this application.
Open Timeshift from the start menu. You can create snapshots or restore points of your system using this application.
Conclusion
This article covered some important actions to perform after installing the Linux Mint 20 environment on your system. You can get help from the above instructions to understand what to do next. Perform the above things immediately after installing the fresh Linux Mint 20 distribution optimize your system.
About the author
Karim Buzdar
Karim Buzdar holds a degree in telecommunication engineering and holds several sysadmin certifications. As an IT engineer and technical author, he writes for various web sites. He blogs at LinuxWays.
Источник
15 things to do after installing Linux Mint
Once you have installed Linux Mint you will probably wonder what to do next. In this post, I will show you 15 things to do after installing Linux Mint. These 15 things will improve your system responsiveness, prevent some possible issues, make your system more secure and optimize the usability of your system.
Linux Mint is the most user-friendly Linux distribution. Everything is well configured by default in Linux Mint. You can use it as it is and you will be absolutely fine. However, if you make the changes you will find in this post, I assure you that you will have a better experience using the system. Let’s get started!
You can watch a video tutorial or continue reading.
And we start with the thing number one, configure the Update Manager.
1. Configure Update manager
The first thing you should do after installing Linux Mint is to configure its Update Manager. The Linux Mint Update Manager is simply excellent and it’s one of the best you’ll find in any Linux distribution. However, there are a few things you can do to improve its performance and also to customize it for your needs.
Set the faster mirror
To download updates, the Linux Mint installer chooses the default mirror in your country, which may not be the faster for you. So, make sure you are using the faster mirror. Besides, sometimes the rank of the servers can change, so you can periodically go to the settings and check if you are still using the fastest mirrors.
Open the Update Manager, go to the Edit menu and open Software sources. You will have to enter your password.
In the mirror list, click on the Main mirror. Then wait some time until the servers are ranked. And select the top one, which is the fastest.
Then, do the same for the Base mirror.
Configure Update Policy
Linux Mint has three policies for updating its packages. Each one of them has certain particular characteristics that allow you to choose which one suits you best. In the Edit menu, you go to the Update Policy option and change it if you need.
To always get the latest versions of available packages, I recommend the Always update everything option. Optimize stability and Security should be fine too because is a balance between novelty and stability. Don’t Break my computer option is too cautious and that’s why you may not always have the best possible updates. In any case, the choice is yours.
Install available updates
Once you have configured everything, reload your update manager and install all the available updates.
With this, you will have an Update Manager configured to download updates from the best possible repository and with the desired update policy.
2. Install Drivers
After installing Linux Mint it is necessary to install the drivers of your hardware in order to get the best possible performance from your computer. It will also guarantee the correct functioning of the devices connected to it.
First, go to the menu and search for Driver Manager. Open it. You probably will need to enter your password.
When the window is finished loading, you will see all the available drivers.
For this tutorial, I have installed Linux Mint using VirtualBox, that’s why the VirtualBox drivers are listed.
Wi-fi drivers
You may also see the drivers for a wi-fi card. If you need a proprietary driver for your wi-fi card, you would need to use cable internet to update the system and install the drivers. Then your wi-fi connection should work.
Graphic drivers
If you have a dedicated graphic card like NVIDIA or AMD then you will see something similar to this.
It offers three options in the image above, usually, the recommended option works the best. If you experience some issue with your graphics performance, try to use the open-source driver. If the open-source driver doesn’t work well either, try the third option.
When you have installed the graphic driver, you can go to the graphic card settings in your system menu and try to tweak your graphic settings to get the best performance.
3. Install microcode
In order to improve the performance of your processor, you need to install microcode. Microcode is the firmware for your processor, it is recommended to install for better performance and to receive the processor firmware updates.
If you see microcode among offered drivers, install it.
If not, open the Synaptic package manager from the main menu.
Then, search for microcode .
You will see two options, amd-microcode and intel-microcode . You need to install one of these depending on your processor.
In case you do not know what processor you have, open the menu and search for System info. Open it.
Then, in the line Processor, you can find the name of your processor. I have Intel processor in my computer.
So, I install intel-microcode package.
And that’s it. Now, you can be sure that your processor will work in the best possible way thanks to microcode.
4. Decrease the swap use
Swap is the space on your hard drive that is used to store the data when there is not enough RAM. If you don’t know, RAM is the Random Access Memory. It’s kind of temporary memory on your computer. RAM is always faster than a hard drive, so it is better to use it as much as possible.
If you don’t know how much RAM you have, you can open System Info from the main menu and there you will see it. On this computer, I have 2 Gb RAM.
Swappiness controls how the system manager RAM usage. With the default swappiness value of 60, Linux Mint starts writing some data from the RAM to the hard drive quite early and the system becomes less responsive.
Check your current swappiness
You can check your swappiness if you open the terminal and type:
Change your swappiness
In order to improve system performance, you can force it to use as much RAM as possible and write to the disk only when almost all the RAM is in use.
To do that, type in the terminal:
Scroll down the file, at the end of the file, add the following:
Then, save the file and exit.
For the changes to take effect, it is necessary to reboot the system. Now, check that the changes have been made correctly. Run in a terminal:
Now it shows 10. It means that the changes have been applied.
As a result , the system will access your hard drive less frequently and will be more responsive.
5. Enable hard drive cache
Another option to improve the system performance is to enable the use of the hard drive cache. Hard Drive Cache is the system’s ability to cache some of the information that will be written to the hard drive but the system will do the following task without waiting for it to be written to the disk. System performance increases with this.
Go to the main menu and search for the Disk application.
Then, make sure that the hard drive with your Linux Mint system is selected. Usually, it is the first of the list. Open the menu and select Drive settings option.
Next, go to the Write cache tab and enable it.
Now, the data will be cached and written to the disk with some delay, so the program will proceed to the next step without waiting for the write event to finish.
However, there is some trade-off of this option. Although system performance increases, if there is an energy problem and your computer shuts down unexpectedly, some data may be lost. Keep it in mind and decide yourself if you can take a risk to gain the performance boost. Also, if you use an SSD, you may not benefit much from enabling drive cache.
6. Reduce SSD writes
If you use an SSD drive, you can extend its lifespan by reducing the write cycles. It is highly recommended to do this in old or very used SSD drive.
There are two things that are necessary for good performance of an SSD drive. First, it is Trim which is useful to clean the drive. Fortunately, Linux Mint already has Trim enabled by default. However, if you want to check that Trim is enabled, in Linux Mint 18, run the following command:
As can be seen on the line /sbin/fstrim —all || true . Trim is enabled.
In Linux Mint 19 and above, run this command:
You should see “active” in the output. If it is inactive, you can activate with:
Reduce the write cycles
And the second thing to extends the lifespan of your SSD drive is to reduce the write cycles. There are many ways to reduce the writes, but they all very complicated to configure and maybe not worth your time. However, this option you can enable very easy.
Type in the terminal:
Find your SSD partitions, usually, it is every partition that has sda in its name. And add noatime before the word errors . You need to do that for every partition you have on your SSD drive, except swap. For example, if you have /home partition, add noatime there too.
Then, save and close the file.
The noatime option will disable write action when the system only reads files. This option is not enabled by default on Linux Mint, probably because this option has a small risk that some programs won’t work correctly. However, you can extend the life of your SSD drive with it. I use it all the time and have never had any issues.
7. Turn on firewall
Linux is a secure system and activating a firewall is not necessary. However, it is advisable to do so because it gives a little more security without spending too much computer resources. In short, a Firewall is a software that allows us to manage and filter all incoming and outgoing traffic in computer networks.
Enable firewall
To enable the firewall in Linux Mint, open the main menu and search for Firewall. Open it.
The settings are very simple here. For most users, it is enough to activate it.
Open ports
New users are unlikely to need to open ports in the firewall.
In case you need to do so. For example, to use SSH to connect to your computer, you can go to the Rules.
Next, click on the plus sign and change Firewall settings for some applications. For SSH, you select SSH and enable both directions port.
Sure, this option is for advanced users who know how to use firewall and ports.
8. Install MS fonts
Now, it is the turn to install the Microsoft fonts that Linux Mint for licensing reasons does not include in the installation. But likely you will need them, especially if you want to use documents created in MS Office.
The process to install MS fonts is really simple. First of all, open the Software Center.
Then, search for mscorefonts. Now you need to install the ttf-mscorefonts-installer package.
Now, when you open any application, for example, LibreOffice, you will have such fonts as Arial, Times New Roman, and other MS fonts.
This is one of the things to do after installing Linux Mint if you come from Microsoft Windows or if you open a lot of .doc and .docx documents.
9. Remove unnecessary software
This section depends on what programs you really need in your system. However, it is common to remove these 3 packages Mono, Orca and VirtualBox Guest files.
To remove them, open Synaptic package manager and search for mono-runtime-common.
As you can read in the description, mono is a platform to run and develop some specific applications. Mark it for removal.
Then, search for gnome-orca package. Orca is a GNOME application for the visually impaired. Unless you are visually handicapped, it is fine to remove it too.
Then search for virtualbox-guest and remove all the associated packages. These packages needed to run Linux Mint in a VirtualBox, but if you are on real hardware, remove them.
Once you have marked the changes, press the apply button.
Remove more programs
Linux Mint pretends to be a distribution for beginners and that’s why it includes all possibly needed applications, but the reality is that many users don’t use them all. So it’s the best to uninstall unnecessary programs.
Go through the system menu and check if there is any application you are not going to use. Then, search for them in the Synaptic package manager and uninstall.
However, be careful when uninstalling an application and its dependencies. You should know what you are removing. For example, when you mark to remove mono , you also mark to remove tomboy , which is a sticky notes program. But it is OK, you can install xpad package instead, which is a good alternative.
Note! If you are complete Linux beginner, do not remove anything that comes with Linux Mint by default.
If you are little familiar with Linux, I would recommend removing the programs you do not use. For example, I would also suggest removing these programs:
simple-scan . You do not need it if you do not have a scanner.
gimp . In reality, GIMP is a good image editor, however, there is some learning curve. For simple image editing, you can use Pix.
hexchat is a GTK IRC program. If you do not use it, is safe to uninstall it.
If you do not use any messaging program, you can remove pidgin .
Many people prefer the web-email client. If you are one of them, you can also remove thunderbird , which is a desktop email client.
If you do not download torrents, then you can remove transmission .
If you do not have a CD/DVD-ROM, you can remove the disk burning program brasero .
Be careful removing programs
You can also clean the system even more by removing some unused applications from the Administration and Preferences sections from the main menu, but there is a danger to remove some required applications as dependencies. For example, I do not have Bluetooth, so I usually remove all Bluetooth related packages. But here is the danger, If you remove libbluetooth3 and libgnome-bluetooth13 packages, they will drag the whole Cinnamon desktop, which is the graphical environment of your system.
To uninstall, Bluetooth you need to uninstall all Bluetooth-related packages except these two libbluetooth3 and libgnome-bluetooth13.
Again be very careful when uninstalling packages from Synaptic. If you are not familiar with Linux, I recommend you do not uninstall anything. The risk of breaking the system is high if you don’t know what you are doing.
10. Change Firefox settings
Open last closed tabs
When you open Firefox, the start page is the Linux Mint website. However, it is useful to open the last closed tabs, when you start Firefox.
To enable this feature, go to the Menu -> Preferences.
In the section, when Firefox starts, select Show windows and tabs from last time. And that’s it.
Now, when you close and open Firefox, you will see the tabs you had open when you closed the browser.
Enable Google search
Firefox uses DuckDuckGo search service. It is a good private search engine. It doesn’t collect you search data. It’s a good search engine but it doesn’t always show the most relevant results. If you want, you can change the default search engine to Google or any other.
Click on this magnifying glass button in the search bar and here you see Change Search Settings. Click on it.
Then, in the tab that opens, click on Add more search engines.
On the web page that opens, you can read the full explanation of why Linux Mint uses Duck Duck Go as a search engine. To add Google, you need to click on the Google icon.
And now when you click on the magnifying glass in the search bar, you will see an option to add Google. Click on it.
Then, go back to the Search settings and select Google as a default engine.
Now, when you do the search in the search bar and web address bar ofFirefox, you will see the Google results.
11. Tweak LibreOffice
LibreOffice is the most popular office suite in Linux, however, it is not very fast to start and is especially noticeable on older computers. But there is one setting you can change to speed up LibreOffice.
Open LibreOffice, go to Tools → Options.
And in the Advanced section disable Use Java runtime environment.
In the 99% of the cases, you will not need Java, but Java slows down LibreOffice. However, if you use Macros in LibreOffice you have to keep it.
If you are still unsatisfied with the speed of you LibreOffice, you can increase the speed by allocating little more memory in the Memory settings.
Go to Tools menu -> Options. In the Memory section, you can change the amount of memory you want. For example, I use 64MB in Use for LibreOffice, and Memory per object 12MB. You can also try to increase it even further.
LibreOffice should start up much faster after doing these two tweaks.
12. Remove some applets: User applet, and Windows Quick list
I never use the User applet and Windows Quick list because they’re really not necessary. The information from the User applet is available on the main menu. And the Windows Quick list duplicates the main Window list on the panel.
Let’s remove them.
Right click on the panel and open Add applets to the panel.
And remove the User applet
And Windows Quick list applet.
Now, your Linux Mint panel is a little cleaner.
13. Turn off some startup applications
Another important thing to do after installing Linux Mint is turn off some startup applications to improve the system startup time and performance.
First, open the System Settings.
Then, go to the Startup Applications.
You may have some applications here which you do not want to autostart. In my case, I have an only Ctrl+Alt+Backspace shortcut and the Mint Update manager enabled. This is OK.
NVIDIA prime support will probably be disabled unless you use the compatible NVIDIA Optimus graphic card.
If you have any other programs here which you did not enable purposefully, disable their autostart. Doing so will make the system start even faster and it will also load less your computer.
14. Disable hibernation (suspend-to-disk)
When you hibernate your system, all the open programs do not shut down, they are written to the hard drive. So, next time you turn on your computer it restores the previous state of the system with all the programs open. This feature hasn’t worked correctly in Linux for a long time. Besides, hibernation is not advisable if you use SSD.
To disable hibernation, open the terminal and type the following command:
Enter your password. Reboot, and the Hibernation option should disappear from the Shutdown menu.
If you are on the laptop, go to the Power Settings on the System Setting and check if you had hibernation in any of the options, replace it with Shutdown or Suspend.
Revert the changes
I case you want to get the hibernation option back, I moved the settings that enable hibernation to the root of the system. So, if you need to undo it, you simply need to move the settings back. Run this command:
15. Disable the Switch User option
The last step I propose you to do after installing Linux Mint is disable the switch user option. You will see it on Logout option in the main menu.
If you use it, you will be able to log in as another user, but everything will stay open and working for a current user. This causes the system to consume more resources unnecessarily. It is better to disable it.
To that end, open the Synaptic package manager and install dconf-editor package.
Once installed, open dconf-editor from the main menu.
Go to org -> cinnamon -> desktop -> lockdown. And tick disable-user-switching.
You can close dconf-editor now and check the changes. Try to open the logout window. Switch user option isn’t there anymore.
Conclusion
Linux Mint is a great operating system, but it is always possible to improve and customize your user experience. I hope you will like these steps after installing Linux Mint system and they will make your user experience better.
Do you find anything of these 15 things to do after installing Linux Mint useful? Would you add anything to this list? Let me know below in the comments.
Источник