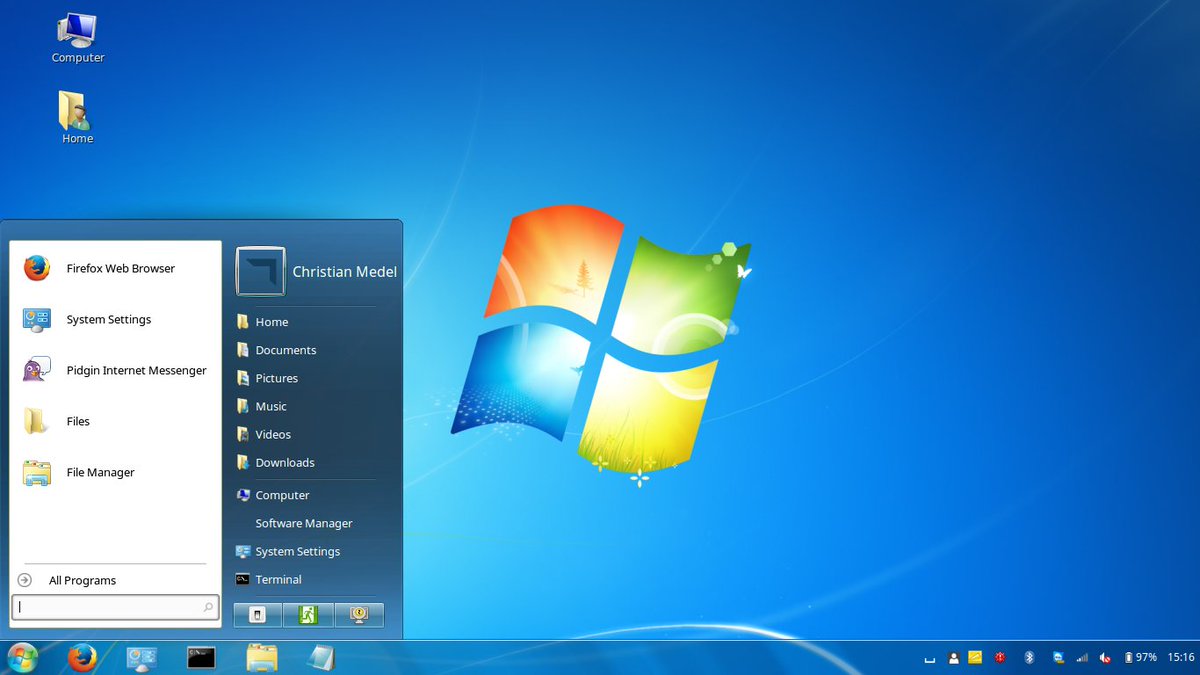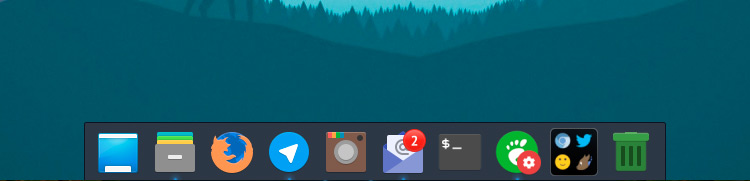- Трансформация Linux mint cinnamon в Mac OS
- Устанавливаем Slingscold (Alternative to Launchpad)
- Альберт Spotlight (Альтернатива Mac Spotlight)
- Устанавливаем Plank dock
- Установите монохромные иконки для Libreoffice
- (необязательно) шрифты Mac
- Меняем стандартную тему plymouth на тему darwin.plymouth
- меняем стандартную иконку меню пуск
- Убираем список сгруппированных окон
- Make Linux Mint Look Like a Mac With This New Theme
- Mac Theme for Linux Mint 19
- Updated GTK in Linux Mint 19
- More Ways to Make Linux Mint Look like a Mac
- КАК: Как установить Linux Mint на ПК или Mac — 2021
- Устанавливаем Linux Mint на ноутбук с флешки (Октябрь 2021).
- Table of Contents:
- Прямая установка против двойной загрузки
- Загрузите установщик Mint Linux
- Записать Linux Mint на загрузочный USB-накопитель
- Рабочий стол Linux Mint Live
- Установка Linux Mint
- Как установить и удвоить загрузку Linux и Mac OS
- Как установить Kodi для смартфонов или планшетов Android
- Как установить и установить BASH на Windows 10
Трансформация Linux mint cinnamon в Mac OS
Хочу с вами поделится темой как трансформировать Linux mint Cinnamon в Mac OS. Каждому из нас хочется поюзать систему Mac OS, но не у всех есть финасовых возможности приобрести ПК с установленной системой Mac OS от компании Aplle.
И мы с вами трансформируем Linux mint Cinnamon в Mac OS.
Итак преступаем к трансформации. Первым делом, устанавливаем иконки и курсор Mac OS, открываем терминал вставляем команды по очереди.
После этого в linux cinnamon кликаем на панель, выбираем тему, выбираете по своему вкусу иконки, курсор.
Устанавливаем Slingscold (Alternative to Launchpad)
Чтобы установить Slingscold Launcher ( Launchpad ) в Linux Mint, откройте терминал (нажмите Ctrl + Alt + T) и скопируйте в терминал следующие команды.
После установки Slingscold Launcher открываем терминал, набираем команду.
sudo nemo откроется домашняя папка. Переходим в файловую систему, и идем по адресу usr/share/applications.
Ищем ярлык Slingscold Launcher, находим, и перемещаем в Plank-dock или на рабочий стол.
Альберт Spotlight (Альтернатива Mac Spotlight)
Альберт, поисковая система на основе выбора, которая создает индекс всех элементов и файлов в системе. Он предназначен для того, чтобы пользователь мог быстро находить на компьютере самые разные элементы, включая документы, изображения, музыку, приложения и системные настройки. Вы можете установить пользовательскую горячую клавишу и изменить критерии поиска для
Альберта. Приступаем к установки.
После установки вы можете открыть Albert из Menu.
Устанавливаем Plank dock
Открываем терминал и вводим команду
Установите темы для док-станции Plank, введите следующие команды в терминале.
Установите темы для док-станции Plank, введите следующие команды в терминале:
Нажмите «Ctrl + Правый клик» на доске, чтобы получить доступ к контекстному меню
Установите монохромные иконки для Libreoffice
Значки по умолчанию в LibreOffice используются по умолчанию, что выглядит странно с этим пакетом преобразования, чтобы сделать LibreOffice более элегантным с монохромными значками, следуя этим инструкциям.
Введите следующие команды, чтобы установить монохромные иконки для libreoffice.
После установки перейдите в меню LibreOffice, выберите «Инструменты»> «Параметры»> «LibreOffice»> «Вид» и выберите «Sifr» в разделе «Размер и стиль значка».
(необязательно) шрифты Mac
открываем терминал копируем и вставляем в терминал комнды
Вы можете изменить шрифты в настройки в параметрах, внешний вид.
Меняем стандартную тему plymouth на тему darwin.plymouth
Переходим по ссылки
скачиваем файл в загрузки. Кликаем на файл правой кнопкой мыши, и выбираем распаковать сюда. Распаковали файл, теперь заходим в папку darwin находим файл darwin.plymouth открываем текстовым редактором и находим строчку ImageDir=/lib/plymouth/themes/darwin
ScriptFile=/lib/plymouth/themes/darwin/darwin.script меняем в строчки /lib/ на /usr/share/ и после этого сохраняем и копируем папку и после этого открываем терминал вводим команду теперь копируем папку darwin и после этого открываем терминал вводим команду
после этого откроется файловый менеджер, слева в столбце выбираем корень файла
и переходим по адресу usr/share/plymouth/
themes вставляем папку darwin в папку темы.
Закрываем файловый менеджер и терминал.
И заново открываем терминал и вводим по очереди команды
после команды в терминале находим номер, темы dandelion и после этого жмем на нужную цифру этой темы и после этого нажимаем на клавишу Enter.
Далее вводим команду в терминале
меняем стандартную иконку меню пуск
В Linux cinnamon вы можете стандартную иконку меню пуска поменять на иконку apple
заходим в браузер и в поле поиска вбиваем apple logo png
находим apple logo png скачиваем желательно в папку изображение.
После этого кликаем правой кнопкой мыши на мею пуск. Кликаем в настройки. В меню панели выбираем внешний вид, кликаем на ползунок и в поле значок кликаем на обзор, заходим в папку там где вы сохранили скаченный ярлык apple logo png, выбираем, ярлык и кликаем внизу справа открыть. И кликаем на ярлык и кликаем на выбрать и в меню пуск появится ярлык apple.
Убираем список сгруппированных окон
В вверхнем панели, кликаем правой кнопкой мыши, например на терминал, выбираем параметры, и находим удалить список сгруппированных окон, удаляем и на этом заканчиваем трансформацию Linux mint-cinnamon, любуемся результатами работы 😉
Источник
Make Linux Mint Look Like a Mac With This New Theme
We’ve established how easy it is to make Ubuntu look like a Mac but theming Linux Mint, the popular Ubuntu-based offshoot, is a little trickier.
It’s now possible to make Linux Mint look like a Mac too, and it’s all thanks to a customised version of the uncannily accurate macOS Mojave GTK theme we highlighted a few weeks ago.
So if you long to add some Cupertino styling to the Cinnamon desktop, read on!
Mac Theme for Linux Mint 19
Mac themes for Linux Mint are not new.
But good ones? Well, they have been a bit hard to come by due, in part, to the Cinnamon desktop being based around an older version of GTK, the underlying toolkit that’s used to “draw” the GUI of many apps.
Major compatibility issues and refactoring changes between GTK versions has meant that many popular modern GTK themes were not directly compatible with Linux Mint — and that included crop of clonetastic Mac themes too.
Updated GTK in Linux Mint 19
The recent release of Linux Mint 19 changes the game; ‘Tara’ ships with a newer version of GTK that supports many of the advanced theming capabilities that themes often use.
And ready to take full advantage of the new theming capabilities available to Linux Mint 19 is prolific Linux theme maker PaulXfce.
Paul creates and maintains a bunch of well designed and well made themes for various GTK+ based desktop environments, including GNOME Shell, Budgie and, more relevant to those of you reading this post, Cinnamon.
Having recently raved about his creepily accurate macOS Mojave theme I was thrilled to learn that Paul has made a custom version of his macOS mojave theme available for the Cinnamon desktop.
Not that the task was entirely smooth sailing, as Paul points out:
“This has proven to be a much more difficult thing to do, because of the way Linux Mint uses Muffin as a window-manager, which has some drawbacks (like: Server-Side-Decoration, so no transparency in Nemo, ) and the ‘multitude’ of toolbars that take half the real-estate of the window… Reducing the size of them was my first priority.”
Undeterred, Paul has re-engineered his Mac os theme for Linux Mint, building a new Metacity theme that blends with the rest of the UI while still allowing apps using Client Side Decoration (CSD) to look the part too.
The downside is that, for now, Paul’s excellent Mac os theme only affects the look and feel of applications and app window borders. A Cinnamon desktop theme is not (currently) available (and the Cinnamon Spices website turns up nothing Apple-related).
Still; the theme is a sterling attempt and well worth trying out — even if only as a novelty. You can download the theme directly from GNOME-Look:
To install, extract the archive file to the hidden ‘.themes’ folder in your Home folder (if you don’t have one, create one).
Finally, to apply the theme, Open System Settings > Appearance > Themes and select the theme in both the window-borders and controls section.
More Ways to Make Linux Mint Look like a Mac
If you’re minded to make the Mint desktop more like Mac OS X there are some additional things you can do to curate a Cupertino-style aesthetic on the Cinnamon desktop.
You can move Mint desktop panels easily. Just right-click on an empty section of the panel, choose the ‘Properties’ menu option and, from the settings you see, move the panel from the bottom of the screen to the top.
This makes way for what is surely the most iconic element of the Mac desktop: the dock.
A chunky task bar, the dock puts large app icons and folder shortcuts within reach at the bottom of the screen. There are plenty of Linux docks available but we think that Plank is by far and away the best. You can install Plank on Linux Mint be searching for it in the Software Manager app.
You can add more applications to your Plank dock by dragging a shortcut out of the Mint Menu and dropping it on to the dock. You can even add folders to Plank too!
- Change the desktop wallpaper to a Mac background
- Replace the bottom panel with a dock app like Plank
- Install a Mac icon theme for Linux
- Move the bottom panel to the top of the screen
- Install/enable Nemo Preview, analogous to Quick Look
- Install Synapse, Kupfer, Alfred or similar for a Spotlight equivalent
So get started and share your screenshots in the comments.
Home » How To » Make Linux Mint Look Like a Mac With This New Theme
Источник
КАК: Как установить Linux Mint на ПК или Mac — 2021
Устанавливаем Linux Mint на ноутбук с флешки (Октябрь 2021).
Table of Contents:
Установка Linux Mint на вашем ПК или Mac открывает целый ряд новых программ и возможностей с открытым исходным кодом. Это предполагает некоторую начальную подготовку, но, в конце концов, вы поймете, что это стоит инвестиций.
Основные шаги по установке Linux Mint на вашем ПК или Mac:
- Подготовьте установщик. Обычно это USB-накопитель, хотя вы также можете записать его на оптический диск, если вы старая школа. Обратите внимание, однако, что большинство инсталляторов Linux в наши дни больше, чем CD-ROM (700 МБ), поэтому вам понадобится DVD-R / RW или флэш-накопитель соответствующего размера. Установщик Linux Mint составляет около 2 ГБ, поэтому планируйте заранее.
- Затем загрузитесь с носителя (USB-накопителя или оптического диска), который вы только что создали. Возможно, вам придется настроить параметры вашего устройства, связанные с порядком загрузки, а также UEFI (подробнее об этом позже).
- Наконец, запустите установщик после загрузки USB-накопителя, и вы придете на живой рабочий стол Mint (но не стесняйтесь сначала осмотреть его).
Прямая установка против двойной загрузки
Хотя есть некоторые компьютеры, которые поставляются с предустановленной Монетным двором Linux, гораздо более вероятно, что вы будете устанавливать его на машину с уже имеющейся операционной системой. Есть два подхода, которые вы можете предпринять: либо установите его поверх существующей ОС, либо удалите его, либо установите вместе с исходной ОС. Каждый из них имеет свои плюсы и минусы.
Вы должны занять некоторое время, решив установить или не устанавливать более одного ОС на вашем компьютере. Некоторые соображения включают следующее:
- Прямая установка: Перед установкой Linux Mint поверх существующей ОС убедитесь, что вы определили альтернативы для всех приложений, которые вам нужны. У вас не будет проблем с поиском приложений, таких как браузеры, офисные пакеты или медиаплееры. Но если вам нужна очень конкретная программа, вам нужно будет запустить другую ОС — это виртуальная машина. У вашего компьютера должно быть много оперативной памяти (не менее 8 ГБ) для поддержки этих двух одновременно.
- Dual-загрузка: Двойная загрузка имеет две ОС, установленные на одном компьютере, но только с одним из них за раз. Этот подход приносит в жертву гибкость; чтобы использовать приложения одной ОС, вам нужно закрыть другую. Кроме того, для двойной загрузки требуется разбиение жесткого диска на разделы, что фактически позволяет отключить часть хранилища от каждой ОС.
В этой статье мы предполагаем, что вы захотите использовать Linux Mint как только операционной системы на вашем компьютере. Если вы хотите сохранить другую ОС в дополнение к Mint и двойной загрузке, обратитесь к нашим руководствам для настройки на Mac или ПК с ОС Windows. После того, как вы решите свой подход, мы можем установить установщика вместе.
Загрузите установщик Mint Linux
Самый удобный способ подготовить установщика для Linux Mint — загрузить изображение и записать его на флэш-накопитель USB. Устройства Thumb дешевы и делают отличные переносные инструментальные средства после установки Linux Mint.
Первым шагом будет загрузка установочного образа с веб-сайта Linux Mint. Существует три версии Linux Mint. Несмотря на то, что все они основаны на одном и том же программном ядре, каждый из них предлагает по умолчанию другую среду рабочего стола:
- Корица — это вилка рабочего стола GNOME (мы сравнивали рабочий стол Ubuntu Unity и GNOME ранее). Разработчики Linux Mint начали работу сразу после того, как GNOME 3 применил другой подход к макету рабочего стола.
- Философия рабочего стола MATE аналогична, хотя эти разработчики решили использовать в качестве своей базы версию 2 рабочего стола GNOME.
- XFCE уже давно является настольным компьютером для более старого и более мощного оборудования.
Несколько критериев, которые следует учитывать при принятии решения, включают следующее:
- Соглашения о компоновке: Все три из этих настольных компьютеров используют знакомый макет, который включает панель запуска приложений, панель задач и системный лоток. Каждый из них также поддерживает значки на рабочем столе. Но их расположение немного отличается от них, поэтому проверьте их и посмотрите, какой из них вам больше нравится.
- Приложения по умолчанию: Настольные среды называются такими, потому что они не только фоновая поверхность, на которой хранятся ваши значки. Они включают в себя такие утилиты, как файловые менеджеры и текстовые редакторы. Просмотрите каждый вариант и посмотрите, есть ли необходимость в том, какие приложения они предоставляют.
- эстетика: Среда рабочего стола представляет собой внешний вид, через который вы будете взаимодействовать с вашим компьютером. Если он функциональный, но уродливый, результат будет менее чем идеальным. Выберите подходящую рабочую среду, имея в виду, что вы можете устанавливать альтернативные темы.
После того, как вы выбрали версию, загрузите ее файл ISO с сайта Mint Linux, выбрав 32- или 64-разрядную версию в зависимости от процессора вашего компьютера. Не знаете, какой у вас есть? Если вы находитесь на достаточно современном Mac, он будет 64-битным. Для Windows, если вы не уверены, следуйте этому руководству, чтобы подтвердить, какие из них вам понадобятся.
Записать Linux Mint на загрузочный USB-накопитель
Когда у вас будет копия Linux Mint, вам нужно будет записать ее на USB-накопитель. Этот процесс не так прост, как копирование ISO-файла на флэш-накопитель. В основном это приведет к тому, что накопитель большого пальца станет загрузочным жестким диском, поэтому ваш компьютер сможет запустить из него операционную систему.
Одним из популярных опций является Win32 Disc Imager. Мы рассмотрели это в прошлом, поэтому вы можете просто выполнить следующие шаги, чтобы сделать загрузочный флеш-накопитель для Linux Mint! После завершения у вас будет установочный диск, который будет загружаться на ПК, защищенные Unified Extensible Firmware Interface (UEFI), которые по умолчанию используют большинство современных машин.Процесс записи так же прост, как выбор ISO-файла, загруженного в Файл изображения поле и выбор буквы диска для вашего USB-накопителя в Привод падать.
На macOS, Etcher, io обеспечивает такой же простой способ записи изображения. Всего тремя нажатиями кнопки вы выбираете свое изображение, USB-накопитель и запускаете процесс записи.
С завершенным установщиком в руке вам придётся закрыть все эти приложения и перезагрузиться в Linux.
Рабочий стол Linux Mint Live
Привод, который вы подготовили, загрузится, загрузится в «живую» среду рабочего стола. Здесь вы можете попробовать все программное обеспечение и функции, которые может предложить Linux Mint. Две вещи, которые следует иметь в виду при запуске рабочего стола:
- Во-первых, сделанные вами изменения (например, создание документов) не будут сохранены. При следующем использовании диска он будет сброшен до исходного состояния.
- Кроме того, запуск ОС с USB-накопителя происходит медленнее, чем с жесткого диска, поэтому не судите о производительности Linux Mint на основе этого опыта.
Когда вы будете готовы сделать решительный шаг, дважды щелкните Установка Linux Mint на рабочем столе, чтобы начать процесс.
Установка Linux Mint
Мастер установки установит Linux Mint на ваш компьютер всего за несколько шагов.
Шаг 1: Язык
Первый шаг — выбрать свой язык — это язык, на котором установлены OS будет использовать. Вы можете, конечно, изменить это позже.
Шаг 2: Клавиатура
Затем выберите тип клавиатуры. Вы можете использовать текстовое поле ниже, чтобы гарантировать правильность регистрации ключей.
Шаг 3: Проприетарное программное обеспечение
На следующем экране вы спросите, хотите ли вы установить проприетарное программное обеспечение. Скорее всего, вы захотите выбрать это, чтобы вы могли воспроизводить различные типы медиафайлов (например, файлы MP3).
Шаг 4: Целевая установка
Установщик предоставит вам пару опций для установки Монетного двора. Выбрать Удалите диск и установите Linux Mint для использования всего вашего жесткого диска, но имейте в виду, что тогда навсегда удалить все на этом диске. Поэтому еще раз убедитесь, что у вас есть все важные данные. Вы также можете зашифровать всю вашу ОС на этом экране или использовать Logical Volume Manager (Linux-систему для эффективного управления данными на жестком диске). Оба безопасны для включения или отключения отключений, но имейте в виду, если вы зашифруете свою ОС, вы можете столкнуться с незначительным ударом.
Если на диске есть другая ОС (например, macOS), которую вы хотите сохранить, вам нужно выбрать последний вариант, Что-то другое, Это позволит вам вручную выбрать, где Mint будет устанавливаться из разделов вашего жесткого диска. Повторно посетите руководства по двойной загрузке на компьютере Mac или Windows для получения инструкций по выбору раздела.
Шаг 5: Часовой пояс
На этом этапе мастер задаст вам еще несколько вопросов во время установки. Сначала ваш часовой пояс, который установщик, вероятно, правильно угадает, исходя из вашего местоположения.
Шаг 6: Имя пользователя и пароль
Наконец, вам будет предложено ввести полное имя, имя пользователя, имя компьютера (как оно отображается в локальной сети) и пароль. У вас также будет возможность зашифровать вашу личную папку, которую вы должны сделать, если вы не зашифровали ОС в целом.
Шаг 7: Перезагрузка
Наконец, вы можете расслабиться, пока установка закончится. Установщик покажет вам некоторые слайды, описывающие функции Linux Mint, пока все обертывается.
После завершения вам будет предложено перезагрузить компьютер. Нажмите Перезагрузить сейчас и удалите USB-накопитель с помощью установщика.
После перезагрузки вы приземлитесь на экран, где вы можете войти в систему с именем пользователя и паролем, которые вы создали ранее.
Поздравляем, ваш рабочий стол Linux Mint теперь готов к работе!
Как установить и удвоить загрузку Linux и Mac OS
Если вы готовы попробовать Linux на своем Mac, это руководство по двойной загрузке Ubuntu и Mac OS проведет вас поэтапно.
Как установить Kodi для смартфонов или планшетов Android
Вот как установить приложение Kodi для Android на смартфоны или планшеты через приложение Google Play Store или загрузив его на свое устройство.
Как установить и установить BASH на Windows 10
Это руководство покажет вам, как установить bash в Windows 10, включая обновление Windows, включение функций разработчика и установку Ubuntu.
Источник