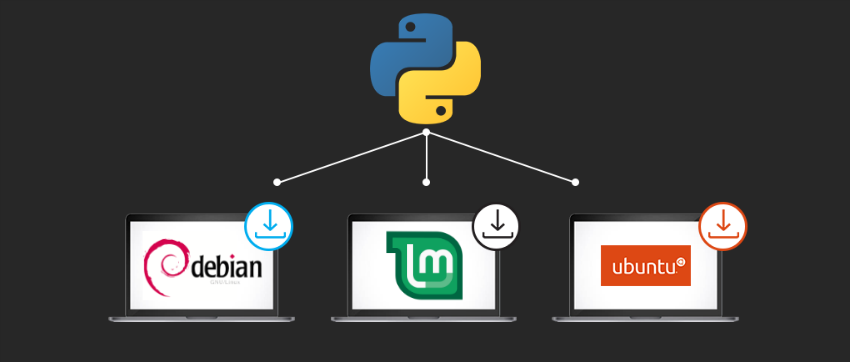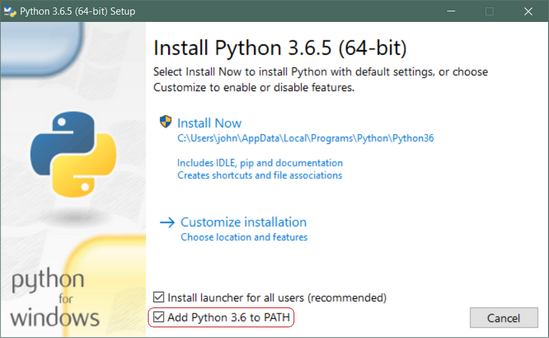- Как установить Python 3.8 на Ubuntu, Debian и LinuxMint
- Подготовка к установке Python 3.8 на Ubuntu, Debian и LinuxMint
- Ошибка ImportError: No named ‘_tkinter’
- Скачать Python 3.8 для Ubuntu, Debian и LinuxMint
- Компиляция исходного кода Python для Ubuntu, Debian и LinuxMint
- Проверка версии Python на системах Ubuntu, Debian и LinuxMint
- Как установить Python 3.9 на Linux Mint 20
- Как установить Python 3.9 на Linux Mint 20
- Установите Python 3.9 на Linux Mint 20 Ulyana
- Шаг 1. Перед запуском приведенного ниже руководства важно убедиться, что ваша система обновлена, выполнив следующие apt команды в терминале:
- Шаг 2. Установка Python 3.9 на Linux Mint 20.
- How to install Python 3.7 and setup PyCharm on Linux Mint 18/19
- Download and key verification
- Installation of Python 3.7
- PyCharm Setup with virtual Environment
- Установка Python в Linux Mint
- Установка Python 3.9 в Linux Mint
- 1. Установка с помощью Docker
- 2. Установка из репозиториев
- Настройка venv
- Выводы
- Оцените статью:
- Об авторе
- 7 комментариев
- Инструкция по установке и настройке Python 3
- Установка Python 3 на Windows
- Шаг 1 : Загрузка установочного файла Python 3
- 32 или 64-битный Python?
- Шаг 2: Запускаем установочный файл
- Подсистема Windows для Linux (WSL)
- Установка Python 3 на Linux
- Установка Python 3.6 на Ubuntu
- Установка Python 3 на Linux Mint
- Установка Python 3 на Debian
- Установка Python 3 на openSuse
- Установка Python 3 на Arch Linux
- Компиляция Python 3 из исходников
- Шаг 1: Загрузка исходного кода
- Шаг 2: Подготовьте вашу систему
- Шаг 3: Собираем Python
- Шаг 4: Верификация установки Python
- Установка Python 3 на Mac OS X
- Шаг 1: Установка Homebrew (Часть 1)
- Шаг 2: Установка Homebrew (Часть 2)
- Шаг 3: Установка Python
Как установить Python 3.8 на Ubuntu, Debian и LinuxMint
Совсем недавно стала доступна новая версия Python — Python 3.8. Теперь она доступна для скачивания и последующей установки каждому пользователю. В следующем руководстве будет показано, как установить Python 3.8 на операционные системы Ubuntu, Debian и LinuxMint. Подробнее о релизах Python можно узнать здесь.
Подготовка к установке Python 3.8 на Ubuntu, Debian и LinuxMint
Python 3.8 будет устанавливаться из исходника. По этой причине изначально требуется установить несколько библиотек разработки для компиляции исходного кода Python. Для установки всех необходимых компонентов для Python используется следующая команда:
Есть вопросы по Python?
На нашем форуме вы можете задать любой вопрос и получить ответ от всего нашего сообщества!
Telegram Чат & Канал
Вступите в наш дружный чат по Python и начните общение с единомышленниками! Станьте частью большого сообщества!
Паблик VK
Одно из самых больших сообществ по Python в социальной сети ВК. Видео уроки и книги для вас!
Ошибка ImportError: No named ‘_tkinter’
Данная ошибка появляется из за того, что Tkinter не был установлен ДО компиляции Python. Сперва вам нужно установить Tkinter потом уже собрать нужную версию Python. Иначе, после установки Python вы никак не сможете устранить эту ошибку.
Скачать Python 3.8 для Ubuntu, Debian и LinuxMint
Скачайте исходный код Python 3.8 с официального сайта, используя следующую команду. Также можно скачать последнюю версию по точной ссылке, указанной ниже.
Распакуйте файл исходного кода из архива:
Компиляция исходного кода Python для Ubuntu, Debian и LinuxMint
Для компиляции исходного кода Python на систему Linux используйте указанный ниже набор команд, используя altinstall .
make altinstall используется для предотвращения замены бинарного файла Python, который по умолчанию в /usr/bin/python .
Проверка версии Python на системах Ubuntu, Debian и LinuxMint
Проверить текущую версию Python можно при помощи следующей команды. Версия в системе по умолчанию переписана не была, поэтому используем команду для Python 3.8, что следующая:
После успешной установки для экономии места на диске можете удалить загруженный архив при помощи следующей команды:
Являюсь администратором нескольких порталов по обучению языков программирования Python, Golang и Kotlin. В составе небольшой команды единомышленников, мы занимаемся популяризацией языков программирования на русскоязычную аудиторию. Большая часть статей была адаптирована нами на русский язык и распространяется бесплатно.
E-mail: vasile.buldumac@ati.utm.md
Образование
Universitatea Tehnică a Moldovei (utm.md)
- 2014 — 2018 Технический Университет Молдовы, ИТ-Инженер. Тема дипломной работы «Автоматизация покупки и продажи криптовалюты используя технический анализ»
- 2018 — 2020 Технический Университет Молдовы, Магистр, Магистерская диссертация «Идентификация человека в киберпространстве по фотографии лица»
Источник
Как установить Python 3.9 на Linux Mint 20
Как установить Python 3.9 на Linux Mint 20
В этом руководстве мы покажем вам, как установить Python 3.9 на Linux Mint 20. Для тех из вас, кто не знал, Python — очень мощный язык программирования высокого уровня, который широко используется в современной разработке приложений. Программы на Python удивительно легко писать по сравнению с другими языками программирования. Репозитории Linux Mint 10 по умолчанию поставляются с Python 3.7. Недавно выпущен Python 3.9 с множеством обновлений.
В этой статье предполагается, что у вас есть хотя бы базовые знания Linux, вы знаете, как использовать оболочку, и, что наиболее важно, вы размещаете свой сайт на собственном VPS. Установка довольно проста и предполагает, что вы работаете с учетной записью root, в противном случае вам может потребоваться добавить ‘ sudo ‘ к командам для получения привилегий root. Я покажу вам пошаговую установку Python 3.9 на Linux Mint 20 (Ульяна).
Установите Python 3.9 на Linux Mint 20 Ulyana
Шаг 1. Перед запуском приведенного ниже руководства важно убедиться, что ваша система обновлена, выполнив следующие apt команды в терминале:
Шаг 2. Установка Python 3.9 на Linux Mint 20.
Последние пакеты Python для Linux Mint доступны в deadsnakes репозитории PPA. Теперь мы добавляем репозиторий в нашу систему, выполнив следующие команды:
После добавления репозитория начните установку Python 3.9 на Linux Mint:
На этом этапе вы успешно установили Python 3.9 на Linux Mint 20. Теперь мы подтверждаем версию Python, используя следующую команду:
Поздравляю! Вы успешно установили Python . Благодарим за использование этого руководства для установки последней версии Python 3.9 в системе Linux Mint. Для получения дополнительной помощи или полезной информации мы рекомендуем вам посетить официальный сайт Python .
Источник
How to install Python 3.7 and setup PyCharm on Linux Mint 18/19
How to install Linux Mint 3.7 (the latest one) on Linux Mint 18 with key verification and build from source.
You can check also this article:
Below you can see all user commands(the details of the steps are below):
Download and key verification
In order to download the latest python go here: Download the latest source release
At this page you can check section: OpenPGP Public Keys and select public key.
Select the version(or any other that you want): Python 3.7.0 released on 2018-06-27.
In this tutorial we will work with: Python 3.7.0 and the tar.gz file: XZ compressed source tarball
So you need to download two files:
You can import all keys or just one:
If you have error with last command you can check: GPG errors
Then go to the download folder and verify the Python download by:
Installation of Python 3.7
Copy the Python tar file into: /usr/src by:
extract the archive with:
then install the requirements and related libraries by:
Finally go into the Python newly extracted folder and install it:
Note: this will install Python 3.7 as python3.7 and will not break or interfere with your system installation. If you want to use sudo make install have in mind that your Linux Mint may have errors.
In order to start it and use it you can do it by:
PyCharm Setup with virtual Environment
Once Python 3.7 is installed then you may want to use it in PyCharm as a virtual environment in order to do this you need to create virtual environment by:
Installation of pip/virtualenv(optional)
Once the environment is created you need to added in PyCharm by:
- Main Menu
- Default Settings
- Project Interpreter
- Click on the Gear
- Add Python Interpreter — new dialog is opened
- Vritual Environment from the left tab — chosen by default
- Select Existing environment
- Locate and add your one
- find the python3.7 file under bin folder of your new environment
- Check Make available to all projects (optional)
Источник
Установка Python в Linux Mint
Знание языка Python — один из важнейших навыков системного программиста. Этот язык программирования поистине незаменим для автоматизации рутинных задач. Работают скрипты в режиме интерпретатора, их не нужно компилировать, их содержимое практически не привязано к конкретной операционной системе.
Универсальность позволяет применять этот язык программирования в разных сферах — от обычного парсинга данных до систем машинного обучения, графических редакторов и даже игр. В этой статье мы поговорим о том как установить Python в Linux Mint.
Установка Python 3.9 в Linux Mint
В Linux Mint 20 Ulyana уже предустановлен Python версии 3.8.2. Новая версия должна появиться в октябре 2020-го года, однако уже сейчас можно потестировать бета-версию 3.9.
1. Установка с помощью Docker
Иногда нет необходимости производить полноценную установку. Например, нужно просто проверить и отладить работу одного скрипта или, как в данном случае, просто оценить новую версию Python. Это очень просто сделать, если установлен Docker. Загрузить готовый образ можно с Docker Hub. На момент написания статьи доступен образ c версией python:3.9.0rc1:
Для примера рассмотрим простейший скрипт, выводящий на экран сообщение с текстом «Привет читателям LOSST». Скрипт разместим в каталоге /home/mint:
print(«Привет читателям LOSST»)
Для того, чтобы его выполнить, воспользуйтесь следующей командой:
docker run -it —rm —name script-for-python3.9 -v «$PWD»:/home/mint -w /home/mint python: 3.9.0rc1 python script.py
Как видим, скрипт успешно отработал с новой версией Python, запущенной с помощью docker.
2. Установка из репозиториев
Для того, чтобы установить Python 3.9 для постоянного использования, необходимо выполнить несколько команд. Установим (если ещё не установлен) software-properties-common:
sudo apt install software-properties-common
sudo add-apt-repository ppa:deadsnakes/ppa
Далее установим сам пакет Python3.9:
sudo apt install python3.9
Python 3.9 успешно установлен. Проверим номер версии:
Настройка venv
Несмотря на то, что скрипты в Python не нужно компилировать для последующего использования, иногда их требуется запускать в специальной изолированной виртуальной среде (Virtual Environment). Это поможет решить проблемы с разными версиями пакетов. Утилита venv как раз и служит для этих целей.
Установим venv с помощью команды:
sudo apt install python3.9-venv
Для того, чтобы создать свою виртуальную среду для работы с Python, выполним следующую команду:
python3.9 -m venv env-3.9
Здесь env-3.9 — произвольное название для Virtual Environment. Для активации нужного venv введём следующую команду:
Теперь запустим созданный нами ранее скрипт в этой среде:
Скрипт успешно отработал.
Для деактивации этого виртуального окружения воспользуемся командой:
Выводы
Установка Python 3.9 в Linux Mint 20 не сложнее установки любой другой программы. Возможности этого языка огромны. Например, он используется в таких играх, как Battlefield 2 и World of Tanks. Instagram и YouTube написаны преимущественно с использованием Python. Этот язык — удачный выбор для начинающего свой путь в мире программирования разработчика.
Нет похожих записей
Оцените статью:
Об авторе
Прошел долгий путь от помощника системного администратора до DevOps инженера. Свою профессию считаю скорее хобби, чем работой, потому что занимаюсь любимым делом. Впервые Linux скачал в начале 2000 года по Dial-up соединению. Это был Mandriva Linux. На нем же запустил сервер Counter Strike, потом форум в пределах горного комбината, потом вдруг заметил, что любую проблему пытаюсь решить с помощью Linux и ведь решал же!
7 комментариев
>Привет! А На куя! собственно это нужно!?
Чтобы обмазаться свежим.
>и, вообще, как из Минта удалить весь предустановленный мусор
А вот про это я бы с радостью в одной статье прочитал.
В Mint, в отличии от Ubuntu к примеру нет минимальной установки увы. Приходится чистить после.
Сейчас все хорошо удаляется через Менеджер программ! Раньше приходилось пользоваться командами. После удаления — перезагрузить и удалить в Nemo в папках config и local , возможно оставшиеся папки. Лично я, например, сразу удаляю ненужные (лично мне): Warpinator (у меня нет локальной сети из комнаты на кухню и в туалет)))), Gnone (устанавливаю Cherrytrere), Celluloid (дооптимизировались до такой степени, что на моем железе «тяжелые видео» не идут и система виснет и глохнет! Ставлю MPV и SMPlayer (потом удаляю SMTube — он уже не функционален), удаляю HexChat — пустая бзикалка, Transmission (меняю на qBittorrent — в нем можно запланировать отключение ПК), естественно — Rhythmbox — тяжеловесный монстр! Меняю на Lollypop — отличная вещь. Или, как вариант — Quod Libet — но, ставлю тестовую версию! Работает отлично и глюков нет! и пр. и пр. После этого — захожу в «Администрирование — Источники приложений — Обслуживание — Исправление проблем списка пакетов — и Очистка остаточной конфигурации» . После этого всего — Система — Супер. Если будет интересно — пишите, я дам команды по установке всех программ!
Сайт переживает Явный Кризис — Не посетителей, Не комментариев! Может быть, Вы, авторы, идете несколько не в том направлении и делаете что-то не так!? Вопрос Риторический.
Источник
Инструкция по установке и настройке Python 3
Чтобы начать работать с Python 3, вам нужно получить доступ к интерпретатору Python. Существует несколько общих способов сделать это:
- Python можно получить на сайте Python Software Foundationpython.org. Как правило, это означает загрузку нужно установочного файла для вашей операционной системы и запуска его на вашем компьютере.
- Некоторые операционные системы, особенно Linux, предоставляют менеджер пакетов, который можно запустить для установки Python.
- Для macOS, лучший способ установить Python 3 включает в себя установку менеджера пакетов под названием Homebrew. Вы увидите, как это делать в соответствующем разделе статьи.
- Для мобильных операционных систем, таких как Android и iOS, вы можете установить приложения, которые предоставляют среду программирования Python. Это может быть отличным способом практики ваших навыков на ходу.
В качестве альтернативы, существует ряд сайтов, которые позволяют вам получить доступ к интерпретатору Python онлайн, без необходимости в установки чего-либо на вашем компьютере. Прежде чем начать изучать основы языка программирования Python вы должны иметь стабильную версию интерпретатора Python.
Есть вопросы по Python?
На нашем форуме вы можете задать любой вопрос и получить ответ от всего нашего сообщества!
Telegram Чат & Канал
Вступите в наш дружный чат по Python и начните общение с единомышленниками! Станьте частью большого сообщества!
Паблик VK
Одно из самых больших сообществ по Python в социальной сети ВК. Видео уроки и книги для вас!
Обратите внимание: есть вероятность, что Python может быть поставлен в вашу операционную систему и уже установлен. Возможно, версия Python уже устарела, а вам нужна более новая версия и вы ищете способ её установки.
В этой статье мы шаг за шагом пройдемся по установке рабочей версии Python 3 для Windows macOS, Linux, iOS, и Android. Приступим!
Установка Python 3 на Windows
Вероятность того, что на вашей системе Windows заранее установлен Python – крайне мала. К счастью, установка не требует большего, чем загрузка установочного файла Python с сайта python.org и его запуска. Давайте рассмотрим, как устанавливать Python 3 на Windows:
Шаг 1 : Загрузка установочного файла Python 3
- Открываем окно браузера и переходим на страницу Download для Windows на python.org;
- Под верхним заголовком, где написано Python Releases for Windows, нажимаем на ссылку к последней версии Python 3.x.x.;
- Листаем вниз и выбираем установочный файл Windows x86-64 для 64-разрядной версии операционной системы или файл Windows x86 для 32-разрядной (Смотреть ниже).
32 или 64-битный Python?
В Windows вы можете выбрать как 32-битный, так и 64-битный установочный файл. Рассмотрим, в чем разница между ними:
- Если у вас система с 32-битным процессором, тогда вам нужно выбирать 32-битный установочный файл.
- Для 64-битных систем, каждый установочный файл может работать в большинстве случаев. 32-битная версия использует меньше памяти, однако 64-битная версия работает лучше для приложений с интенсивными вычислениями.
- Если вы не уверенны в том, какую версию выбрать, выбирайте 64-битную.
Обратите внимание: помните, что если вы поняли, что этот выбор неправильный, и хотите перейти к другой версии Python, вы можете просто удалить Python и затем переустановить его, скачав другой установочный файл с python.org.
Шаг 2: Запускаем установочный файл
После того, как вы выбрали установочный файл и загрузили его, просто запустите его двойным нажатием на загруженный файл. Должен открыться диалог, который выглядит следующим образом:
Важно! Убедитесь в том, что вы установили флажок в разделе Add Python 3.x to PATH, чтобы интерпретатор был установлен в вашем пути выполнения.
Далее, просто нажмите на Install Now. Это все, что нужно. Через несколько минут у вас в системе должен быть рабочий Python 3
Подсистема Windows для Linux (WSL)
Если вы используете Windows 10 Creators или Anniversary Update, существует другой способ установки Python. Эти версии Windows 10 включают в себя функцию под названием Windows Subsystem for Linux, которая позволяет вам запустить среду Linux прямо в Windows без изменений и без дополнительных нагрузок в виртуальном компьютере.
- Для дополнительной информации, вы можете ознакомиться с документацией подсистемы Windows для Linux на сайте Microsoft;
- Для инструкций по подключению подсистемы в Windows 10 и установки дистрибутива Linux, вы можете ознакомиться с руководством Windows 10;
- Также, вы можете посмотреть презентацию Сары Кули на YouTube, одной из участников команды разработчиков WSL.
После установки подходящего дистрибутива Linux, вы можете установить Python 3 в консольном окне Bash, как если бы вы запускали дистрибутив Linux напрямую (смотреть ниже).
Установка Python 3 на Linux
Вероятность того, что дистрибутив Linux содержит установленный Python намного выше, но это не означает, что у вас установлена последняя версия, и это может быть Python 2 а не Python 3.
Чтобы узнать, какая версия установлена у вас, откройте окно терминала и попробуйте выполнить следующие команды:
- python —version
- python2 —version
- python3 —version
Одна или несколько этих команд должны указать на текущую версию:
Если указанная версия является Python 2.x.x или версией Python 3, которая не является последней, тогда вам может понадобиться последняя версия. Процедура решения данного вопроса зависит от того, с каким дистрибутивом Linux вы работаете.
Установка Python 3.6 на Ubuntu
В зависимости от версии Ubuntu, с которым вы работаете, варьируются и инструкции по установке Python. Вы можете определить вашу локальную версию Ubuntu, выполнив следующую команду:
Следуйте следующим инструкциям в зависимости от номера версии, который виден под надписью Release в выдаче консоли:
Ubuntu 17.10, Ubuntu 18.04 предоставляет Python 3.6 по умолчанию. Вы можете вызвать его по команде python3.
Ubuntu 16.10 и Ubuntu 17.04 не предоставляют Python 3.6 по умолчанию, однако он доступен в репозитории Universe. Вы можете установить его, выполнив следующие команды:
Вы можете вызвать его по команде python3.6.
Если вы используете Ubuntu 14.04 или Ubuntu 16.04, Python 3.6 не будет находиться в репозитории Universe, так что вам нужно получить его из архива Personal Package Archive (PPA). Например, для установки Python из PPA, выполните следующую команду:
Как и ранее, его можно вызвать при помощи команды python3.6.
Установка Python 3 на Linux Mint
Mint и Ubuntu используют одну и ту же систему управления пакетами, которая заметно упрощает жизнь. Вы можете следовать инструкциям, применимым к Ubuntu 14.04 (смотрим выше), так как PPA также работает и с Mint.
Установка Python 3 на Debian
Мы нашли ресурсы, в которых указано, что метод Ubuntu 16.10 (смотрим выше) будет работать и с Debian, но нам так и не удалось найти рабочий способ для Debian 9. Вместо этого, мы получили альтернативный способ установки Python, указанный ниже.
Одна загвоздка с Debian: как правило, он не устанавливает команду sudo по умолчанию. Чтобы установить её, вам нужно сделать следующее, прежде чем приступить к дальнейшим инструкциям:
После этого, нужно открыть файл /etc/sudoers при помощи команды sudo в vim (или в другом текстовом редакторе, который вы предпочитаете). Добавьте следующую строку текста в конец файла, заменив your_username с вашим пользовательским именем:
Установка Python 3 на openSuse
Мы нашли несколько сайтов, в которых описывается, как получить zipper для установки последней версии Python, однако предоставленная информация либо не работает, либо устарела. У нас не вышло довести какой-либо из предоставленных способов до рабочего состояния, так что мы возвращаемся к установке Python из источника. Чтобы сделать это, вам нужно будет установить инструменты разработки, что можно сделать при помощи YaST (в меню), или используя zipper:
Этот шаг займет какое-то время и включает в себя установку 154-х пакетов, однако по окончанию, мы можем скомпилировать Python из исходников, как показано в разделе ниже.
Установка Python 3 на Fedora
Fedora включает в себя инструкцию, в которой указано, как сделать Python 3 версией Python по умолчанию. Она показывает, что нынешняя, и последующие несколько версий будут предоставлены вместе с Pyhton 2 по умолчанию, но тем не менее, Python 3 будет также установлен. Если версия установленного python3 не является 3.6, вы можете выполнить следующую команду для установки последней версии:
Установка Python 3 на Arch Linux
Arch Linux агрессивно относится к поддержке версий Python. Весьма вероятно, что у вас уже есть последняя версия. Если нет, воспользуйтесь следующей командой:
Компиляция Python 3 из исходников
Есть вероятность, что ваш дистрибутив Linux не будет содержать последнюю версию Python. Возможно, вам нужно иметь возможность установить последнюю, лучшую версию самостоятельно. Рассмотрим следующие шаги, которые нужно пройти, чтобы установить Python из источника:
Шаг 1: Загрузка исходного кода
Для начала, вам нужно получить исходный код Pyhon. Python.org делает эту процедуру весьма простой. Если вы перейдете к странице загрузки, вы увидите последний исходник Python 3 вверху. (Убедитесь в том, что вы не взяли версию Python 2 или Legacy Python)
Выбрав версию, внизу страницы вам доступна секция Files. Выберите исходный tar-файл и загрузите его на свой компьютер. Если вы предпочитаете метод с командной строкой, вы можете просто использовать wget для загрузки в вашу текущую папку:
Шаг 2: Подготовьте вашу систему
Существует несколько специфичных для дистрибутива шагов, связанных с получением Python с нуля. Суть каждого шага одинакова для всех дистрибутивов, но вам может понадобиться перевести ваш дистрибутив, если в нем не используется apt-get:
Первый шаг, который вам нужно сделать, выполняя такую операцию – это обновление системных пакетов на вашем компьютере перед началом. В Debian, это будет выглядеть следующим образом:
Далее, нам нужно убедиться в том, что система содержит инструменты, необходимые для установки Python. Их очень много, и у вас в распоряжении уже могут иметься некоторые из них. Я отсортировал их в одной командной строке, но вы можете разбить список на короткие команды.
Шаг 3: Собираем Python
Выполнив предварительные условия и получив файл tar, вы можете распаковать исходник в папку. Обратите внимание на то, что следующая команда создаст новую папку Python-3.6.5 под той, в которой вы в данный момент находитесь:
Теперь вам нужно запустить инструмент ./configure для подготовке к построению Python:
Далее, мы скомпилируем Python при помощи make. Опция –j просто делит компиляцию на параллельные шаги для ускорения компиляции. Даже с параллельным компилированием, этот шаг может занять несколько минут:
Далее, вам может понадобиться установить новую версию Python. Используем таргет altinstall, чтобы не перезаписать системную версию Python. Так как вы устанавливаете Python в /usr/bin, вам нужно запустить команду от имени администратора:
Внимание! Используйте только таргет altinstall в make. Использование таргета install перезапишет бинарный код python. Вроде бы в этом нет ничего страшного, однако есть большие части системы, которые полагаются на предварительно установленную версию Python.
Шаг 4: Верификация установки Python
Наконец, вы можете протестировать новую версию Python:
Установка Python 3 на Mac OS X
Текущая версия macOS включает в себя Python 2.7, однако его спокойно можно считать устаревшим несколько месяцев назад. Кстати, в данной статье используется только Python 3, так что давайте попробуем обновиться!
Лучший способ установки Python 3 на macOS – это использовать менеджер пакетов Homebrew. Этот подход также рекомендуются в различных руководствах, такой как гайд к Python от Hitchhiker.
Шаг 1: Установка Homebrew (Часть 1)
Перед началом, вам нужно установить Homebrew:
- Открываем браузер и переходим на страницу http://brew.sh/. После окончания загрузки страницы, выбираем код начальной загрузки под Install Homebrew. Далее нажимаем Cmd+C, чтобы копировать его в буфер обмена. Убедитесь в том, что вы полностью выделили текст команды, так как в противном случае установка будет неудачной.
- Далее, вам нужно открыть окно Terminal.app, вставить код начальной загрузки Homebrew, затем нажать Enter. После этого начнется установка Homebrew.
- Если вы делаете это в свежей версии macOS, может появиться предупреждение, в котором предлагается установка инструментов командной строки разработчика от Apple. Это нужно для того, чтобы закончить установку, так что подтвердите диалоговое окно, нажав на install.
Теперь вам нужно подождать, пока эти инструменты закончат установку. Это может занять несколько минут. Самое время для чашечки кофе или чая!
Шаг 2: Установка Homebrew (Часть 2)
Вы можете продолжить установку Homebrew, затем приступить к установке Python 3 по окончанию установки инструментов командной строки разработчика:
- Подтверждаем диалог «Программное обеспечение было установлено» установочного файла инструментов разработчика;
- Возвращаемся к терминалу, нажимаем Enter для продолжения установки Homebrew;
- Homebrew попросит вас ввести свой пароль для окончания установки. Введите свой пользовательский пароль и нажмите Enter, чтобы продолжить;
- В зависимости от того, какое у вас подключение к интернету, Homebrew займет несколько минут времени для загрузки необходимых файлов. После окончания установки, вам нужно будет вернуться к окну терминала.
Ура! Теперь пакетный менеджер Homebrew установлен, так что мы можем продолжить установку Python 3 в вашей системе.
Шаг 3: Установка Python
После того, ка Homebrew установился, возвращаемся к терминалу и выполняем следующую команду:
Источник