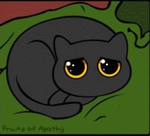Классическое меню в cinnamon.
Как сделать классическое меню в cinnamon?Когда выбирашь его в апплетах, то стандартное классическое меню вообще отказывается устанавливаться, а стороннее при нажатии не выдаёт ничего, кроме пустого окна.И так с любым классическим меню которое есть в апплетах. https://vk.com/linux_mint_group?z=photo-6997352_334183576/wall-6997352_41313
Старые апплеты многие уже несовместимы с новыми версиями корицы, а некоторые нещадно глючат и могут поставить колом твой синнамончик (
/..xsession-errors глянь и убедись).
а как поставить?
весь циннамон — баг
меня, как минтовода, это очень печалит
заходишь в настройки циннамона, в плагины или апплеты, как их там, он скачивает список всех плагинов с этого же сайта, и можно ставить.
Есть Xfce,. которое устраивает меня на 146%, что радует.
Истинно юникс-вейное окружение, просто работает и настраивается по самое не хочу, без всяких гонок за инновациями и версиями.
Я бы не сказал.
Если не ставить и настраивать всё подряд, то очень даже хорошо.
3-е место в общем зачёте после Xfce и MATE.
у меня стоковый циннамон, ничего на него не ставил. как-то дёшево он выглядит, менюшка подтормаживает (эти миллисекунды чувствуются всё-равно), софтинка «запускаемые приложения» вылетает при добавлении туда parcellite, сам циннамон очень любит лезть в своп, и я не знаю, победили уже баг с 100% загрузкой ЦПУ или нет, но на нетбуке такой баг у меня до сих пор есть (там предыдущая версия).
очень не хватает gnome2, mate — не то, про его глюки сразу не вспомню, но один точно помню — открываю меню с wi-fi-сетями 1 раз — всё видно, 2й раз — западает менюшка под панель и ничего уже не поделаешь
MATE особо не пользовался (так, пару дней пощупал, глюков не заметил).
Сinnamon не для нетбука (как и GNOME3) — прожорлив.
Попробуй Mint Xfce. Поставь туда Compiz или Compton для избежания возможного тиринга и плавностей работы интерфейса.
О. кстати да, тиринг у меня лютейший в циннамоне был на интеловской интеграшке, с отдельной видокартой лучше. это на большом ПК, а на нетбуке Мате. циннамон там есть, но мне хватило 2х недель чтобы понять что это зло на таком железе.
с xfce поступлю проще — просто установлю и попробую еще раз, кажется это будет четвёртая попытка на него пересесть. Во времена гнома2 xfce мне казался чем-то более простым и незатейливым.
я бы поставил e18, это для меня идеально, быстро, настраиваемо, красиво. но негде скачать))
для использования сеанса xfce4.8 создайте отдельного пользователя , чтобы не было конфликтов DE
верить такому заявлению?
лютейший в циннамоне был на интеловской интеграшке
с xfce поступлю проще — просто установлю
на минте лайв же есть
e18, это для меня идеально, быстро, настраиваемо, красиво. но негде скачать))
да
просто зачем ставить всё подряд?
те же лайвсиди есть/виртуалки
я помню тот коммент, но после установки видокарты решилось само собой, тиринг остался только в ютубе, и только потому что в хроме 35 криво работает аппаратное ускорение.
лайвсиди есть, да, я что xfce не видел? мне интересно его настроить под себя, запустив весь нужный софт, погоняв неделю и потом делать выводы, а на livecd и fluxbox миленько смотрится
В Xubuntu/Mint всё на мази уже и не надо дёргаться со всякими авомонтированиями/саспендами и пр., может только некоторые приложения поменять.
Источник
compizomania
Азбука в Linux для начинающих и не только. Я знаю только то, что ничего не знаю, но другие не знают и этого. Сократ
Страницы
28 ноября 2012
11 наиболее востребованных апплетов Cinnamon в linux Mint 14

В этой статье собраны 11 наиболее востребованных апплетов, которые можно использовать в Linux Mint 14 с окружающей средой Cinnamon. Данные апплеты также совместимы в Linux Mint 13 Cinnamon.
Управлять апплетами можно непосредственно с панели. Нажмите на значок Настройки ->Апплеты:
В окне, которое появится, вы найдете установленные апплеты:
1. Апплет Яркость
Апплет Яркость будет полезен для пользователей ноутбуков/нетбуков, имеющих трудности с регулировкой яркости экрана.
Этот апплет установлен по умолчанию в Настройки Cinnamon ->Апплеты и его нужно просто активировать:
2. Апплет Num Lock/Caps Lock
Апплет Num Lock/Caps Lock будет полезен при работе с беспроводной клавиатурой:
Для его установки, откройте терминал и выполните следующие команды:
wget http://goo.gl/44rlN -O Caps-Num-Lock.zip
unzip -q Caps-Num-Lock.zip -d
Активируйте его с помощью окна Настройки Cinnamon ->Апплеты:
3. Аппрет Shutdown
Простой апплет, который позволит вам выключить/перезагрузить компьютер, выйти из системы, приостановить, включить спящий режим, и заблокировать экран:
Установите его с помощью следующих команд:
wget http://goo.gl/9m3Yd -O Shutdown.zip
unzip -q Shutdown.zip -d
А затем включите/активируйте:
4. Апплет ScreenShot
Очень полезный апплет, который позволит вам делать скриншоты (снимки) всего экрана, активного окна или выбранной области:
Установите его с помощью следующих команд:
wget http://goo.gl/zA5zx -O Screenshot.zip
unzip -q Screenshot.zip -d
А затем включите/активируйте:
5. Апплет Virtualbox Launcher
Этот апплет позволит вам быстро запускать VirtualBox (виртуальные машины) с панели:
Установка и включение Virtualbox Launcher:
wget http://goo.gl/b3xZB -O Virtualbox-Launcher.zip
unzip -q Virtualbox-Launcher.zip
6. Апплет Touchpad (сенсорная панель)
Этот апплет позволяет пользователю ноутбука/нетбука включать/выключать тачпад (сенсорную панель) непосредственно с панели:
Установка и включение Touchpad indicator:
wget http://goo.gl/R7BqP -O Touchpad-Indicator.zip
unzip -q Touchpad-Indicator.zip -d
7. Апплет перезагрузки Cinnamon
Вместо нажатия клавиш Alt+F2+Г и Enter — чтобы перезапустить оболочку Cinnamon, вы можете использовать этот апплет:
Установка и включение апплета перезагрузки Cinnamon:
wget http://goo.gl/L5vGj -O Restart-Cinnamon.zip
unzip -q Restart-Cinnamon.zip -d
8. Апплет уведомлений Gmail Notifier
Данный апплет будет уведомлять вас о новых письмах, приходящих на ваш почтовый ящик Gmail:
Установка и включение Gmail Notifier:
wget http://goo.gl/skW6E -O Gmail-Notifier.zip
unzip -q Gmail-Notifier.zip -d
9. Апплет Network Usage Monitor (мониторинг сети)
Это апплет мониторинга сетевого трафика для Linux. Он ведёт журнал суточного сетевого трафика выбранного интерфейса (или нескольких):
Установка и включение апплета Network Usage Monitor:
sudo apt-get install vnstat vnstati
wget http://goo.gl/T16P7 -O Network-Usage-Monitor.zip
unzip -q Network-Usage-Monitor.zip -d
10. Апплет Меню пользователя
Добавить пользовательское меню на панель:
Установка и включение апплета Меню пользователя:
wget http://goo.gl/TYbJA -O User-Menu.zip
unzip -q User-Menu.zip -d
11. Апплет Caffeine
Чтобы Хранитель экрана не срабатывал во время просмотра фильма, необходимо установить программу Caffeine.
Откройте терминал, скопируйте и выполните следующие команды:
sudo add-apt-repository ppa:caffeine-developers/ppa
sudo apt-get update
sudo apt-get install caffeine
Другие дополнительные апплеты, посмотрите ЗДЕСЬ.
Источник
Урок #15. Расширяем возможности Linux
Второй раздел «Центра управления» Линукс называется «Параметры». Это самый обширный раздел. Настройки, собранные здесь, определяют поведение операционной системы и ее возможности.
В этой и следующей заметках я хочу рассказать более подробно о настройках и параметрах управляющей панели и рабочего стола и в первую очередь давайте еще раз обратим внимание на управляющую панель.
По умолчанию панель расположена в нижней части экрана и разделяется на следующие части:
- главное меню
- область запуска программ
- область открытых приложений
- системный лоток (System Tray) — в эту область помещаются значки некоторых запущенных (или частично запущенных) на компьютере программ
- значки системных программ разного назначения — сведения о текущем аккаунте пользователя, текущая раскладка клавиатуры, сетевые соединения, регулятор громкости, менеджер обновлений, часы и менеджер открытых окон.
Мы все эти элементы управляющей панели воспринимаем как единое целое, хотя на самом деле это отдельные программы, которые мы можем добавлять или удалять. Такие программы не могут быть запущены самостоятельно в отдельном окне, а являются дополнениями к элементам интерфейса операционной систем.
Эта группа программ имеет название — апплеты. Название это появилось от английского слова application (программы) и вроде бы как является уменьшительно-ласкательной его формой — что-то вроде «программки», «программульки» и т.п.
То есть по сути все вышеперечисленные элементы управляющей панели являются апплетами. Для работы с апплетами в Линукс есть одноименный модуль, который находится в разделе «Параметры» Центра управления.
С помощью данного раздела мы можем получить информацию об установленных апплетах, например, мы видим, что включен апплет, запускающий главное меню в управляющей панели.
Чтобы отключить или включить апплет, необходимо нажать на кнопку «Добавить на панель». Некоторые апплеты имеют настройки, при этом появляется кнопка «Настроить». Настройки у разных апплетов отличаются и порой весьма существенно, так как разные апплеты выполняют различные задачи.
Кроме установленных по умолчанию апплетов, можно посмотреть доступные апплеты на сайте в интернете и при желании их установить. Для этого нужно переключиться на соответствующую вкладку.
Перечислять все апплеты и подробно останавливаться на их рассмотрении не вижу никакого смысла так как их перечень может со временем изменяться и расширяться. Вы можете самостоятельно ознакомиться с функциональностью каждого апплета и принять для себя решение нужен он вам или нет. Все же дополнительная функциональность — это весьма субъективная вещь. Поэкспериментируйте и не бойтесь что-то испортить, так как в случае чего всегда можно нажать на кнопку «Восстановить стандартные настройки» и вернуть все к первоначальным параметрам.
Единственное на что хочу обратить внимание, что не все дополнительные апплеты (представленные на соответствующей вкладке) могут работать корректно. Дело в том, что некоторые из них могут быть созданы для предыдущих версий Linux и не учитывать особенности новой операционной системы.
Продолжаем расширять возможности Линукс и сейчас обратимся к модулю «Дисклеты» раздела «Параметры».
Дисклеты — этот тоже небольшие программки, работающие в операционной системе. Возможно вы знакомы с гаджетами, которые были в Windows 7… так вот дисклеты — это и есть те же самые гаджеты, то есть небольшие программки, располагающиеся на рабочем столе и расширяющие функциональность операционной системы.
Работа по конфигурированию дисклетов аналогична настройке апплетов. Вы также можете выбрать дисклеты из числа предустановленных вместе с операционной системой, либо загрузить доступные дисклеты с сайта.
Также есть еще одна вкладка в окне дисклетов, позволяющая настроить их оформление и размещение.
Мы можем выбрать отображение дисклетов с рамкой и заголовком, а также задать привязку дисклетов к сетке с определенным шагом. Эта сетка будет не видна, но при перемещении дисклета он будет позиционироваться именно по узлам сетки, что позволит точно расположить дисклет на рабочем столе.
Насколько полезны дисклеты можете судить только вы сами. Я не пользовался гаджетами в Windows и не использую дисклеты, хотя некоторым пользователям данные виджеты нравятся.
При скачивании дисклетов из интернета будьте готовы, что не все из них будут работать корректно. Тут ситуация аналогичная как и с апплетами — некоторые дисклеты могли быть созданы под предыдущие версии Linux и не учитывают некоторые особенности последней версии. Но проблемы могут возникнуть и с дисклетами, разработанными под вашу версию Линукс. Так что теоретически нужно быть готовым к возможным проблемам, в случае которых следует восстановить стандартные настройки, нажав соответствующую кнопку.
И есть еще одна группа программ, позволяющих расширить возможности операционной системы. Она так и называется — Расширения.
В отличие от апплетов и дисклетов с Linux Mint Cinnamon не устанавливаются расширения и их нужно дополнительно скачивать с сайта. Схема работы и возможные проблемы тут такие же как при работе с дисклетами и апплетами.
Источник