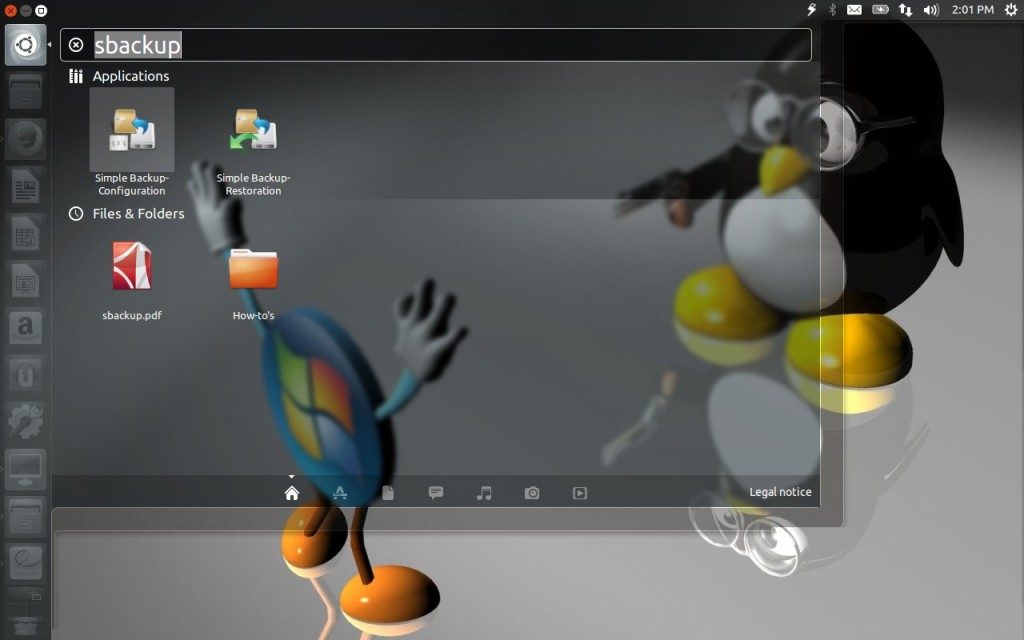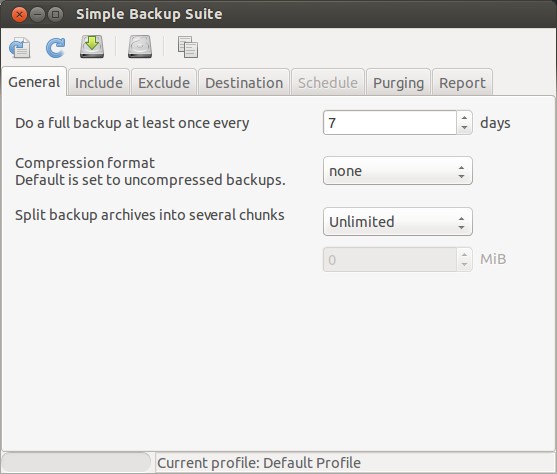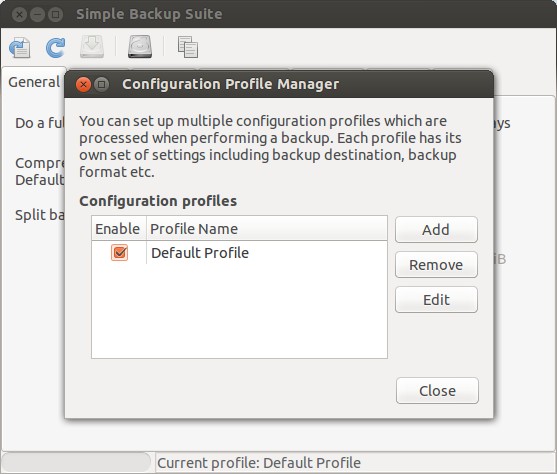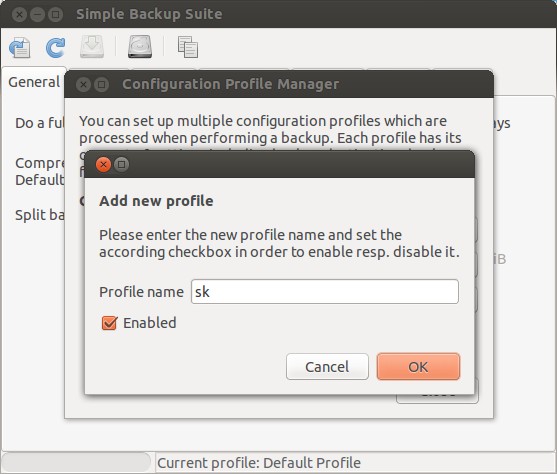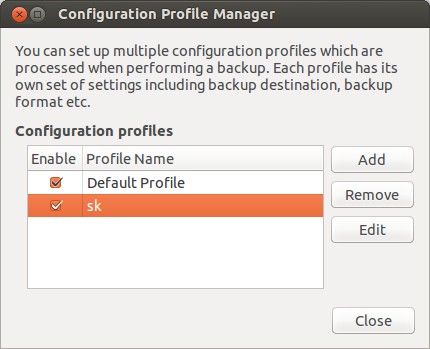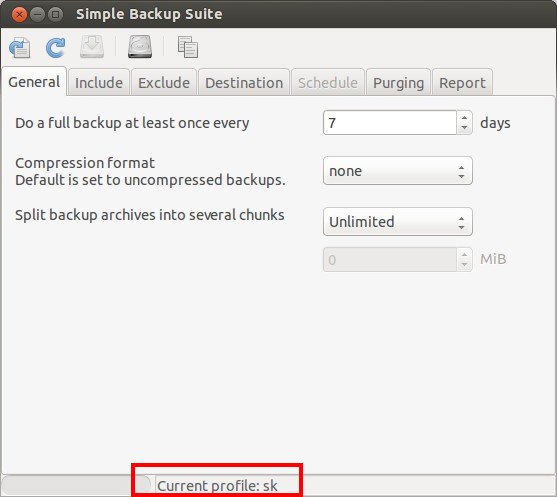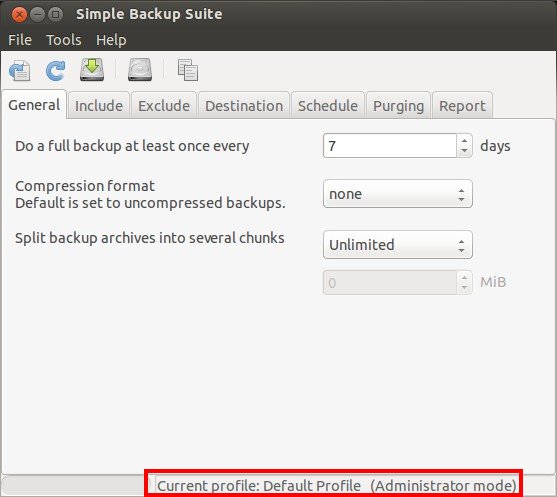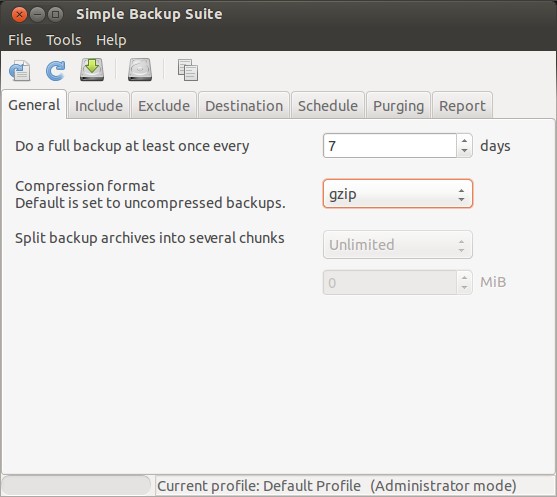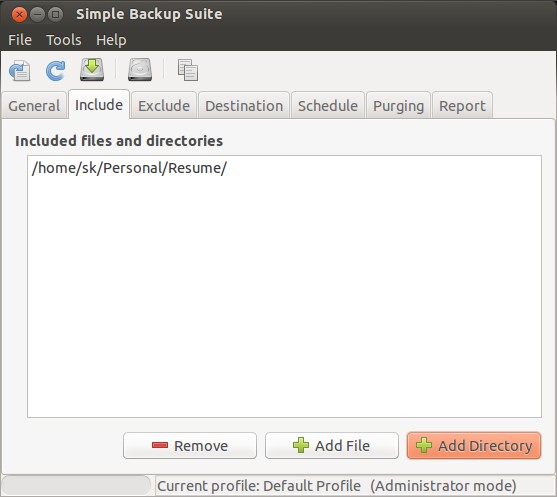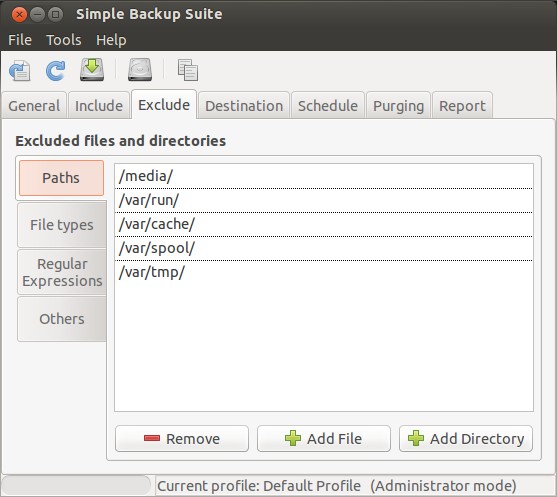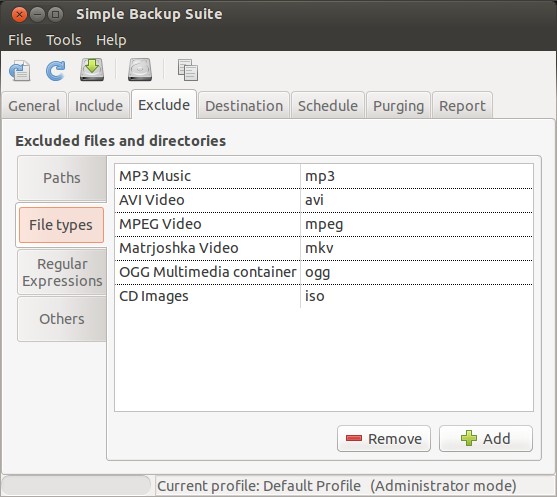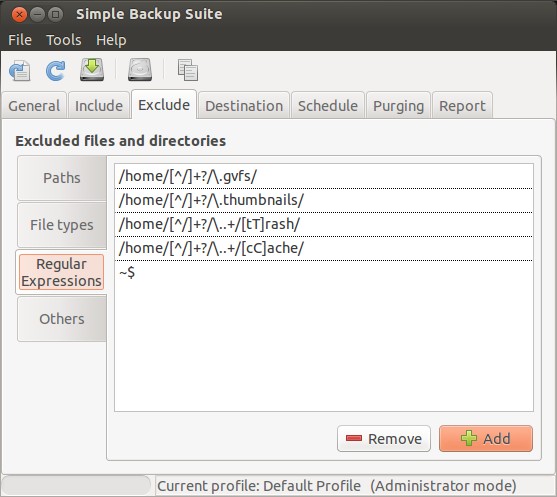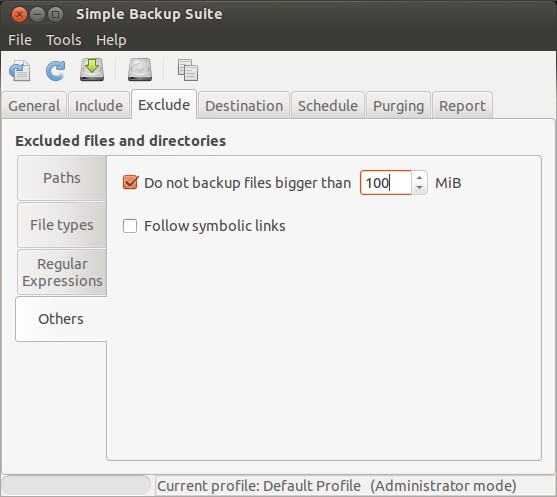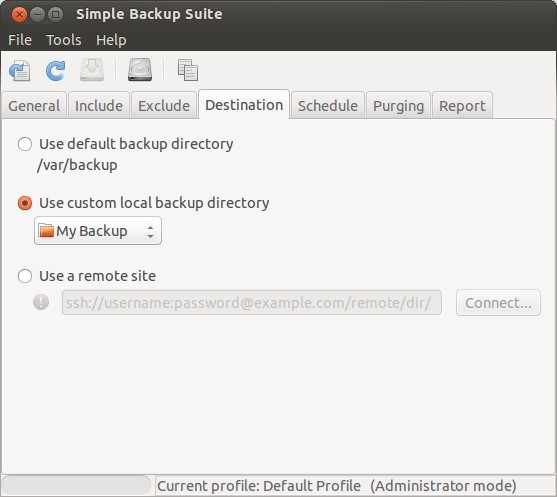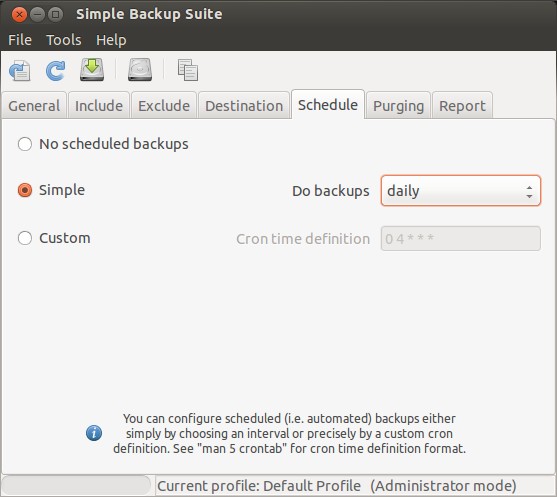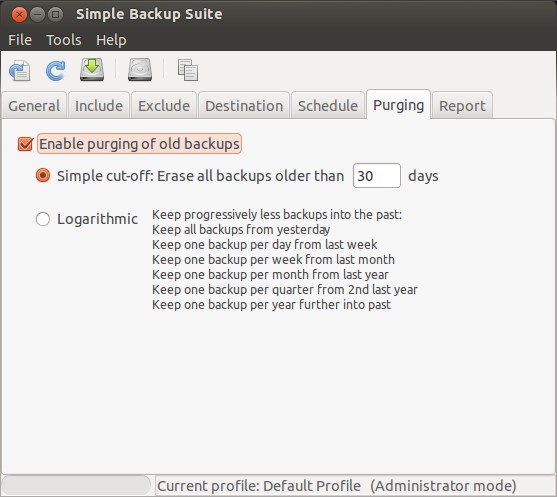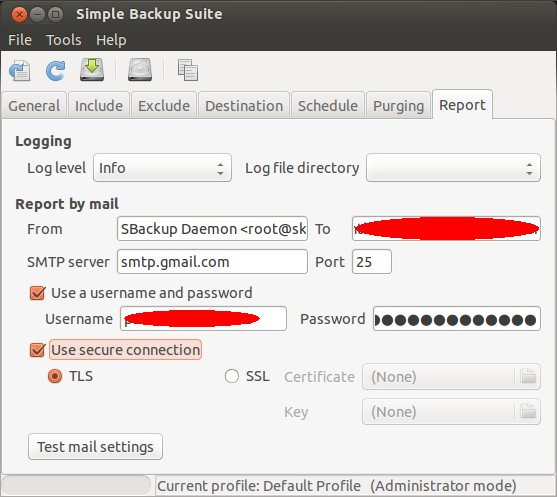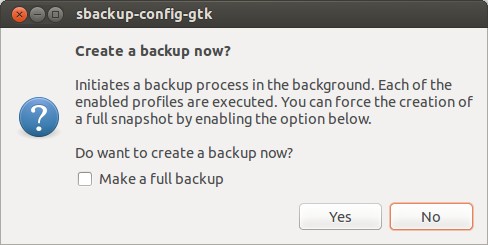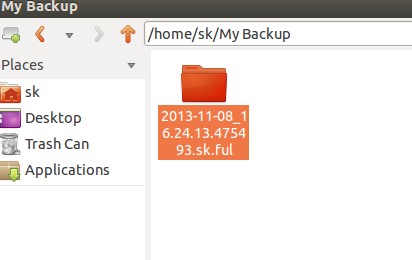- Как создать снимок системы в Linux Mint? Создание резервной копии системы и ее восстановление
- Запуск и настройка TimeShift
- Создание снимка системы в Linux Mint
- Восстановление системы Linux Mint из резервной копии
- Видео-инструкция о том, как создать снимок системы в Linux Mint
- SBackup: простое решение для резервного копирования в Linux
- Установка SBackup в Ubuntu, Linux Mint и Debian
- Запуск SBackup
- Профили SBackup
- Вкладка «General»
- Вкладка «Include»
- Вкладка «Exclude»
- Вкладка «Destination»
- Вкладка «Schedule»
- Вкладка «Purging»
- Вкладка «Report»
- Запуск резервного копирования
- Восстановление данных из резервной копии
Как создать снимок системы в Linux Mint? Создание резервной копии системы и ее восстановление
Сегодня я расскажу, как можно создать снимок системы, т.е. резервную копию системы в дистрибутиве Linux Mint, а также мы разберем процесс восстановления системы из резервной копии.
Если Вы часто вносите изменения в настройки операционной системы Linux Mint или устанавливаете различные программы, неважно с какой целью, то скорей всего Вы хотите в случае какого-либо сбоя в работе системы иметь возможность откатиться назад, т.е. восстановить систему на определённый момент времени до Ваших действий, которые и стали причиной этого сбоя, это могут быть некорректные настройки или установленное приложение.
В Linux Mint есть такая возможность, благодаря приложению TimeShift, которое умеет создавать снимки системы (включая личные файлы) и восстанавливать ее из этих снимков.
TimeShift – это что-то наподобие компонента System Restore («Восстановление системы») в Windows, которое также создает копию системы и восстанавливает систему из этой копии.
В дистрибутиве Linux Mint TimeShift установлен по умолчанию, поэтому если у Вас операционная система Linux Mint, Вы можете пользоваться этим инструментом, иными словами, дополнительно устанавливать ничего не нужно.
На самом деле иметь возможность восстановить систему из резервной копии — это просто здорово, и я рекомендую периодически делать резервные копии (снимки) системы, чтобы в случае какого-либо сбоя откатиться назад. Даже разработчики дистрибутива Linux Mint перед любым обновлением системы рекомендуют сначала создать снимок системы, а уже потом переходить, казалось бы, к безобидной стандартной процедуре обновления.
Итак, давайте я на примере покажу, как создать снимок системы в Linux Mint с помощью приложения TimeShift.
Запуск и настройка TimeShift
Сначала необходимо запустить приложение TimeShift и провести первоначальную настройку, это можно сделать из меню, нажимаем «Меню -> Администрирование -> TimeShift».
Примечание! В примере используется версия Linux Mint 19.1 со средой Cinnamon. О том, как установить операционную систему Linux Mint на компьютер, можете почитать в материале «Linux Mint 19 – установка и обзор дистрибутива».
Данная процедура требует прав администратора, поэтому после запуска сразу появится окно для ввода пароля администратора. Вводим и жмем «Authenticate».
Если Вы впервые запускаете инструмент создания снимков TimeShift, то у Вас сразу запустится мастер, который поможет Вам настроить приложение на создание снимков системы.
Сначала выбираем тип снимков, если у Вас файловая система Ext4, то выбирайте первый тип «RSYNC», а если Вы используете файловую систему BTRFS, то выбирайте одноименной пункт. Нажимаем «Далее».
Потом программа проанализирует систему.
Затем необходимо указать место для хранения снимков, точнее, раздел диска, лучше указывать не системный раздел, а тот, на котором побольше места. Рекомендовано даже хранить снимки на отдельных внешних дисках, для особо важных систем, это, конечно же, правильно. Выбираем и нажимаем «Далее».
Далее нам предлагают настроить расписание создания снимков, например, ежедневно или раз в неделю, эта возможность позволяет в автоматическом режиме создавать снимки системы Linux Mint на постоянной основе. Здесь Вы также можете указать, сколько снимков нужно хранить, т.е., например, если указать 5, то тогда, когда будет создаваться 6 снимок, самый первый будет удален, таким образом, инструмент будет хранить 5 самых последних снимков, что позволяет контролировать занимаемое место снимками на диске.
Вносим настройки, которые Вас устраивают, и нажимаем «Далее».
После идут настройки, с помощью которых мы можем указать, что в снимки необходимо включать домашние каталоги пользователей, так как по умолчанию данная возможность не используется, ведь многие пользовательские файлы изменяются с течением времени, а в случае восстановления мы можем потерять эти корректные изменения, да и просто, если включать в снимок все пользовательские файлы, размер снимка может быть очень большим. Поэтому здесь решать Вам, если хотите — включайте, если не хотите — оставляйте по умолчанию.
Настройка TimeShift закончена, нажимаем «Готово».
Создание снимка системы в Linux Mint
После того как TimeShift мы настроили, можно создать свой первый снимок системы Linux Mint. Для этого нажимаем на кнопку «Создать».
Начнется процесс создания снимка системы.
Когда данный процесс будет завершен, в программе TimeShift в списке снимков отобразится новый пункт.
Восстановление системы Linux Mint из резервной копии
Теперь давайте я покажу, как восстановить систему из снимка. Для этого выбираем нужный снимок в списке и нажимаем кнопку «Восстановить».
Указываем раздел для восстановления и раздел, на котором расположен снимок. По умолчанию указаны разделы, с которых был создан снимок, т.е. в нашем случае так и оставляем. Нажимаем «Далее».
Затем программа проанализирует снимок и изменения в системе.
После чего нажимаем на кнопку «Далее».
Далее нас предупреждают, что никаких гарантий, что система восстановится, программа TimeShift не дает, мы это понимаем и нажимаем «Далее».
Начнется процесс восстановления системы, когда он будет завершен, Linux Mint перезагрузится, и можно будет пользоваться уже восстановленной системой.
На заметку! Для более тесного знакомства с Linux рекомендую почитать мою книгу « Linux для обычных пользователей » – в этой книге я максимально простым языком рассказываю про основы операционной системы Linux
Видео-инструкция о том, как создать снимок системы в Linux Mint
У меня все, надеюсь, материал был Вам полезен, пока!
Источник
SBackup: простое решение для резервного копирования в Linux
SBackup, Simple Backup — это простое в использовании решение для резервного копирования в Linux с открытым исходным кодом. Программа позволяет создавать резервную копию любого набора файлов или директорий. Все настройки выполняются в Gnome-интерфейсе. Файлы и пути могут добавляться как напрямую, так и с помощью regex, поддерживаются как локальные, так и удаленные резервные копии. Хотя все выглядит очень просто, программа содержит множество продвинутых настроек для тонкой настройки (при необходимости).
— создание сжатых, или несжатых резервных копий;
— разделение несжатых резервных копий на несколько частей;
— поддержка нескольких профилей резервного копирования. Вы можете создавать и редактировать профили в соответствии со своими потребностями, но не можете удалить профиль по умолчанию;
— ведение лога операций, уведомления по электронной почте, иконка в трее с показом прогресса и уведомлений;
— создание резервных копий вручную или по расписанию;
— сохранение резервных копий как на локальной машине, так и на удаленной (NAS или FTP).
Установка SBackup в Ubuntu, Linux Mint и Debian
SBackup доступен в стандартных репозиториях Ubuntu, Debian и Linux Mint, поэтому установить его можно с помощью команды:
Запуск SBackup
Откройте SBackup из Dash или меню.
Он выглядит, как показано ниже:
Профили SBackup
Изначально SBackup не содержит пользовательских профилей, доступен только профиль по умолчанию. Для создания нового профиля перейдите в «Tools -> Profile Manager».
Для создания нового профиля кликните «Add»:
Новый профиль создан. Если вы хотите переключиться на свой профиль, выделите его и кликните «Edit»:
Теперь профиль SBackup изменен на «sk».
Однако вы можете использовать и профиль по умолчанию, а также настраивать его в соответствии со своими потребностями.
Важное замечание: если вы запустите программу как обычный пользователь, то не сможете использовать резервное копирование по расписанию. Для этого необходимо запустить SBackup от имени root.
В этом руководстве я буду использовать профиль по умолчанию с привилегиями root.
Для того, чтобы запустить SBackup с привилегиями root, откройте терминал и выполните следующую команду:
Вкладка «General»
В «General» вы можете задать, как часто вы хотите делать полную резервную копию. По умолчанию — раз в неделю. Кроме того, здесь можно указать формат архива, в котором она будет храниться.
Вкладка «Include»
В этой вкладке вы можете указать, какие файлы и директории должны включаться в резервную копию. Я удалил отсюда все и добавил единственную директорию «Resume».
Вкладка «Exclude»
По аналогии с предыдущей вкладкой, здесь можно исключить файлы и папки, для которых вы не хотите выполнять резервное копирование. По умолчанию SBackup исключает директории /media, /var/run/, /var/cache/, /var/spool/ и /vat/tmp/.
Более того, вы можете добавить форматы файлов, которые вы хотите исключить из резервной копии, например mp3 или avi. По умолчанию SBackup исключает из резервной копии файлы форматов mp3, avi, mpeg, mkv, ogg и iso. Если вы хотите включить какой-либо из этих форматов в резервную копию, выделите его и кликните «remove», чтобы удалить его из списка исключений. Если же вы хотите добавить в этот список дополнительный тип файлов, это можно сделать с помощью кнопки «add».
По умолчанию SBackup не делает резервные копии директорий .gvfs, .thumbnails, .Trash, .cache и т.д.
Также вы можете исключить из резервной копии файлы или директории заданного размера. Ниже я исключаю файлы и папки размером более 100 Мб:
Вкладка «Destination»
Здесь вы указываете путь к месту сохранения резервной копии. Как уже говорилось выше, вы можете сохранять резервную копию как на локальном жестком диске, так и в сети (FTP, NAS). Здесь я собираюсь сохранить свою резервную копию в директории /home/sk/My Backup.
Замечание: убедитесь, что место назначения имеет достаточно свободного места для хранения резервной копии.
Вкладка «Schedule»
В этой вкладке вы можете настроить резервное копирование по расписанию (например, каждый час, ежедневно, еженедельно и т.д.).
Если вы знакомы с настройкой планировщика в командной строке, то можете сделать это самостоятельно. Например, если вам нужно делать ежедневное резервное копирование, можно создать задачу для cron в /etc/cron.daily/:
Вкладка «Purging»
Здесь вы можете активировать удаление резервной копии через определенный промежуток времени. По умолчанию резервная копия будет удалена через 30 дней.
Вкладка «Report»
Это последняя вкладка. Здесь можно настроить отправку уведомления об успешном создании резервной копии по электронной почте. Введите свой адрес электронной почты, адрес smtp-сервера, имя пользователя, пароль, и кликните кнопку «Test», чтобы протестировать настройки. Убедитесь, что перед началом тестирования вы сохранили свои настройки, кликнув «Save Configuration».
После успешного завершения тестирования вы увидите сообщение «Test Successful».
Запуск резервного копирования
Если вы хотите сразу запустить резервное копирование, кликните кнопку «Make Backup» на панели инструментов.
Появится новое окно. Кликните «Yes» для создания резервной копии.
Вы увидите, что в фоне запустился процесс резервного копирования. Вы можете отслеживать его по индикатору статуса в области оповещений.
После завершения резервного копирования закройте SBackup и проверьте директорию, которую вы указывали в качестве целевой. В моем случае это /home/sk/My Backup.
Восстановление данных из резервной копии
В терминале введите команду:
В окне восстановления SBackup выберите дату для вывода списка доступных резервных копий и выберите требуемую. Кликните любой файл, который вы хотите восстановить. После этого кликните «restore» для восстановления файла в местоположении по умолчанию, либо «restore as» для указания нового местоположения.
Источник