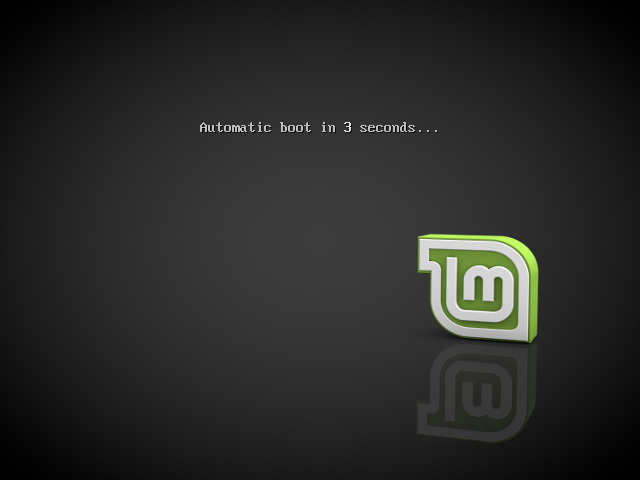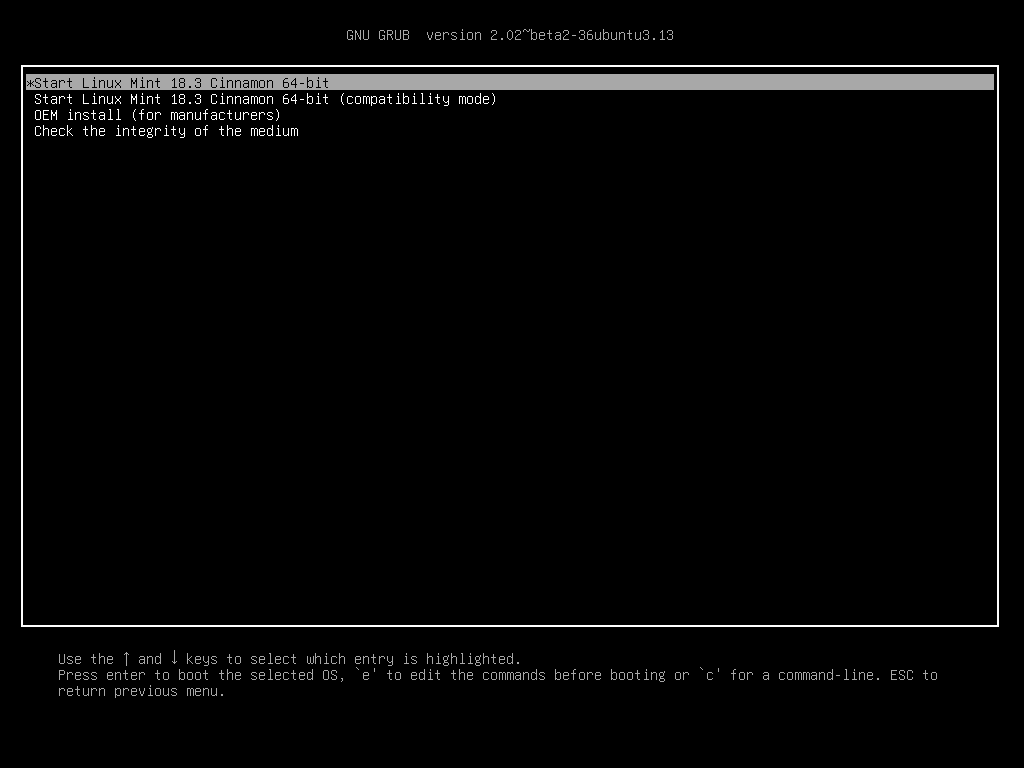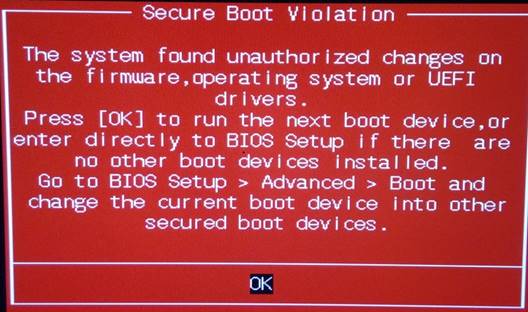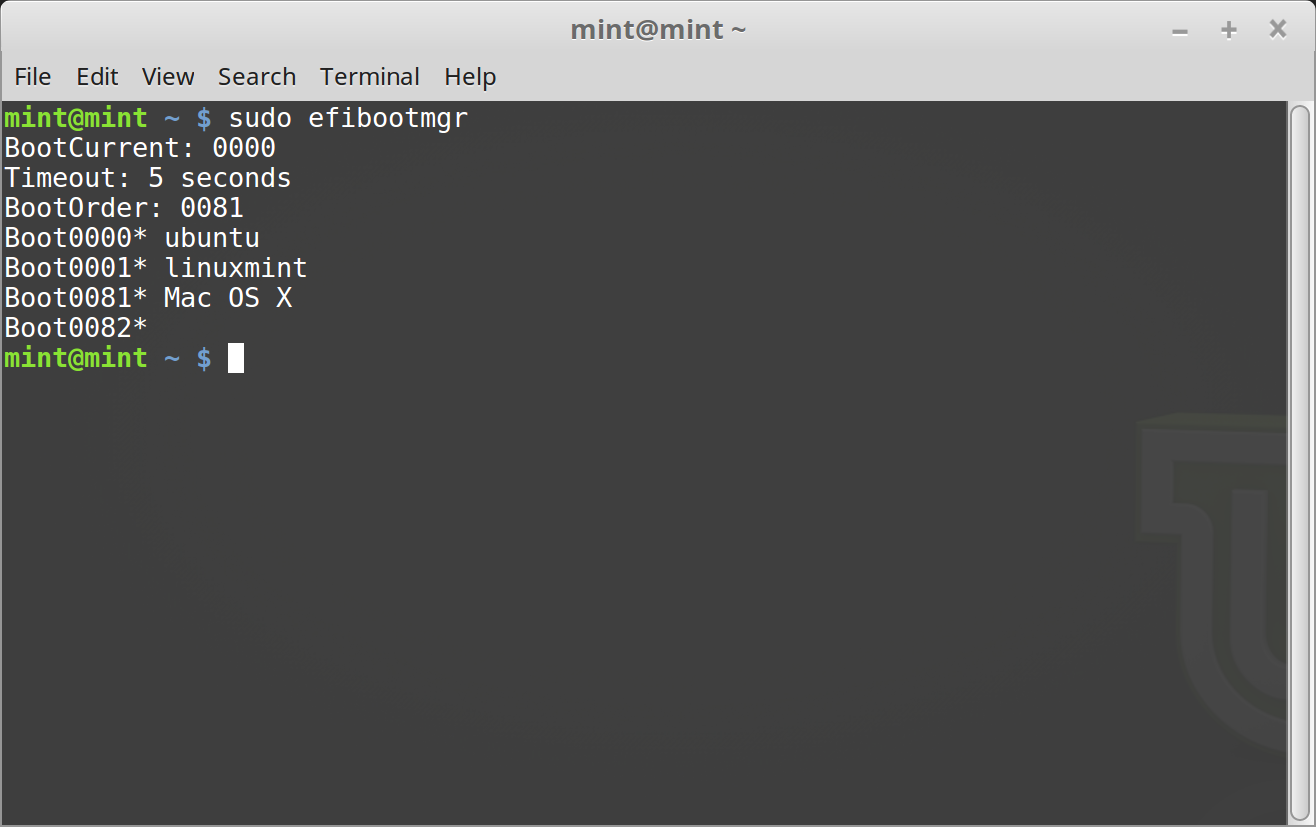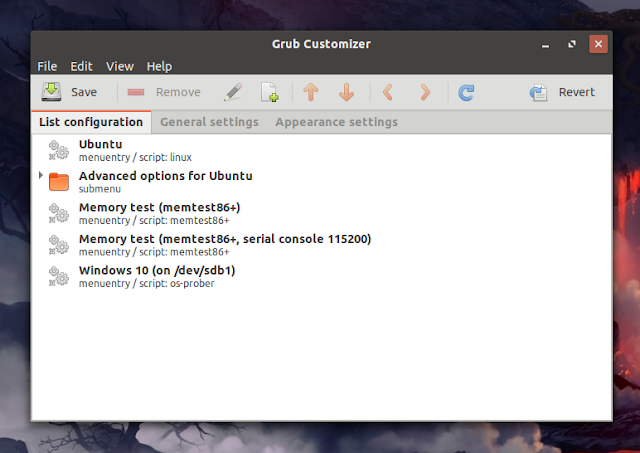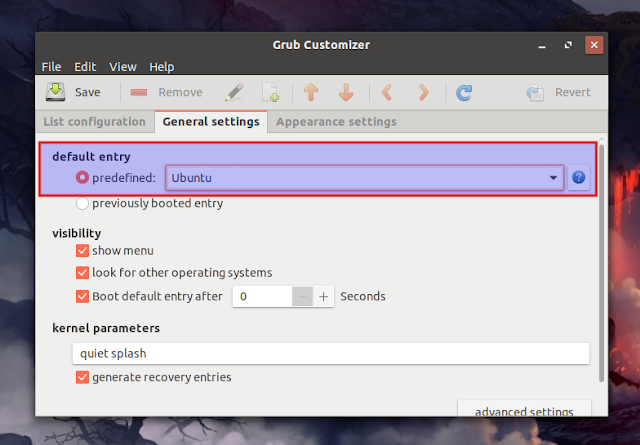- Boot Linux Mint¶
- Linux mint boot order
- EFI boot order¶
- How To Change The GRUB Boot Order Or Default Boot Entry In Ubuntu, Linux Mint, Debian, Or Fedora With Grub Customizer
- Linux Mint Forums
- How to Change Boot Order
- How to Change Boot Order
- Re: How to Change Boot Order
- Re: How to Change Boot Order
- Re: How to Change Boot Order
- Re: How to Change Boot Order
- How To Change GRUB boot order in Linux Mint / Ubuntu
- How to change the GRUB boot order with GRUB Customizer
- Change GRUB boot order manually
- Linux Mint
- Ubuntu
- Did you have any problem changing the GRUB boot order?
- Support PCsteps
- About Angelos Kyritsis
Boot Linux Mint¶
Now that you have Linux Mint on a USB stick (or DVD) boot the computer from it.
- Insert your USB stick (or DVD) into the computer.
- Restart the computer.
- Before your computer boots your current operating system (Windows, Mac, Linux) you should see your BIOS loading screen. Check the screen or your computer’s documentation to know which key to press and instruct your computer to boot on USB (or DVD).
Most BIOS have a special key you can press to select the boot device and all of them have a special key to enter the BIOS configuration screen (from which you can define the boot order). Depending on the BIOS, these special keys can be Escape , F1 , F2 , F8 , F10 , F11 , F12 , or Delete . That information is usually briefly written on the screen during the boot sequence.
On Macs, keep your finger pressed on the Alt or Option key after hearing the boot sound.
- The Linux Mint ISO can be booted both in EFI or BIOS mode. In EFI mode it shows a grub menu. In BIOS mode it shows an isolinux menu.
The isolinux menu in BIOS mode
The grub menu in EFI mode
- From one of these menu, press Enter to start Linux Mint from your USB stick (or DVD).
© Copyright 2017, Linux Mint Revision 11740971 .
Источник
Linux mint boot order
If after installing Linux Mint in EFI mode, you are unable to boot due to a Secure Boot Violation , you can try one of the following solutions:
- Restart the installation:
- Connect to the Internet before the installation
- Do not select Install third-party software for graphics and Wi-Fi hardware, Flash, MP3 and other media .
- Disable SecureBoot in the BIOS settings of your computer.
For examples of how to disable secure boot on various computers, read Managing EFI Boot Loaders for Linux: Dealing with Secure Boot.
EFI boot order¶
If after installing Linux Mint in EFI mode, your computer skips the boot menu and boots straight into Windows (or another operating system), you probably have an issue with the boot order.
To modify the boot order:
- Boot Linux Mint in live mode (with your USB stick or DVD).
- Open a terminal.
- Type sudo efibootmgr .
This command lists the available boot options and the boot order.
In the screenshot above, there are three boot options:
- ubuntu at 0000
- linuxmint at 0001
- Mac OS X at 0081
The boot order is 0081 . This indicates that the computer only tries to boot Mac OS and not Linux Mint.
For technical reasons Linux Mint uses ubuntu as its EFI boot name.
- To fix the boot order, type sudo efibootmgr —bootorder XXXX,YYYY (where XXXX and YYYY are the operating system boot options you want to boot).
In the screenshot above, sudo efibootmgr —bootorder 0000,0081 instructs the computer to first try to boot Linux Mint ( ubuntu being the EFI boot name for Linux Mint), and then Mac OS.
In the screenshot above 0000 is the first boot option so the computer boots on the Linux Mint grub menu. If grub fails (or if it is dismissed with the exit command), the computer follows the boot order and then tries to boot 0081 , which corresponds to Mac OS.
© Copyright 2017, Linux Mint Revision 11740971 .
Источник
How To Change The GRUB Boot Order Or Default Boot Entry In Ubuntu, Linux Mint, Debian, Or Fedora With Grub Customizer
Those dual booting, either multiple Linux distributions, or Linux and Windows, might prefer changing the default GRUB boot order, or the default boot entry, so the operating system that’s most used is first / selected by default.
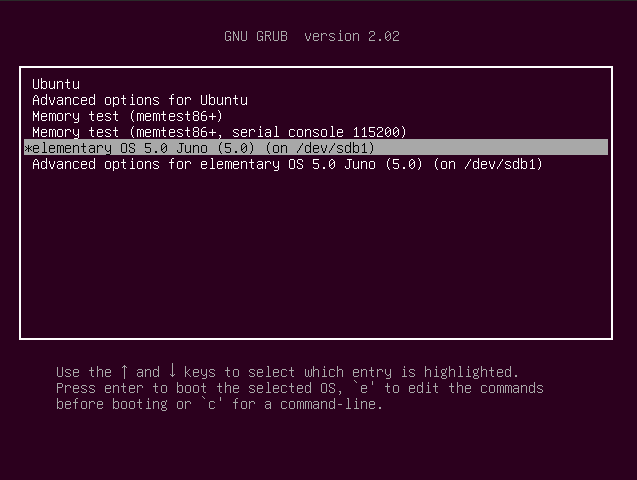 |
| GRUB 2 boot menu |
Grub Customizer, a graphical (Gtk) interface to configure some GRUB 2 settings, can be used to change the default GRUB boot menu order without having to manually edit configuration files, like /etc/default/grub .
To change the GRUB boot menu order using Grub Customizer, go to the List configuration tab, select a boot menu entry and use the up and down arrows to change its position:
Instead of changing the GRUB boot menu order, you can also change the default OS (default selected boot entry). This way, even if an entry is shown as last in the GRUB boot list, it will be automatically selected when the GRUB boot menu loads. The option to change the default GRUB boot entry is available in Grub Customizer on the General settings tab — choose the default boot entry from the predefined dropdown:
After making any changes to your GRUB boot menu with Grub Customizer, remember to click the Save button to save the configuration and generate a new grub.cfg .
Grub Customizer ca be installed from the repositories on some Linux distributions, including Debian and Fedora. For Ubuntu, it can be installed from a PPA for Ubuntu versions older than 19.04 (it’s in the repositories for Ubuntu 19.04, 19.10, 20.04 and 20.10). Install Grub Customizer:
- Fedora:
- Debian sid, buster or stretch (backports):
- Ubuntu 18.10, 18.04, 16.04 and 14.04 / Linux Mint 19, 18 and 17:
You can also download (scroll down for the latest version) the Grub Customizer DEB package without adding the PPA.
- Ubuntu 19.04 (Disco Dingo), 19.10 (Eoan Ermine), 20.04 (Focal Fossa) / Linux Mint 20, or Ubuntu 20.10 (Groovy Gorilla):
On other distributions, look up Grub Customizer in your package manager, or see the instructions for building the application from source.
Источник
Linux Mint Forums
Welcome to the Linux Mint forums!
How to Change Boot Order
How to Change Boot Order
Post by cdog » Sun Jun 04, 2017 4:38 pm
I recently got rid of Windows 10 and installed Mint on my PC. I really like where Linux has gotten to. I’m having a great time with it. One thing however, I can no longer change the boot order in my bios now. I wan’t to try out a couple other distros (live) and can’t figure out how to make my computer boot from USB anymore. When I get into the BIOS it shows what the boot order is (22 drives now?) but nothing happens anymore when I hit enter on the first boot drive.
Thanks for the help.
Re: How to Change Boot Order
Post by Neil Edmond » Sun Jun 04, 2017 5:03 pm
Welcome to the Linux Mint forums! Sad to read you are having trouble with your computer. Doesn’t matter what OS you have installed. it has no control over the system BIOS, but if we are going to help we will need to know exactly what model computer we are dealing with, so someone with similar hardware can tell you the method of changing boot order in your BIOS.
That said, a lot of BIOS won’t show a boot device unless it is connect. So, try plugging the USB device in, and then access the BIOS. Is the USB now listed as a boot option? An alternative to entering the BIOS directly, many systems have a boot menu key of some sort (usually an F# key, mine is F12), that can be pressed during boot to choose from available devices, without making a permanent change in the BIOS.
Re: How to Change Boot Order
Post by Cosmo. » Sun Jun 04, 2017 5:17 pm
Re: How to Change Boot Order
Post by cdog » Sun Jun 04, 2017 5:18 pm
Re: How to Change Boot Order
Post by Tomgin5 » Sun Jun 04, 2017 5:19 pm
Источник
How To Change GRUB boot order in Linux Mint / Ubuntu
May 23, 2017 Author: Angelos Kyritsis 6
GRUB (GRand Unified Bootloader) is the default bootloader for Linux Mint, Ubuntu, and a host of Linux Distributions. When we are dual-booting with Windows, Linux sets itself as the default boot choice. If we prefer Windows to be the default, though, or even some other Linux distribution or operating system, it’s quick easy to change the GRUB boot order.
Unblock any international website, browse anonymously, and download movies and Mp3 with complete safety with CyberGhost, just for $2.75 per month:
We have prepared this guide in Linux Mint 18.1 and Ubuntu 16.04 LTS. It should also work for earlier and later versions, and for most distributions based on Ubuntu/Debian.
Table of Contents
How to change the GRUB boot order with GRUB Customizer
GRUB Customizer is an easy, GUI way to change the GRUB boot order, without having to edit system files manually.
To install it, we first need to add the repository. We open a terminal with ctrl+alt+T and type:
If you ‘re new to Linux, remember that when we enter the password within the terminal, nothing will show as we type, no stars or dots. We just type the password and submit it with Enter. If you want to change this default behavior, check out our guide:
After the repository is successfully imported, we type:
At the end of the installation, we start GRUB customizer with:
After that, it’s only a matter of selecting the OS we prefer, and clicking the upwards arrow until it gets to the top.
Once on the top, we save the configuration.
On the next reboot, Windows is now the default operating system in the GRUB boot order.
Change GRUB boot order manually
If for whatever reason we can’t or don’t want to install GRUB customizer, we can change the GRUB boot order manually.
In fact, it is easier than installing GRUB customizer — but with a higher chance of breaking something in our system. So, we need to be extra careful with our every move.
Linux Mint
The Grub Customizer process was identical for Linux Mint and Ubuntu. However, this manual way has a small but important difference between the two distributions.
First, we open a terminal with ctrl+alt+T, and we type:
Nemo is the file manager for Linux Mint. The equivalent of the Windows Explorer.
This will seem to open our home folder. The difference is that we opened the home folder as root. Running the file manager as root on Linux can be extremely dangerous; nothing will stop us from deleting an essential system file or folder by mistake.
On this home folder, we press ctrl+L and type /etc/grub.d/
The file 10_linux is the current default in the GRUB boot order. 30_os-prober_proxy is Windows.
We only need to rename 30_os-prober_proxy.
After that, we close Nemo, but not the terminal window. We press Ctrl+c to get the cursor back.
To apply the changes, we type:
On next reboot, Windows will be the default choice.
Ubuntu
The manual procedure to change the GRUB boot order on Ubuntu is almost identical with the one for Linux Mint. The only difference is that instead of «sudo nemo» we need to run:
The reason for this is because Ubuntu’s file manager is Nautilus, and not Nemo. After that, we navigate to /etc/grub.d/ and follow the exact same steps.
Did you have any problem changing the GRUB boot order?
If neither of the above ways worked for you, and you had any problem with changing the GRUB boot order, leave us a comment.
Support PCsteps
Do you want to support PCsteps, so we can post high quality articles throughout the week?
You can like our Facebook page, share this post with your friends, and select our affiliate links for your purchases on Amazon.com or Newegg.
If you prefer your purchases from China, we are affiliated with the largest international e-shops:
- GearBest
- Banggood
- Geekbuying
About Angelos Kyritsis
Angelos Kyritsis is the Editor-In-Chief of PCsteps.gr, which is the #1 Computer Hardware site in Greece.
He loves good beer, having more RAM on his PC that he will ever, ever need, and writing for a living.
He has also published a novel, but it would be, quite literally, all Greek to you.
Источник