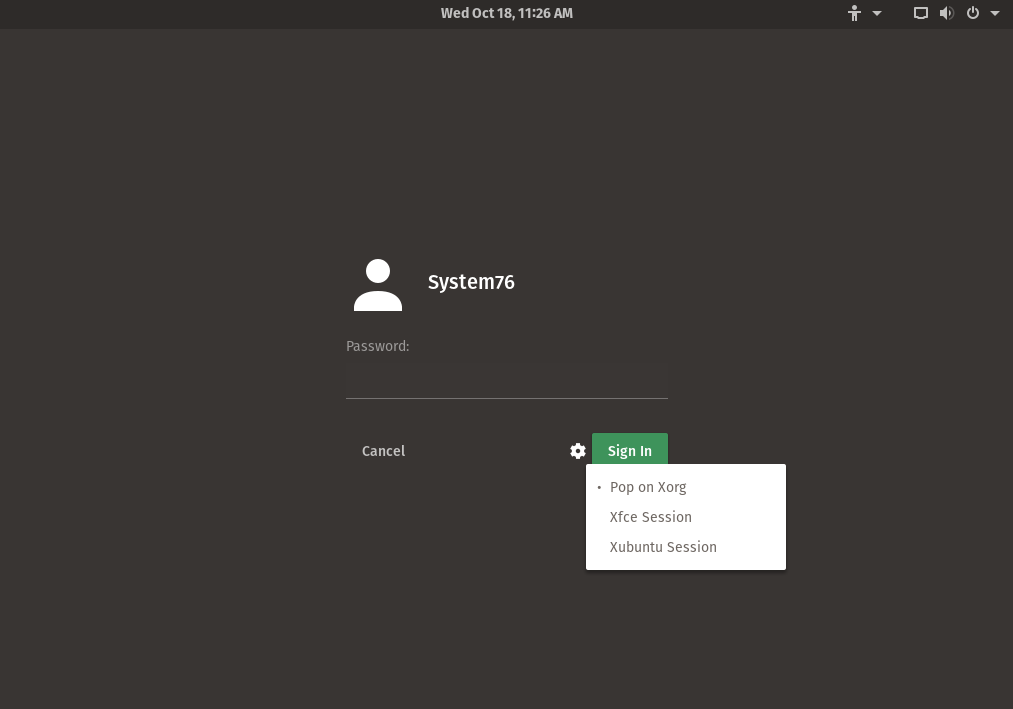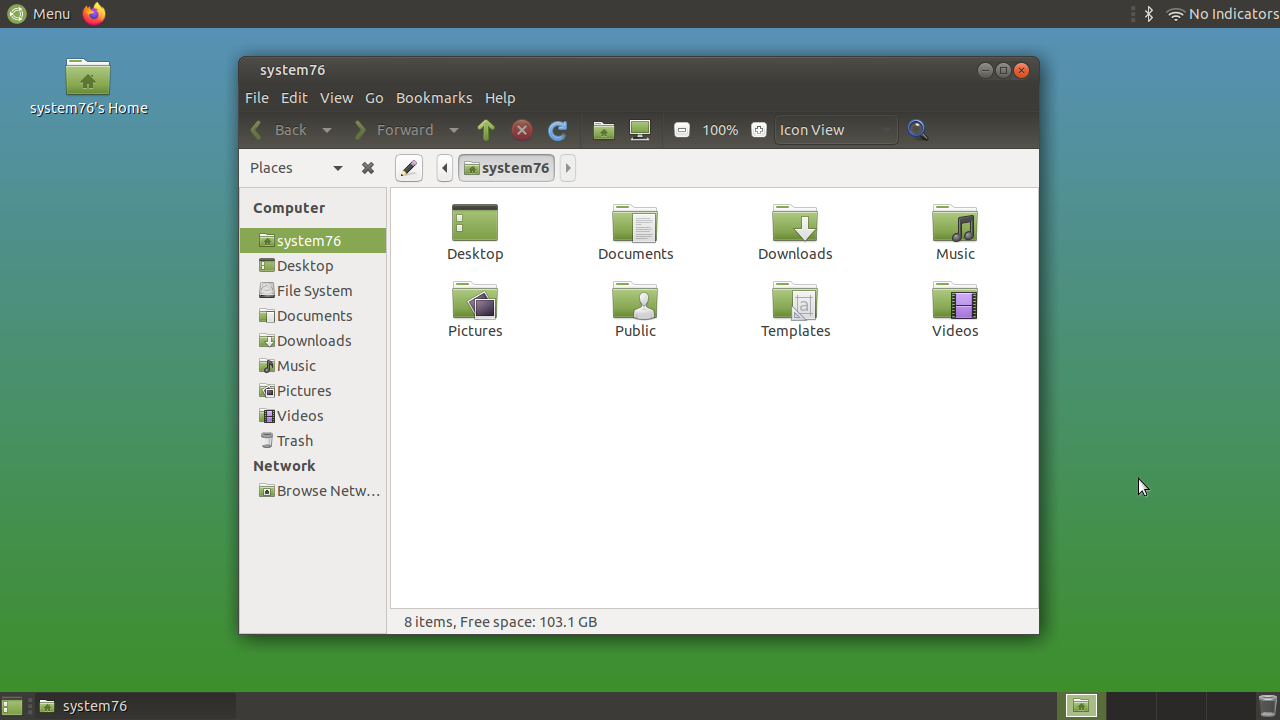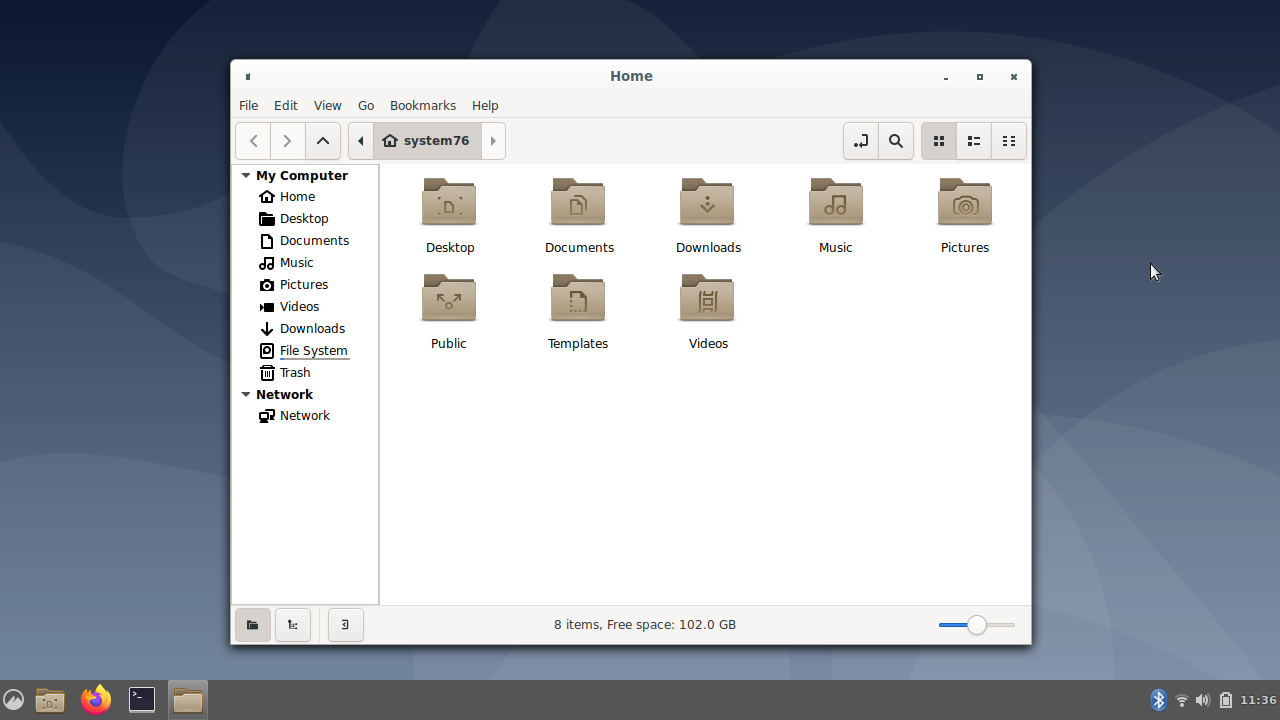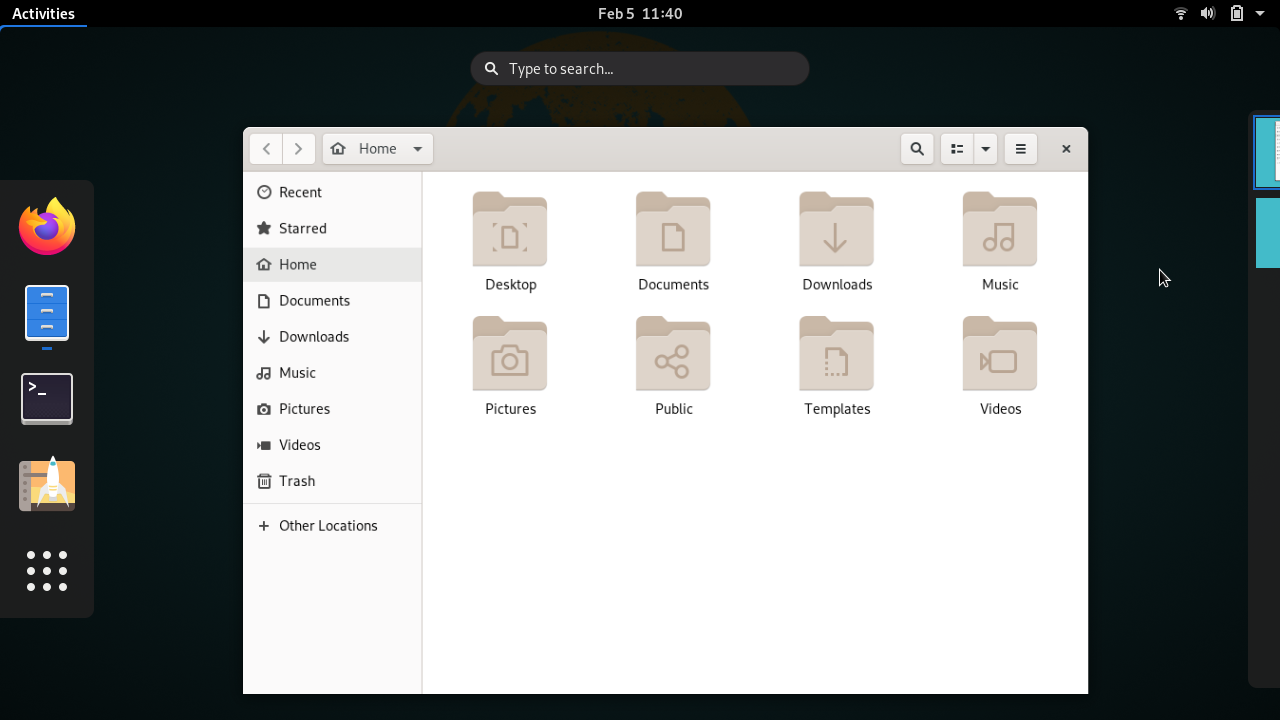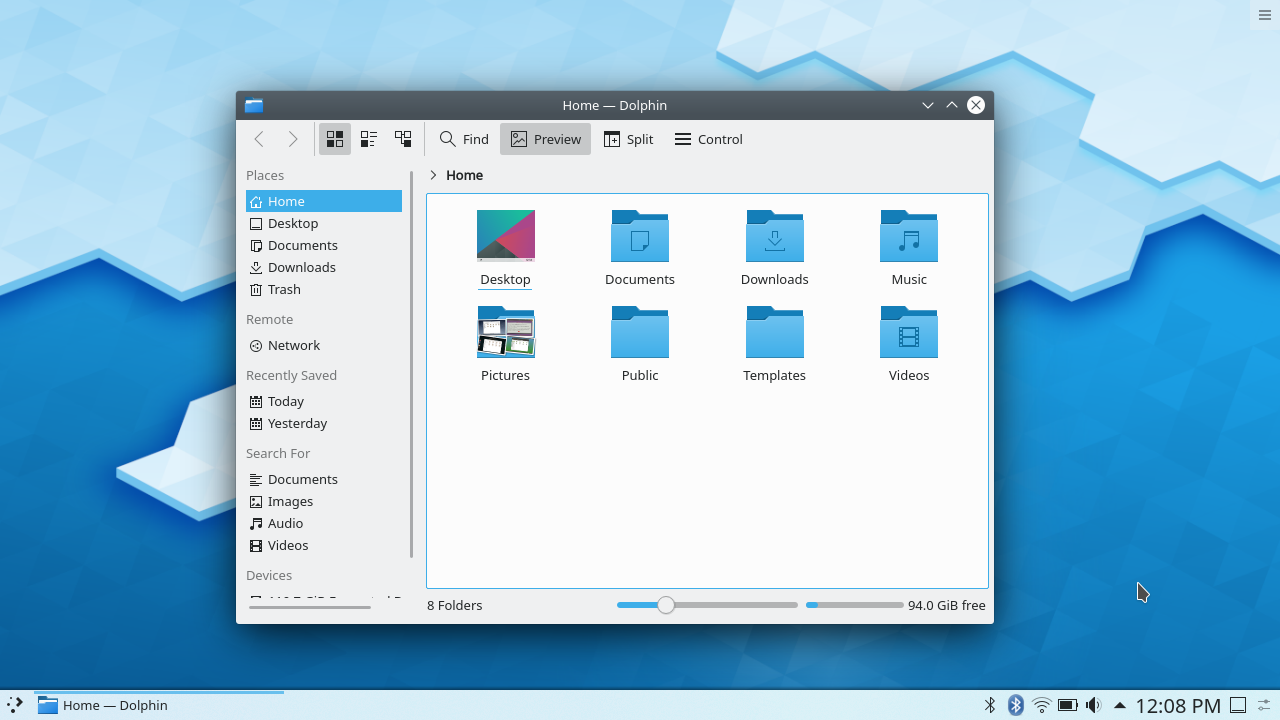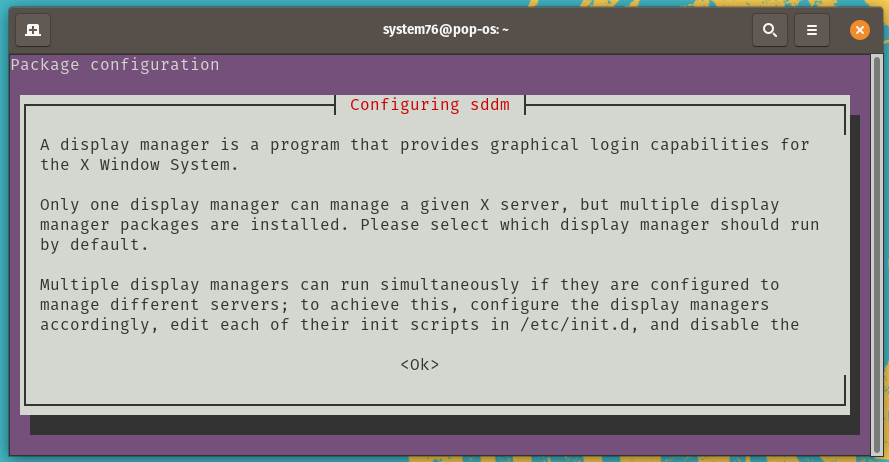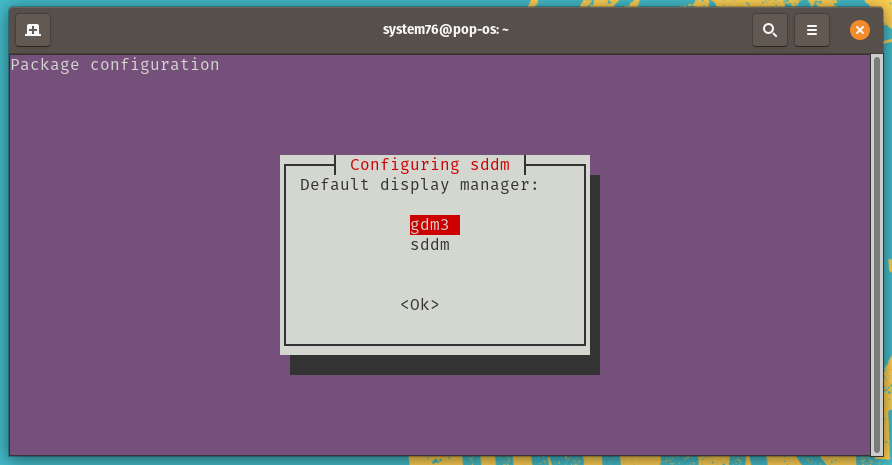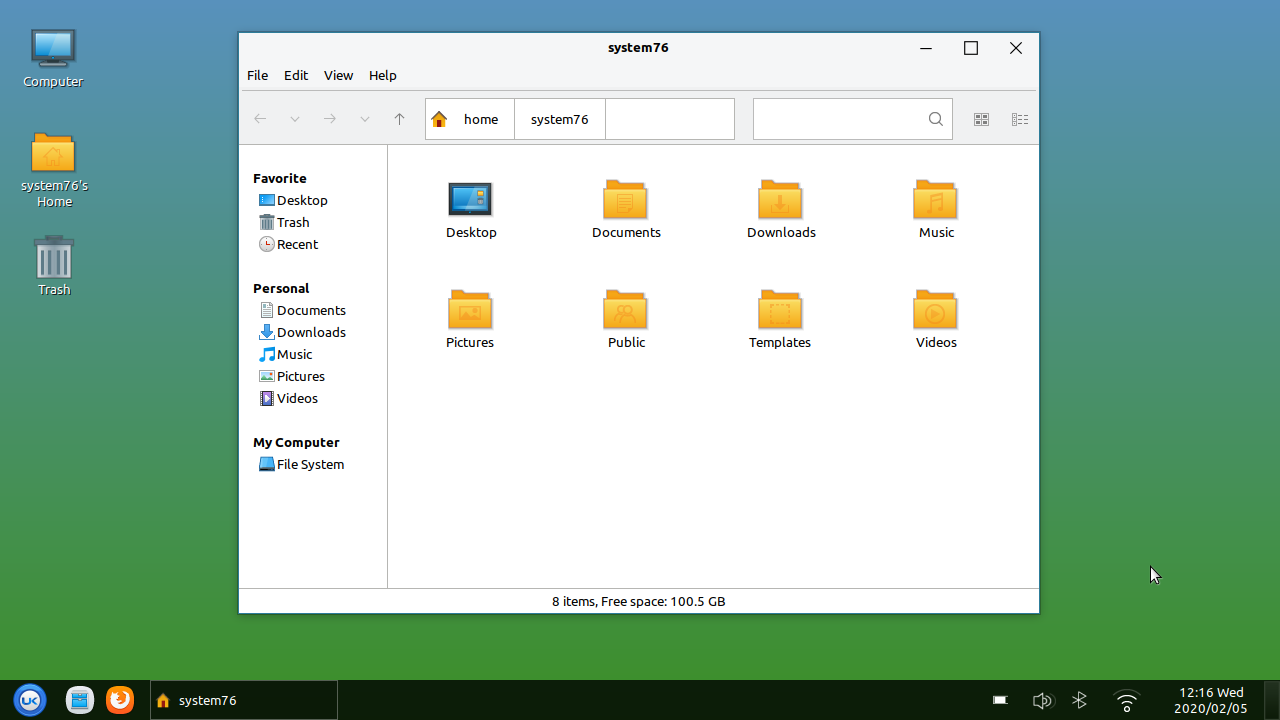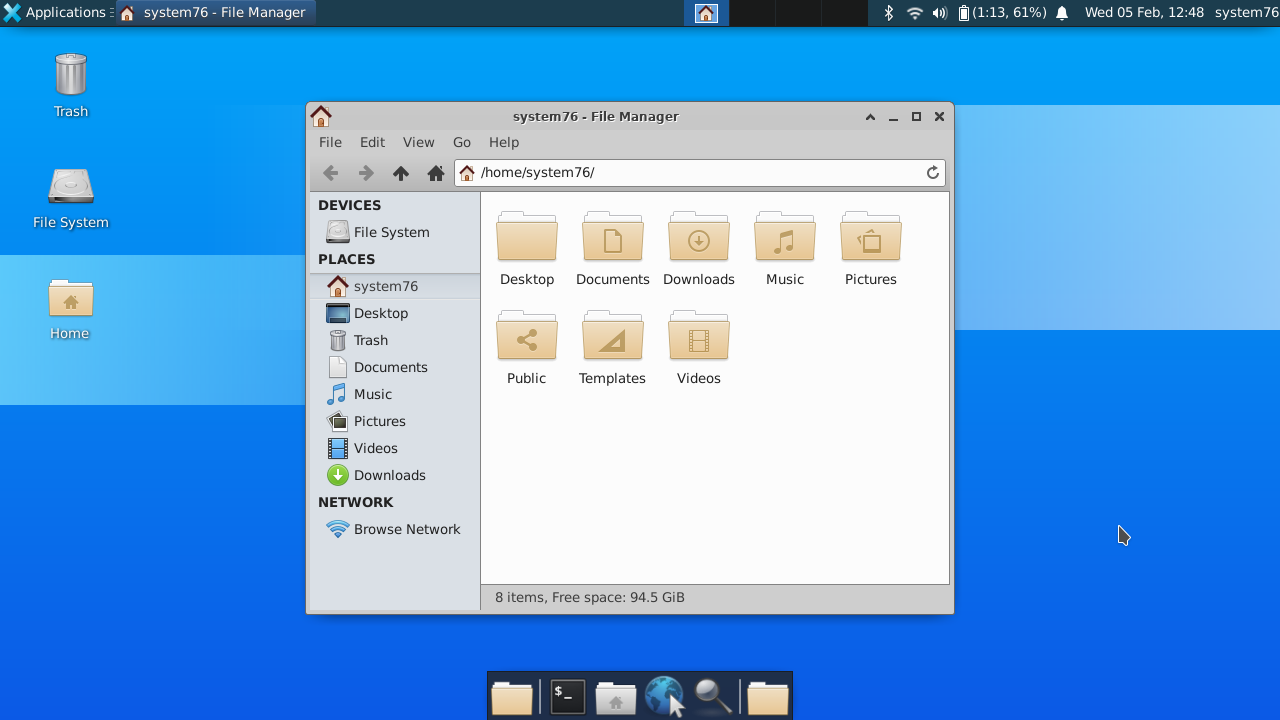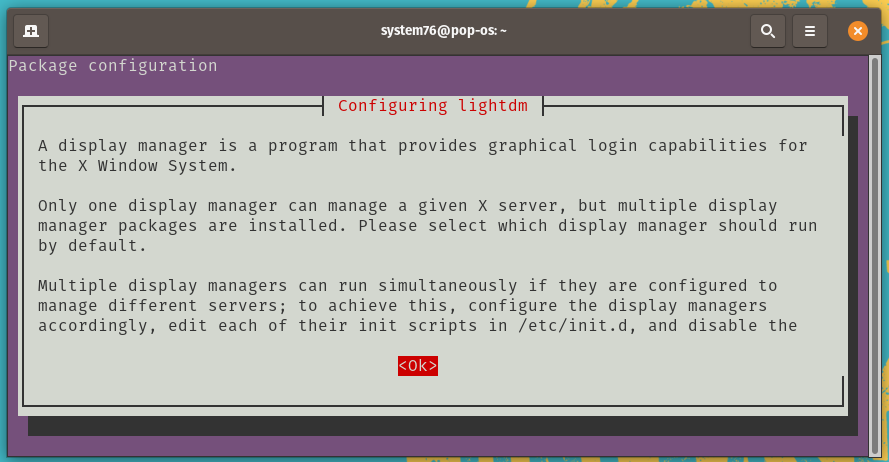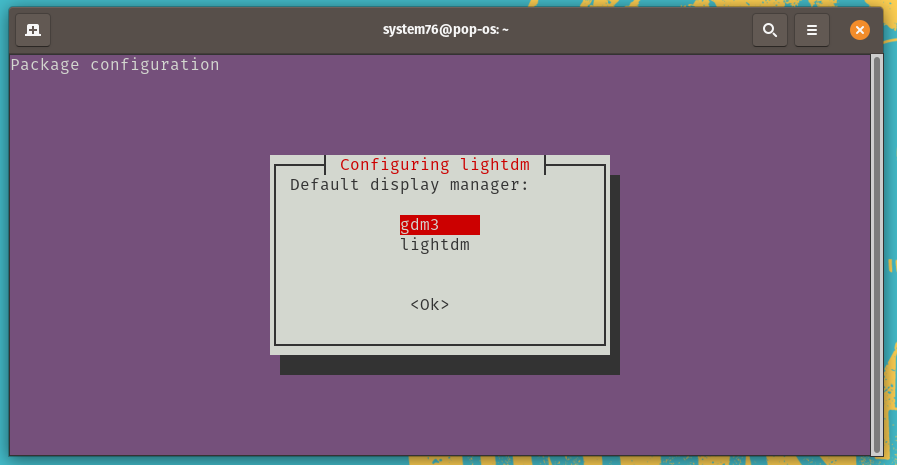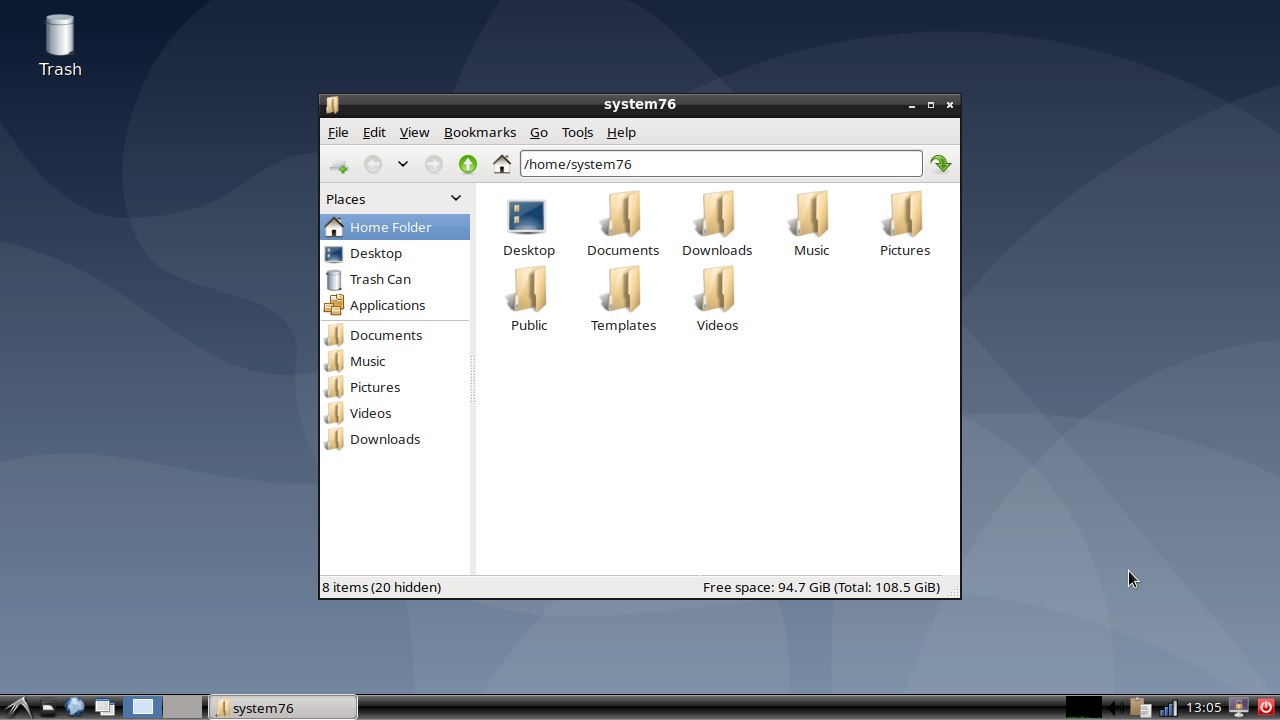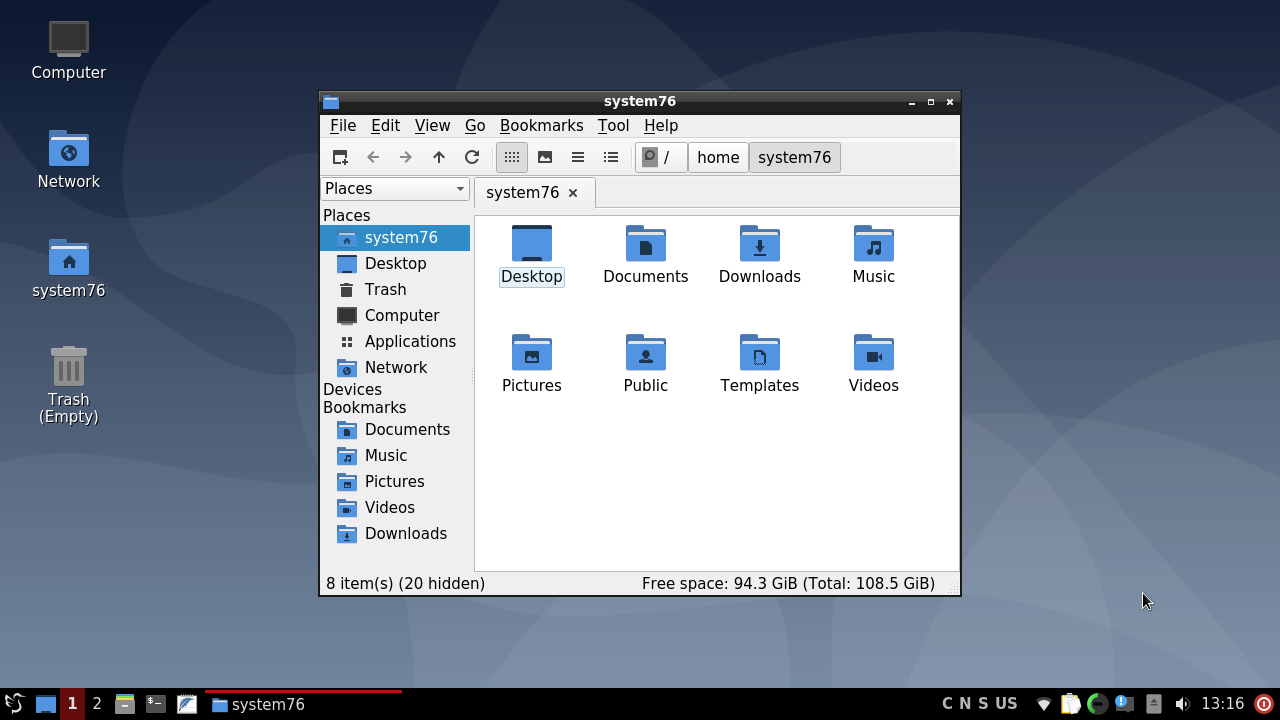- Смена DE в Linux Mint и вообще.
- Linux mint change desktop environment
- Linux Mint Forums
- How to change desktop environment
- How to change desktop environment
- Re: How to change desktop environment
- Re: How to change desktop environment
- Re: How to change desktop environment
- Re: How to change desktop environment
- Re: How to change desktop environment
- Support Articles
- Table of Contents
- Desktop Environment (Change)
- Different Desktop Environments
- Cinnamon
- GNOME
- KDE Plasma
- Troubleshooting
- Customize Notification Dialog
- Remove Duplicate Options From Login Screen
- Change Automatic Startup Programs
- Double Lock Screen Passwords
- Enable Cinnamon Lock Screen
- Removing Desktop Environments
Смена DE в Linux Mint и вообще.
Возможна ли вообще смена desktop environment без переустановки? Я когда то пробовал перейти в OpenSuse на KDE с Gnome. Чем закончилось не помню и теперь у меня пробел в знаниях о линуксе. Вот мне сейчас хочется перейти на Cinnamon. Как сделать?!
sudo apt-get install cinnamon? не?
А если на крысу хочется перейти?
sudo apt-get install subuntu-desktop либо sudo apt-get install xfce
sudo apt-get install xubuntu-desktop
резко пересобрать deb из сырцов, не?
Почитай уже какую-нибудь азбуку по ОСам.
//Какой-то хилый юзер пошёл в последнее время, на каждый чих темы/вопросы постит. Трудно самому что ли?
Таки да.
На работе в свободное время читаю про python, django, tkinter.
Дома, уже все — напрягаться сильно не хочется (умственно). Усталость.
Хотя Cinnamon видел и пощупал немного, но рекомендую в виду твоей занятости Xfce — как и положено не отвлекает от нужных прикладух и пр. ништяки 🙂
анонимус за. только фул пак, со всем что есть
DE можно установить хоть все одновременно, переключение осуществляется через штатный DM.
Cinnamon установился и появилось меню его настроек. Только как теперь на него переключить?!
В зависимости от дистра свои сборочки, но у меня своя (в основном гномо3 приложения, т.к. свои эксефешные хуже, Qt вообще нет 🙂 ).
Только как теперь на него переключить?!
Источник
Linux mint change desktop environment
All D/Es allow you to run Firefox, Opera, Thunderbird, LibreOffice and all the usual applications that users want. It is in the area of the bells and whistles that you will find major differences («Why won’t Xfce do [put favourite theme/panel applet here]?» and such>.
Installing an additional Desktp Environment adds a complete version of that D/E and will provide the full user experience within your existing Linux Mint Operating System. However, adding extra D/Es alongside the one you originally insatalled does not provide the equivalent Linux Mint experience for the added D/E (e.g. the ‘Linux Mint’ wallpaper won’t appear). Of course, your originally installed Linux Mint will remain unchanged. If you decide you prefer another D/E over the one you originally installed and you want to achieve the full Linux Mint experience, you will need to do a complete fresh instal of the Linix Mint version of that D/E (if there is one).
1. Preparation
- If you don’t want to take my word for it, then just back up your data files to an external HDD or somesuch. It’s not necessary but you might feel more comfortable if you do.
- Be aware that the file structures for the various D/Es vary in size considerably. For example KDE requires some 850MB of disk space whereas Fluxbox only needs 6MB. You need to ensure your system will accommodate the extra files.
- Also, some D/Es can be quite demanding on your system’s resources. Because of the infinite variety of hardware combinations it is impossible to deal with that subject here but you will also need to ensure that your proposed new D/E is within the capabilities of your hardware. (Another good reason to backup your data and applications if you’re not sure.)
2. Instal the Desktop Environment
For this example we’ll use LXDE as the D/E that you wish to install alongside your existing D/E. The same procedure will work for other D/E’s and Window Managers (KDE, Cinnamon, Xfce, Fluxbox, etc.)
- Navigate to ‘Software Manager’. In most D/E’s this can be found in the ‘Menu’ under ‘System’ or ‘Administration’.
- Type «lxde» in the search box and double-click ‘lxde’ in the results shown (it’ll probably be the first listing>
- Click on the ‘Install’ button.
- When installation is 100% complete close the Software Manager (even if the manager says application is still «Not installed» as it’s prone to do in some environments)
3. Change Your Session
- Close all windows and ‘Log Out’ of your existing session. (IMPORTANT — choose the ‘Log Out’ button or select the ‘Log Out’ option from the ‘Shutdown’ window)
- Either, if you have a recent Linux Mint version with the Mint Display Manager ‘Wecome’/’Log In’ window, click the ‘Session’ button that shows under the Username box in the Welcome screen.
- Or, if you have an older version with a panel bar at the bottom of the ‘Log In’ screen, select which user you want to login as. Then a small box will appear on the bottom panel bar and you click on that.
- Change the session to LXDE
- Log in as you usually would
Congratulations! You are now running in the LXDE Desktop Environment. It will look a bit or a lot different to your existing D/E (it’s just as customisable though) but a bit of quick investigation will show that you still have all your files. Not all your applications will be shown because some applications will be incompatible with LXDE but, as in all D/E’s, there are LXDE applications that will do what most users want.
If you decide you don’t like your new D/E you can log out and change your session back to your previous one. You can then either leave the LXDE files on your computer for future investigation (recommended as you’ll probably want another look at some future point) or you can remove the files by doing another LXDE search in the Software Manager and then click the ‘Remove’ button that will have replaced the ‘Install’ button for that application.
Источник
Linux Mint Forums
Welcome to the Linux Mint forums!
How to change desktop environment
How to change desktop environment
Post by RadoslavCap » Sat Apr 16, 2016 2:32 pm
how to change desktop environment? Currently I’m running Cinnamon and I would like to try other possibilities (MATE, Xfce, KDE).
Is it possible or should I expect troubles?
Thanks for reply.
Re: How to change desktop environment
Post by Flemur » Sat Apr 16, 2016 2:46 pm
Yes and quite possibly.
For package «xfce4» (from synaptic)
«This package is a metapackage; it depends on the core packages of the Xfce4 desktop environment and recommends some extra Xfce4 packages. If you intend to use Xfce4 and want the full experience then installing this package and the packages it Recommends is a great place to start.»
Note the «recommends» part. I think the other desktops have similar «meta» packages.
To get to another desktop after it’s installed, logout and chose the desktop from the login GUI before logging back in.
Re: How to change desktop environment
Post by richyrich » Sat Apr 16, 2016 3:19 pm
Re: How to change desktop environment
Post by Cosmo. » Sat Apr 16, 2016 5:02 pm
Re: How to change desktop environment
Post by cholq » Sat Apr 16, 2016 6:39 pm
At one time I installed cinnamon and the installed xfce along side it. those two seemed to play nicely together.
I have tried different DEs at the same time on other distros and have run into strange behavior, so it doesn’t always result in a great experience with the 2nd DE.
Re: How to change desktop environment
Post by RadoslavCap » Sun Apr 17, 2016 1:45 pm
cholq wrote: At one time I installed cinnamon and the installed xfce along side it. those two seemed to play nicely together.
I have tried different DEs at the same time on other distros and have run into strange behavior, so it doesn’t always result in a great experience with the 2nd DE.
Источник
Support Articles
Table of Contents
Desktop Environment (Change)
Pop!_OS and Ubuntu both include the GNOME desktop environment by default. A desktop environment is responsible for the look and feel of the graphical desktop, and includes many of the key programs that get used every day.
You can install an alternative desktop environment using the instructions below. If you run into trouble while using an alternative desktop environment, you may wish to revert to the default environment. To ensure the default GNOME desktop environment is installed in Pop!_OS, install the pop-desktop package:
For Ubuntu, install the ubuntu-desktop package instead:
The desktop environment is basically the top graphical layer of the OS. The desktop environment is launched by a display manager; Pop!_OS and Ubuntu both use GDM (GNOME Display Manager) by default.
If multiple desktop environments are installed, GDM will display a gear icon, which will allow you to select the desktop environment you want to launch. You will need to either reboot or restart your display manager using sudo systemctl restart gdm before a newly-installed desktop environment will show up in the list of options.
Different Desktop Environments
MATE is a simple and attractive desktop using traditional concepts. MATE is a fork of GNOME 2.
This command will install MATE and its dependencies:
Cinnamon
Cinnamon is used in Linux Mint by default. Cinnamon strives to provide a traditional experience and is a fork of GNOME 3.
Cinnamon is installed with:
GNOME
While Pop and Ubuntu contain GNOME by default, both include a number of customizations to GNOME. You can also install a vanilla GNOME session to get the upstream GNOME experience.
You can install the vanilla GNOME session using this command:
KDE Plasma
The KDE Plasma desktop environment is a familiar working environment and looks similar to Windows’ desktop. It is highly customizable and looks clean.
The KDE Plasma desktop and its dependencies can be installed with this command:
While installing KDE, you’ll be prompted to choose a display manager:
Press Enter to select the OK option. (If the OK option is not selected, press Tab to select it.) At the list, press Enter again to keep gdm3 as your display manager:
UKUI is a lightweight desktop environment based on a pluggable framework for Linux and other UNIX-like distributions. It provides a simple experience for browsing, searching, and managing your computer. It is developed using GTK and Qt.
UKUI can be installed with:
XFCE embodies the traditional UNIX philosophy of modularity and re-usability. This environment provides a good amount of conformity for the programs written for it. XFCE also provides a highly customizable environment, while being leaner on resources.
You can install XFCE and its dependencies with this command:
While installing XFCE, you’ll see a prompt to select your default display manager:
Press Enter to select the OK option. (If the OK option is not selected, press Tab to select it.) At the list, press Enter again to keep gdm3 as your display manager:
The Lightweight X11 Desktop Environment is a fast and energy-saving desktop environment. It looks similar to older versions of Windows. This is a lean desktop environment and can help extend battery life in laptops.
LXDE can be installed with:
While installing LXDE, you’ll see a prompt to select your default display manager:
Press Enter to select the OK option. (If the OK option is not selected, press Tab to select it.) At the list, press Enter again to keep gdm3 as your display manager:
LXQt is a lightweight Qt desktop environment. It’s being developed as a successor to LXDE. It is focused on being a classic desktop with a modern look and feel.
LXQt can be installed with:
Troubleshooting
Desktop environments can interfere with each other or change system-wide settings. Issues with a desktop environment’s appearance can generally be fixed by changing the theme in the Appearance control panel.
Customize Notification Dialog
Xfce will change the notification dialog to its own. It can be configured with this command:
Remove Duplicate Options From Login Screen
Some desktop environments provide more than one session. For example, Cinnamon provides both a 2D and a 3D session. The options available at login are located in the /usr/share/xessions directory, and unneeded options can be removed by deleting the corresponding files. For example, to remove Cinnamon’s extra option:
Change Automatic Startup Programs
Some desktop environments configure additional programs to start at boot. To change them, run the Startup Applications program and turn off any unwanted startup programs.
Double Lock Screen Passwords
GNOME does not use a screensaver (only a lock screen), but other desktop environments may install the classic GNOME screensaver package as a dependency. If you’re being prompted for a password twice after suspending or locking the screen, disable the second prompt with this command:
Or, if that doesn’t stop the second prompt, uninstall the redundant screensaver with this command:
Enable Cinnamon Lock Screen
If Cinnamon’s desktop lock screen isn’t functioning, this command will re-enable it:
Removing Desktop Environments
If you no longer want to use a desktop environment, it can be removed by using:
Источник