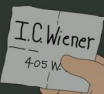- Частота экрана
- Частота обновления монитора
- Как поменять частоту монитора?
- Re: Как поменять частоту монитора?
- Re: Как поменять частоту монитора?
- Re: Как поменять частоту монитора?
- Re: Как поменять частоту монитора?
- Re: Как поменять частоту монитора?
- Re: Как поменять частоту монитора?
- Re: Как поменять частоту монитора?
- Разрешение экрана в Linux
- Настройка разрешения экрана в GUI
- Как изменить разрешение экрана через терминал
- Выводы
Частота экрана
| #1 — 27 августа 2016 в 21:16 |
Здравствуйте. Решил попробовать Linux mint 18 Cinnamon x64
Скачал, поставил, настроил в соответствии с рекомендациями по начальной настройке данного дистрибутива.
Целый день как дурак копался, пока не понял, что проприетарного драйвера на мою AMD Radeon x270 просто нет под эту версию линукса, где бы я мог, думаю, без проблем выставить нужный режим развёртки, catalyst центр всё таки. Ну да ладно, мне это не принципиально. Зато мне принципиально то, чтобы мой монитор работал на частоте в 144гц, как и на винде. В настройках я не нашел выпадающего списка смены режима частоты развертки изображения монитора. Весь день рыл интернет и у меня просто голова загрузилась непонятной для меня инфой и я вообще перестал понимать что происходит 🙂
Начал копать дальше, использовал мануалы, где шаг за шагом повторял все инструкции с командами cvt и xrandr
Моя версия драйвера: X.Org Server 1.18.3 [radeon], Res: 1920x1080x24bpp
В терминале вбивал следующее:
Установил и добавил режим «1920x1080_144.00» 452.50 1920 2088 2296 2672 1080 1083 1088 1177 -hsync +vsync
а так же запустил его, но как только я это сделал, мой моник погас и написал мне, что то о несоответствии там чему-то (не помню точно), в общем «не покажу я тебе такую картинку на таком разрешении с частотой в 144 герца».
Я никогда не использовал Линукс подобные системы и лишь решил попробовать. Сначало всё радовало, до сего момента. Так как я полагал, что если запущу себе CS:GO под линуксом, то виндоус мне вообще не нужен будет после этого. Помогите ребята. Вразумите меня. Может я не тот дистрибутив выбрал для этих целей или что-то не то делаю.
Источник
Частота обновления монитора
Есть ли какие то утилиты для настройки xorg ? разрешения и частоты обновления, консольные или графические. У меня на ЖК экране ноутбука устают глаза, думаю что из за частоты 60Hz на всех моих ЖК мониторах стоит 75Hz наверное привык, и как сажусь за ноутбук начинают болеть глаза
В настройках экрана стоит частота 60Hz и не позволяет выбрать 75Hz
Как можно принудительно заставить работать на 75Hz ?
> Частота обновления монитора
как сажусь за ноутбук начинают болеть глаза
Пациент лжёт и путается в показаниях, дело в шрифтах.
Утилита есть, зовётся nano. Надо лезть в секцию Monitor, Screen, Display или нечто подобное в xorg.conf.
И да, по man xorg.conf выдаётся шикарнейшее и интересное чтиво.
//Nobody wants to say how this works. Maybe nobody knows.
Хотя на ЖК я не вижу отличий между 60 и 75 с первого взгляда.
$ xrandr
Screen 0: minimum 320 x 200, current 1280 x 800, maximum 1280 x 1280
VGA-0 disconnected (normal left inverted right x axis y axis)
LVDS connected 1280×800+0+0 (normal left inverted right x axis y axis) 331mm x 207mm
1280×800 60.0*+
1280×720 59.9
1152×768 59.8
1024×768 59.9
800×600 59.9
640×480 59.4
Вот фрагмент моего xorg.conf
Section «Monitor»
Identifier «Configured Monitor»
DisplaySize 410 310
Option «DPMS» «true»
Modeline «1280×1024@75» 138.54 1280 1368 1504 1728 1024 1025 1028 1069 -HSync +Vsync
EndSection
Section «Screen»
Identifier «Default Screen»
Monitor «Configured Monitor»
Device «ATI Radeon Mobility x1400»
Defaultdepth 24
SubSection «Display»
Depth 24
Modes «1280×1024@75»
EndSubSection
EndSection
Источник
Как поменять частоту монитора?
У меня Linux Red Hat 8. Video — Radeon 9000, Monitor — LG Studioworks 57M (в винде в разрешении 800*600 — 100Гц). В Линуксе — даёт только 60 Гц, и нигде явным образом частоту поменять нельзя. Помогит, кто знает!
Re: Как поменять частоту монитора?
Re: Как поменять частоту монитора?
WTF? где в ЛИНУКСЕ ? В Иксах? В консоли? Я тебе что, телепат что ли?
BTW man lilo.conf /vga
cd /usr/doc/Linux-HOWTOs && lynx XFree86-Video-Timings-HOWTO.html
google.com >> SVGATextMode
Re: Как поменять частоту монитора?
> Я тебе что, телепат что ли? баклан, тебе тут помочь хотят, а не опустить. слушай и помалкивай.
ps: мож в иксах, мож в консоли, мож в линуксе, бсд, вобщем доки читай и не хами
Re: Как поменять частоту монитора?
Re: Как поменять частоту монитора?
А вообще, это не такой простой вопрос. Лучше всего я об этом читал в книге С. В. Зубкова «Linux. Русские версии». Там подробнейшим образом расписано как рассчитать произвольные собственные видеорежимы, задаваемые строчками Modeline в секции Monitor файла /etc/X11/XF86Config. Вы берёте желаемую пиксельную частоту (не более максимальной, поддерживаемой видеокартой — берётся из логов X сервера), нужное разрешение экрана (1024х768 и т. п.), после чего задаётесь числом тактов ожидания перед началом передачи строчных и кадровых синхроимпульсов, длительностями самих синхроимпульсов и числом тактов ожидания перед началом передачи очередной строки/кадра. Всё просто и сложно одновременно (правда, последнее только поначалу). Я с этим разобрался за 15 минут, после чего понял, что гибкость настройки здесь просто немыслимая! Все эти крутые настройки видеокарт Matrox, позволяющие менять частоту с шагом в 1 Гц просто отдыхают далеко позади! Разберитесь — не пожалеете.
Re: Как поменять частоту монитора?
Кстати, у вас частоты синхронизации монитора указаны правильно в /etc/X11/XF86Config? Просто это крайне странно, что у вас выбирается частота 60 Гц, потому что у меня на всех машинах (правда, там карты NVIDIA) автоматом, без всяких настроек, выбирается 85 Гц, причём во всех разрешениях. Может, у вас прописан драйвер vesa? А фирменного нету?
Re: Как поменять частоту монитора?
Возможно вам поможет пропишите в секции Monitor в файле /etc/X11/XF86Config и перезапустите X или Linux.
Modeline «1600×1200» 202.5 1600 1664 1856 2160 1200 1201 1204 1250 +HSync +VSync
Modeline «1280×1024» 157.5 1280 1344 1504 1728 1024 1025 1028 1072 +HSync +VSync
Modeline «1024×768» 100.0 1024 1052 1244 1284 768 771 781 802 +HSync +VSync
Modeline «800×600» 69.65 800 864 928 1088 600 604 610 640 -HSync -VSync
Modeline «640×480» 45.8 640 672 768 864 480 488 494 530 -HSync -VSync
Modeline «640×400» 31.5 640 672 736 832 400 401 404 445 -HSync +VSync
Modeline «512×384» 22 512 528 592 640 384 385 388 404 -HSync -VSync
Modeline «480×300» 29.952 480 504 584 624 300 319 322 333 Doublescan
Modeline «320×200» 12.588 320 336 384 400 200 204 205 225 Doublescan
Modeline «320×240» 15.750 320 336 384 400 240 244 246 262 Doublescan
Вот такие разрешения и частоты он сделает, возможно 100Mhz слишком круто .
# 1600×1200 @ 75 Hz, 93.75 kHz hsync
# 1280×1024 @ 85 Hz, 91.15 kHz hsync
# 1152×864 @ 100 Hz, 89.62 kHz hsync
# 1024×768 @ 100 Hz, 78.30 kHz hsync
# 800×600 @ 100 Hz, 64.02 kHz hsync
# 640×480 @ 100 Hz, 53.01 kHz hsync
# 640×400 @ 85 Hz, 37.86 kHz hsync
# 512×384 @ 85 Hz, 34.38 kHz hsync
# 480×300 @ 72 Hz, 48.00 kHz hsync
# 320×200 @ 70 Hz, 31.50 kHz hsync, 8:5 aspect ratio
# 320×240 @ 72 Hz, 36.50 kHz hsync
Источник
Разрешение экрана в Linux
С развитием технологий экраны для компьютеров смогли значительно увеличить разрешение. Если старые экраны показывали 640х800 пикселей, то более новые отображают уже 1920х1080. У последних моделей разрешение ещё выше.
В операционной системе Linux существует несколько способов настройки разрешения экрана. В обычных системах, как правило, это не нужно. Но если вы хотите использовать несколько мониторов или решили запустить Linux на виртуальной машине, то разрешение может определиться неправильно и тогда придётся его настроить. В этой статье мы рассмотрим, как изменить разрешение экрана в Linux через графический интерфейс и терминал.
Настройка разрешения экрана в GUI
Разберём настройку разрешения на примере дистрибутива Ubuntu и окружения рабочего стола Gnome. Откройте утилиту Настройки из главного меню:
Перейдите на вкладку Устройства, а затем выберите пункт Настройка экранов:
Если к компьютеру подключено два монитора Linux или больше, то у вас будет три варианта работы экранов:
- Объединение — все экраны объединяются в одно рабочее пространство;
- Зеркальное отображение — одинаковая картинка на всех экранах;
- Один экран — картинка только на одном экране, другие отключены.
Независимо от того, какой режим вы выбираете, будут доступны настройки Разрешение и Частота обновления, где вы сможете настроить нужные вам параметры:
Так выполняется настройка монитора Linux через графический интерфейс. Если вы хотите объединить экраны, то можно указать разрешение мониторов Linux для каждого из них отдельно:
Но здесь есть один недостаток, вы можете выбрать только то разрешение экрана, которое предлагает система. Если вы захотите установить разрешение выше или ниже тех, что есть, то у вас ничего не выйдет. Для этого надо воспользоваться терминалом.
Как изменить разрешение экрана через терминал
Для управления настройками экрана из терминала можно использовать утилиту xrandr. Синтаксис утилиты очень прост:
xrandr опции параметры
Разберём основные опции утилиты, которые будем использовать:
- —verbose — включить более подробный вывод;
- —version — версия программы;
- —query — когда установлена эта опция или не указанно никаких опций, выводится текущая конфигурация;
- -d, —display — позволяет указать какой X экран использовать по имени;
- -s, —screen — устанавливает дисплей для настройки по ID;
- —output — устанавливает дисплей для настройки по имени или ID;
- —primary — выбрать основной экран;
- —size — позволяет указать размер экрана;
- —rate — устанавливает частоту обновления;
- —dpi — устанавливает DPI, количество точек на дюйм, которое позволяет вычислить правильный размер для окон;
- —newmode — создаёт новый режим отображения по размеру и частоте;
- —rmmode — удаляет режим отображения;
- —addmode — добавляет созданный режим к списку доступных для использования;
- —delmode — удалить режим из списка доступных;
- —mode — активирует указанный режим;
- —off — отключает экран;
- —gamma — позволяет установить коррекцию гаммы, в формате красный:зеленый:синий;
Чтобы посмотреть текущие параметры системы, запустите утилиту без параметров:
Как видите, к моей системе подключено два экрана:
- LVDS-1 — встроенный экран ноутбука;
- HDMI-1 — внешний экран;
Для каждого экрана доступно несколько разрешений, текущее разрешение отмечено звёздочкой. Чтобы изменить разрешение экрана Linux на одно из доступных, используйте опцию —mode вместе с —output:
xrandr —output HDMI-1 —mode 1680×1050
Теперь звёздочка выводится около разрешения 1680х1050.
Хорошо, мы разобрались с тем, как добавить одно из существующих разрешений. По сути, то же самое, что и в графическом интерфейсе. Но если нужного разрешения в списке нет, то его можно добавить. Для этого сначала нужно конвертировать обычную запись в формат VESA. Для этого используйте утилиту cvt. Например, создадим режим с разрешением 2000х1100 и частотой обновления 60:
cvt 2000 1100 60
Дальше надо скопировать из вывода утилиты всё, что написано после «Modeline». Осталось использовать скопированный текст в xrandr:
xrandr —newmode «2000x1100_60.00» 183.75 2000 2136 2344 2688 1100 1103 1113 1141 -hsync +vsync
Добавляем только что созданное разрешение к списку доступных для нужного нам экрана:
xrandr —addmode HDMI-1 2000x1100_60.00
А затем активируем, как описывалось выше:
xrandr —output HDMI-1 —mode 2000x1100_60.00
Но будьте аккуратны с новыми разрешениями. Если вы устанавливаете разрешение выше, чем поддерживает ваш монитор, то он просто не будет показывать. Но такая штука может быть полезна с VirtualBox, или если компьютер не определяет, что ваш монитор поддерживает более высокое разрешение.
Чтобы сохранить настройки после перезагрузки, добавьте команду активации разрешения в конфигурационный файл
Синтаксис файла очень похож на
/.xinitrc. Все команды из него автоматически выполняются при старте сессии. Или же вы можете использовать любой другой метод автозагрузки, который работает после запуска X.
Выводы
В этой статье мы рассмотрели несколько способов настроить разрешение экрана Linux с помощью графического интерфейса или через терминал. Как видите, это не так сложно, как может показаться на первый взгляд.
Источник