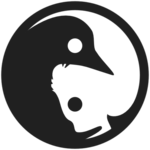- Проблема с проводной сетью Linux MInt 18.2 Cinnamon
- Не работает сеть в Linux Mint
- Как настроить сеть в Cinnamon
- Узнайте, как использовать Cinnamon Network Manager
- Какая Корица?
- DHCP против статических адресов
- Доступ к Cinnamon Network Manager
- Настройка статического IP-адреса
- Слово об IP-адресах
- Слово на DNS
- Включение нового адреса
- Не работает Wi-Fi на Linux Mint, или он её не видит: все способы решения
- Подключение
- Подключение к скрытой беспроводной сети
- Причины
- На Ubuntu
- 1 Решение
- 2 Решение
- На Mint
Проблема с проводной сетью Linux MInt 18.2 Cinnamon
| #1 — 20 октября 2017 в 11:26 |
Все здравствуйте. Исходная обстановка — установлена Win 10 Pro Insider Preview. Второй системой стоит Linux Mint 18.2 Cinnamon 64 bit. Пробовал почти все подходящие мне дистрибутивы (Ubuntu, fedora, mint, opensuse). Проблема — при не работает проводная сеть. Как временное решение поставил вайфай свисток. Сначала пишет — wired connecting. потом выводит network unreachable. Вывод lshw: *-network
описание: Беспроводной интерфейс
физический ID: 1
сведения о шине: usb@1:2
логическое имя: wlx8416f91ef0a6
серийный №: 84:16:f9:1e:f0:a6
возможности: ethernet physical wireless
конфигурация: broadcast=yes driver=r8188eu ip=192.168.1.19 multicast=yes wireless=IEEE 802.11bgn
Через lspci:
00:01.0 ISA bridge: NVIDIA Corporation MCP61 LPC Bridge (rev a2)
00:01.1 SMBus: NVIDIA Corporation MCP61 SMBus (rev a2)
00:01.2 RAM memory: NVIDIA Corporation MCP61 Memory Controller (rev a2)
00:02.0 USB controller: NVIDIA Corporation MCP61 USB 1.1 Controller (rev a3)
00:02.1 USB controller: NVIDIA Corporation MCP61 USB 2.0 Controller (rev a3)
00:04.0 PCI bridge: NVIDIA Corporation MCP61 PCI bridge (rev a1)
00:05.0 Audio device: NVIDIA Corporation MCP61 High Definition Audio (rev a2)
00:07.0 Bridge: NVIDIA Corporation MCP61 Ethernet (rev a2)
00:08.0 IDE interface: NVIDIA Corporation MCP61 SATA Controller (rev a2)
00:08.1 IDE interface: NVIDIA Corporation MCP61 SATA Controller (rev a2)
00:09.0 PCI bridge: NVIDIA Corporation MCP61 PCI Express bridge (rev a2)
00:0b.0 PCI bridge: NVIDIA Corporation MCP61 PCI Express bridge (rev a2)
00:0c.0 PCI bridge: NVIDIA Corporation MCP61 PCI Express bridge (rev a2)
00:18.0 Host bridge: Advanced Micro Devices, Inc. [AMD] Family 15h Processor Function 0
00:18.1 Host bridge: Advanced Micro Devices, Inc. [AMD] Family 15h Processor Function 1
00:18.2 Host bridge: Advanced Micro Devices, Inc. [AMD] Family 15h Processor Function 2
00:18.3 Host bridge: Advanced Micro Devices, Inc. [AMD] Family 15h Processor Function 3
00:18.4 Host bridge: Advanced Micro Devices, Inc. [AMD] Family 15h Processor Function 4
00:18.5 Host bridge: Advanced Micro Devices, Inc. [AMD] Family 15h Processor Function 5
02:00.0 VGA compatible controller: NVIDIA Corporation GK106 [GeForce GTX 660] (rev a1)
02:00.1 Audio device: NVIDIA Corporation GK106 HDMI Audio Controller (rev a1)
UEFI на материнке нет от слова вообще. Аппаратная часть:
процессор — QuadCore AMD FX-4330, мат.плата — ASRock N68-GS4 FX R2.0, чипсет — nVIDIA nForce 7025-630a, AMD K15, оперативка — 8176 МБ (DDR3 SDRAM), видео — GeForce GTX 660, сеть — nVIDIA nForce 7025-630a
lspci -knn | grep Eth -A3
00:07.0 Bridge [0680]: NVIDIA Corporation MCP61 Ethernet [10de:03ef] (rev a2)
Subsystem: ASRock Incorporation 939NF6G-VSTA Board [1849:03ef]
Kernel driver in use: forcedeth
Kernel modules: forcedeth
В общем вроде как все.
| #2 — 20 октября 2017 в 19:34 |
| Артур королев: |
| lspci -knn | grep Eth -A3 00:07.0 Bridge [0680]: NVIDIA Corporation MCP61 Ethernet [10de:03ef] (rev a2) Subsystem: ASRock Incorporation 939NF6G-VSTA Board [1849:03ef] Kernel driver in use: forcedeth Kernel modules: forcedeth |
Карта определилась правильно, драйвер для неё загружен и работает.
Что показывает ifconfig -a
| #3 — 23 октября 2017 в 19:42 |
ifconfig -a
enp0s7 Link encap:Ethernet HWaddr 70:85:c2:2c:1c:53
inet6 addr: fe80::a974:1ca5:f03b:2edd/64 Scope:Link
UP BROADCAST RUNNING MULTICAST MTU:1500 Metric:1
RX packets:0 errors:0 dropped:0 overruns:0 frame:0
TX packets:152 errors:0 dropped:0 overruns:0 carrier:0
collisions:0 txqueuelen:1000
RX bytes:0 (0.0 B) TX bytes:24807 (24.8 KB)
lo Link encap:Локальная петля (Loopback)
inet addr:127.0.0.1 Mask:255.0.0.0
inet6 addr: ::1/128 Scope:Host
UP LOOPBACK RUNNING MTU:65536 Metric:1
RX packets:1350 errors:0 dropped:0 overruns:0 frame:0
TX packets:1350 errors:0 dropped:0 overruns:0 carrier:0
collisions:0 txqueuelen:1
RX bytes:171579 (171.5 KB) TX bytes:171579 (171.5 KB)
wlx8416f91ef0a6 Link encap:Ethernet HWaddr 84:16:f9:1e:f0:a6
inet addr:192.168.1.19 Bcast:192.168.1.255 Mask:255.255.255.0
inet6 addr: fe80::f26f:fabd:762e:cee8/64 Scope:Link
UP BROADCAST RUNNING MULTICAST MTU:1500 Metric:1
RX packets:1956 errors:0 dropped:131 overruns:0 frame:0
TX packets:1953 errors:0 dropped:0 overruns:0 carrier:0
collisions:0 txqueuelen:1000
RX bytes:1544738 (1.5 MB) TX bytes:320235 (320.2 KB)
Источник
Не работает сеть в Linux Mint
Поставил минт. С wi-fi все хорошо, но сетевое подключение не работает. Ничего кроме 127.0.0.1 не пингуется: Network is unreachable. С Live-CD Ubuntu тоже самое. К слову, на старом ноуте все работало с коробки и даже с Live-CD.
sudo lshw -C network
А обязательно именно убунту? Есть Linux Mint Debian эдишин.
Или накатить что надо mate или cinnamon.
может лучше федору?
Cinnamon стоит как бы. Вы думаете что в другом дистрибутиве все будет работать?
Поставил минт. С wi-fi все хорошо, но сетевое подключение не работает.
а теперь расшифруй. не работает проводное соединение или что?
Если интернет резиновый, качай/пробуй/тестируй.
Сейчас ввести в терминале как выше написали sudo lshw -C network
Вообще интернет подключается через VPN(живу в общаге, тут только так). Но на сайт провайдера из под винды заходит и пингуется без подключения VPN.
Читал уже. Проблема в том, что у меня /etc/rc.d/rc.inet1.conf даже нету такой папки. route add default gw 192.168.1.1 пробовал, опять network is unreachable
Вообще интернет подключается через VPN(живу в общаге, тут только так). Но на сайт провайдера из под винды заходит и пингуется без подключения VPN.
так а в чем тогда вся хорошесть подключения по вайфай? не понятно. еще раз, что не работает то? провод или что? давай конфиг, выхлоп логов.
не понятно. еще раз, что не работает то?
Сетевое подключение не работает, а следственно и впн тоже.
так а в чем тогда вся хорошесть подключения по вайфай?
Не совсем понял, что спрашиваешь. Я говорил, что с вайфаем проблем нету.
Если-палки, так ты как подключаешься к сети? Через провод или вай-фай? ifconfig покажи
Источник
Как настроить сеть в Cinnamon
Узнайте, как использовать Cinnamon Network Manager
Рабочий стол Cinnamon является средой по умолчанию для Linux Mint. Использовать его, особенно когда вам необходимо настроить сетевое соединение, довольно просто.
Какая Корица?
Для этого руководства мы будем использовать Linux Mint 19.1 с Cinnamon 4.0.10.
DHCP против статических адресов
Прежде чем мы перейдем к реальной конфигурации сети, вам необходимо понять разницу между двумя различными типами сетевых адресов: статическим и динамическим. Статический сетевой адрес – это адрес, сконфигурированный вручную, который никогда не изменяется (если вы не вносите изменения). Динамический адрес, с другой стороны, является адресом, который автоматически назначается вашему настольному компьютеру через протокол динамической конфигурации хоста (DHCP) на вашем интернет-провайдере или хост-сервере. Для домашнего использования динамические адреса обычно являются выбором по умолчанию (и лучшим).
Однако иногда вы можете использовать статический IP-адрес. Скажем, вы хотите иметь возможность обмениваться папками с одного компьютера на другой, или вы хотите иметь возможность удаленного входа на рабочий стол через Secure Shell (SSH). Это значительно упрощается, когда вы не только знаете IP-адрес своего компьютера, но и управляете указанным IP-адресом. Если вы выберете динамический адрес, вам придется изменить эти общие подключения, если ваш маршрутизатор назначит вашему настольному компьютеру новый IP-адрес. Наличие статического IP-адреса обходит эту проблему.
С учетом вышесказанного, как вы настраиваете сеть из среды рабочего стола Cinnamon? Давайте разберемся.
Доступ к Cinnamon Network Manager
Первое, что нужно сделать, это открыть Cinnamon Network Manager. Для этого выполните следующие действия:
На рабочем столе щелкните значок сети на панели задач, чтобы открыть всплывающее меню сети.
Во всплывающем окне сети нажмите Сетевые подключения .
Откроется приложение «Сетевые подключения».
Настройка статического IP-адреса
Далее мы настроим сетевое соединение на использование статического IP-адреса (вместо адреса DHCP по умолчанию). Чтобы внести это изменение, выполните следующие действия:
В окне «Сетевые подключения» выберите Проводное соединение 1 , а затем нажмите значок Gear .
В окне Изменить проводное соединение 1 перейдите на вкладку Настройки IPv4 .
Выберите Вручную в раскрывающемся списке «Метод».
Нажмите Добавить .
Введите Адрес (IP-адрес), Сетевая маска (обычно 255.255.255.0) и Шлюз (обычно это IP-адрес вашего маршрутизатора), который вы хотите. назначить на компьютер.
Введите статические DNS-серверы, которые вы хотите использовать (необязательно), через запятую.
Нажмите Сохранить .
Слово об IP-адресах
Если вы никогда не настраивали статический IP-адрес, знайте, что настраиваемый адрес должен быть в той же адресной схеме, что и ваш маршрутизатор. Таким образом, если IP-адрес вашего маршрутизатора – 192.168.1.1, вам необходимо использовать IP-адрес, например 192.168.1.2. Вы также должны убедиться, что IP-адрес, который вы хотите настроить, еще не используется. Хороший способ выяснить это – запустить команду ping для указанного адреса. Откройте окно терминала и введите команду типа ping 192.168.1.2 . Если команда возвращается, говоря, что хост назначения недоступен, этот адрес безопасен для использования.
Слово на DNS
DNS означает Dynamic Name Service и отвечает за перевод URL-адресов в IP-адреса, которые может использовать внешняя сеть. Без DNS вам придется запоминать IP-адреса, а не URL-адреса. Поэтому вместо того, чтобы вводить google.com, вам нужно знать IP-адрес для этого адреса (это может быть 64.233.185.139). Вы можете отказаться от настройки статических DNS-адресов. Если вы этого не сделаете, ваш компьютер получит DNS от маршрутизатора, который обслуживал бы его IP-адрес.
Включение нового адреса
После настройки нового адреса ваш настольный компьютер по-прежнему будет использовать исходный адрес (DHCP). Есть два способа, чтобы ваш рабочий стол использовал новый адрес через графический интерфейс. Первое – перезагрузить машину. Перезагрузка, однако, не требуется. Гораздо более быстрый способ применения нового адреса – отключение и повторное включение сети. Вот как:
На рабочем столе нажмите, чтобы открыть всплывающее окно «Сеть».
Переместите бегунок Wired из положения Вкл. в положение Выкл. .
Нажмите на слайдер Wired, чтобы вернуться в положение Вкл. .
Наслаждайтесь этим новым статическим IP-адресом.
Поздравляем, ваш новый статический IP-адрес действует и не изменится, пока вы снова не пройдете этот процесс (и не назначите другой адрес).
Источник
Не работает Wi-Fi на Linux Mint, или он её не видит: все способы решения
Всем привет! После использования новой операционной системы периодически сталкивался с проблемой – когда Linux Mint не видит WiFi. Немного поднабравшись опыта, я решил написать более детальную статью, в отличие от тех, которые есть в интернете. Они конечно неплохие, но как правило не полностью решает некоторые мелкие нюансы.
Подключение
Прежде чем паниковать, давайте попробуем подключиться снова. Нажимаем по подключению правой кнопкой.
Далее вы должны увидеть список всех сетей. Если каким-то образом вы все же увидели свою – то нажимаем по ней и вводим пароль.
Если нужной сети нет, то подойдите к вашему роутеру и проверьте, чтобы он был включен. На всякий случай я бы его перезагрузил. Для этого находим на нем кнопку включения и два раза нажимаем по ней. Если кнопки нет, то можно просто выдернуть его из розетки, а потом снова включить.
Если вообще никаких сетей нет, то проверьте, чтобы у вас был установлен драйвер на ваш WiFi адаптер. Для этого можно прописать одну из двух команд:
По установки драйверов вы можете почитать отдельную нашу статью – по этой ссылке. Также данная статья решает проблемы, когда на Linux Mint не работает WiFi.
Подключение к скрытой беспроводной сети
Если драйвера установлены и не видно только одну сеть, то возможно она просто скрыта или невидима. Данная настройка стоит внутри маршрутизатора.
- Подключиться можно по названию, для этого опять открываем список подключений. Далее нужно выбрать «Подключить к скрытой беспроводной сети»;
- Далее вводим название сети, выбираем тип безопасности. Чаще используется именно «WPA/WPA2 Personal» – поэтому если вы не знаете, что именно указать, укажите этот параметр. Ниже введите ключ и нажимаем «Подключиться».
Причины
Я составил список самых частых причин, когда сеть невозможно увидеть.
- Установлены не те драйвера. По установке драйверов я оставил ссылку в самом начале статьи. При чем может быть так, что не видно только одну или несколько сетей.
- Вирусы, сторонние программы, которые мешают работе системы. Конечно в Linux данная проблема встречается реже чем на Windows, но она также есть. Бывает также, что работе модуля мешают обычные программы.
- Роутер находится слишком далеко или сигнал слишком слабый. Посмотрите, чтобы на пути волны не было сильно толстых стен, зеркал и металлических препятствий;
- Проблема в роутере – попробуйте подключиться к нему с других устройств. Если будут такие же проблемы, то сбрасываем его до заводских настроек, а потом заново настраиваем. По настройке маршрутизаторов у нас на портале также есть инструкции по настройке.
На Ubuntu
1 Решение
- Находим раздел «Параметры системы» и переходим туда;
- Далее «Программы и обновления»;
- Найдите в списке тот сетевой адаптер, который используется и выберите пункт «Не используется»;
- Вводим ключ и нажимаем «Аутентифицировать»;
- Ждём обновления системы и перезагрузки;
- Ещё раз пробуем переподключиться.
- Если это не поможет, то полностью удалите драйвер адаптер и установите его заново.
2 Решение
- В терминале прописываем команды:
sudo apt-get update
sudo apt-get upgrade
sudo apt-get install linux linux-headers-generic kernel-package
sudo apt-get install —reinstall bcmwl* firmware-b43-lpphy-installer b43-fwcutter
- Пробуем подключиться, если не помогает, то прописываем ещё и это:
sudo apt-get remove bcmwl-kernel-source
sudo apt-get install firmware-b43-installer b43-fwcutter
- Перезагружаем комп и роутер, а после этого пробуем ещё раз подключиться;
На Mint
- Открываем консоль и прописываем: iwconfig, чтобы узнать о всех интерфейсах;
- Далее вводим две команды:
sudo ip link set wlan0 up
sudo iw dev wlan0 scan | less
- В первой, проверяем включенный интерфейс, второй смотрим доступные сети – авось увидим нужную;
- Теперь прописываем вручную имя сети и ключ
sudo iw dev wlan0 connect [ИМЯ СЕТИ] key 0:[ПАРОЛЬ] network=
sudo wpa_supplicant -i wlan0 -c /etc/wpa_supplicant/wpa_supplicant.conf
sudo dhcpcd wlan0
- Ещё раз вводим первую команду, чтобы проверить подключение.
Я как обычный человек, мог что-то упустить – так что пишите свои решения в комментариях. Также если вы нашли ошибку, то сообщите о ней там же.
Источник