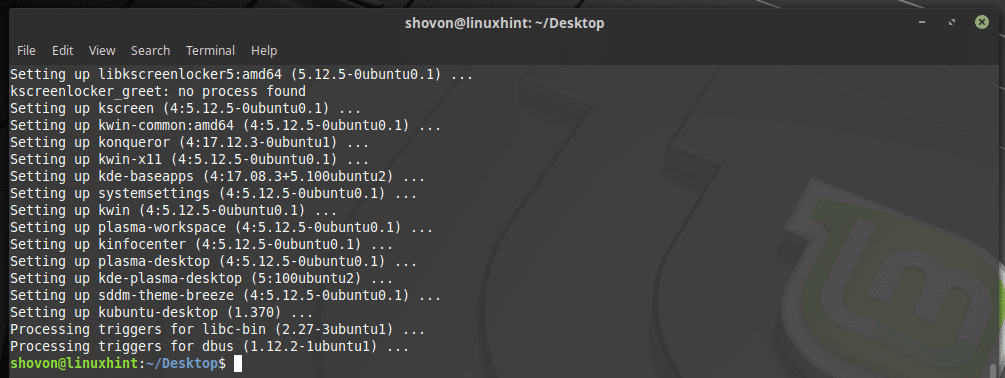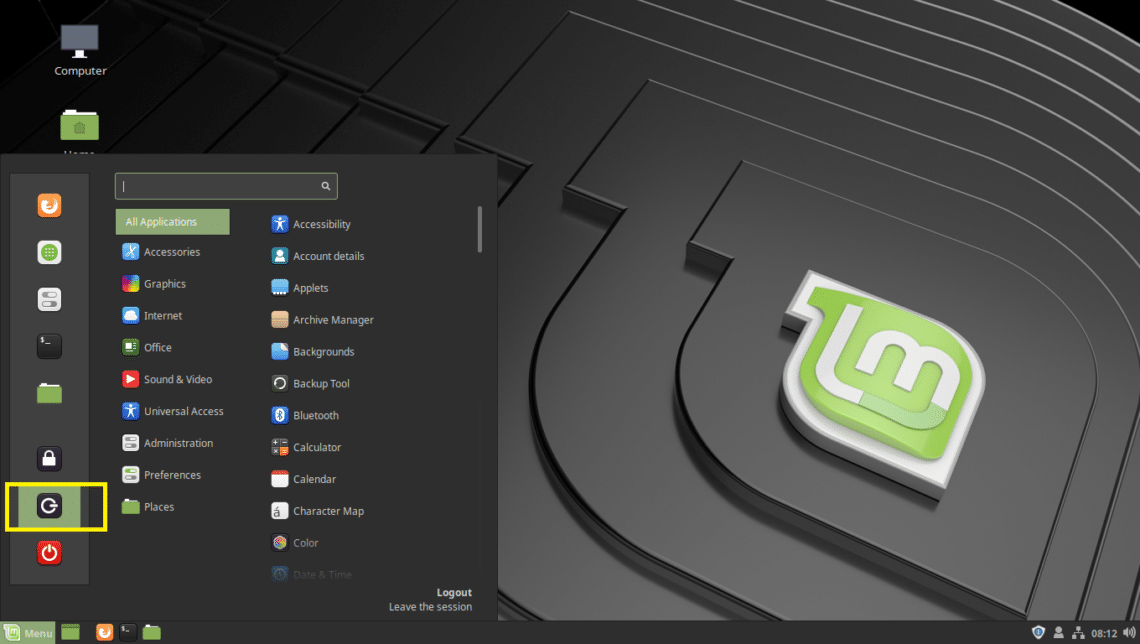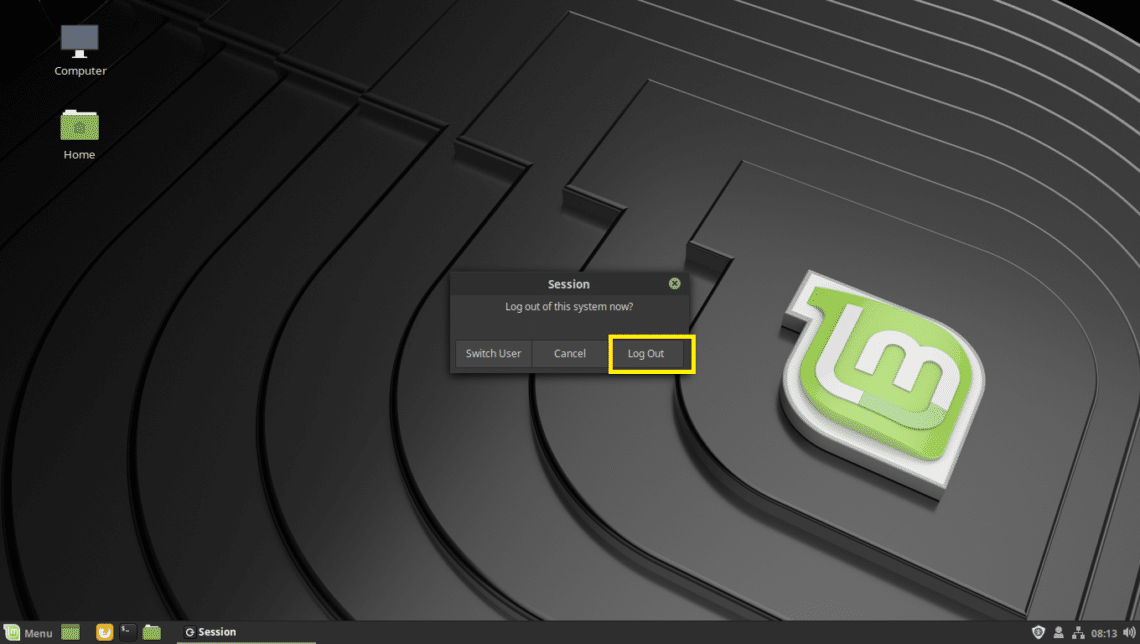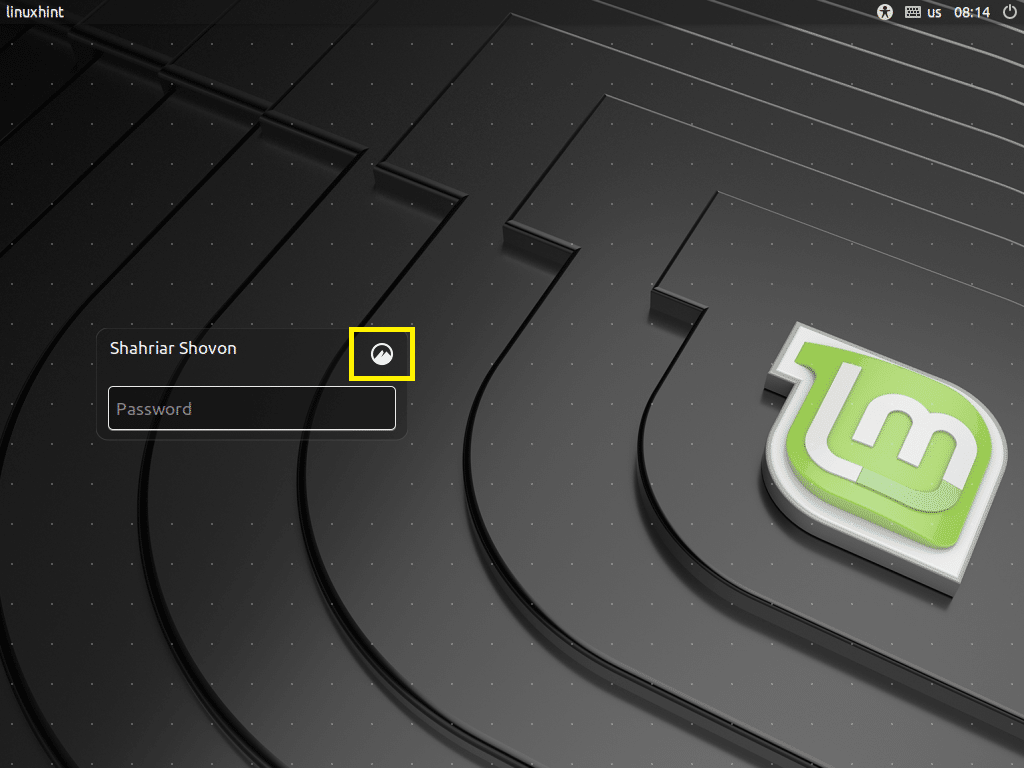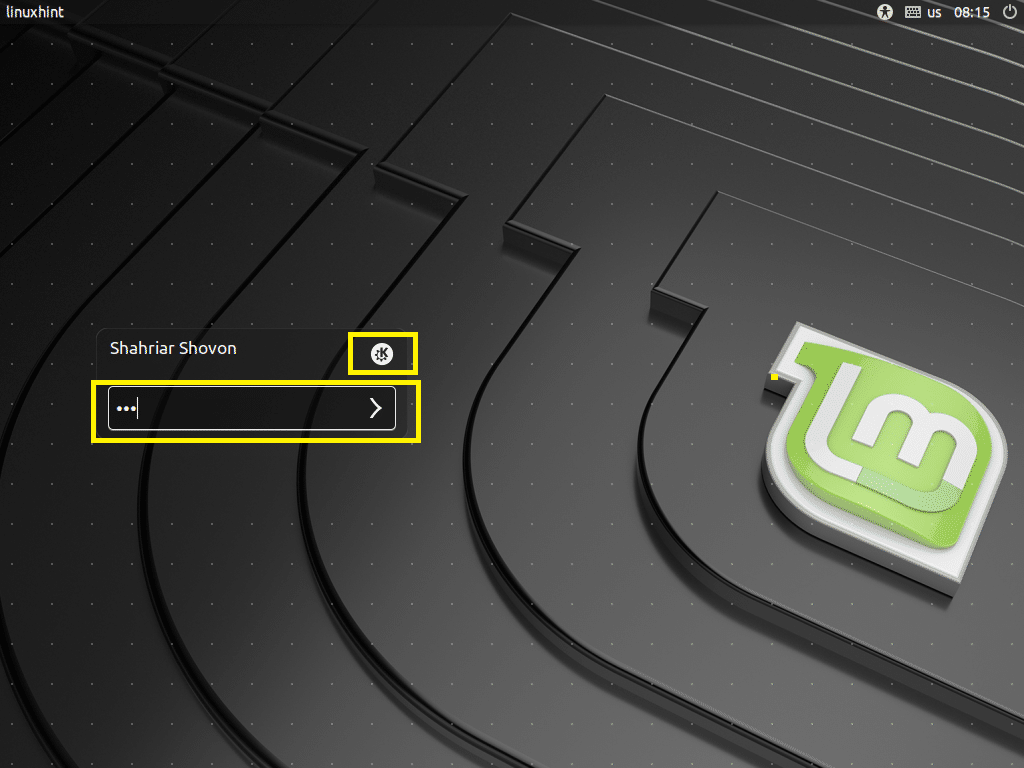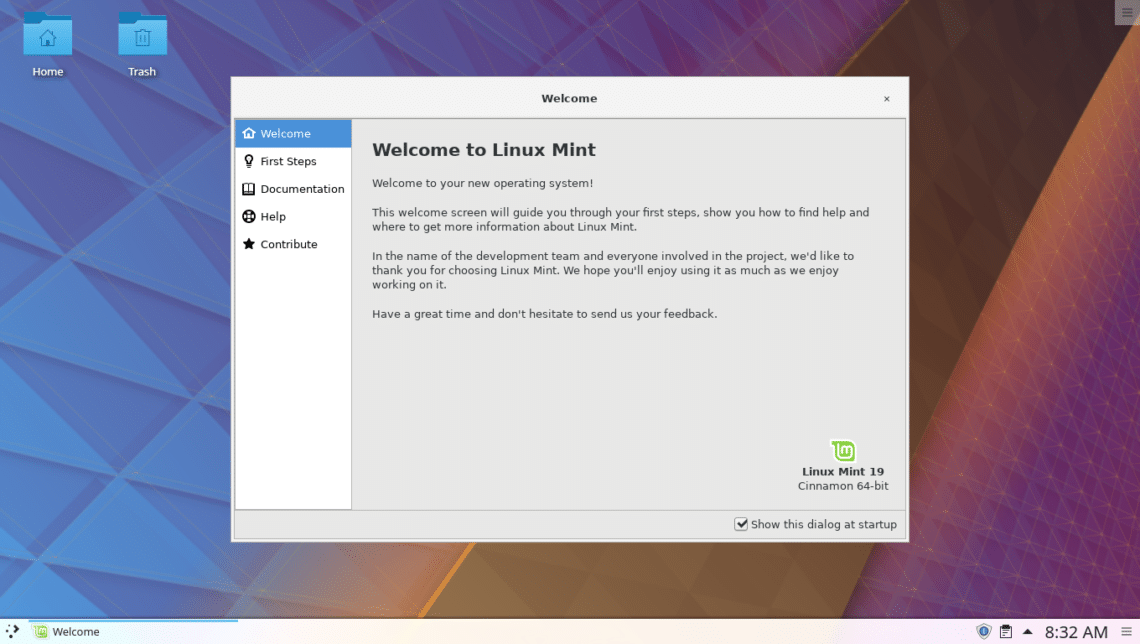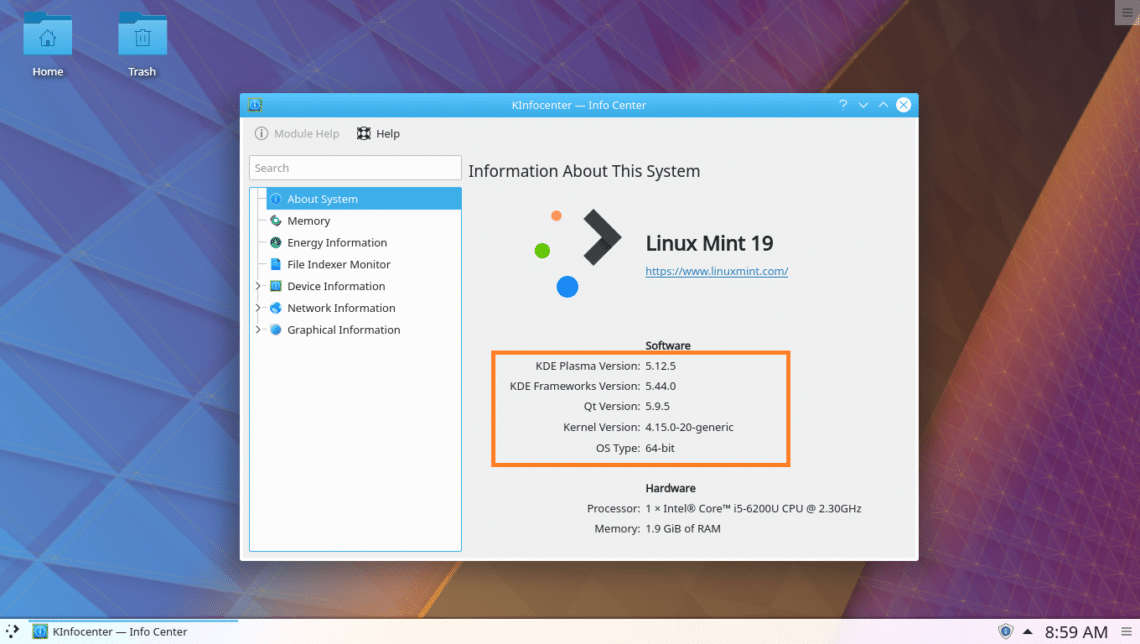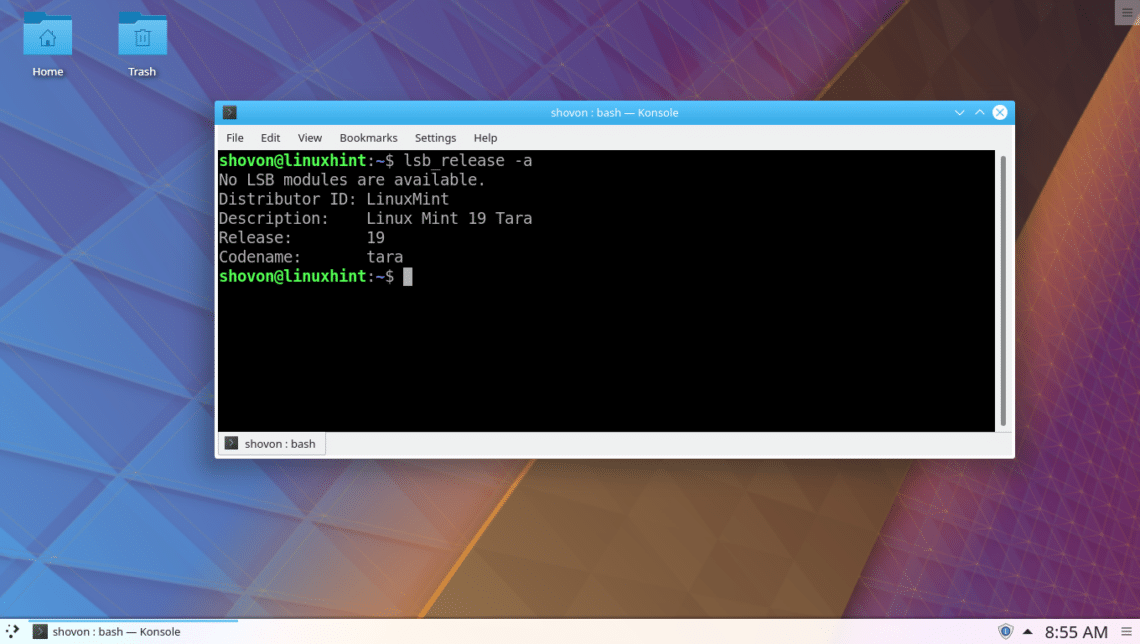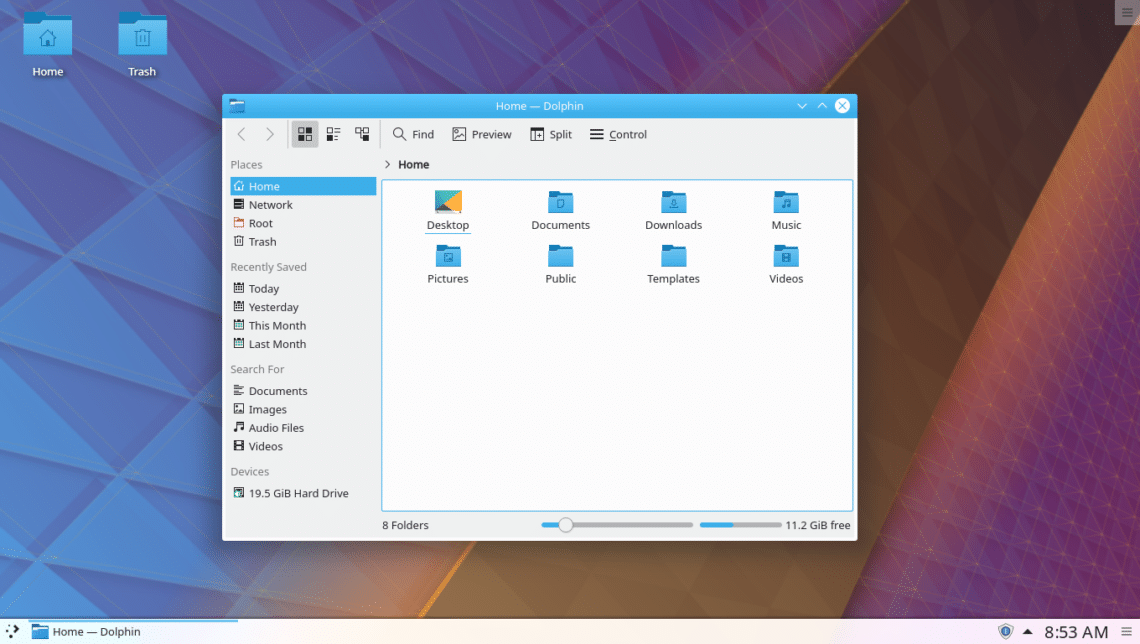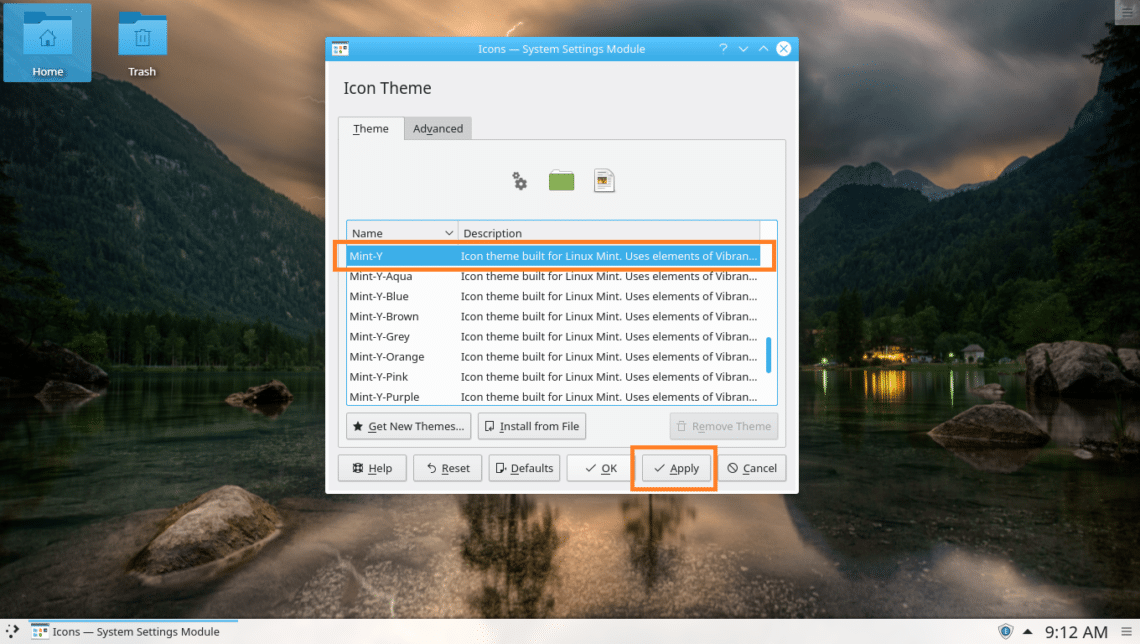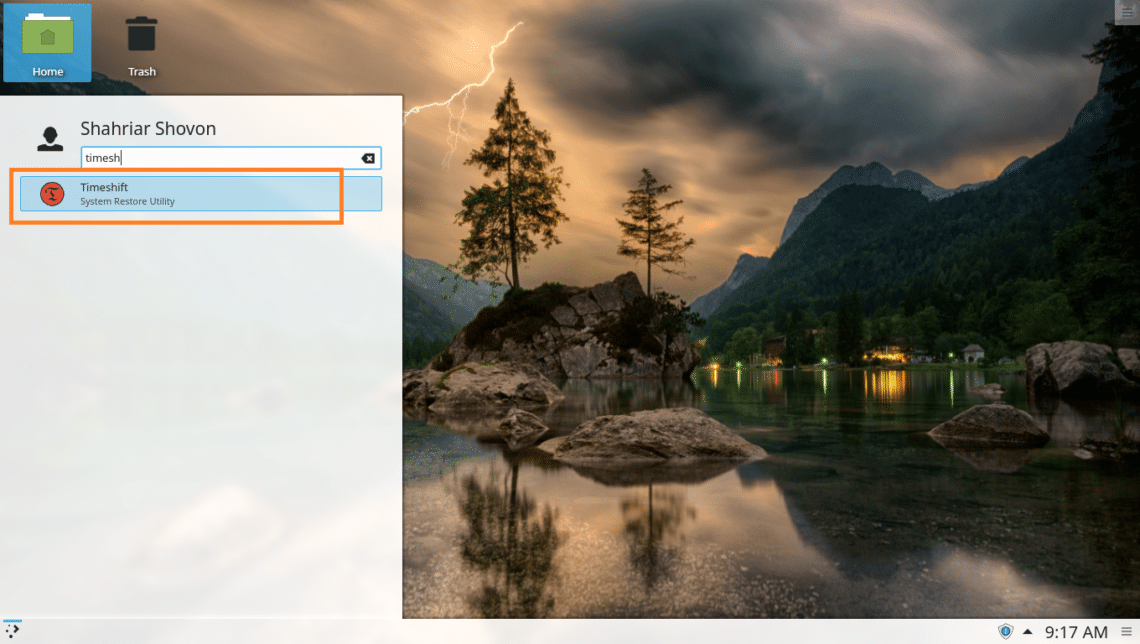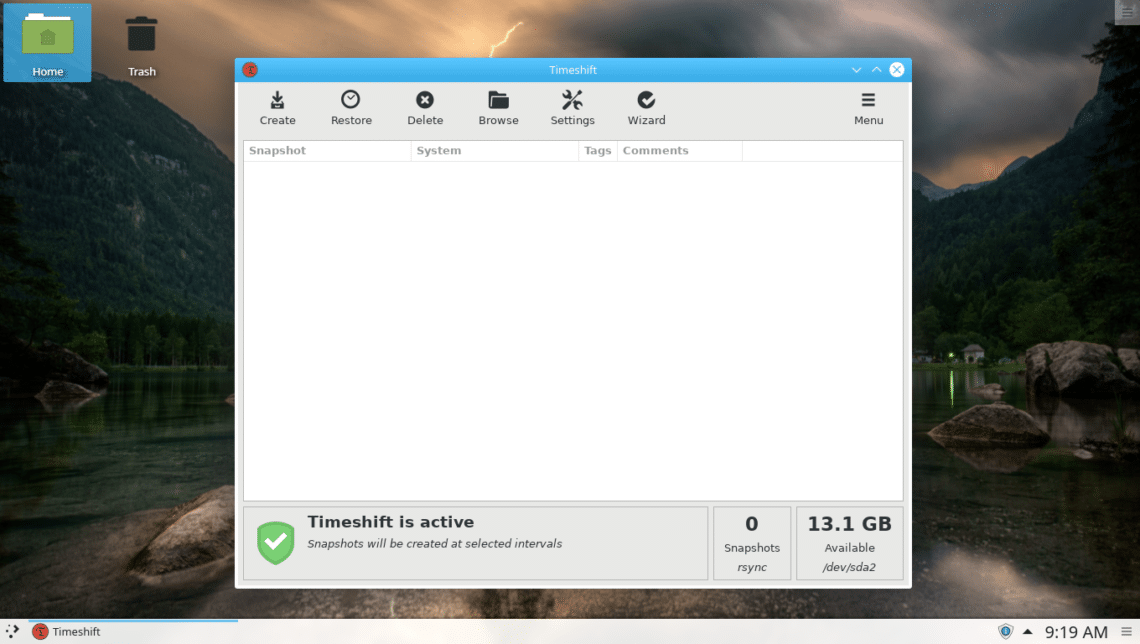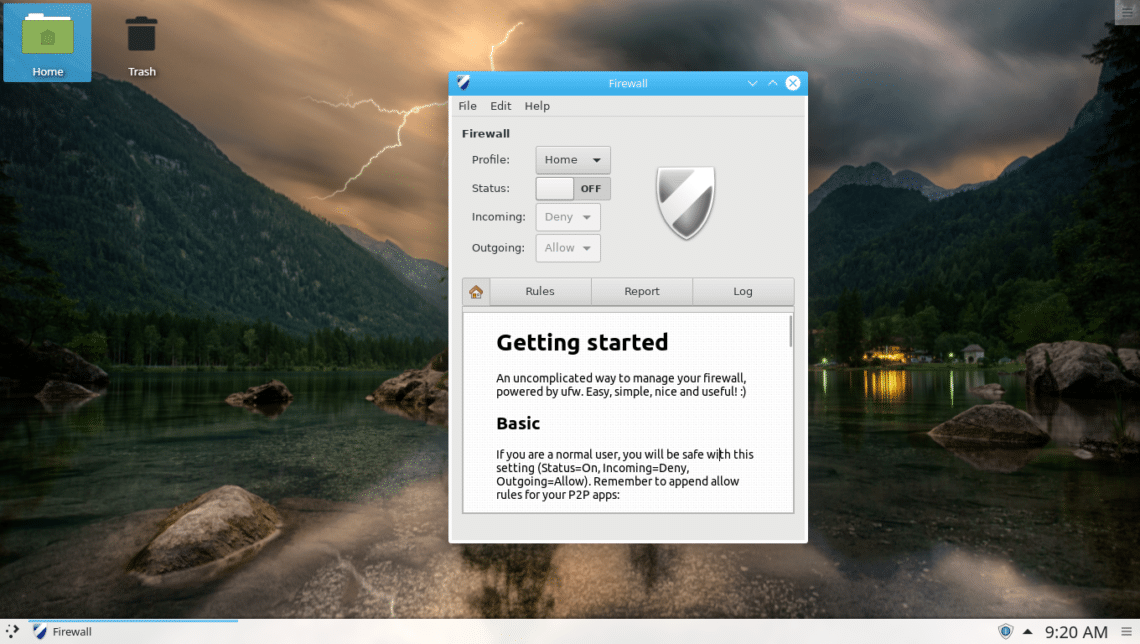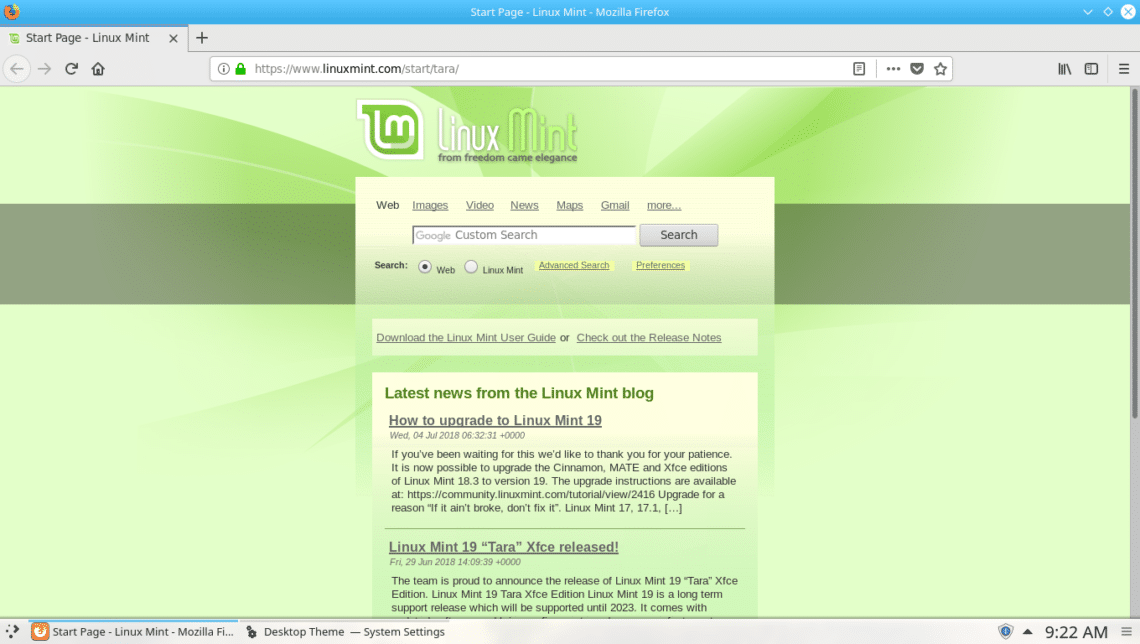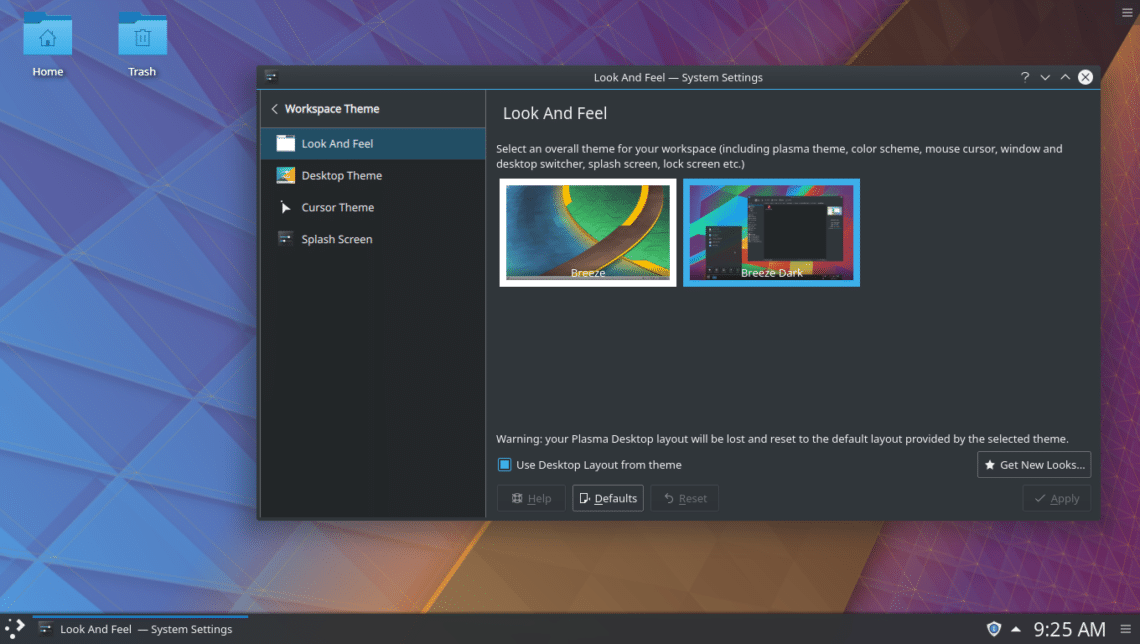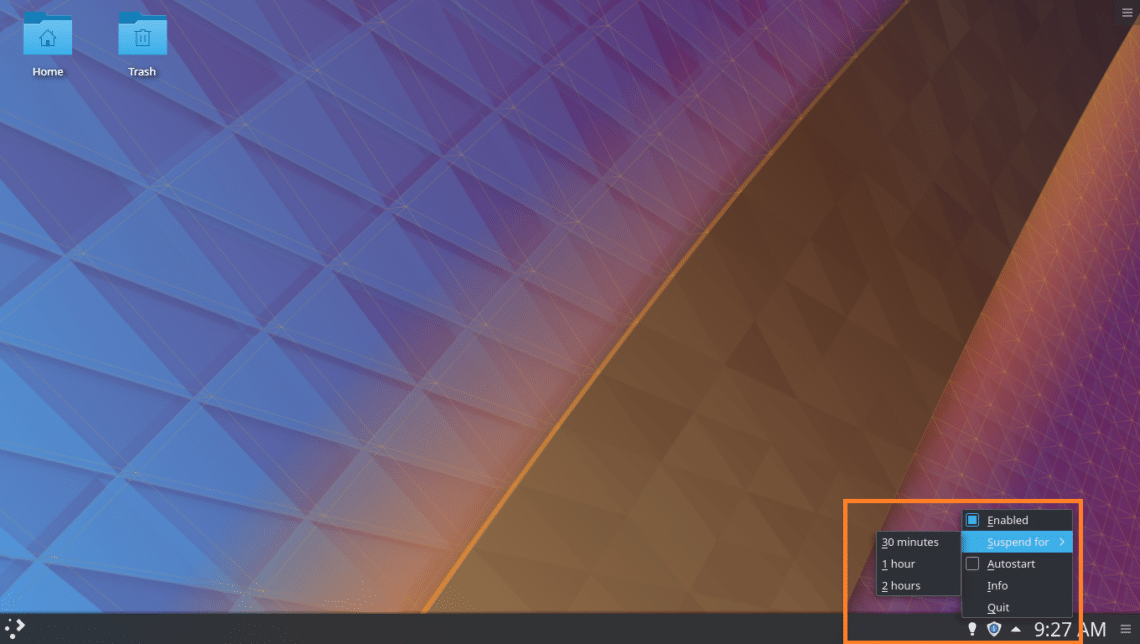- Смена оболочки (рабочего окружения) за 1 минуту
- Установка KDE на Linux MInt
- Как установить Linux Mint KDE после прекращения выпусков
- Простой вариант
- Сложный вариант
- Установка Ubuntu Server
- Установка графического сервера и DE
- Обновление Ubuntu до Mint
- Как установить рабочий стол KDE Plasma на Linux Mint 20
- Установка рабочего стола KDE Plasma на Linux Mint 20
- How to Install KDE Desktop Environment on Linux Mint 19 Tara
- Installing KDE Plasma 5 Desktop Environment:
- KDE Plasma 5 Desktop’s Applications on Linux Mint 19 Tara:
- Conclusion:
Смена оболочки (рабочего окружения) за 1 минуту
Возникает вопрос о том как сменить оболочку (стиль рабочего стола). Особенно часто задают этот вопрос пользователи Ubuntu. Что ж, ответ прост.
Перед тем, как описать простые шаги по установке оболочек, хочу обратить внимание на то, что уже существуют дистрибутивы с установленными оболочками:
Gnome — Ubuntu GNOME
Cinnamon — Linux MINT
Mate — Linux MINT
Примечание: В некоторых случаях возможно некорректная работа оболочки, что приводит к сбою или конфликтам. Это связанно с тем, что ядро обновляется и включает в себя ряд обновленных пакетов, а софт оболочек не может работать как положенно с ними. Но повторюсь, что это редкость!
Установка KDE

Для того, чтобы установить оболочку KDE, которая в основном состоит из пакетов, написанных на Qt, нужно ввести в терминале следующее:
sudo apt-get install kde-standard
sudo apt-get remove kde-standard
Хочу заметить, что KDE одна из самых тяжеловесных оболочек и весьма требовательная, так что перед её установкой убедитесь в возможностях вашего компьютера.
Так же KDE включает в себя несколько видов. Например, KDE для нетбуков, полная версия, минимальная и стандартная.
Установка KDE для нетбуков
Для этго в терминале пишем:
sudo apt-get install kde-plasma-netbook
sudo apt-get remove kde-plasma-netbook
Установка KDE версии Minimal
В терминале пишем:
sudo apt-get install kde-plasma-desktop
sudo apt-get remove kde-plasma-desktop
Установка KDE версии FULL
В терминале пишем:
sudo apt-get install kde-full
sudo apt-get remove kde-full
Установка Cinnamon
Cinnamon — это оболочка построенная на основе GNOME. Спустя некоторое время, она стала полностью независемой от GNOME и выпускается, как совершенно сторонняя оболочка. Для её установки нужно добавить репозитории и установить. Делается это просто.
В терминале пишем:
sudo add-apt-repository ppa:gwendal-lebihan-dev/cinnamon-stable
sudo apt-get update && sudo apt-get install cinnamon
После этого перезагрузитесь и во время входа в Ubuntu выберите Cinnamon в качестве оболочки.
sudo apt-get remove cinnamon
Установка GNOME Shell
GNOME Shell оболочка на любителя. Устанавливается она так же просто.
В терминале пишем:
sudo apt-get install gnome-shell
sudo apt-get remove gnome-shell
Установка XFCE
XFCE одна из самых распротраненных и удобных оболочек. Она не требовательная и подходит для большинства пользователей в плане использования и настройки.
В терминале пишем:
sudo apt-get install xfce4
sudo apt-get remove xfce4
Установка LXDE
LXDE так же популярная и удобная оболочка, но подходит больше для слабых компьютеров и нетбуков. Хотя это дело принципа, она без проьлем работает везде.
Пишем в терминале:
sudo apt-get install lubuntu-desktop
sudo apt-get remove lubuntu-desktop
Установка MATE
MATE очень удобна и приятна в работе. Произошла он от GNOME2. Так же она без проблем настраивается, но в отличае от XFCE, она менее стабильна.
Для установки нужно добавить репозитории.
Пишем в терминале:
sudo add-apt-repository «deb http://packages.mate-desktop.org/repo/ubuntu quantal main»
sudo add-apt-repository «deb http://repo.mate-desktop.org/ubuntu quantal main»
sudo apt-get update
sudo apt-get install mate-archive-keyring
sudo apt-get update
sudo apt-get install mate-core && mate-desktop-environment
Для удаления MATE, пишем в терминале:
sudo apt-get remove mate-core
Источник
Установка KDE на Linux MInt
Я пытался установить KDE командой: sudo apt-get install kubuntu-desktop kde-plasma-desktop kscreen Мне вывелось:
Я ввел: sudo apt-get install software-properties-kde Ответ:
А python3-software-properties у меня установлен. Прошу помочь с этим. Возможно, решение у меня перед носом, но я только начал постигать Linux и вот захотелось красивой оболочки.
А точно в минте можно так делать?
А ты уверен, что kubuntu-desktop работает в минте?
Можно. По крайней мере раньше так можно было.
Возможно проблема в минтовских репах.
у вас зафиксированы сломанные пакеты.
как бы намекает.
А вообще, если таки тебе удастся установить KDE в Mint, то скорее всего на выходе ты получишь kubuntu. И глючить она будет скорее всего адово. А все из за того что mint забили на KDE и все их наработки нацелены на использование окружений отличных от KDE.
Лучше накати Kubuntu или KDE Neon Stable.
Благодарю. Я заменю Mint на Ubuntu и буду пытаться на ней ставить KDe
Я заменю Mint на Ubuntu и буду пытаться на ней ставить KDe
Почему бы сразу не поставить Kubuntu?
Установлен, но вероятно не той версии.
Я, видимо, поздно. У минта свои репозитории, поэтому установка kubuntu-desktop не будет работать.
Установить Linux Mint 18.3 KDE, потом обновиться из репозитория Kubuntu PPA.
Но это ИМХО будет уже Кубунту.
А еще можно установить Ubuntu Server. На него установить kde-full . Он притянет и иксы, и qt, и плазму, и игрушки, и прочую кедную фигню. Будут полные кеды.
А можно снести кеды. Вдруг передумает и захочет установить что-то ещё. Ubuntu к вашим услугам: C-A-f2 -> логиниться как root -> apt remove kde* —yes -> apt install other-de —yes -> reboot -> наслаждаетесь другим DE. И никаккая экосистема не поломается, потому что её не было и нет
Источник
Как установить Linux Mint KDE после прекращения выпусков
7 416 просмотров
В конце прошлого года разработчики Linux Mint объявили об отказе от редакции Linux Mint KDE, аргументируя это тем, что все остальные редакции имеют окружения на GTK и поддерживать на Qt им не нужно.
Последним выпуском с KDE стал Linux Mint 18.3 «Sylvia», вышедший в ноябре прошлого года. При желании, его можно будет обновить и до ожидаемой в конце весны или начале лета 19-й версии, но лучше всё же установить с нуля. Дело в том, что все выпуски в пределах одной мажорной версии основаны на том же дистрибутиве Ubuntu (например, все выпуски LinxMint с 18 по 18.3 основаны на Ubuntu 16.04), а новая мажорная версия Linux Mint 19 «Tara» будет основана на Ubuntu 18.04 «Bionic Beaver». Поэтому в данной ситуации лучше так не обновлять – с большой вероятностью вылезут какие-то проблемы в зависимостях пакетов и т.д.
И поскольку Linux Mint KDE больше не будет, то можно сделать и установить Linux Mint KDE самостоятельно, слава Ктулху, лицензия позволяет. И у нас есть два варианта действий – простой и сложный.
Простой вариант
Фактически Linux Mint отличается от своего предка Ubuntu наличием 1-2 дополнительных репозиториев и установленных из них пакетов. Соответственно, можно установить Kubuntu, подключить те же самые репозитории и обновиться. Кстати, после такого обновления система будет себя идентифицировать как Mint.
Установка Linux Mint и Kubuntu практически идентична, поэтому останавливаться на ней не буду. После установки нужно будет выполнить дополнительные действия.
Сначала необходимо подключить дополнительный репозиторий (если он не подключен):
Затем нужно добавить репозиторий Linux Mint:
(вместо sylvia при необходимости подставьте свою версию, для Ubuntu 18.04 это будет tara). После этого скачиваем и устанавливаем цифровую подпись для репозитория Linux Mint:
Далее обновляем список пакетов и устанавливаем mint-upgrade-info:
После этого система предложит вам обновиться и нужно только следовать инструкциям. Но такой способ имеет свой недостаток.
Если вы привыкли к набору приложений Mint KDE, вам придётся поработать напильником, в частности, установить менеджер пакетов Synaptic. Будут и иные различия.
Сложный вариант
Здесь потребуется больше поработать головой и руками, но результат того стоит – у вас получится система без мусора, в которой будет только то, что нужно вам. Для этого нужно собрать систему самостоятельно.
Установка Ubuntu Server
По установке этой редакции в Интернете есть достаточно много документации, поэтому подробно останавливаться нет смысла. После завершения установки можно удалить редактор vim и оболочку для терминала byobu, если вы не собираетесь их использовать:
Установка графического сервера и DE
В первую очередь нужно добавить репозитории, упомянутые выше – они нужны в любом случае. Затем устанавливаем все пакеты:
Система предложит дополнительно установить несколько сотен пакетов, соглашаемся и можно за время установки выпить кофе.
Обновление Ubuntu до Mint
После этого устанавливаем уже указанный mint-upgrade-info и делаем всё, как и в прошлом варианте.
Внимание. При наличии принтера систему печати нужно установить самостоятельно – по умолчанию она установлена не будет. Также рекомендую установить пакет policykit-desktop-privileges, чтобы на ряд простых действий не запрашивался пароль.
Преимуществом этого способа является отсутствие лишнего набора приложений в системе, которые нужно вычищать, а также то, что вы после этого немного больше будете знать.
После того, как вы установите себе систему, независимо от выбранного способа, необходимые приложения устанавливаете, как и раньше.
Источник
Как установить рабочий стол KDE Plasma на Linux Mint 20
KDE – это очень популярная среда рабочего стола, разработанная открытым сообществом, мощная, простая и настраиваемая в соответствии с требованиями пользователей без ущерба для свободы и конфиденциальности.
Plasma поставляется с большим количеством бесплатных приложений, которые позволяют вам выполнять повседневные задачи без смены компьютера – от веб-серфинга, обмена сообщениями, воспроизведения музыки и видео, управления файлами до творческой и продуктивной работы.
В этой статье мы рассмотрим, как вы, как конечный пользователь, можете установить KDE Plasma Desktop на Linux Mint 20.
Установка рабочего стола KDE Plasma на Linux Mint 20
Поскольку Linux Mint 20 основан на Ubuntu 20.04, мы можем использовать репозиторий для Kubuntu 20.04 для установки Plasma Desktop на Linux Mint 20.
Шаг 1: Добавьте репозиторий Kubuntu Backports
Репозиторий backports, который мы добавим, содержит новые версии KDE Platform, Plasma и Applications, а также основные приложения KDE для Kubuntu. Он также должен работать и для Linux Mint 20.
Выполните команду ниже, чтобы добавить репозиторий в вашу систему Linux Mint 20.
Шаг 2: Установка рабочего стола KDE Plasma на Linux Mint 20
После добавления репозитория установите KDE Plasma Desktop на Linux Mint 20
Примите установку и имейте в виду, что это может занять некоторое время, особенно если у вас слабое подключение к Интернету.
Вам будет предложено выбрать менеджер дисплеев по умолчанию для управления данным X-сервером
Пожалуйста, выберите, какой менеджер дисплеев должен запускаться по умолчанию.
Подтвердите, что установка завершена без ошибок.
После установки перезагрузите компьютер.
На экране входа в систему выберите Plasma.

Наслаждайтесь использованием Plasma в Linux Mint 20. Мы постараемся добавить статью о настройке рабочего стола KDE Plasma.
А вам нравится рабочее окружение Plasma? Поделитесь своими мыслями в комментариях ниже.
Источник
How to Install KDE Desktop Environment on Linux Mint 19 Tara
Linux Mint used to have a KDE desktop environment edition. But starting from Linux Mint 19 Tara, Linux Mint won’t have any more KDE desktop environment edition.So how do we get KDE desktop environment on Linux Mint? Well, you can use Linux Mint 18.3 KDE edition, or you can install KDE Plasma 5 desktop environment on Linux Mint 19 Tara.
In this article, I will show you how to install KDE Plasma 5 desktop environment on Linux Mint 19 Tara. I will install KDE Plasma 5 desktop environment on top of Linux Mint 19 Tara Cinnamon edition. Let’s get started.
Installing KDE Plasma 5 Desktop Environment:
Linux Mint 19 Tara is based on Ubuntu 18.04 LTS Bionic Beaver. Linux Mint 19 uses Ubuntu 18.04 LTS’s official package repository along with its own package repository. Even though Linux Mint 19 don’t have KDE Plasma 5 desktop environment, we can install it from the Ubuntu 18.04 LTS’s official package repository as it is available there. You won’t have Linux Mint 19 specific KDE themes and tweaks, but at least you will be able to install a decent KDE Plasma 5 desktop environment that works.
First update the APT package repository cache with the following command:
The APT package repository cache should be updated.
Now run the following command to install KDE Plasma 5 desktop environment on Linux Mint 19 Tara:
Now type in y and then press to continue.
APT package manager should start downloading the required packages.
The installation should be completed after a while.
Now to switch to your KDE Plasma 5 desktop environment, go to Mint Menu and then click on the Logout icon as marked in the screenshot below.
Now click on Log Out from the popup window.
Now click on the Desktop Environment switcher in the login window as marked in the screenshot below.
Now click on Plasma.
The KDE icon should show up. Now type in your password and press .
You should be logged into your KDE Plasma 5 desktop environment as you can see from the screenshot below.
As you can see, I am running KDE Plasma Version 5.12.5, KDE Framework 5.44.0 on Qt 5.9.5. This is all on Linux Mint 19.
KDE Plasma 5 Desktop’s Applications on Linux Mint 19 Tara:
You get all the KDE Plasma 5 default applications just as you do on Kubuntu 18.04 LTS. I am going to take a look at some of the KDE applications on Linux Mint 19 Tara, just to make sure that it works perfectly.
The Linux Mint 19 Tara’s applications and themes are also available on the KDE Plasma 5 desktop environment that I just installed. I will take a look at them as well.
The KDE terminal application Konsole works well as you can see from the screenshot below.
The Dolphin File Manager looks just as it should.
As you can see, the Linux Mint 19 wallpapers are also available.
The Linux Mint 19 Tara icon themes are also available in the KDE Plasma 5 desktop environment.
To change the icon theme to Linux Mint icon theme, search for Icons on the KDE Menu and click on Icons as marked in the screenshot below.
Now select your icon theme and click on Apply. I selected Mint-Y icon theme.
The icon theme should be changed.
As you can see, the KDE Menu icons and Dolphin File Manager icons, including the desktop icons are changed to Mint-Y.
Linux Mint 19 Timeshift utility is also available. Just search on KDE Menu and you should be able to find it.
The Timeshift utility of Linux Mint 19 is running on KDE Plasma 5 desktop environment just fine.
The Linux Mint 19’s graphical firewall program is also available as you can see from the screenshot below.
Firefox web browser also works just fine.
The KDE Plasma 5 desktop themes are available.
You can easily change your desktop theme from here.
You can even change the whole workspace theme.
Linux Mint 19’s Redshift also works.
Redshift also integrates well with KDE Plasma 5 desktop environment as you can see from the screenshot below.
Conclusion:
Even though Linux Mint 19 Tara doesn’t have a KDE edition, The KDE Plasma 5 desktop environment installed from the Ubuntu 18.04 LTS package repository on Linux Mint 19 Tara works flawlessly. All the KDE Plasma 5 applications work as well as the Linux Mint 19’s own applications like Redshift and Timeshift.
The Linux Mint 19’s icon themes also work and integrates well with KDE Plasma 5 desktop environment. I think, KDE 5 Plasma desktop environment on Linux Mint 19 Tara is stable. You can use it without any problem.
Источник