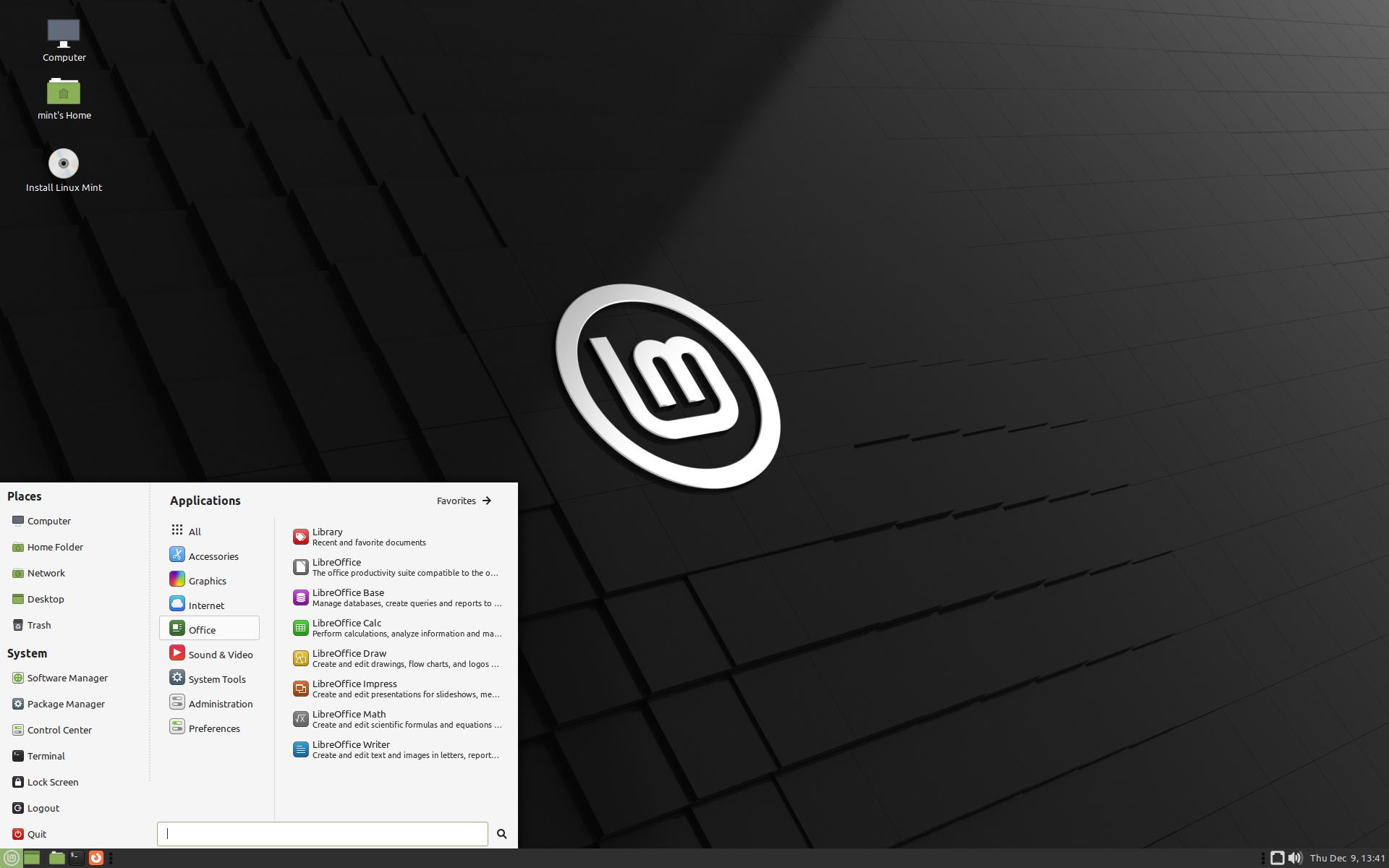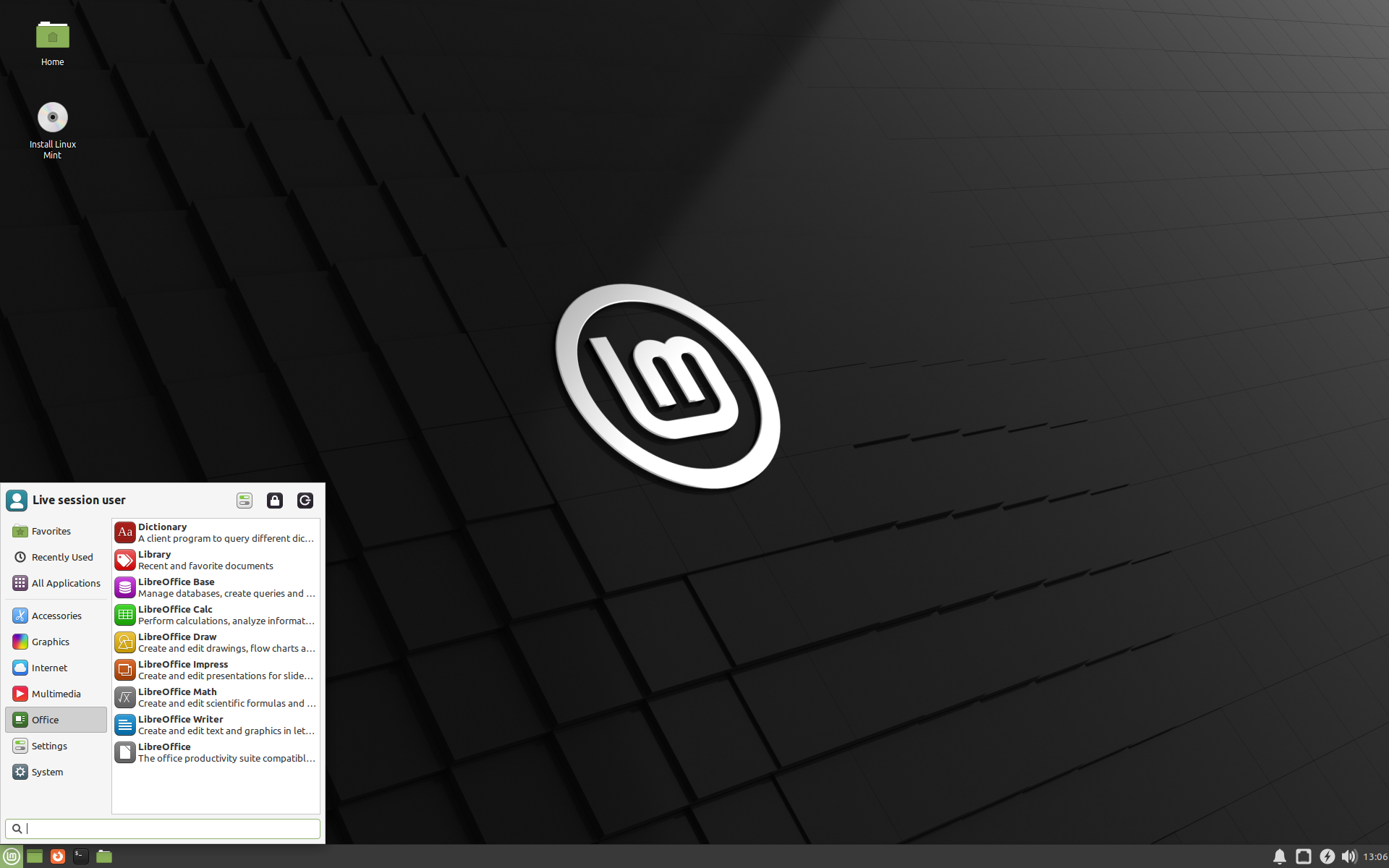- Смена оболочки (рабочего окружения) за 1 минуту
- Выбор подходящей редакции¶
- Cinnamon, MATE или Xfce?¶
- 32-bit или 64-bit?¶
- Linux Mint 19 MATE – установка и обзор дистрибутива
- Что нового в Linux Mint 19 MATE?
- Системные требования Linux Mint 19 MATE
- Установка Linux Mint 19 MATE
- Шаг 1 – Скачивание установочного образа
- Шаг 2 – Запись ISO образа на диск или USB флешку
- Шаг 3 – Загрузка с диска и запуск Linux Mint 19
- Шаг 4 – Запуск программы установки
- Шаг 5 – Выбор языка
- Шаг 6 – Выбор раскладки клавиатуры
- Шаг 7 – Установка дополнительного программного обеспечения
- Шаг 8 – Разметка жесткого диска
- Шаг 9 – Выбор часового пояса
- Шаг 10 – Создание пользователя
- Шаг 11 – Завершение установки
- Скриншоты Linux Mint 19 MATE
- Видео-инструкция по установке Linux Mint
Смена оболочки (рабочего окружения) за 1 минуту
Возникает вопрос о том как сменить оболочку (стиль рабочего стола). Особенно часто задают этот вопрос пользователи Ubuntu. Что ж, ответ прост.
Перед тем, как описать простые шаги по установке оболочек, хочу обратить внимание на то, что уже существуют дистрибутивы с установленными оболочками:
Gnome — Ubuntu GNOME
Cinnamon — Linux MINT
Mate — Linux MINT
Примечание: В некоторых случаях возможно некорректная работа оболочки, что приводит к сбою или конфликтам. Это связанно с тем, что ядро обновляется и включает в себя ряд обновленных пакетов, а софт оболочек не может работать как положенно с ними. Но повторюсь, что это редкость!
Установка KDE

Для того, чтобы установить оболочку KDE, которая в основном состоит из пакетов, написанных на Qt, нужно ввести в терминале следующее:
sudo apt-get install kde-standard
sudo apt-get remove kde-standard
Хочу заметить, что KDE одна из самых тяжеловесных оболочек и весьма требовательная, так что перед её установкой убедитесь в возможностях вашего компьютера.
Так же KDE включает в себя несколько видов. Например, KDE для нетбуков, полная версия, минимальная и стандартная.
Установка KDE для нетбуков
Для этго в терминале пишем:
sudo apt-get install kde-plasma-netbook
sudo apt-get remove kde-plasma-netbook
Установка KDE версии Minimal
В терминале пишем:
sudo apt-get install kde-plasma-desktop
sudo apt-get remove kde-plasma-desktop
Установка KDE версии FULL
В терминале пишем:
sudo apt-get install kde-full
sudo apt-get remove kde-full
Установка Cinnamon
Cinnamon — это оболочка построенная на основе GNOME. Спустя некоторое время, она стала полностью независемой от GNOME и выпускается, как совершенно сторонняя оболочка. Для её установки нужно добавить репозитории и установить. Делается это просто.
В терминале пишем:
sudo add-apt-repository ppa:gwendal-lebihan-dev/cinnamon-stable
sudo apt-get update && sudo apt-get install cinnamon
После этого перезагрузитесь и во время входа в Ubuntu выберите Cinnamon в качестве оболочки.
sudo apt-get remove cinnamon
Установка GNOME Shell
GNOME Shell оболочка на любителя. Устанавливается она так же просто.
В терминале пишем:
sudo apt-get install gnome-shell
sudo apt-get remove gnome-shell
Установка XFCE
XFCE одна из самых распротраненных и удобных оболочек. Она не требовательная и подходит для большинства пользователей в плане использования и настройки.
В терминале пишем:
sudo apt-get install xfce4
sudo apt-get remove xfce4
Установка LXDE
LXDE так же популярная и удобная оболочка, но подходит больше для слабых компьютеров и нетбуков. Хотя это дело принципа, она без проьлем работает везде.
Пишем в терминале:
sudo apt-get install lubuntu-desktop
sudo apt-get remove lubuntu-desktop
Установка MATE
MATE очень удобна и приятна в работе. Произошла он от GNOME2. Так же она без проблем настраивается, но в отличае от XFCE, она менее стабильна.
Для установки нужно добавить репозитории.
Пишем в терминале:
sudo add-apt-repository «deb http://packages.mate-desktop.org/repo/ubuntu quantal main»
sudo add-apt-repository «deb http://repo.mate-desktop.org/ubuntu quantal main»
sudo apt-get update
sudo apt-get install mate-archive-keyring
sudo apt-get update
sudo apt-get install mate-core && mate-desktop-environment
Для удаления MATE, пишем в терминале:
sudo apt-get remove mate-core
Источник
Выбор подходящей редакции¶
Вы можете загрузить Linux Mint c вебсайта Linux Mint.
Прочтите ниже, чтобы выбрать, какое издание и архитектура вам подходит.
Cinnamon, MATE или Xfce?¶
Linux Mint доступен в трех разных вариантах, с разными окружениями рабочего стола.
| Cinnamon | Самый современный, инновационный и полнофункциональный рабочий стол |
| MATE | Более стабильный и быстрый рабочий стол |
| Xfce | Самый лёгкий и самый стабильный |
Наиболее популярная версия Linux Mint — это редакция Cinnamon. Cinnamon в первую очередь разрабатывается для Linux Mint. Он приятный, красивый и полон новых функций.
Linux Mint также участвует в разработке MATE, классического настольного окружения, которое является продолжением рабочего стола GNOME 2, основного окружения Linux Mint в период с 2006 по 2011 год. Хотя в нем отсуствуют некоторые функции и его разработка идет медленнее, чем Cinnamon, MATE работает быстрее, использует меньше ресурсов и более стабилен, чем Cinnamon.
Xfce — лёгкое окружение рабочего стола. Он поддерживает меньше функций, как Cinnamon или MATE, но он чрезвычайно стабилен и очень лёгкий в плане потребления ресурсов.
Разумеется, все три рабочих стола великолепны, и Linux Mint чрезвычайно гордится каждым изданием. Хотя в некоторых изданиях больше возможностей и улучшенная поддержка, а некоторые работают быстрее и используют меньше ресурсов — все они являются отличными альтернативами и выбор правильного издания в значительной степени зависит от вкуса.
Помимо их функционала и производительности, Cinnamon, MATE и Xfce также представляют три различных окружения рабочего стола с разными меню, панелями и инструментами настройки. Правильным выбором будет тот из них, где вы чувствуете себя как дома.
Если вы не знаете, какой рабочий стол выбрать, начните с редакции Cinnamon. Попробуйте их все, когда у вас будет время. Каждый из них имеет свою аудиторию в сообществе Mint Linux, и все они очень популярны.
32-bit или 64-bit?¶
32-битные ISO-образы предоставляются для совместимости со старыми компьютерами. 32-разрядные процессоры в настоящее время встречаются крайне редко, и большинство компьютеров могут работать в 64-разрядном режиме. Если ваш компьютер был выпущен после 2007 года, у вас, вероятно, 64-разрядный процессор.
Если у вас старый компьютер, и вы не знаете, может ли он работать в 64-битном режиме, прочитайте X86 Chronology.
Вы можете попробовать загрузить 64-разрядную версию Linux Mint на вашем компьютере. Если они несовместимы, ничего плохого не произойдёт. Вы просто увидите сообщение об ошибке.
© Copyright 2017, Linux Mint Revision 11740971 .
Источник
Linux Mint 19 MATE – установка и обзор дистрибутива
Статья сегодня будет посвящена дистрибутиву операционной системы Linux Mint 19 с графическим окружением MATE, мы подробно рассмотрим установку дистрибутива на компьютер, а также узнаем особенности данной версии.
Linux Mint – это бесплатный дистрибутив операционной системы Linux, основанный на Ubuntu. Данный дистрибутив отлично подходит в качестве операционной системы для домашнего компьютера, его смело можно рекомендовать даже начинающим пользователям Linux.
В Linux Mint по умолчанию доступны редакции с графическими оболочками: Cinnamon, MATE и Xfce. Начиная с версии Linux Mint 19, поддержка редакции со средой рабочего стола KDE прекращена.
Русский язык в дистрибутиве есть, и локализация очень хорошая. Выпускается он как в 32 битном варианте, так и в 64 битном, в отличие от Ubuntu, напомню, что в версии Ubuntu 18.04 поддержка 32 битных систем прекращена (о том, что еще нового появилось в Ubuntu 18.04, можете почитать в материале — Linux Ubuntu 18.04 Bionic Beaver – обзор новых возможностей).
Что нового в Linux Mint 19 MATE?
Кодовое имя новой версии Linux Mint 19 – «Tara», она будет поддерживаться до 2023 года. А сейчас давайте кратко рассмотрим нововведения данного выпуска:
- Ядро Linux 4.15;
- MATE 1.20;
- Браузер Mozilla FireFox 60.0.2;
- Почтовый клиент Mozilla Thunderbird 52.8;
- Офисный пакет LibreOffice 6.0.3.2;
- Улучшена поддержка HiDPI;
- Новый экран приветствия;
Доработано и интегрировано приложение Timeshift — оно позволяет делать снимки состояния системы, включая и пользовательские данные, и системные;
Более детально посмотреть все нововведения Вы можете на официальном сайте – Примечания к выпуску Linux Mint 19 MATE.
Системные требования Linux Mint 19 MATE
- Оперативной памяти 1 гигабайт, рекомендовано 2 гигабайта;
- 15 гигабайт свободного места на диске, рекомендовано 20 гигабайт и более;
- Поддержка разрешения экрана 1024×768.
На минимальных характеристиках система работает достаточно хорошо, нареканий у меня не вызвала.
Установка Linux Mint 19 MATE
Процесс установки Linux Mint 19 MATE по сравнению с установкой предыдущих версий не изменился, он также простой и понятный. Для начинающих пользователей Linux Mint данный процесс я подробно и пошагово сейчас опишу.
На заметку! Начинающим пользователям Linux рекомендую почитать мою книгу « Linux для обычных пользователей » – в ней я максимально простым языком рассказываю про основы Linux и как пользоваться этой операционной системой без командной строки
Шаг 1 – Скачивание установочного образа
Первое, что необходимо сделать, — это, конечно же, скачать установочный ISO образ Linux Mint. Практически все дистрибутивы Linux распространяются в виде ISO образов дисков.
Найти ссылки на скачивание актуальной версии всех редакций Linux Mint, можно на официальном сайте на странице загрузке, вот она — Скачать Linux Mint
Прямые ссылки на скачивание Linux Mint 19 MATE
Браузером
Торрентом
Для примера я скачал 32 битную версию, в итоге у меня загрузился файл linuxmint-19-mate-32bit.iso размером около 1.83 гигабайт.
Шаг 2 – Запись ISO образа на диск или USB флешку
Установочный ISO образ Вы загрузили, теперь Вам необходимо записать его на DVD диск или USB флешку, при этом нужно сделать так, чтобы этот носитель стал загрузочным (то есть не просто скопировать файл и отправить его на диск или флешку).
Для записи ISO образа на диск в операционной системе Windows Вы можете использовать программы CDBurnerXP, ImgBurn или UltraISO. В Linux для этого Вы можете использовать приложения k3b или Brasero (как это делается, можете посмотреть в статье – «Как записать ISO образ на диск в Linux?»).
Для того чтобы записать ISO образ на USB накопитель в Windows, Вы можете использовать программы Rufus или UNetbootin (пример того, как это делается, можете посмотреть в материалах: «Создание загрузочной флешки с помощью Rufus», «Создание загрузочной флешки с помощью UNetbootin»).
Шаг 3 – Загрузка с диска и запуск Linux Mint 19
Когда установочный загрузочный диск или USB флешку Вы подготовите, Вам необходимо загрузиться с этого носителя. Для этого в BIOS в настройках загрузки (Boot) выставите данный носитель на первое место, чтобы загрузка пошла именно с него, а не с жёсткого диска.
После установки Linux Mint параметры, которые Вы поменяли, верните назад, чтобы по умолчанию система загружалась как обычно с жесткого диска.
Загрузившись с носителя, Вы попадете в меню диска, Вам нужно выбрать пункт «Start Linux Mint».
Шаг 4 – Запуск программы установки
В итоге у Вас загрузится Live версия дистрибутива, для того чтобы установить Linux Mint 19 на жесткий диск компьютера, запустите программу установки, это можно сделать, например, используя ярлык на рабочем столе «Install Linux Mint».
Шаг 5 – Выбор языка
В первом окне программы установки необходимо выбрать язык системы, выбираем нужный и жмем «Продолжить»
Шаг 6 – Выбор раскладки клавиатуры
Далее выбираем раскладку клавиатуры и нажимаем «Продолжить».
Шаг 7 – Установка дополнительного программного обеспечения
В случае необходимости установки сторонних приложений для видеокарт, устройств Wi-Fi, а также Flash, MP3 и других медиаданных, в данном окне Вы можете поставить соответствующую галочку. Нажимаем «Продолжить»
Шаг 8 – Разметка жесткого диска
Затем нам необходимо разметить жесткий диск. Программа установки может это сделать автоматически, для этого нужно выбрать пункт «Стереть диск и установить Linux Mint». Если выбрать пункт «Другой вариант», то разметку Вы будете осуществлять самостоятельно, т.е. вручную.
В моем случае больше вариантов нет, так как у меня жесткий диск чистый, и на нем нет таблицы разделов и установленных операционных систем, однако, если у Вас есть уже установленная операционная система на диске, то программа установки может предложить Вам другие дополнительные варианты, например: «Переустановить систему», «Удалить систему и совершить переустановку», а также «Установить Linux Mint рядом с уже установленной системой» (в этом случае на компьютере будет установлено две операционные системы, и при включении компьютера Вы будете выбирать систему, которая должна загружаться).
Для примера я выполню разметку жесткого диска в ручном режиме, для этого я выбираю пункт «Другой вариант» и нажимаю «Продолжить».
Я уже отмечал, что у меня жесткий диск чистый, поэтому я создаю новую таблицу разделов. Для этого нажимаю на кнопку «Новая таблица разделов».
Программа установки запросит подтверждения действий, нажимаем «Продолжить».
После этого отобразится свободное место, которое можно использовать. Для создания нового раздела нажимаем на «Свободное место», а потом на плюсик.
Первым создаем корневой раздел (системный раздел), на который будет установлена система Linux Mint. Для этого вводим следующие данные:
- Размер – для корневого раздела указываем как минимум 10-15 гигабайт, рекомендовано больше, например, 50 гигабайт (у меня тестовый жесткий диск небольшого размера, поэтому я указываю всего 15 гигабайт);
- Тип нового раздела – указываем «Первичный»;
- Местоположение нового раздела – указываем «Начало этого пространства»;
- Использовать как – выбираем «Журналируемая файловая система Ext4», данная файловая система лучше всего подходит для корневого раздела;
- Точка монтирования – для корневого раздела указываем «/».
Системный раздел создан, теперь необходимо создать раздел для наших личных файлов (фото, видео, документы и так далее). Такой раздел называется «Домашний раздел», он нужен для того, чтобы в случае переустановки системы или смены дистрибутива, наши файлы были сохранены, иными словами, данный раздел, и соответственно наши личные файлы, в случае переустановки системы остаются нетронутыми.
Для этого точно также выбираем свободное место и нажимаем плюсик.
Для домашнего раздела вводим следующее данные:
- Размер – обычно указывают все оставшееся место, т.е. по возможности максимальный;
- Тип нового раздела – указываем «Логический»;
- Местоположение нового раздела – указываем «Начало этого пространства»;
- Использовать как – также выбираем файловую систему Ext4;
- Точка монтирования – указываем «/home».
Все необходимые разделы созданы (раздел для подкачки «swap» создавать не требуется, так как теперь используется «Файл подкачки»).
Проверяем созданную разметку и нажимаем «Установить сейчас».
Программа установки запросит подтверждение на внесение всех изменений на диск, для подтверждения нажимаем «Продолжить».
Шаг 9 – Выбор часового пояса
Выбираем часовой пояс и нажимаем «Продолжить».
Шаг 10 – Создание пользователя
Теперь нам нужно создать учетную запись пользователя, под которой мы будем работать. Для этого указываем: свое имя, имя компьютера, логин, пароль и подтверждаем его.
Параметр «Требовать пароль для входа в систему» рекомендую оставить включенным. Если Вы хотите входить в систему, не вводя пароль, то можете выбрать пункт «Входить в систему автоматически», однако это небезопасно, если за компьютером будет работать несколько пользователей.
Установка дистрибутива Linux Mint началась. В это время мы можем посмотреть ознакомительное слайд-шоу.
Шаг 11 – Завершение установки
Установка займет не более 20 минут, она будет завершена, когда появится следующее сообщение. Нажимаем «Перезагрузить».
Скриншоты Linux Mint 19 MATE
Экран входа в систему
Рабочий стол
Менеджер программ
Файловый менеджер
Видео-инструкция по установке Linux Mint
Процесс установки дистрибутива Linux Mint 19 мы рассмотрели, у меня все, удачи!
Источник