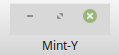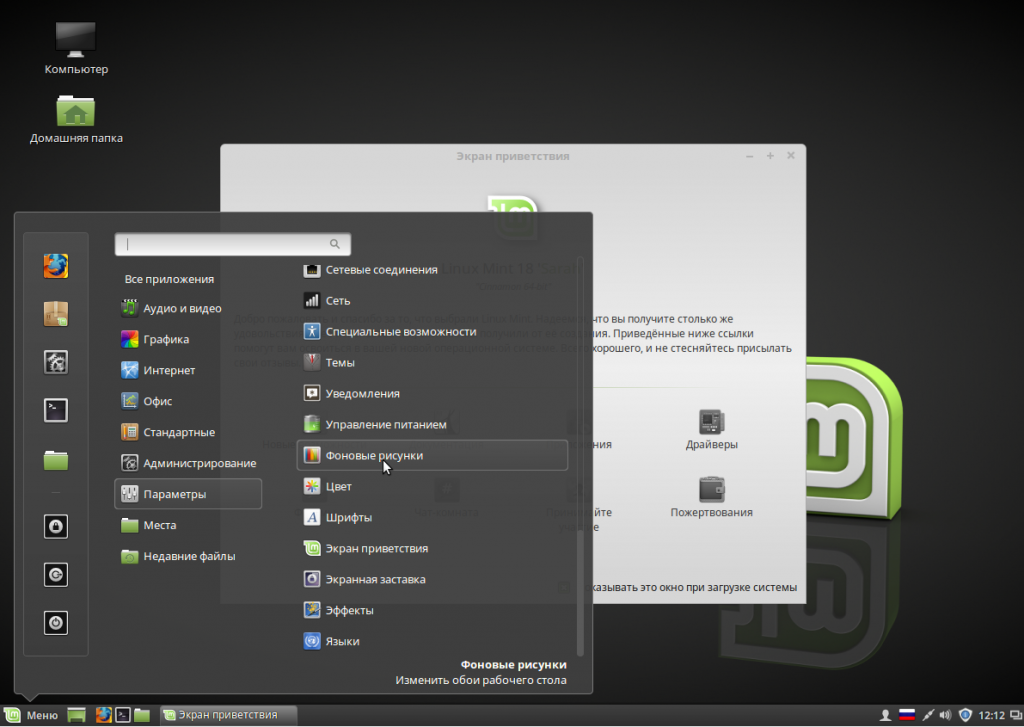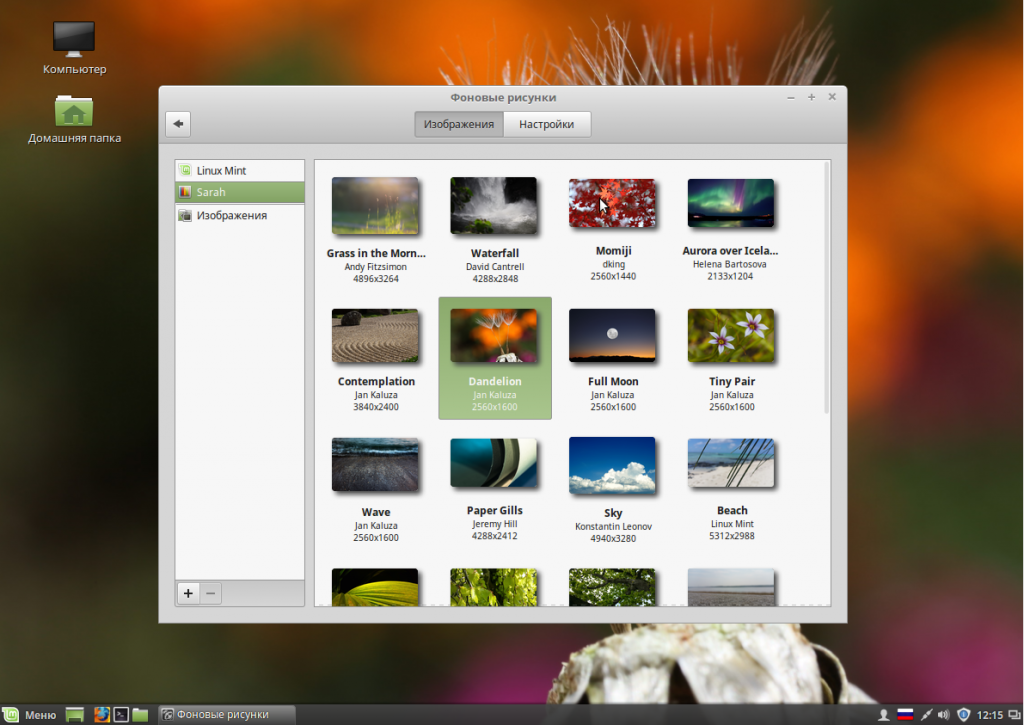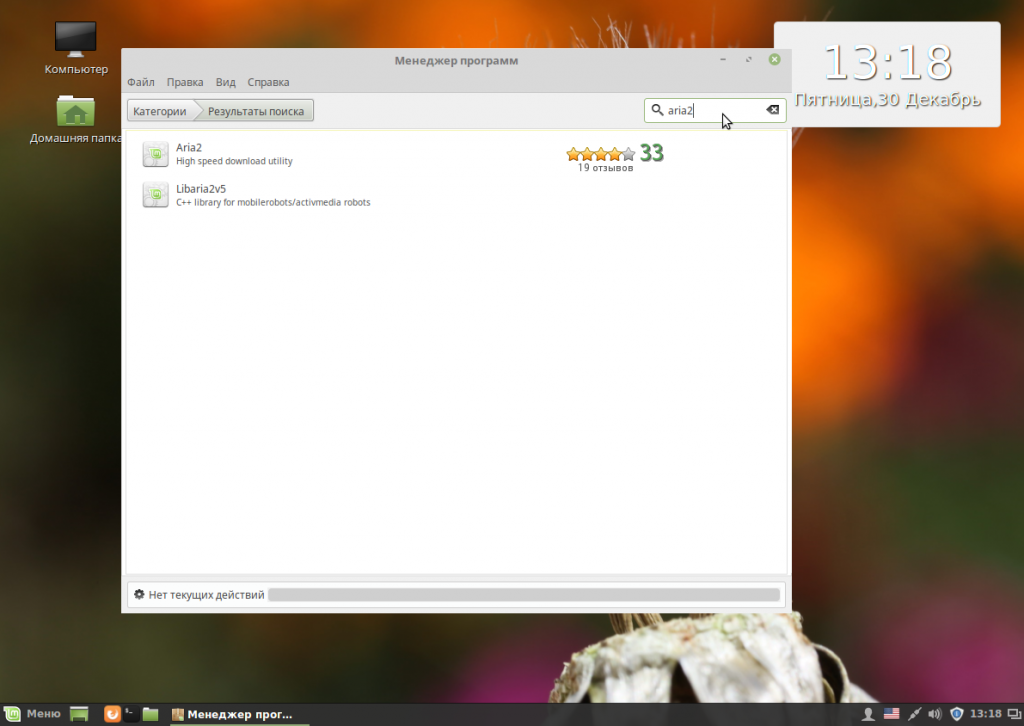- Как изменить тему в Linux Mint
- Как изменить тему в Linux Mint
- Установить тему Linux Mint
- Установить тему Linux Mint 2
- Установка сторонних тем в Linux Mint
- Темы Windows для Linux Mint
- Темы Windows для Linux Mint
- 1. Windows XP
- 2. Windows 7
- 3. Windows 10
- Меню Windows в Linux Mint
- Выводы
- compizomania
- Страницы
- 20 мая 2016
- Установить тему оформления и значков Mint-Y в Linux Mint 17.3 Cinnamon
- Настройка Linux Mint 18 Cinnamon после установки
- 1. Фон рабочего стола
- 2. Тема оформления
- 3. Добавьте виджеты
- 4. Обновите систему
- 5. Установка кодеков
- 6. Установите драйвера
- 7. Установка программ
- 8. Установка Adobe Flash
- 9. Установка Java
- 10. Резервное копирование системы
- Выводы
- Оцените статью:
- Об авторе
- 27 комментариев
Как изменить тему в Linux Mint
Использование Linux Mint с самого начала является уникальным опытом в основной среде рабочего стола Cinnamon. Это одна из главных особенностей, почему я люблю Linux Mint.
Поскольку команда разработчиков Mint начала относиться к дизайну более серьезно, апплет «Themes» стал важным способом не только выбора новых тем, значков, кнопок, границ окна и указателей мыши, но и установки новых тем непосредственно из него.
Как изменить тему в Linux Mint
Найдите темы в меню и откройте апплет Themes.
Установить тему Linux Mint
Апплет Themes обеспечивает простой способ установки и изменения тем
В апплете есть кнопка «Добавить / Удалить», довольно просто, да? И, нажимая на нее, вы и я можем видеть темы Cinnamon Spices (официальный репозиторий аддонов Cinnamon), упорядоченные по популярности.
Установить тему Linux Mint 2
Установка новых тем в Linux Mint Cinnamon
Чтобы установить его, все, что нужно сделать, это щелкнуть по приглянувшейся теме и дождаться загрузки. После этого тема будет доступна в опции «Рабочий стол» на главной странице апплета. Просто дважды щелкните по одной из установленных тем, чтобы начать ее использовать.
Все темы также доступны на сайте Cinnamon Spices для получения дополнительной информации и больших снимков экрана, чтобы вы могли лучше рассмотреть, как будет выглядеть ваша система.
Установка сторонних тем в Linux Mint
В Cinnamon Spices есть хорошая коллекция тем, но вы все равно рано или поздно обнаружите, что тема, которую вы видели в другом месте, не доступна на официальном сайте Cinnamon.
В этом случае было бы неплохо, иметь другой способ, ведь есть другие сайты, где мы с вами можем найти новые интересные темы.
Я рекомендую заглянуть на Cinnamon Look и просмотреть темы там. Скачайте оттуда понравившуюся вам тему.
После загрузки темы у вас будет сжатый файл со всем необходимым для установки. Распакуйте его и сохраните в папке themes, которая находится в домашней директории:
Не понятно что значит «
» ? Подобным образом сокращается путь до домашней директории пользователя. Вот полный вариант, где USERNAME ваш логин в системе :
Итак, перейдите в свой домашний каталог. Нажмите Ctrl + H, чтобы показать скрытые файлы в Linux. Если вы не видите папку .themes, создайте новую папку и назовите .themes. Помните, что точка в начале имени папки обязательна.
Скопируйте извлеченную папку темы из вашего каталога загрузок в папку .themes на вашей домашней директории.
После этого ищите установленную тему в вышеупомянутом апплете.
Помните, что темы должны работать на Cinnamon, хотя это ветвь GNOME, не все темы, созданные для GNOME, работают на Cinnamon.
Изменение темы является одной из частей настройки Cinnamon. Вы также можете изменить внешний вид Linux Mint, изменив значки.
Если вы нашли ошибку, пожалуйста, выделите фрагмент текста и нажмите Ctrl+Enter.
Источник
Темы Windows для Linux Mint
Пользователей, недавно сменивших Windows на Linux, порой мучает ностальгия по привычному интерфейсу. Да и тем, чей компьютер в течение долгих работает под управлением Linux Mint, может стать интересно превратить её в другую ОС, по крайней мере визуально.
Специально для таких случаев были созданы темы, имитирующие интерфейс других операционных систем, в частности Microsoft Windows. Наиболее популярные из них — темы Windows XP, 7 и 10.
Темы Windows для Linux Mint
1. Windows XP
Эта тема относится к стандартным темам Linux Mint. Установить её можно, открыв путь: Меню → Параметры → Темы → Добавить/Удалить. В списке тем она называется Mint-XP.
В сравнении с темами Windows 7 и Windows 10 тема Windows XP Linux Mint выглядит наиболее приближённо к оригиналу. Во многом такой эффект достигается за счёт хорошей прорисовки панели задач и подбора цветовой схемы. Если дополнить тему обоями, по умолчанию использовавшимися в Windows XP, внешний вид рабочего стола Linux Mint мало чем будет отличаться от его аналога в Windows.
Впрочем, у пользователей Linux Mint Cinnamon 19.3 могут возникнуть проблемы с установкой обоев — предложенный автором темы стиль окон блокирует любые попытки сменить фон. Чтобы решить эту проблему, следует вместо стиля окон Mint-XP выбрать один из стандартных.
2. Windows 7
Тему Windows 7 для Linux пытались создать многие дизайнеры. Наилучшей схожести с прототипом удалось добиться команде B00merang-Project. Особой похвалы заслуживают рамки окон.
К сожалению, в перечне стандартных эта тема отсутствует. Windows 7 тема Linux Mint доступна для загрузки по ссылке. Полученный архив следует распаковать, а его содержимое переместить в папку /home/USERNAME/.themes.
3. Windows 10
В списке стандартных тем присутствует также тема windows linux mint под названием Windows 10 Light Theme. Почему она так называется понять сложно. Оформление основных элементов интерфейса имеет мало общего с оригинальным дизайном Windows 10.
Пользователям, желающим придать своему рабочему столу схожесть с MS Windows 10, стоит обратить внимание на тему от уже упомянутого B00merang-Project. Она тоже неидеальна, но это лучшее, что имеется на данный момент (ссылка).
Меню Windows в Linux Mint
Даже если установить в Linux Mint Cinnamon тему Windows, меню останется прежним. Это не критично для Windows 10, а вот для Windows XP и Windows 7 желательно приблизить вид меню к оригинальному путём замены апплета Меню на CinnVIIStark Меню.
Сделать это несложно — достаточно навести курсор на Панель задач, щёлкнуть правой кнопкой и выбрать пункт Апплеты. На вкладке Настройка найти в списке строку-пункт Меню и выделить её, щёлкнув на нем левой кнопкой. Затем удалить эту строку-пункт Меню, воспользовавшись кнопкой «—» внизу. После этого перейти на вкладку Загрузка, найти в списке CinnVIIStark Меню и нажать на стрелку справа от названия.
Когда апплет загрузится, вернуться на вкладку Настройка, отыскать в списке CinnVIIStark Меню и выделить его, щёлкнув левой кнопкой мыши на названии. Далее добавить этот апплет, нажав на «+» внизу.
Если на Панели задач появился значок нового меню, значит, всё сделано правильно. Останется только переместить его на его привычное место — в левый угол. Для этого следует навести курсор на Панель задач, щёлкнуть правой кнопкой и включить режим редактирования панели. Потом захватить мышкой значок меню, перетащить туда, где ему положено быть, и выключить режим редактирования панели.
Выводы
Сымитировать интерфейс Windows в операционной системе Linux Mint Cinnamon гораздо проще, чем кажется большинству пользователей. В этой статье мы собрали три лучшие темы Windows Linux Mint. Если у вас остались вопросы об установке тем, задавайте их в комментариях.
Источник
compizomania
Азбука в Linux для начинающих и не только. Я знаю только то, что ничего не знаю, но другие не знают и этого. Сократ
Страницы
20 мая 2016
Установить тему оформления и значков Mint-Y в Linux Mint 17.3 Cinnamon
Linux Mint Cinnamon является одним из моих предпочтительных дистрибутивов Linux. Я постоянно слежу за новостями в Linux Mint, регулярно просматривая его блог, сайт и github.
Как известно в следующем месяце (июне) должен состоятся релиз Linux Mint 18, основанный на пакетной базе Ubuntu 16.04 и библиотеках GTK 3.18. На ряду с изменениями в окружении Cinnamon 3.x, о которых я писал ранее, разработчики Linux Mint решили включить в предстоящий дистрибутив Mint 18 новую тему оформления и значков Mint-Y, основанных на теме оформления ARC и значках Moka. Темы Mint-Y были загружены на https://github.com/linuxmint/.
Я решил попробовать установить эти темы в Linux Mint 17.3 Cinnamon, не смотря на то, что библиотеки Mint 17.3 — GTK 3.10, а в предстоящем Mint 18 — GTK 3.18. Что-то получилось, а что-то нет.
Желающие установить тему оформления и значков Mint-Y в Linux Mint 17.3 Cinnamon, с предварительно установленным Cinnamon 3.0, могут сделать это, выполнив следующие инструкции.
1. Установка темы оформления Mint-Y
Откройте терминал (Ctrl+Alt+T), скопируйте и выполните следующие команды:
cd /tmp; wget http://packages.linuxmint.com/pool/main/m/mint-y-theme/mint-y-theme_1.0.5_all.deb; sudo dpkg -i mint-y-theme_1.0.5_all.deb
Для активации темы откройте Параметры системы — Темы и выберите Рамки окон — Mint-Y, оставив неизменным Стиль окон — Mint-X:
А также можно активировать одну из тем оформления рабочего стола — Mint-Y или Mint-Y-Dark:
2. Установка темы значков Mint-Y
Установка темы значков в терминале.
cd /tmp; wget http://packages.linuxmint.com/pool/main/m/mint-y-icons/mint-y-icons_1.0.2_all.deb; sudo dpkg -i mint-y-icons_1.0.2_all.deb
По окончании установки можно активировать тему:
Источник
Настройка Linux Mint 18 Cinnamon после установки
Linux Mint — отличный дистрибутив, разрабатываемый и поддерживаемый сообществом пользователей на основе Ubuntu. По сравнению с Ubuntu он содержит больше программ по умолчанию, например, много проприетарных драйверов, а также собственное программное обеспечение, которое облегчает работу с системой, например, программа для резервного копирования или обновления.
Оболочка Cinnamon основана на Gnome, но стремится быть более простой для пользователей, имеет привычный внешний вид и поддержку виджетов. Последняя версия Linux Mint 18.1 вышла несколько недель назад. В этом релизе обновлена версия Cinnamon, стек программного обеспечения, обновлены Xeader, Xviewer, Xplayer и исправлено несколько ошибок. В этой статье будет рассмотрена настройка Linux Mint 18 Cinnamon после установки.
1. Фон рабочего стола
Я ничего не имею против логотипа Linux Mint и темного фона, но более приятно работать в системе, когда в качестве фона рабочего стола установлено красивое изображение. Поэтому первым делом поменяем фон. Откройте Меню -> Параметры -> Фоновые рисунки:
Затем перейдите на вкладку Serena и выберите понравившуюся картинку. На вкладке изображения можно загрузить свою:
2. Тема оформления
Еще в Mint 18 была добавлена тема оформления Mint-Y. Она выполнена в современном плоском стиле и выглядит достаточно красиво. Вы можете активировать ее в настройках. Для этого откройте Меню -> Параметры -> Темы и выберите для всех параметров значения Mint-Y:
Выглядит достаточно красиво.
3. Добавьте виджеты
Cinnamon поддерживает виджеты, которые здесь называются десклеты. Вернитесь в главное меню утилиты Настройки и выберите Десклеты:
Здесь вы можете добавить нужный виджет на рабочий стол с помощью кнопки Добавить на рабочий стол:
Или же установить дополнительные виджеты из сети:
4. Обновите систему
Важно, чтобы ваша система всегда была в актуальном состоянии. В Linux Mint есть специальный инструмент для обновления, запустите его из главного меню:
При первом запуске система предложит выбрать какие обновления устанавливать, рекомендуется оставить как есть чтобы получить новый софт:
Затем вы можете выбрать нужные обновления и нажать Установить обновления:
Скорее всего, нужно будет проделать процедуру два раза, так как сначала может понадобиться обновить сам менеджер обновлений.
5. Установка кодеков
Раньше кодеки поставлялись вместе с дистрибутивом и с этим проблем не было. Но потом разработчики решили их убрать. Но мы можем установить кодеки linux mint из официальных репозиториев. Для этого у нас есть центр приложений:
В поиске наберите mint-meta-codecs или просто codecs, вы сразу увидите найденный пакет, а также его оценку:
Чтобы открыть окно описания пакета кликните два раза по нему, а затем нажмите Установить для установки.
Для установки всех доступных кодеков, откройте терминал и выполните команду:
sudo apt-get install gstreamer1.0-libav gstreamer1.0-plugins-ugly-amr gstreamer1.0-plugins-ugly libgstreamer-plugins-bad1.0-0 gstreamer1.0-plugins-bad-videoparsers gstreamer1.0-plugins-bad-faad gstreamer1.0-plugins-bad libdvdnav4 libdvdread4
6. Установите драйвера
Система уже содержит драйвера для многих периферийных устройств, даже если они имеют закрытый исходный код, но не все. Например, драйвера для видеокарты нужно устанавливать отдельно. Откройте менеджер драйверов через главное меню:
Когда программа загрузиться выберите драйвера, которые нужно установить и нажмите Применить изменения. После установки драйвера нужно будет перезагрузить компьютер.
7. Установка программ
Несмотря на то что система уже содержит множество необходимых вам программ, там есть далеко не все. Все что вам нужно, вы можете установить через центр приложений. Программа для связи Skype:
Графический редактор Inkscape:
Торрент клиент qBittorrent:
Менеджер загрузок Aria2:
Почтовый клиент Mozilla Thunderbird:
Программа для очистки системы BleachBit:
Вы можете найти и установить другие популярные программы в разделе Избранное:
8. Установка Adobe Flash
Технологии Flash все реже используются на сайтах, а на замену им приходит HTML5, но все же многим пользователям еще нужен Flash плеер. Для его установки используйте такие команды в терминале:
sudo apt-get install pepperflashplugin-nonfree
$ sudo dpkg-reconfigure pepperflashplugin-nonfree
9. Установка Java
Многим программам необходима Java машина для работы. Вы можете установить ее из репозитория PPA. Сначала добавьте репозиторий:
sudo add-apt-repository ppa:webupd8team/java
$ sudo apt-get update
Затем установите пакет:
sudo apt-get install oracle-java8-installer
10. Резервное копирование системы
Настройка Linux Mint 18 cinnamon после установки должна включать резервное копирование. Пока система еще чистая вы можете создать резервную копию, чтобы потом очень быстро ее восстановить. Для этого можно использовать утилиту TimeShift. Сначала установите ее из PPA:
sudo apt-add-repository -y ppa:teejee2008/ppa
$ sudo apt-get update
$ sudo apt-get install timeshift
Затем запустите программу из главного меню, затем настройте периодичность резервного копирования и создайте свою первую копию с помощью кнопки Create:
Теперь вы сможете восстановить систему если это будет нужно.
Выводы
Несмотря на то, что Linux Mint содержит больше улучшений по сравнению с Ubuntu, здесь тоже требуется настройка linux mint 18 после установки. Мы рассмотрели все достаточно подробно чтобы даже новичок смог разобраться как приготовить свою систему к повседневному использованию. Если у вас остались вопросы, спрашивайте в комментариях!
Нет похожих записей
Оцените статью:
Об авторе
Основатель и администратор сайта losst.ru, увлекаюсь открытым программным обеспечением и операционной системой Linux. В качестве основной ОС сейчас использую Ubuntu. Кроме Linux, интересуюсь всем, что связано с информационными технологиями и современной наукой.
27 комментариев
Ну просто ужасно не хватает виджета-календаря, просто календаря на месяц — такой виджет в принципе отсутствует (буду счастлив если я не прав)!
А по поводу Thunderbird — он же и так уже стоит по умолчанию в системе.
Ну и ветераны и новички, мое вам пожелание, ВАЛИТЕ с минта он умирает, что задумал Клемент не чаю, но 18 это падение в яму, оставайтесь на 17м. до 2019 года может изменят политику и вернутся назад, или еще лучше будут получше развивать LMDE, 18 падение, нечего гнаться за убунтой и быть у нее на поводу. Крах, лучшие были. Скатились. Честно вот Циня и остался, остальные DE, .. мате на 3 gtk криво перешло, крыска вообще ужас, кеды не минтовское, нечего тут делать. ИМХО.
На счёт LMDE согласен, нужно подпилить установщик, а насчёт KDE — зря вы так, KDE у минта причёсанные и вылизанные. Если выйдет «Допиленная» LMDE 3, да ещё с «Кедами» — как они с умели сделать на Linux Mint 18, я в тот же день перейду на LMDE3!)
Полностью согласен, по ходу 10-ка очень удачная 13, 17, тоже ничего , а вот дальше капец.
10-ка — вообще удачная система! хороша, зараза. (это я про вынь! 😀 XD )
А чем не понравился минт 18? вот поставил — ничего страшного не вижу. Недавно ставил товарищу на Lenovo 300 — норм, даже тач работает, правда только 1 касание, вместо 2х.
Максет, ты дятел, уже и тут напакостил своими понтами гнилыми. Вали-ка сам подобру-поздорову!
Благодарю, только-только что установил эту ОС; очень полезная информация.
Резервное копирование системы (TimeShift) с помощью кнопки Create. имеет смысл написать Вам подробную статью по этой утилите. Буду благодарен, наверное, не тоько я один.
Благодарю, буду разбираться; приятно удивлён оперативностью.
С уважением, Роман.
Установил месяц назад Linux Mint 18.1 Cinnamon. Система мне очень нравится. Но звук слабоват. Пришлось вернуться вчера на Десятку. Драйвера — бич Линукса!
Улучшение качества звука. Открываем sudo xed /etc/pulse/daemon.conf
; resample-method = speex-float-1
меняем на
resample-method = copy
; default-sample-format = s16le
меняем на
default-sample-format = float32le
; default-sample-rate = 44100
меняем на
default-sample-rate = 96000
; alternate-sample-rate = 48000
меняем на
alternate-sample-rate = 192000
Cохраняем, выходим, перезагружаемся.
Спасибо за информацию. Вы,пожалуй, меня вдохновили. Снесу Десятку и вновь установлю Mint. Хотя бы ради того, чтобы научиться работать с терминалом. В этом отношении я абсолютный ламер — не понимаю, что означает «меняем»; меняемое сообщает терминал? Буду учиться.
Введя эту команду в терминал, откроется текстовый редактор с правами администратора, где вам нужно будет найти предложенные строчки (комбинация ctrl+f работает на всех системах :), стереть их и заменить на новые, сохранить и радоваться улучшениям 🙂
Спасибо, на 17.3 применил, совершенно другое дело. До этого мой Audiolab за 3к так не играл. Действительно ощутимые изменения. Исчез пластик, появился жирок. Слушаю метал.
В пункте 6 «Установка драйверов» остался не задействованным amd64-microcde. Что это такое? Стоит ли его оставить не включенным? И к чему приведёт его включение? Станет лучше или хуже?
Для тех, у кого компьютер с процессором intel, в «Установке драйверов» указан Intel-microcode. У Вас, видимо, процессор amd. Если компьютер работает нормально, то лучше эту штуку не трогать. У меня после установки microcode стал чрезмерно нагреваться процессор. Даже в фоновом режиме. Пришлось делать откат.
Спасибо за информацию
В том-то и дело, что у меня intel. Работает всё нормально, за исключением виде в браузерах — оно почему-то дёргается. Видеокарты нет, только встроенное видео. Никак не получается докрутить, чтоб не дергалось. Хоть видеокарту покупай..
Проверил. Всё-таки intel-microcode у меня. Попробовал активировать. Посмотрим, что получится.
Бывает, что после установки отсутствует подключение к интернету(так было у меня). В этом случае следует вставить установочный dvd в лоток, дождаться появления значка диска на рабочем столе. После этого нужно вызвать менеджер драйверов и с его помощью с dvd загрузить и установить драйвер для wi-fi.После перезагрузки можно подключаться к интернету.
Касательно TimeShift : «»sudo apt-get install timeshift
Чтение списков пакетов… Готово
Построение дерева зависимостей
Чтение информации о состоянии… Готово
Возможно, для исправления этих ошибок вы захотите воспользоваться «apt-get -f install»:
Пакеты, имеющие неудовлетворённые зависимости:
casper : Зависит: libplymouth2 (>= 0.8.0
СЕРГЕЙ МАТИЙЧУК, такая проблема. играю в танки давно,но по некоторым обстоятельствам убежал на линукс минт 18.. в чем собственно проблема, ужасный пинг мне не дает спокойно жить)
ноут паккард бел, 2 видео карты интел и инвидиа (технология оптимус). поставил Bumblebee и весь процесс установки шел хорошо, но в конце на комманду optirun glxgears (комманда чисто для проверки), так вот мне выдает такую штуку
[ 110.594902] [ERROR]The Bumblebee daemon has not been started yet or the socket path /var/run/bumblebee.socket was incorrect.
[ 110.594930] [ERROR]Could not connect to bumblebee daemon — is it running?
вот и вопрос, что я делаю не так? и можно ли другими путями задействовать обе видео карты в минте? ну или как убрать пинг из игры?(танки качал на portWot), у товарища на штатном компе, который еще и слабее, работает хорошо, а у меня на минимум пинг 5-15, если не двигаюсь до 50 доходит))
заранее спасибо!
Источник