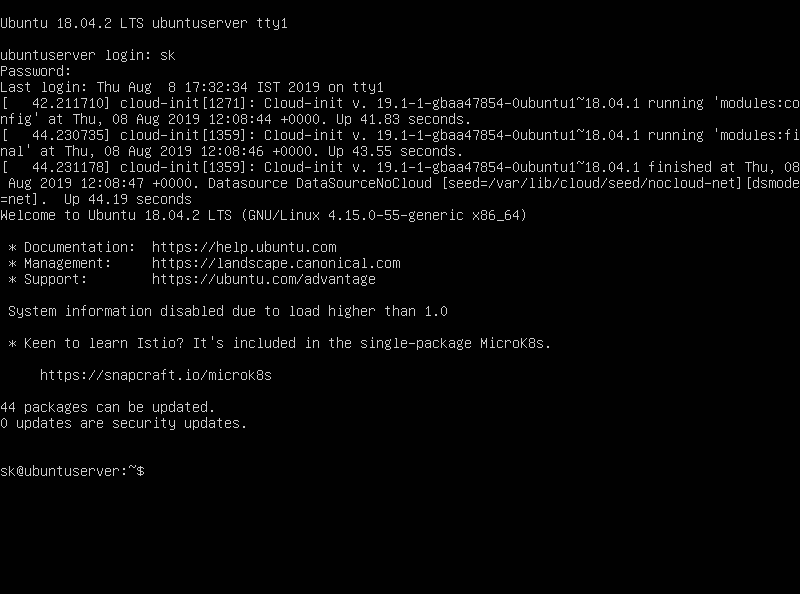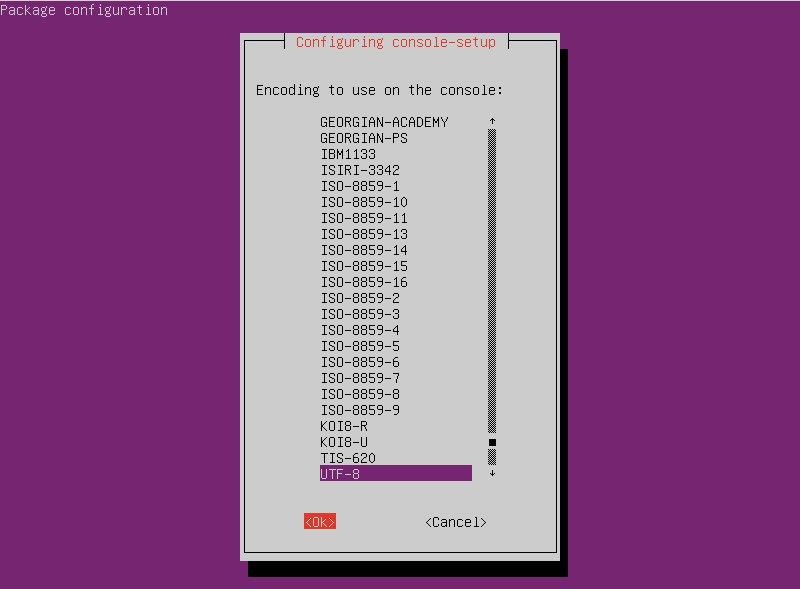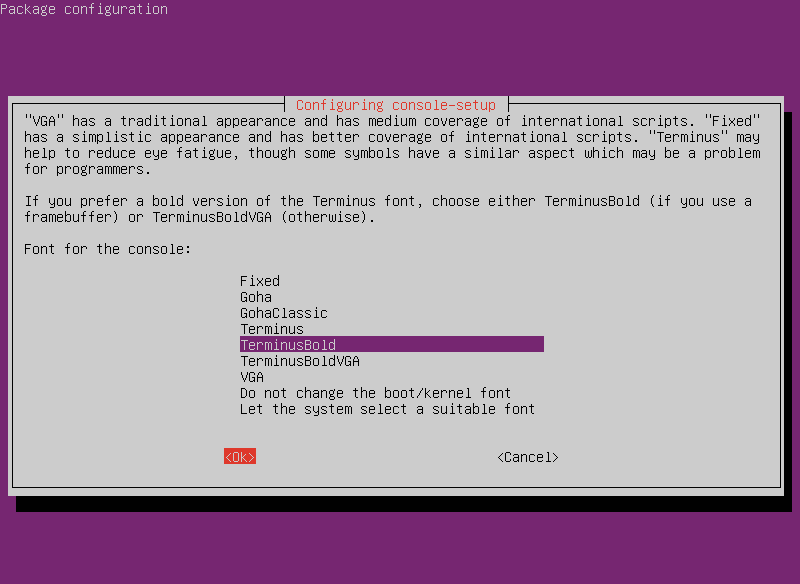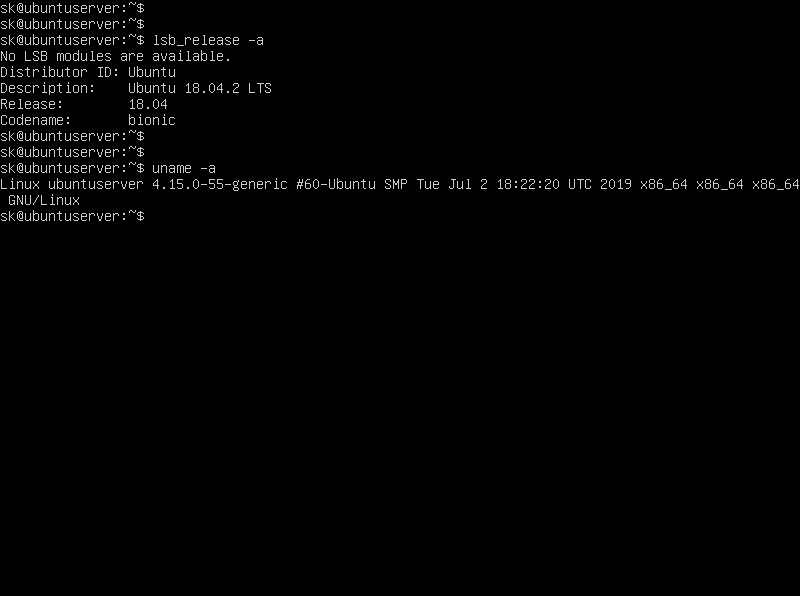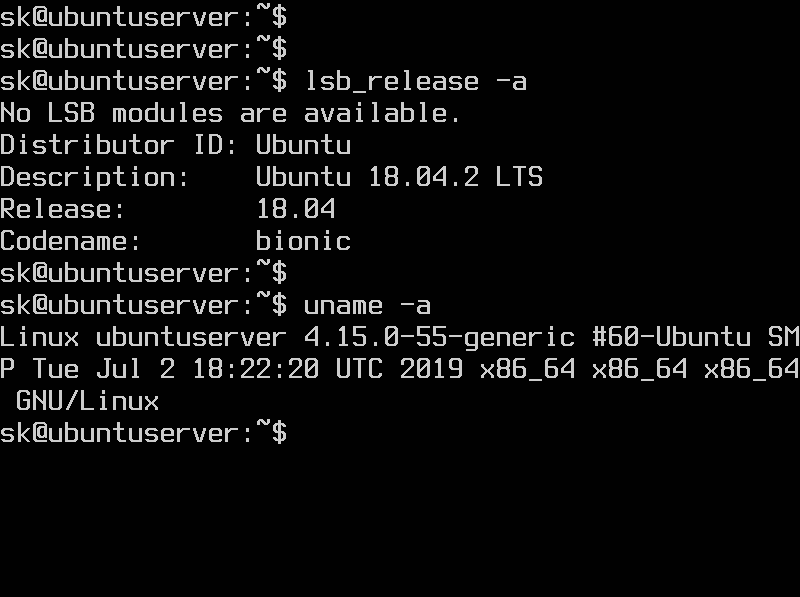- Как изменить шрифт в консоли?
- Linux mint console font
- Linux Mint Forums
- Change font in console / terminal [SOLVED]
- Change font in console / terminal [SOLVED]
- Re: Change font in console / terminal
- Re: Change font in console / terminal
- Re: Change font in console / terminal
- Re: Change font in console / terminal
- How to Change Your Linux Console Fonts
- What is the Linux Console?
- Console Screenshots
- Finding Fonts
- Changing Fonts
- Systemd
- How To Change Linux Console Font Type And Size
- Change Linux console font type and size
- Display Console fonts
Как изменить шрифт в консоли?
По дефолту шрифт в консоли не отображает кириллицу. Проблема решается вызовом setfont:
Но после перезагрузки, естественно, слетает.
Каким образом можно установить шрифт перманентно?
P.S. Речь идёт о консоли на tty*, а не в DE.
Ubuntu Wily Werewolf.
Такая же ерунда была и в Vivid Vervet и, по-моему, в Trusty.
Смотри в сторону /etc/vconsole.conf и systemd-vconsole-setup.service
/etc/vconsole.conf — нет такого.
Такое можешь сделать?
Пробовал через dpkg-reconfigure console-setup.
Говорит, что после перезагрузки все будет хорошо:
Your console font configuration will be updated the next time your system boots. If you want to update it now, run ‘setupcon’ from a virtual console.
Но по факту, пока не вызовешь setupcon шрифты старые.
Выше сообщением ответил. Пока не вызовешь вручную setupcon шрифты не применяются. Такое же поведение было и в Vivid.
Я так понимаю, для этого должен присутствовать /usr/lib/systemd/systemd-vconsole-setup, а его нет.
Шамань над vconsole.conf и systemd-vconsole. На лоре тема была кстати, там чел всё ненужное из systemd-vconsole-setup.service выпилил
Полазал по форумам, похоже, что дело в этом:
systemctl status systemd-vconsole-setup.service
● systemd-vconsole-setup.service — Setup Virtual Console
Loaded: loaded (/lib/systemd/system/systemd-vconsole-setup.service; static; vendor preset: enabled)
Active: active (exited) since Чт. 2015-09-10 16:35:23 MSK; 13min ago
Process: 335 ExecStart=/bin/true (code=exited, status=0/SUCCESS)
Main PID: 335 (code=exited, status=0/SUCCESS)
CGroup: /system.slice/systemd-vconsole-setup.service
Warning: Journal has been rotated since unit was started. Log output is incomplete or unavailable.
А должно быть: ExecStart=/bin/setupcon
Да, помогло. Всем спасибо.
1. dpkg-reconfigure console-setup и выбор соответствующих шрифтов;
2. В файле /lib/systemd/system/systemd-vconsole-setup.service заменить ExecStart=/bin/true на ExecStart=/bin/setupcon.
Первое же обновление потрет фикс. Надо в /etc/systemd/system скопировать и его уже править.
Источник
Linux mint console font
Followup: whoops. That’s not your script, unless you are Aristotle Pagaltzis (http://plasmasturm.org/log/457/). I’ve tried to contact him. Next time I shall try to pay more attention. Perhaps it would help if you’d cite the author of scripts you employ in tips.
Yeah, this is good stuff ;-). Thank you!
I want to make one report of a failure that I don’t understand, but cannot be
attributed to your script in an unaltered form. I want to be clear: I changed
your script and then it failed ;-/. So you can completely ignore this; but I
don’t think my reason for the change was ridiculous. I’ll describe that change
in a moment.
The script (above) named vistafonts-installer did not run to successful
completion. Well, so it goes, even with ‘simple’ scripts, I’ve found. The
failing command is the chmod expression in (at present) line # 53
/.fonts && mv cambria.ttc cambria.ttf && chmod 600 \
calibri<,b,i,z>.ttf cambria<,b,i,z>.ttf candara<,b,i,z>.ttf \
consola<,b,i,z>.ttf constan<,b,i,z>.ttf corbel<,b,i,z>.ttf )
chmod: cannot access `calibri<,b,i,z>.ttf’: No such file or directory
chmod: cannot access `cambria<,b,i,z>.ttf’: No such file or directory
chmod: cannot access `candara<,b,i,z>.ttf’: No such file or directory
chmod: cannot access `consola<,b,i,z>.ttf’: No such file or directory
chmod: cannot access `constan<,b,i,z>.ttf’: No such file or directory
chmod: cannot access `corbel<,b,i,z>.ttf’: No such file or directory
** Here’s the change I made — out of personal preference regarding what
happens in my
. I created a variable $FONT_DL_TARGET_DIR to place the fonts
in. I edited the script so that all instances of text «
/.fonts» was replaced
by this variable.
Ack that maybe FC expects
/.fonts as a standard location. The fc-cache
command seemed to work even so.
Rationale is that XDG standards lead to fewer top-level dotdirs and
dotfiles under
and that makes it easier to keep myself organized.
/.local/share/fonts is what I think an XDG-conformant choice would look
like.
I’m a passable *sh scriptor when I’m fully awake. IMHO.
In any event: the failure to chmod the files based on that shell expansion you
used is the reason for this comment, and I cannot account for it. My shell is
bash and my platform is LMDE, so my `sh´ ought to be a symlink to /bin/dash
. yup, it is.
I’ve put my edited version of your script up as a gist at
Best regards, yours in Minty-Freshness,
redact
Источник
Linux Mint Forums
Welcome to the Linux Mint forums!
Change font in console / terminal [SOLVED]
Change font in console / terminal [SOLVED]
Post by Catchpole » Thu Dec 11, 2014 6:30 am
Re: Change font in console / terminal
Post by WinterTroubles » Thu Dec 11, 2014 6:36 am
Open the terminal, right click anywhere in the window and a context menu should open. Hover over the ‘profiles’ entry and click on the now visible ‘profile preferences’ entry. The option for font should be in the newly opened window.
Hope this helps.
If solved please edit the subject line of your first post to include [Solved] so other users know there’s a solution in the topic.
Re: Change font in console / terminal
Post by Catchpole » Thu Dec 11, 2014 6:39 am
Got it working now.
Re: Change font in console / terminal
Post by hal8000 » Thu Dec 11, 2014 6:40 am
Not sure which desktop you arer using Cinnamon or Mate ?? or which «terminal».
There are many terminals, xterm, aterm,konsole etc.
However this post may help you:
If not, just post the dekstop and terminal you are using.
Re: Change font in console / terminal
Post by Catchpole » Thu Dec 11, 2014 8:51 am
I’m using the Mate desktop so I’ll have to put that into the description at the bottom of my posts.
When I open a terminal its called «Terminal» so I think that must be the official title. (Please correct me if I’m wrong)
I believe there are different types of «terminals / consoles» within the same desktop so I’ll have to do a little more reading!
The problem is solved now thanks to «WinterTroubles».
Источник
How to Change Your Linux Console Fonts
I try to be a peaceful soul, but some things make that difficult, like tiny console fonts. Mark my words, friends, someday your eyes will be decrepit and you won’t be able to read those tiny fonts you coded into everything, and then you’ll be sorry, and I will laugh.
Fortunately, Linux fans, you can change your console fonts. As always, the ever-changing Linux landscape makes this less than straightforward, and font management on Linux is non-existent, so we’ll muddle along as best we can. In this article, I’ll show what I’ve found to be the easiest approach.
What is the Linux Console?
Let us first clarify what we’re talking about. When I say Linux console, I mean TTY1-6, the virtual terminals that you access from your graphical desktop with Ctrl+Alt+F1 through F6. To get back to your graphical environment, press Alt+F7. (This is no longer universal, however, and your Linux distribution may have it mapped differently. You may have more or fewer TTYs, and your graphical session may not be at F7. For example, Fedora puts the default graphical session at F2, and an extra one at F1.) I think it is amazingly cool that we can have both X and console sessions running at the same time.
The Linux console is part of the kernel, and does not run in an X session. This is the same console you use on headless servers that have no graphical environments. I call the terminals in a graphical session X terminals, and terminal emulators is my catch-all name for both console and X terminals.
But that’s not all. The Linux console has come a long way from the early ANSI days, and thanks to the Linux framebuffer, it has Unicode and limited graphics support. There are also a number of console multimedia applications that we will talk about in a future article.
Console Screenshots
The easy way to get console screenshots is from inside a virtual machine. Then you can use your favorite graphical screen capture program from the host system. You may also make screen captures from your console with fbcat or fbgrab. fbcat creates a portable pixmap format (PPM) image; this is a highly portable uncompressed image format that should be readable on any operating system, and of course you can convert it to whatever format you want. fbgrab is a wrapper script to fbcat that creates a PNG file. There are multiple versions of fbgrab written by different people floating around. Both have limited options and make only a full-screen capture.
fbcat needs root permissions, and must redirect to a file. Do not specify a file extension, but only the filename:
After cropping in GIMP, I get Figure 1.
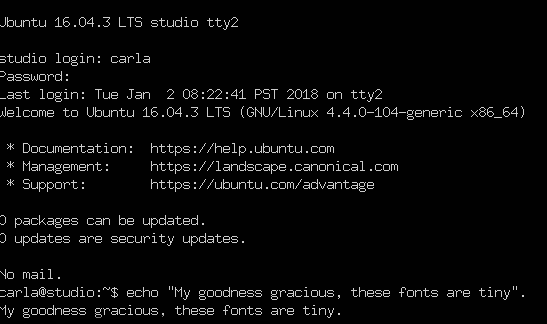
It would be nice to have a little padding on the left margin, so if any of you excellent readers know how to do this, please tell us in the comments.
fbgrab has a few more options that you can read about in man fbgrab , such as capturing a different console, and time delay. This example makes a screen grab just like fbcat , except you don’t have to explicitly redirect:
Finding Fonts
As far as I know, there is no way to list your installed kernel fonts other than looking in the directories they are stored in: /usr/share/consolefonts/ (Debian/etc.), /lib/kbd/consolefonts/ (Fedora), /usr/share/kbd/consolefonts (openSUSE)…you get the idea.
Changing Fonts
Readable fonts are not a new concept. Embrace the old! Readability matters. And so does configurability, which sometimes gets lost in the rush to the new-shiny.
On Debian/Ubuntu/etc. systems you can run sudo dpkg-reconfigure console-setup to set your console font, then run the setupcon command in your console to activate the changes. setupcon is part of the console-setup package. If your Linux distribution doesn’t include it, there might be a package for you at openSUSE.
You can also edit /etc/default/console-setup directly. This example sets the Terminus Bold font at 32 points, which is my favorite, and restricts the width to 80 columns.
The FONTFACE and FONTSIZE values come from the font’s filename, TerminusBold32x16.psf.gz . Yes, you have to know to reverse the order for FONTSIZE. Computers are so much fun. Run setupcon to apply the new configuration. You can see the whole character set for your active font with showconsolefont . Refer to man console-setup for complete options.
Systemd
Systemd is different from console-setup , and you don’t need to install anything, except maybe some extra font packages. All you do is edit /etc/vconsole.conf and then reboot. On my Fedora and openSUSE systems I had to install some extra Terminus packages to get the larger sizes as the installed fonts only went up to 16 points, and I wanted 32. This is the contents of /etc/vconsole.conf on both systems:
Come back next week to learn some more cool console hacks, and some multimedia console applications.
Learn more about Linux through the free “Introduction to Linux” course from The Linux Foundation and edX.
Источник
How To Change Linux Console Font Type And Size
It is quite easy to change the text font type and its size if you have graphical desktop environment. How would you do that in an Ubuntu headless server that doesn’t have a graphical environment? No worries! This brief guide describes how to change Linux console font and size. This can be useful for those who don’t like the default font type/size or who prefer different fonts in general.
Change Linux console font type and size
Just in case you don’t know yet, this is how a headless Ubuntu Linux server console looks like.
Ubuntu Linux console
As far as I know, we can list the installed fonts, but there is no option to change the font type or its size from Linux console as we do in the Terminal emulators in GUI desktop.
But it doesn’t mean that we can’t change it. We still can change the console fonts.
If you’re using Debian, Ubuntu and other DEB-based systems, you can use «console-setup» configuration file for setupcon which is used to configure font and keyboard layout for the console. The standard location of the console-setup configuration file is /etc/default/console- setup.
Now, run the following command to setup font for your Linux console.
Choose the encoding to use on your Linux console. Just leave the default values, choose OK and hit ENTER to continue.
Choose encoding to set on the console in Ubuntu
Next choose the character set that should be supported by the console font from the list. By default, it was the the last option i.e. Guess optimal character set in my system. Just leave it as default and hit ENTER key.
Choose character set in Ubuntu
Next choose the font for your console and hit ENTER key. Here, I am choosing «TerminusBold».
Choose font for your Linux console
In this step, we choose the desired font size for our Linux console.
Choose font size for your Linux console
After a few seconds, the selected font with size will applied for your Linux console.
This is how console fonts looked like in my Ubuntu 18.04 LTS server before changing the font type and size.
This is after changing the font type and size.
Ubuntu Linux console after changing the font type and font size
As you can see, the text size is much bigger, better and the font type is different that default one.
You can also directly edit /etc/default/console-setup file and set the font type and size as you wish. As per the following example, my Linux console font type is «Terminus Bold» and font size is 32.
Suggested read:
Display Console fonts
To show your console font, simply type:
This command will show a table of glyphs or letters of a font.
Show Linux console fonts
If your Linux distribution does not have «console-setup», you can get it from here.
On Linux distributions that uses Systemd, you can change the console font by editing «/etc/vconsole.conf» file.
Here is an example configuration for German keyboard.
Источник