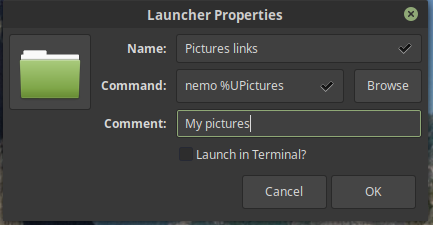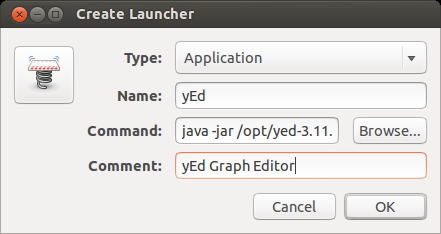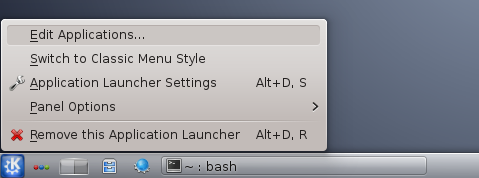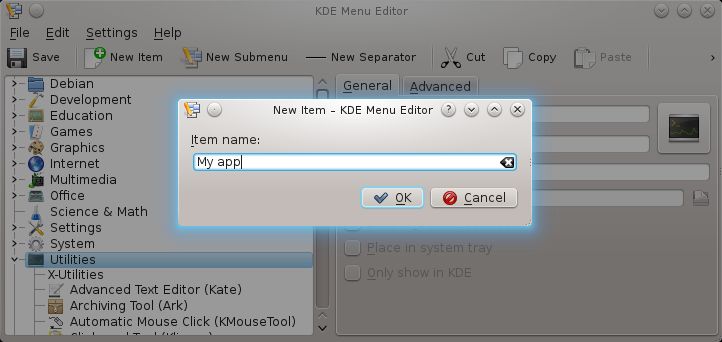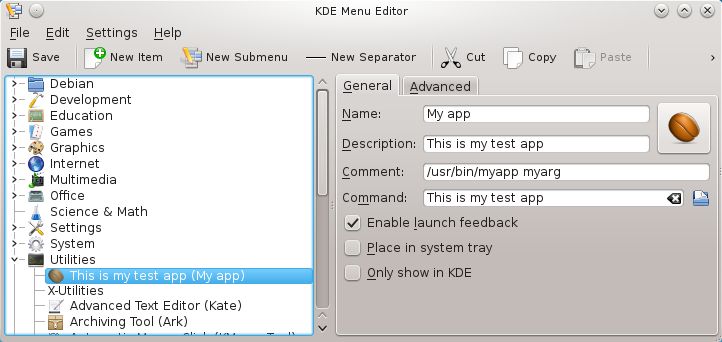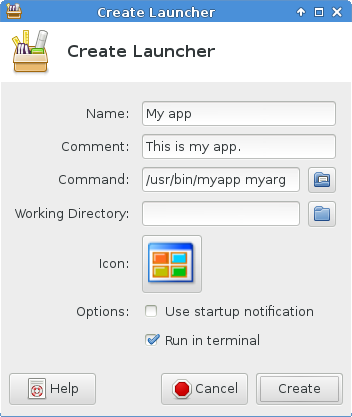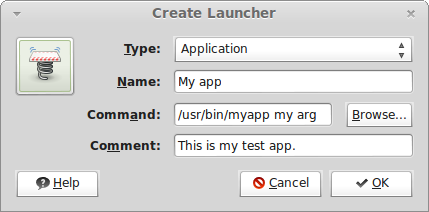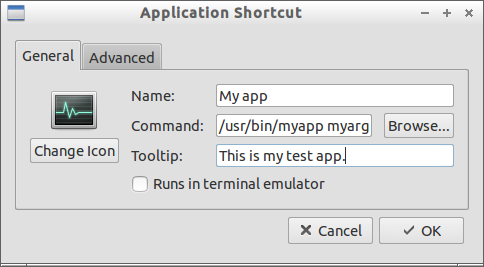- Simple ways to create shortcut in Linux Mint 19
- Creating shortcut from right click menu
- Using terminal for creating shortcut
- Creating a launcher as a shortcut
- How to create a shortcut to a weblink
- Linux Mint 18 — How to add Desktop shortcut
- Add Desktop shortcut
- Add a Program Shortcut from the Mint Menu
- Pin Programs to the Panel
- Add wine application to Panel
- How to Create File/Folder Shortcut in Linux Mint 19.3 with One Click (Nemo)
- Create File/Folder Shortcut in Nemo
- Create Shortcuts in terminal
- Check and Follow Shortcut
- How to create desktop shortcut or launcher on Linux
- Create a Desktop Shortcut From the Command Line
- Create a Desktop Shortcut on GNOME Desktop
- Create a Desktop Shortcut on KDE Desktop
- Create a Desktop Shortcut on Xfce Desktop
- Create a Desktop Shortcut on Cinnamon Desktop
- Create a Desktop Shortcut on LXDE Desktop
- Support Xmodulo
- Linux Mint Forums
- [SOLVED] Creating shortcuts
- [SOLVED] Creating shortcuts
- Re: Creating shortcuts
- Re: Creating shortcuts
- Re: Creating shortcuts
- Re: Creating shortcuts
- Re: Creating shortcuts
- Re: Creating shortcuts
- Re: Creating shortcuts
- Re: Creating shortcuts
- Re: Creating shortcuts
- Re: [SOLVED] Creating shortcuts
- Re: [SOLVED] Creating shortcuts
- Re: [SOLVED] Creating shortcuts
- Re: [SOLVED] Creating shortcuts
- Re: [SOLVED] Creating shortcuts
- Re: [SOLVED] Creating shortcuts
Simple ways to create shortcut in Linux Mint 19
There many different ways of creating a shortcut in Linux Mint. In this post I’ll introduce several(tested on Linux Mint 19):
- Creating shortcut from right click menu
- Using terminal for creating shortcut
- Creating a launcher as a shortcut
Creating shortcut from right click menu
Let say that we have folders: pictures and videos. Our goal is to create link from videos to pictures:
Here are the steps that you can follow to create link from videos to pictures:
- Open parent folder or Pictures or the other folders — /home/user/
- Right click folder Pictures
- Make Link (You may need to press + — next to open — in order to show more commands)
- Copy paste the new link into videos folder
Using terminal for creating shortcut
Another way to create the shortcut would be by using the terminal. Below you can find two examples:
- create new shortcut(symlink):
- create/update new shortcut(symlink):
Creating a launcher as a shortcut
Another way of creating shortcut in Linux mint is by using a launcher. These are the steps:
- right click on the desktop
- create a new launcher here .
- Enter launcher properties
- name — Pictures link
- command — nemo %UPictures
- comment — link to pictures(optional)
- icon — /usr/share/icons/Mint-x/places/128/folder.svg (optional)
move the launcher in Videos folder.
How to create a shortcut to a weblink
If you need to create a shortcuts for external web links like Youtube, Facebook, StackOverflow etc then you can use a bit different technique like:
- create a script
- right click on your Desktop and name the file: **youtube.sh **
- right click the script file and enable execution
- Edit the file ( by click and choosing Display )
- Enter the link as:
- for chrome — google-chrome https://www.youtube.com
- for default browser — sensible-browser https://www.youtube.com
- for firefox — firefox https://stackoverflow.com/questions/tagged/python?tab=Bounties
the final file content will look like:
Now you can use the shortcut in order to open your link as Linux Mint / Ubuntu desktop shortcut.
In order to avoid the prompt:
«Do you want to run or display its contents»
You have two options:
- Change this behavior for a single file by creating a shortcut in the panel
- Change behavior for all files by:
- Open Nautilus ( the file browser for Ubuntu and Linux Mint)
- Edit
- Preferences
- Behavior
- Executable Text Files
- Run executable text files when they are opened
Источник
Linux Mint 18 — How to add Desktop shortcut
In this post are describre several useful tips for Linux Mint 18 like:
- add desktop/panel shortcut for wine applications
- pin programs to the panel
- creating custom launchers
This tips are tested with latest realease of Linux Mint 18:
Add Desktop shortcut
If you want to add new shortcut or new application launcher in Linux Mint Cinnamon you can do:
- Right click on Desktop
- Create a new launcher here
- Select App details:
Name: IntelliJ IDEA 17.2
Command: «/home/user/Software/idea-IU-172.4343.14/bin/idea.sh» %f
Comment: Develop with pleasure!
Add a Program Shortcut from the Mint Menu
Some programs doesn’t add shortcuts to Mint Menu during installation or can be used without installation. I have several programs like this and I needed to add a shortcut for Intellij for example. In order to do this you can:
- Right-click the Mint Menu,
1.1 Configure
1.2 Open the menu editor. - Select a category i.e. Internet from Applications.
- Press «New Item» (at the right panel)
- Set a name for the shortcut i.e. IntelliJ 172.4343.14 .
- For «Command», browse to the application folder i.e.
- Add comment if needed
- Click OK and Close buttons.
Name: IntelliJ IDEA 17.2
Command: «/home/user/Software/idea-IU-172.4343.14/bin/idea.sh» %f
Comment: Develop with pleasure!
Note: You may need to add executable rights to the launcher by:
P.S. In the case with Intellij there is a much simpler way of adding shortcuts: You need to:
- start the application
- Menu
- Tools
- Create Desktop Entry
Pin Programs to the Panel
Pinning programs to the panel of Linux Mint 18 is fairly easy task. This can be done by:
- Find your application in the Menu.
- you can use the search
- Right click an application
- Select Add to panel — or
- Drag and drop the application it to the panel.
- The program icons can be moved( on the panel launcher ) as you like by drag-and-drop.
Note: In the similar way by right-clicking an application from the Menu, you can also add a program shortcut to the Favorites or the Desktop .The Favorites support drag-and-drop and re-ordering as well.
Add wine application to Panel
Still in 2018 there are programs for Linux Mint and Ubuntu which is better or can be used only with wine like:
If you want to add wine programs to your panel you can check first if the program is visible in the Linux Mint menu and add by add to panel button. If not you can manually add it by(for example if you are using portable applications in wine).
- Right click on Panel
- Press Add
- In the Launcher Properties enter:
Name: foobar2000
Command: env WINEPREFIX=»/home/user/.wine» wine C:\windows\command\start.exe /Unix /home/user/.wine/dosdevices/c:/users/Public/Start\ Menu/Programs/foobar2000.lnk
Comment: Play, organize and tag your music.
You can select an icon — optional.
This is another example for portable Notepad++ shortcut for the Linux Mint panel:
Name: Notepad++
Command: wine «/home/user/.wine/dosdevices/c:/Portable Software/npp.7.3.3.bin/notepad++.exe» %f
Comment: Text editor.
As you can see the most important part of the script is the command. You can play and change the way the program is started. But my preferred one is:
Command: wine «/home/user/.wine/dosdevices/c:/Portable Software/npp.7.3.3.bin/notepad++.exe» %f
Источник
How to Create File/Folder Shortcut in Linux Mint 19.3 with One Click (Nemo)
This brief tutorial shows how to create shortcuts in Linux Mint for files and folders.
There are two ways of creating shortcut in Linux Mint:
Create File/Folder Shortcut in Nemo
To create a shortcut using the file explorer, simply follow the steps below:
- Open Nemo
- Select the file or the folder
- Press CTRL + Shift
- Drag and drop the selected file or folder
A new shortcut file with the name pattern — Link to is created in the same location.
The shortcut can be moved to another folder or the Desktop.
Create Shortcuts in terminal
If you want to create a shortcut(symlink) in the terminal you can use the next command.
To create create a symbolic link of folder /home/Documents which is at /mnt/docs :
If you like to find more about command ln check:
Note: Using command ln will create a shortcut with the same name as the original folder.
Check and Follow Shortcut
Once the shortcut is create it can be followed from the context menu:
- Right Click on Shortcut ( it will appear arrow in the right bottom corner)
- Follow link to original file
The Shortcuts are displayed differently from folders:
Источник
How to create desktop shortcut or launcher on Linux
Last updated on November 11, 2020 by Dan Nanni
If you have a program you use regularly on Linux desktop, you may want to create a desktop shortcut, so you can launch the program by simply clicking on the shortcut. While most GUI programs automatically create their desktop shortcut during installation, GUI programs built from their source or terminal applications may require you to set up associated shortcuts manually.
In this tutorial, I will describe how to create a desktop shortcut or launcher in various Linux desktop environments.
A desktop shortcut is represented by a corresponding .desktop file which contains meta information of a given app (e.g., name of the app, launch command, location of icon file, etc.). Desktop shortcut files are placed in /usr/share/applications or
/.local/share/applications . The former directory stores desktop shortcuts that are available for every user, while the latter folder contains shortcuts created for a particular user only.
Create a Desktop Shortcut From the Command Line
To manually create a desktop shortcut for a particular program or command, you can create a .desktop file using any text editor, and place it in either /usr/share/applications or
/.local/share/applications . A typical .desktop file looks like the following.
Besides manually create .desktop file, there are various desktop-specific ways to create an application shortcut, which I am going to cover in the rest of the tutorial.
Create a Desktop Shortcut on GNOME Desktop
In GNOME desktop, you can use gnome-desktop-item-edit to configure a desktop shortcut easily.
In this example, gnome-desktop-item-edit will automatically create a desktop launcher file in
/.local/share/applications . To customize icon location and other info, you may have to edit the .desktop file manually afterward.
If gnome-desktop-item-edit is not available (e.g., on Ubuntu), you can install it as follows.
Create a Desktop Shortcut on KDE Desktop
kickoff is the default application launcher in KDE desktop. Adding a new application shortcut to kickoff is straightforward.
First, right-click on kickoff icon located at the left bottom corner of your desktop, and then choose Edit Applications menu.
Click on an appropriate category (e.g., Utilities ) under which you want to create a shortcut, and click on New Item button on the top. Type in the name of the app.
Finally, fill in the meta information of the app being launched by the shortcut.
Create a Desktop Shortcut on Xfce Desktop
If you are on Xfce desktop, right-click on the desktop background, and then select Create Launcher menu. Then fill out the details of the shortcut.
Create a Desktop Shortcut on Cinnamon Desktop
If you are on Linux Mint Cinnamon desktop, you can create an application launcher by right-clicking on the desktop background, and selecting Create Launcher menu.
Create a Desktop Shortcut on LXDE Desktop
On LXDE desktop, simply right click on the desktop background, and choose Create New Shortcut .
Support Xmodulo
This website is made possible by minimal ads and your gracious donation via PayPal (Credit Card) or Bitcoin ( 1M161JGAkz3oaHNvTiPFjNYkeABox8rb4g ).
Источник
Linux Mint Forums
Welcome to the Linux Mint forums!
[SOLVED] Creating shortcuts
[SOLVED] Creating shortcuts
Post by cookiem » Mon Jan 16, 2017 2:30 am
Is there an easy way in Cinnamon to create shortcuts?
For example, I keep my files in various subfolders, and want to create a shortcut on the desktop that points to it so I can quickly open it.
Re: Creating shortcuts
Post by Flemur » Mon Jan 16, 2017 10:46 am
Re: Creating shortcuts
Post by cookiem » Mon Jan 16, 2017 3:19 pm
Hi & thanks for the suggestion . but I don’t have the option to «Send to > Desktop».
I know I can go to the Terminal to run the
Re: Creating shortcuts
Post by jimallyn » Mon Jan 16, 2017 3:52 pm
“If the government were coming for your TVs and cars, then you’d be upset. But, as it is, they’re only coming for your sons.” — Daniel Berrigan
Re: Creating shortcuts
Post by cookiem » Mon Jan 16, 2017 4:23 pm
Re: Creating shortcuts
Post by jimallyn » Mon Jan 16, 2017 5:19 pm
“If the government were coming for your TVs and cars, then you’d be upset. But, as it is, they’re only coming for your sons.” — Daniel Berrigan
Re: Creating shortcuts
Post by kevinthefixer » Mon Jan 16, 2017 9:36 pm
Re: Creating shortcuts
Post by greerd » Mon Jan 16, 2017 9:55 pm
Re: Creating shortcuts
Post by jimallyn » Tue Jan 17, 2017 3:31 am
“If the government were coming for your TVs and cars, then you’d be upset. But, as it is, they’re only coming for your sons.” — Daniel Berrigan
Re: Creating shortcuts
Post by cookiem » Tue Jan 17, 2017 5:14 pm
Re: [SOLVED] Creating shortcuts
Post by austin.texas » Tue Jan 17, 2017 5:19 pm
Re: [SOLVED] Creating shortcuts
Post by Shiano » Thu Feb 16, 2017 2:53 am
I know it’s solved, but I wanted to say that austin.texas’ method is the only one that worked for me.
Thank you austin!
Re: [SOLVED] Creating shortcuts
Post by p4045100363 » Wed Jun 14, 2017 11:02 am
I just signed up to log in and say thanks for that tip. That was badazz.
Re: [SOLVED] Creating shortcuts
Post by fsalles » Fri Jan 19, 2018 7:26 am
Re: [SOLVED] Creating shortcuts
Post by axisofevil » Fri Jan 19, 2018 7:43 pm
There is an easier way.
In Cinnamon (nemo) right-click the file or directory & left-click on ‘Make Link’
This will create a symbolic link.
You can cut and paste the symbolic link to a place in the path which is more convenient, if necessary.
Re: [SOLVED] Creating shortcuts
Post by Bara-Bus » Mon Jan 29, 2018 8:13 pm
Источник