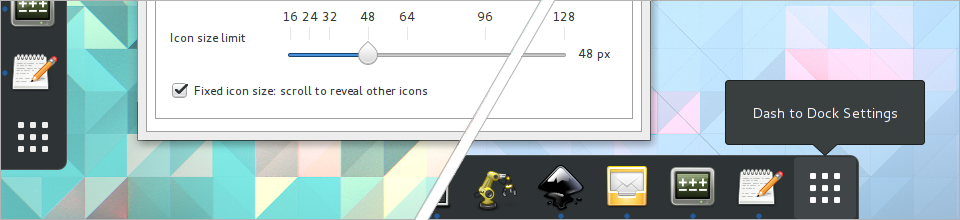- Dash to Dock
- GNOME Shell Extension
- Simple, customizable, fully integrated into GNOME Shell
- v67: new release available (introducing support for GNOME Shell 3.34)
- v66: new release available (introducing support for GNOME Shell 3.32)
- v65: new release available (bug fixes and performance improvements)
- Dash to Dock
- GNOME Shell Extension
- Installation
- Compatibility
- Extension website
- Manual installation
- Installation from source
- Делаем GNOME 3 удобным — настраиваем Dash
- Дефолтный Dash
- Знакомимся с Dash to Dock
- compizomania
- Страницы
- 29 сентября 2019
- Настройка Ubuntu Dock в дистрибутивах Ubuntu с окружением Gnome
Dash to Dock
GNOME Shell Extension
A dock for GNOME
Simple, customizable, fully integrated into GNOME Shell
Dash to dock extension is an enhanced dash for GNOME Shell. It moves the default dash out of the overview and transforms it in a dock for an easier launching of applications and a faster switching between windows and workspaces without leaving the desktop view improving the workflow in your Linux system or wherever GNOME 3 is running. It supports autohide and intellihide modes as well as a fixed mode. Optional features are available in the extension settings. The extension is themes friendly.
v67: new release available (introducing support for GNOME Shell 3.34)
A new version of Dash to Dock (v67) introducing support for GNOME Shell 3.34 has been released.
v66: new release available (introducing support for GNOME Shell 3.32)
A new version of Dash to Dock (v66) introducing support for GNOME Shell 3.32 has been released.
v65: new release available (bug fixes and performance improvements)
A new version of Dash to Dock (v65) supporting GNOME Shell from version 3.18 to 3.30
mic2xg7x@gmail.com (Remove the numbers from the email address)
Dash to Dock exists in the first place to suit my own needs. However, it might be usefull to you too. This software is distributed under the terms of the GNU General Public License, version 2 or later.
Источник
Dash to Dock
GNOME Shell Extension
Installation
Compatibility
Dash to Dock extension is compatible with all systems capable of running GNOME 3, including GNU/Linux and *BSDs. It is compatible with all GNOME Shell version since GNOME 3.2, although more features and improvement have been added only to the most recent Shell version.
Extension website
The easiest and suggested way to install and keep the extension updated is through the official Gnome Shell Extensions site.
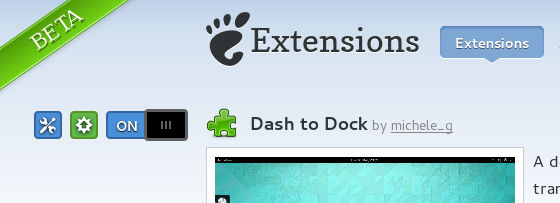
Install the extension through the extensions website. The installation process is as simple as sliding a button.
The installation process is as simple as sliding a button. The extension can then be enabled and disabled through the same site or with gnome-tweak-tool.
Manual installation
You can also obtain the extension in the form of a zip archive from the release page. Look for the latest version supporting your shell version. The extension can be installed by means of gnome-tweak-tool or alternatively by directly extracting the archive in the a directory named dash-to-dock@micxgx.gmail.com inside
Shell reload is required Alt+F2 r Enter . The extension can be enabled with gnome-tweak-tool or with dconf by adding ‘dash-to-dock@micxgx.gmail.com’ to the /org/gnome/shell/enabled-extensions key.
Installation from source
The extension can be installed directly from source, either for the convenience of using git or to test the latest development version. Clone the desired branch with git
or download the branch from github. The master branch usually target the latest GNOME Shell version. There are gnome-3.x branch with the latest code for older versions. In case you are running a development version ( that is an even version), although the extension is not guaranteed to work, you should look for a development branch and manually add your version in the metadata.json. Sometimes the previous stable version works with minor bugs also in the development GNOME Shell.
A simple Makefile is included. Run
to install the extension in your home directory. A Shell reload is required Alt+F2 r Enter and the extension has to be enabled with gnome-tweak-tool or with dconf.
As an alternative the zip archive can be generated with
Then follow the instructions above to install the zip-archive.
mic2xg7x@gmail.com (Remove the numbers from the email address)
Dash to Dock exists in the first place to suit my own needs. However, it might be usefull to you too. This software is distributed under the terms of the GNU General Public License, version 2 or later.
Источник
Делаем GNOME 3 удобным — настраиваем Dash
Те, кому приходилось работать в GNOME 3, особенно несколько лет назад, могли вполне справедливо сказать, что он неудобен и не поддается кастомизации. Но в отличии от Unity, которая вышла практически одновременно с GNOME 3 и имела те же проблемы, ситуация с последним сегодня изменилась кардинально. И заслуга в этом, в первую очередь, большого сообщества, которое за несколько лет просто завалило пользователей различными апплетами, расширениями и твиками, позволяющими практически полностью настроить GNOME под себя.
Дефолтный Dash
В GNOME Shell есть такая вещь, как Dash — панель на которой пользователь может закреплять часто используемые программы, чтобы иметь быстрый доступ к ним. Это свой аналог Unity лаунчера в Ubuntu или док-бара в Mac OS:
Все бы хорошо, да только многим непонятна логика разработчиков, которые почему-то сделали свой Dash скрываемым (его можно найти лишь на экране слева зайдя в глобальное меню). В результате получается, что хоть у вас есть панель с избранными приложениями, чтобы активировать ее нужно делать лишнее действие мышкой или клавиатурой. И изменить это штатным средствами нельзя. Вот здесь и приходит на помощь сообщество, а конкретнее разработчик по ником michele_g, который не стал мириться с такими положением дел и создал расширение Dash to Dock, которое позволяет превратить простой Dash в полнофункциональный (практически) док-бар.
Знакомимся с Dash to Dock
Давайте сразу же установим расширение и наглядно посмотрим на то, какие настройки Dash оно может нам предложить. Но перед этим убедитесь, что у вас установлена утилита «Дополнительные настройки» или «Gnome Tweak Tool» не английском. Она нам будет нужна для настройки расширения.
Теперь в браузере перейдите по ссылке, в каталог расширений GNOME прямо на страницу Dash to Dock.
Если вы пользуетесь Chrome, у вас может появиться проблема, с установкой расширений с extensions.gnome.org. В таком случае можно использовать Firefox.
Слева от названия расширения есть переключатель, активирующий установке Dash to Dock, активируем его:
Появиться запрос на установку, соглашаемся:
Все, дополнение установлено. Переходим к настройке.
Чтобы открыть настройки можно прямо на веб-странице с которой производилась установка нажать на иконку настроек, либо открыть утилиту «Дополнительные настройки» и на вкладке «Расширения» из списка выбрать наше расширение.
Открыв настройки, мы увидим окно с четырмя вкладками: «Поожение и размер», «Поведение», «Внешний вид» и информация о дополнении:
На вкладке «Положение и размер» можно выбрать на каком мониторе отображать Dash, если у вас их несколько, положение (слева, справа, сверху, снизу), способ скрытия, и размер дока и и конок.
На следующей вкладке «Поведение» можно настроить содержимое панели: какие приложения отображать (избранные, запущенные). Так же здесь можно отключить кнопку «Приложения» и т.п:
Вкладка «Внешний вид» позволяет настроить размер дока (сжать его), прозрачность:
В общем, после нескольки минут настройки Dash легко можно превратить в нативный, вполне функциональный док-бар, в результате чего у вас отпадает необходимость использовать для этого сторонние программы:
Источник
compizomania
Азбука в Linux для начинающих и не только. Я знаю только то, что ничего не знаю, но другие не знают и этого. Сократ
Страницы
29 сентября 2019
Настройка Ubuntu Dock в дистрибутивах Ubuntu с окружением Gnome
Разработчики Ubuntu впервые включении по умолчанию в тестовые сборки Ubuntu 17.10 новое расширение панели Ubuntu Dock в оболочке GNOME Shell. Оформление Ubuntu Dock во многом напоминает панель Unity, что позволяет сохранить привычный внешний вид. По сути в Canonical решили адаптировать (форкнуть) расширение GNOME Shell — Dash to Dock и получился Ubuntu Dock.
Ubuntu Dock стал похожим на панель Unity, только вот настройки разнятся. И если в Ubuntu с окружением Unity был такой прекрасный инструмент как Unity Tweak, посредством которого настраивалась не только док-панель Unity, но и всё окружение на усмотрение пользователя, то в Ubuntu с окружением Gnome такой утилиты нет. В основных Настройках системы — Панель задач имеется всего три параметра:
1. Автоматически скрывать панель при перекрывающих её любыми окнами.
2. Размер значков, т.е. ширина панели.
3. Расположение панели на экране: Слева; Внизу; Справа.
Можно, конечно и расширениями GNOME Shell поиграться для настройки Ubuntu Dock, но это уже совсем другая история.
Итак, для настройки окружения GNOME Shell в запасниках/репозиториях Ubuntu имеется малоизвестный инструмент под названием Dconf Editor.
Установить его можно из Менеджера программ:
Либо командой в терминале:
sudo apt install dconf-editor
Настройка Ubuntu Dock с Dconf Editor
После установки откройте Dconf Editor по следующему адресу: org/gnome/shell/extensions/dash-to-dock.
Вот здесь находятся все настройки Ubuntu Dock, т.к. я упоминал в начале статьи, что Ubuntu Dock является форком Dash to Dock.
1. Минимизировать в один клик.
Минимизировать в один клик — это функция минимизации открытого окна в значок на панели Ubuntu Dock. Повторный клик на значке вновь открывает окно.
Прокрутите вниз Dconf Editor до параметра click-action:
Зайдите в настройки параметра click-action и выберите из предложенного списка функцию minimize.
Либо выполните в терминале (Ctrl+Alt+T) следующую команду:
gsettings set org.gnome.shell.extensions.dash-to-dock click-action minimize
2. Изменить длину панели
Изменить длину панели, это значит изменить размер панели до стандартной в GNOME Shell:
Панель GNOME Shell расширяемая, т.е. по мере наполнения значками, панель автоматически увеличивает свою длину.
Прокрутите до функции extend-height и отключите её, как показано на снимке.
Либо в терминале командами, которые отключают и включают данную функцию:
Отключение:
gsettings set org.gnome.shell.extensions.dash-to-dock extend-height false
Включение:
gsettings set org.gnome.shell.extensions.dash-to-dock extend-height true
3. Добавить значок Корзина на панель
По умолчанию в Ubuntu с окружением Gnome значок Корзина не отображается, как это было в Unity, где значок был «намертво» пришит в нижней части панели.
Что бы отобразить значок Корзина перейдите к функции show-trah (показать корзину) и включите данную функцию:
Либо в терминале:
Включить:
gsettings set org.gnome.shell.extensions.dash-to-dock show-trash true
Отключить:
gsettings set org.gnome.shell.extensions.dash-to-dock show-trash false
Примечание. Значок Корзина на панели всегда будет отображаться самым нижним, сколько бы вы не добавляли значков запуска на панель.
4. Настройка индикаторов запущенных приложений
Индикаторы запущенных приложений — это точки, сегменты, линии и пр., обозначающие визуально запущенные приложения на панели:
Перейдите к функции running-indicator-style, войдите в него и выберите из предложенного перечня понравившийся индикатор:
Опять же можно менять индикаторы в терминале командами:
DEFAULT (по умолчанию):
gsettings set org.gnome.shell.extensions.dash-to-dock running-indicator-style DEFAULT
DOTS:
gsettings set org.gnome.shell.extensions.dash-to-dock running-indicator-style DOTS
SOLID:
gsettings set org.gnome.shell.extensions.dash-to-dock running-indicator-style SOLID
METRO:
gsettings set org.gnome.shell.extensions.dash-to-dock running-indicator-style METRO
5. Значок Показать приложения сверху
По умолчанию значок Показать приложения располагается в нижней части панели Ubuntu Dock. Для переноса значка в верхнюю область панели прокрутите вниз, найдите функцию show-apps-at-top и передвиньте флажок в позицию Включено:
Либо в терминале:
Значок вверху:
gsettings set org.gnome.shell.extensions.dash-to-dock show-apps-at-top true
Значок внизу:
gsettings set org.gnome.shell.extensions.dash-to-dock show-apps-at-top false
6. Скрыть подключенные тома и устройства
К подключенным томам и устройствам относятся следующие носители информации: флешки; компакт диски (CD/DVD); карты памяти SD, а также мобильные телефоны.
В последнем релизе Ubuntu 19.10, а также в разрабатываемом Ubuntu 20.04 теперь по умолчанию подключенные тома и устройства отображаются в виде значков на панели Ubuntu Dock.
Но помимо док-панели, подключенные тома и устройства отображаются и в файловом менеджере.
Поэтому, если у вас небольшой экран компьютера и/или недостаточно места на док-панели, то значки подключенных томов можно отключить.
Откройте Dconf Editor по следующему адресу: /org/gnome/shell/extensions/dash-to-dock/show-mounts и измените его значение на false. Значки исчезнут с панели.
Для восстановления значков на панели, измените значение show-mounts на true.
Тоже самое можно сделать в терминале следующими командами:
Отключить подключенные тома:
gsettings set org.gnome.shell.extensions.dash-to-dock show-mounts false
Включить подключенные тома:
gsettings set org.gnome.shell.extensions.dash-to-dock show-mounts true
Dconf Editor — хороший инструмент, но вот беда, интерфейс только английский. Но на безрыбье, как говорится и рак — рыба. 😊️
Я осветил лишь самые значимые настройки панели с Dconf Editor, посмотрите другие настройки панели, которые возможно вас заинтересуют.
Источник