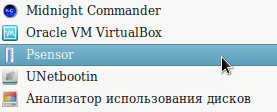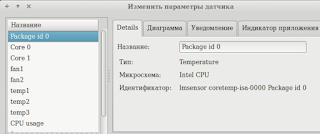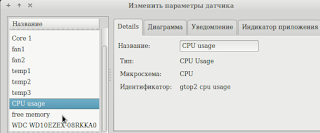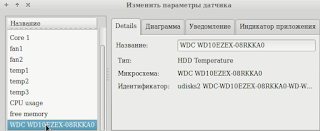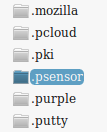- Как узнать температуру оборудования в Linux?
- Зачем следить за температурой оборудования?
- Утилиты в Linux для доступа к температурным датчикам
- Lm-Sensors
- HDDTemp
- Psensor – GUI-мониторинг температур в Linux
- Заключение
- Температура видеокарты в Linux
- Температура видеокарты в Linux
- 1. Утилиты sensors и psensor
- 2. Утилиты Nvidia
- Настройка кулера видеокарты
- Оцените статью:
- Об авторе
- 4 комментария
- Справочная информация
- пятница, 7 апреля 2017 г.
- Датчики температур в Linux Mint и Ubuntu
Как узнать температуру оборудования в Linux?
Трудно не согласиться с тем, что современное оборудование, не имеющее «на борту» температурные датчики может считаться «современным» и вообще полноценным. Ведь именно от температурных параметров зависит эффективная работа самого «железа». В Linux-системах существует масса свободных инструментов для доступа к температурным характеристикам работы оборудования и их мониторинга. О них более подробно и будет изложено в данной статье.
Зачем следить за температурой оборудования?
Обычных пользователей этот вопрос, конечно, может совсем и не волновать. За температурами следят администраторы, геймеры, тестеры и оверклокеры. Представитель из каждой из обозначенных категорий деятельности делает это в целях, непосредственно связанных с родом деятельности. Так, например, для администратора критически важно не допустить перегрева, иначе велик риск завалить систему. Для тестеров важно выявить стабильные характеристики режимов работы оборудования в различных режимах использования. В том числе и температурных. Практически во всех случаях, когда речь идёт о комнатном использовании оборудования, в частности, компьютерного железа, важно не допускать именно высоких температур. Ведь вся современная электроника построена на полупроводниках. Для которых «комфортным» для рабочих температур является диапазон от -40 до +60 градусов по Цельсию. По этой причине все геймеры и оверклокеры так стремятся оснастить свои системы максимально эффективными системами охлаждения. Подобный подход позволяет существенно компенсировать температурный нагрев в самых требовательных приложениях и играх. А также при разгоне тех же процессоров и графических чипов.
Утилиты в Linux для доступа к температурным датчикам
В настоящее время среди всего разнообразия, для Linux существует лишь одна по-настоящему универсальная и свободная утилита, предоставляющая доступ к целому комплексу доступных в системе датчиков. И не только температурных. Это Lm-sensors. Кроме неё также полезно использовать HDDTemp и Udisks2. Которые, как понятно из названий, работают с накопителями — HDD и/или SSD. Эти утилиты дополняют функционал Lm-sensors, предоставляя доступ к температурам накопителей. С чем сама Lm-sensors справляется плохо.
Lm-Sensors
Хотя Lm-sensors и не может полноценно читать информацию о температуре накопителей, но всё же обладает довольно мощными возможностями. Она позволяет также узнать данные о частоте вращения установленных в системе вентиляторов. При этом доступ возможен в том числе и к датчикам на периферийных устройствах. А не только на основной (материнской) плате.
Эта утилита обновляется разработчиками не так часто, но всё-таки ещё поддерживается. Далеко не всегда можно поспеть за самыми новыми веяниями в сфере компьютерного «железа», получить доступ к его спецификации, разработать и протестировать соответствующие обновления. Однако, даже в таких условиях Lm-sensors позволяет получить данные о температурах всех критически важных компонентах системы. Таких как CPU, GPU и основных параметрах чипсета.
Lm-sensors доступна практически в любом дистрибутиве Linux в стандартном репозитории. Обычно соответствующий пакет называется lm-sensors. Для его установки, например, в системах Ubuntu следует выполнить команду:
Сразу после установки Lm-sensors настоятельно рекомендуется выполнить начальную конфигурацию утилиты. Это необходимо для полного детектирования доступных в системе датчиков. Иначе информация, выдаваемая утилитой lm-sensors будет, скорее всего, неполной. Следующая команда поможет просканировать доступное оборудование, а также определить наиболее подходящий драйвер для считывания параметров датчиков:
Дальше необходимо на все выдаваемые запросы отвечать утвердительно, т. е. «yes». Поскольку в этом случае сканирование будет полноценным. Следует отметить одну важную деталь: иногда запросы предлагают разное написание ответов, это может быть «yes», «YES» или даже «Yes». Вводить ответ нужно в точности как он предложен в конкретном запросе — это влияет на результат сканирования. В завершении утилита предложит установить модуль ядра, содержащий оптимальный драйвер для считывания показаний датчиков для конкретной системы:
В данном случае, как можно видеть, lm-sensors в качестве оптимального драйвера определила «nct7802». Также приведены инструкции для ручного добавления модуля этого драйвера в сценарий загрузки ядром. Вместе с тем также возможна автоматическая правка файла /etc/modules. Что более предпочтительнее и рекомендуется поступать именно таким образом. Далее необходимо перезагрузить систему и далее, выполнив следующую команду, убедиться, что модуль «nct7802» загружен:
Данный вывод говорит о том, что модуль загружен. Теперь, для просмотра значений всех доступных для утилиты lm-sensors (тех, что она смогла обнаружить ранее при сканировании) достаточно выполнить команду:
Как видно, набор обнаруженных датчиков довольно внушительный. Есть даже показания температуры для модуля Wi-Fi. Не хватает, правда, значений оборотов охлаждающего вентилятора процессора и значений температур зон VRM. Но это уже издержки свободного ПО.
Для того, чтобы иметь возможность наблюдения за параметрами в непрерывном режиме, нужно выполнить команду sensors совместно с командой watch:
Здесь ключ -n задаёт периодичность обновления вывода, в данном случае это 3 секунды. Если он не задан, то по-умолчанию обновление будет происходить каждые 2 секунды. Для выхода из непрерывного режима нужно нажать сочетание клавиш .
HDDTemp
Для мониторинга температур устройств хранения. Например жестких дисков и/или твердотельных накопителей удобно использовать утилиту hddtemp. Соответствующий пакет «hddtemp» также доступен для большинства Linux-дистрибутивов. Для доступа к показаниям температуры конкретного устройства нужно выполнить команду:
Здесь, как можно догадаться, в качестве параметра передаётся интересующее устройство. В данном случае это /dev/sdb.
Для того, чтобы данные получаемые утилитой hddtemp могли использовать другие программы мониторинга (например psensor), необходимо запустить hddtemp в качестве демона:
Это команду необходимо выполнить для всех устройств, для которых необходимо мониторить значения температур.
Psensor – GUI-мониторинг температур в Linux
После того, как установлены и настроены все основные инструменты для мониторинга температур. Такие как lm-sensors и hddtemp, можно (и даже нужно) для удобства вывести это в одном приложении с использованием графиков и лог-файлов. Для этого предназначена очень популярная в среде Linux утилита psensor. Она обладает графическим пользовательским интерфейсом и способна агрегировать данные от всех самых популярных утилит-провайдеров всевозможных системных параметров, таких как температуры, обороты вентиляторов, объём RAM и т. д. Пакет для установки также доступен практически в каждом дистрибутиве Linux и обычно называется «psensor».
Psensor умеет довольно гибко управлять настройкой и отображением значений датчиков. Разобраться в пользовательском интерфейсе не составляет особого труда, он довольно прост:
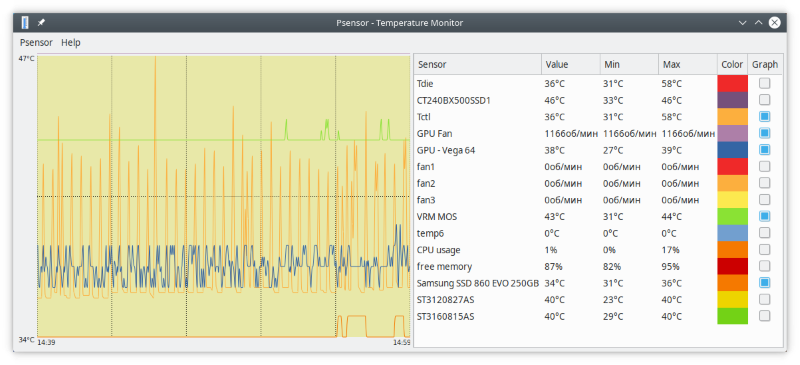
При запуске psensor обычно располагается в системном трее в виде значка термометра. Вызов главного окна psensor осуществляется из контекстного меню значка.
Заключение
В заключение стоит напомнить, что утилиты lm-sensors и hddtemp на сегодняшний день являются основными и самыми универсальными инструментами для мониторинга системных параметров в Linux. Эти утилиты консольные и являются поставщиками данных для инструментов с графическим интерфейсом: виджеты рабочего стола, сторонние утилиты-агрегаторы, такие как psensor. Ещё одним очень мощным агрегатором является Сonky. Но это куда более сложный в настройке инструмент, заслуживающий отдельного рассмотрения.
Если вы нашли ошибку, пожалуйста, выделите фрагмент текста и нажмите Ctrl+Enter.
Источник
Температура видеокарты в Linux
В одной из предыдущих статей я рассказывал, как посмотреть температуру процессора в Linux. Для этих целей можно использовать утилиту sensors, а для просмотра более подробной информации в графическом интерфейсе есть psensor. За температурой видеокарты тоже нужно следить. Обычно, нагрев видеокарты можно отследить в программах для её тестирования, например в том же Unigine Heaven и в других подобных продуктах, но есть ещё один способ.
Температуру видеокарт Nvidia в Linux можно посмотреть с помощью утилиты, поставляемой вместе с проприетарными драйверами. С её же помощью можно настроить обороты кулера на видеокарте. Таких утилит на самом деле несколько. Рассмотрим их в этой статье.
Температура видеокарты в Linux
1. Утилиты sensors и psensor
Набор программ sensors позволяет отображать не только температуру процессора, но и видеокарты. Здесь она отображается как PCI Adapter, однако иногда в этом пункте может отображаться и температура процессора, поэтому будьте внимательны и посмотрите другие способы. Сначала надо установить lm_sensors, откройте терминал и наберите:
sudo apt install lm_sensors
Затем необходимо обнаружить все сенсоры в системе:
Читайте более подробно об этом в статье про температуру процессора. А сейчас мы посмотрим температуру:
Или в графическом интерфейсе:
2. Утилиты Nvidia
Для этого пункта необходимо, чтобы были установлены проприетарные драйверы. Чтобы посмотреть текущую температуру видеокарты, откройте утилиту Nvidia Settings из главного меню системы и перейдите на вкладку Thermal Settings:
Здесь в графе Temperature вы увидите текущую температуру видеокарты. Другой способ посмотреть температуру — утилита nvidia-smi. Она работает только через терминал:
Здесь вы увидите количество оборотов кулера и текущую температуру видеокарты. А ещё можно посмотреть только температуру:
nvidia-smi -q -d temperature
Настройка кулера видеокарты
Для того чтобы настроить частоту оборотов кулера, надо использовать утилиту Nvidia Settings. Сначала выполните:
sudo nvidia-xconfig -a —cool-bits=28
Затем установите нужное число оборотов кулера, например 90 процентов:
nvidia-settings -a ‘[gpu:0]/GPUFanControlState=1’ -a ‘[fan:0]/GPUTargetFanSpeed=90’
Кулер на видеокарте сразу же начнёт вращаться с заданной скоростью. Надеюсь, эта информация была вам полезна.
Нет похожих записей
Оцените статью:
Об авторе
Основатель и администратор сайта losst.ru, увлекаюсь открытым программным обеспечением и операционной системой Linux. В качестве основной ОС сейчас использую Ubuntu. Кроме Linux, интересуюсь всем, что связано с информационными технологиями и современной наукой.
4 комментария
Статичная скорость кулера это костыль,лишний шум в общем ужас, лучше использовать специализированный софт и настроить обороты согласно температурам. У карт от зеленый в драйверах есть баг (по другому назвать я это не могу) видиокарта которая умеет работать на пасиве постоянно держит высокие частоты тем самым греется, в этом случае если нужная тишина то можно просто заблокировать уровень производительности на самом минимальном. «options nvidia NVreg_RegistryDwords=»PowerMizerEnable=0x1; PowerMizerDefaultAC=0x3;» >> /etc/modprobe.d/99-nvidia-registry.conf» Единственный минус если нужна будет вся мощь то придется делать ребут. Я специально брал игровую карту которая без проблем будет работать в простое без включения вертушек, и включать их только при нагрузке но в лине все как всегда)))
А как настроить чтобы не было превышения определенной тем-ры карты? Чтобы карта не перегревалась?
Автор пишет:
«Для того чтобы настроить частоту оборотов кулера, надо использовать утилиту Nvidia Settings. Сначала выполните:
sudo nvidia-xconfig -a —cool-bits=28″
Ищем на странице:
«Option «Coolbits» «integer»
When «4» (Bit 2) is set in the «Coolbits» option value, the nvidia-settings Thermal Monitor page will allow configuration of GPU fan speed, on graphics boards with programmable fan capability.»
После выставления —cool-bits иксы надо перезапустить, ну, или просто комп перезагрузить.
После этого в графическом интерфейсе nvidia-settings в разделе «Thermal Settings» появится чекбокс, установив который, можно в ручную устанавливать обороты вентилятора, просто двигая бегунок мышкой, или вписав нужное число в поле ниже и нажав Apply.
Следует отнестись к этому с ОСОБОЙ ОСТОРОЖНОСТЬЮ И ВНИМАНИЕМ! Я не уверен, что в биосе видео карты есть защита от дурака, и она повысит обороты автоматом при достижении критической температуры. Сам не проверял, кому охота, отпишитесь потом, выжила видюшка или нет =)
Кому лень руками, ниже скриптик, найденный на просторах интернета, хотя, ПО от производителя и само хорошо регулирует обороты, но, всё же есть косяки, из-за которых приходится использовать скрипты.
DELAY=1
MIN_TEMP=60
MAX_TEMP=75
CARDS_NUM=`nvidia-smi -L | wc -l`
for ((i=0; i /dev/null
if [ «$?» -ne 0 ]; then
exit 1;
fi
done
echo «GPUFanControlState set to 1 for all cards»
while true
do
echo «#################»
echo «$(date +»%d/%m/%y %T»)»
for ((i=0; i /dev/null
if [ «$?» -ne 0 ]; then
exit 1;
fi
# ######
nvidia-settings -a [fan:$i]/GPUTargetFanSpeed=$FAN_SPEED > /dev/null
echo «GPU$ $
done
sleep $DELAY
done
пы/сы: Всё на свой страх и риск, естественно..
Источник
Справочная информация
про свой опыт решения некоторых проблем и использования ряда возможностей ОС и приложений
пятница, 7 апреля 2017 г.
Датчики температур в Linux Mint и Ubuntu
Необходимость контроля температур возникла в результате разбирательства, связанного с выяснением причин самопроизвольного выключения компьютера через некоторое время после его включения.
После установки необходимого ПО было установлено, что, вследствие ломки ушка держателя, радиатор и установленный на нём вентилятор охлаждения не прилегали к процессору. Резульатом стал быстрый рост температуры процессора и материнской платы. При достижении их предельно допустимых значений и поступала команда на выключение системного блока.
В состав упомянутого выше необходимого ПО входят:
lm-sensors – программный инструмент, извлекающий данные из аппаратных датчиков на материнской плате для мониторинга температуры, напряжения, влажности и т д;
hddtemp – инструмент для измерения температуры жестких дисков;
psensor – графическая утилита для мониторинга температуры, которая позволяет посмотреть температуру процессора, видеокарты, жёстких дисков и других компонентов, которые поддерживают эту функцию.
Установка производится командой
sudo apt install lm-sensors hddtemp psensor
ПО имеет свой репозиторий PPA. Добавление его в систему производится командой sudo add-apt-repository ppa:jfi/ppa && sudo apt update
Если имеется желание сразу установить наиболее свежую версию ПО, то выполните в терминале:
sudo add-apt-repository ppa:jfi/ppa && sudo apt update && sudo apt install lm-sensors hddtemp psensor
После установки запустите мастер настройки ls_sensors:
В процессе настройки программой будет задано очень много вопросов, на которые можно всегда отвечать утвердительно (буква y). Фраза «Just press ENTER to continue» означает «нажмите клавишу Enter для продолжения». Пример ниже:
sudo sensors-detect
# sensors-detect revision 6284 (2015-05-31 14:00:33 +0200)
# System: BIOSTAR Group N68S3B
# Kernel: 4.4.0-70-generic x86_64
# Processor: AMD Athlon(tm) II X2 240 Processor (16/6/3)
This program will help you determine which kernel modules you need
to load to use lm_sensors most effectively. It is generally safe
and recommended to accept the default answers to all questions,
unless you know what you’re doing.
Some south bridges, CPUs or memory controllers contain embedded sensors.
Do you want to scan for them? This is totally safe. (YES/no): y
Module cpuid loaded successfully.
Some Super I/O chips contain embedded sensors. We have to write to
standard I/O ports to probe them. This is usually safe.
Do you want to scan for Super I/O sensors? (YES/no):
Next adapter: SMBus nForce2 adapter at 4e00 (i2c-5)
Do you want to scan it? (yes/NO/selectively): y
Now follows a summary of the probes I have just done.
Just press ENTER to continue:
If you have some drivers built into your kernel, the list above will
contain too many modules. Skip the appropriate ones!
Do you want to add these lines automatically to /etc/modules? (yes/NO)y
Successful!
Monitoring programs won’t work until the needed modules are
loaded. You may want to run ‘/etc/init.d/kmod start’
to load them.
Unloading cpuid. OK
В Linux Mint и Ubuntu модули будут добавлены в /etc/modeuls. Для их загрузки следует выполнить в терминале: sudo service module-init-tools start
Запуск графического оболочки сенсоров осуществляется командой в терминале: psensor.
После установки значок для запуска psendor должен появиться в главном меню в разделе «Система».
После старта psensor Вы увидите графическое отображение:
Кроме того, значок psensor отображается также и на подставке рабочего стола (в системном трее).
В настройках программы имеется 2 вида параметров: «Параметры», отвечающие за настройки самого ПО и «Параметры датчиков», назначение которых следует из названия.
Этот параметр определяет запуск при старте (Launch on session startup). Так как у меня psensor запускается вручную, то галочка в соответствующем поле отсутствует.
Целесообразно поменять фон по умолчанию, так как диаграммы жёлтого цвета на жёлтом фоне не будут смотреться.
Так как у меня журнал не ведётся, то и галочка в соответствующем поле отсутствует.
Если у Вами используется проприетарный драйвер NVidia, то целесообразно будет поставить галочку в нужном поле.
Если Вас не устраивает предлагаемое наименование по умолчанию, то в поле «Название:» Вы можете указать своё наименование.
Для того, чтобы программа Вам рисовала диаграммы поставьте галочку в поле Graph
Помните, с моей стороны было упоминание о целесообразности изменения цвета фона по умолчанию?
Папка с настройками psensor расположена в Вашем домашнем каталоге и является скрытой. Для её отображения в меню «Вид» кликните на «Скрытые файлы» или нажмите комбинацию клавиш Ctrl h
У Вас может возникнуть ситуация, когда невозможно добраться до полей с галочками в колонке Graph и сколько бы Вы не расширяли окно программы или не двигали ширину колонок.
Не торопитесь впадать в депрессию 
Обратитесь к настройкам «Параметры» и вместо позиции по умолчанию Right (Положение таблицы датчиков)
попробуйте Top или Left. Необходимый столбец сразу же появится и Вы сможете назначить галочками графики для отображения:
Источник