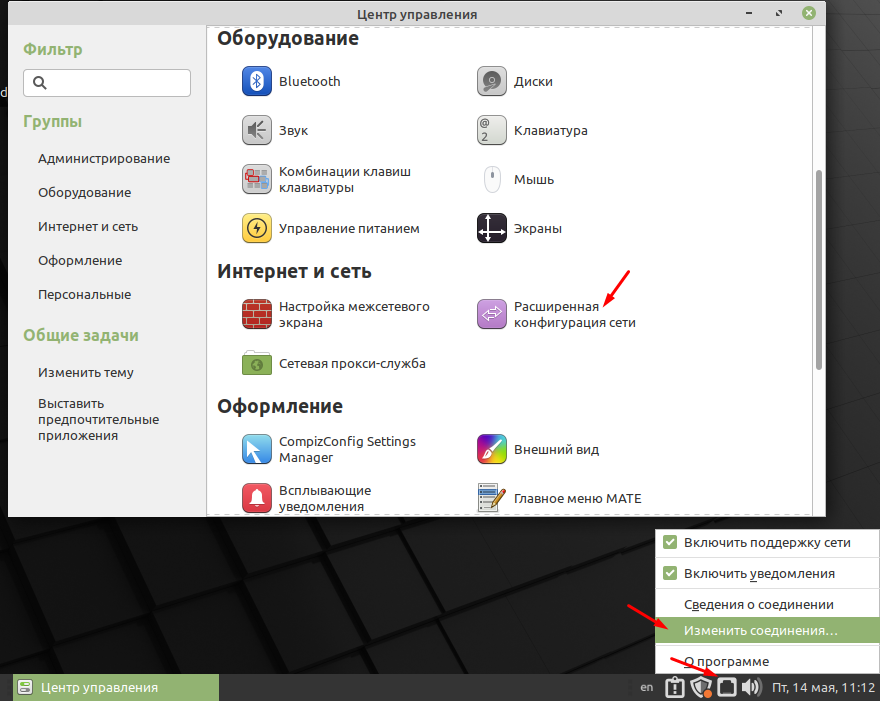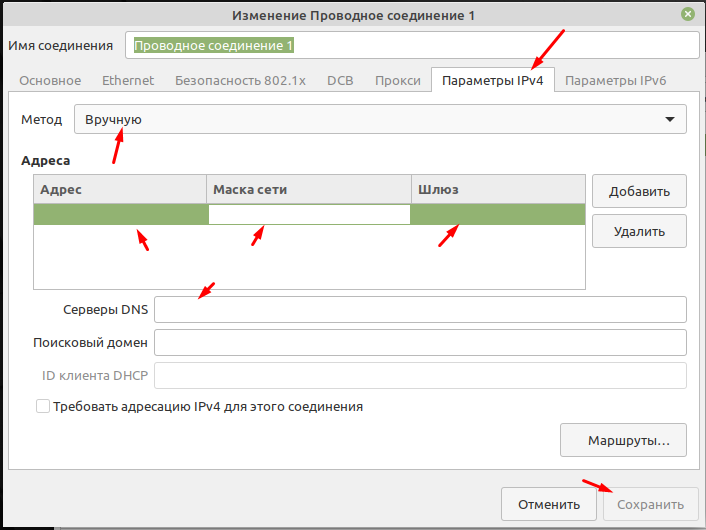- Как в Linux Mint 20.1 настроить сеть
- Как изменить параметры подключения к сети
- Как задать ip адрес в Linux
- Как узнать IP, шлюз и маску?
- Настройка ip адреса в Ubuntu
- Настройка IP адреса в CentOS
- Настройка статического IP адреса в nmcli
- Настройка IP в графическом интерфейсе
- Настройка IP адреса с помощью утилиты ip
- Выводы
- Блог начинающего сисадмина
- пятница, 28 июня 2013 г.
- Компьютер на базе GNU/Linux в качестве шлюза
- Настройка Linux-шлюза/маршрутизатора, руководство для не сетевых администраторов
- Предварительная работа, настройка оборудования
- Если у вас нет всего этого оборудования …
- Настройка Linux GW: NATting и пересылка
- Сохранение правил пересылки
Как в Linux Mint 20.1 настроить сеть
Наверное одно из первых действий которые делает любой пользователь после установки операционной системы это настраивает подключение к локальной сети (Интернету). В большинстве случаев достаточно подключить сетевой кабель к компьютеру. Так как практически в каждой квартире есть роутер который раздает в автоматическом режиме всем подключенным к нему устройствам настройки сети, с помощью настроенного в нем DHCP сервера. Подобные схемы реализованы практически везде. Но бывают ситуации когда вам нужно вручную указать сетевые настройки, например, для того чтобы соединить два компьютера напрямую кабелем. В этом случае нужно знать и уметь настаивать все это дело в ручную. Сегодня расскажу как можно изменить настройки подключения к сети в Linux Mint.
Если вы используете Linux Mint или планируете перейти на неё то следующие статьи будут вам очень полезны.
Как изменить параметры подключения к сети
Открыть настройки сети можно из «Центра управления» выбрав раздел «Интернет и сеть» и пункт «Расширенная конфигурация сети», либо кликнув ПКМ на значке подключения к сети и выбрав пункт «Изменить соединения» который расположен на панели задач.
В открывшемся окне будут отображены все подключения, в большинстве случаев оно всегда одно. Все завесит от количества установленных сетевых карт и настроенных подключений. Выделяем его и снизу на панели жмем на настройки.
Первое что рекомендую сделать это изменит имя подключения на что то более понятное. Обычно если это подключение к интернету то его называют WAN, а подключение к локальной сети LAN. Это на будущие, вдруг у вас будет 10 подключений). Из всех вкладок вам понадобиться только «Параметры IPv4». Если вы подключаете компьютер к сети в которой есть DHCP сервер то поле метод нужно выбрать пункт «Автоматическое DHCP». А если вы хотите указать все настройки вручную то выбираем «Вручную» и ниже вводим IP адрес, Маску сети, шлюз и сервер DNS.
На этом самая простая настройка сети в операционной системе Linux Mint 20.1 MATE завершена. В принципе для того чтобы иметь простой доступ в интернет этого достаточно. О том как настроить VPN, прокси и прочие расскажу в следующей статье.
Источник
Как задать ip адрес в Linux
По умолчанию в большинстве дистрибутивов Linux, ip адрес устанавливается автоматически, по протоколу DHCP, независимо от того какой тип соединения используется, будь то проводной интернет или беспроводное подключение к точке доступа Wifi или даже USB модем. Но если необходимо вы можете задать ip адрес Linux вручную. Это может понадобиться если вы хотите использовать статический ip адрес чтобы сеть запускалась быстрее при старте системы.
Есть несколько способов ручной настройки ip адреса в системе Linux, все можно сделать с помощью терминала или в графическом интерфейсе. Мы будем рассматривать только ipv4 адреса, и поговорим о том, как настроить статический ip, который будет присваиваться сетевому интерфейсу автоматически, а также как установить ip для сетевого интерфейса с помощью утилиты ip.
Как узнать IP, шлюз и маску?
Вы не можете установить любой IP для своего компьютера. Есть определенный диапазон значений, которые можно использовать. Ваш новый ip адрес должен быть в той же сети, что IP адрес роутера, который представляет из себя шлюз в сеть. Также, если вы задаете IP вручную, то нужно указать и другие параметры, которые система раньше получала по DHCP. И перед тем как переходить к настройке давайте рассмотрим откуда взять эти данные.
Обычно, в локальных сетях адрес находится в одном из следующих диапазонов:
- 10.0.0.0 – 10.255.255.255
- 172.16.0.0 – 172.31.255.255
- 192.168.0.0 – 192.168.255.255
Они все зарезервированы для локальных сетей и их использование не должно вызвать конфликтов с общим интернетом, таким образом сначала надо узнать адрес шлюза. Но со шлюзом все немного сложнее. Это ваш маршрутизатор. Очень важно указать шлюз правильно, иначе компьютер не сможет получить доступ к сети. Посмотреть текущий адрес шлюза можно командой:
ip route show match 0/0
Здесь мы видим, что наш адрес шлюза — 192.168.0.1. Отсюда выплывает, что нам нужно выбирать наш ip именно из этого диапазона, можно менять только последнюю цифру и надо, чтобы в этой сети компьютеров с такими адресами больше не было, например, 192.168.0.64.
Маска подсети используется чтобы отделить локальную часть ip адреса, которая меняется, от статической. Сейчас в большинстве случаев применяется значение 255.255.255.0, которое означает изменение только последней цифры. Теперь, когда вы знаете откуда брать все значения, рассмотрим как установить ip адрес Linux.
Настройка ip адреса в Ubuntu
Настройкой сети в Ubuntu по умолчанию занимается специальная служба networking, конфигурация которой находятся в файле /etc/network/interfaces. Стандартные настройки с использованием динамического получения ip адреса по DHCP выглядят следующим образом:
В этом примере настраиваются два интерфейса, lo и eth0. Нас будет интересовать только строчка, касающаяся проводного соединения eth0, она тут одна:
iface eth0 inet dhcp
Отредактируйте конфигурацию как показано ниже, нужно закомментировать строчку получения ip по DHCP и добавить вместо нее настройку статического ip адреса, подсети, и шлюза:
sudo vi /etc/network/interfaces
auto lo
iface lo inet loopback
# iface enp24s0 inet dhcp
auto enp24s0
iface enp24s0 inet static
address 192.168.0.65
netmask 255.255.255.0
gateway 192.168.0.1
dns-nameservers 8.8.8.8,8.8.4.4
Более подробно настройка сети Ubuntu через терминал описана в отдельной статье. Настройте параметры в соответствии с вашими параметрами сети. Затем перезапустите сетевые службы чтобы изменения вступили в силу без перезагрузки компьютера:
sudo systemctl restart networking
Чтобы убедиться что все установлено правильно используйте утилиту ip.
ip addr list | grep enp24s0
Настройка IP адреса в CentOS
В системах, основанных на дистрибутиве RedHat, файлы настройки сети немного отличаются. Тут за начальную настройку сети отвечает фреймворк Wiched. Настройки получения IP адреса хранятся отдельно для каждого сетевого интерфейса в файлах /etc/sysconfig/network-scripts/ifcfg-имя_интерфейса, например, enp2s0. Настройки статического ip для сетевого адаптера с адресом enp2s0 будут выглядеть следующим образом:
sudo vi /etc/sysconfig/network-scripts/ifcfg-enp2s0
DEVICE=»enp2s0″
BOOTPROTO=»static»
NM_CONTROLLED=»yes»
ONBOOT=»yes»
TYPE=»Ethernet»
IPADDR=192.168.0.65
NETMASK=255.255.255.0
GATEWAY=192.168.0.1
DNS1=»8.8.8.8″
Чтобы изменения вступили в силу перезапускаем сеть:
sudo systemctl restart networking
Готово, настройка ip адреса linux с помощью стандартных средств системы завершена и вы можете дальше использовать свой компьютер.
Настройка статического IP адреса в nmcli
Сетевой конфигуратор NetworkManager сейчас используется практически повсеместно. Если нужно настроить IP в терминале вы можете использовать утилиту nmcli. Сначала смотрим доступные подключения. Для этого выполните:
Допустим, что необходимое вам подключение называется Проводное соединение 2. Тогда осталось установить IP адрес, шлюз и DNS сервер:
nmcli con mod «Проводное соединение 2» ipv4.addresses 192.168.1.64/24
nmcli con mod «Проводное соединение 2» ipv4.gateway 192.168.1.1
nmcli con mod «Проводное соединение 2» ipv4.dns «8.8.8.8»
Затем надо сообщить утилите, что IP адрес будет настраиваться вручную:
nmcli con mod «Проводное соединение 2» ipv4.method manual
В этом примере IP адрес задается немного по другому. Сначала идёт выбранный ip адрес, а затем маска в формате /24. Это аналог записи 255.255.255.0, только короче.
Настройка IP в графическом интерфейсе
Разберемся ещё как изменить IP адрес через графический интерфейс. Для этого кликните по значку сети в правом верхнем углу экрана, затем выберите любое сетевое подключение и кликните по пункту Параметры соединения:
В открывшемся окне параметров нажмите значок шестеренки напротив нужного соединения, например, Проводное:
Перейдите на вкладку IPv4 и напротив пункта Метод IPv4 выберите Вручную. Появится несколько полей, которые надо заполнить. Заполните IP адрес, маску и шлюз:
Затем чуть ниже пропишите DNS. Когда всё будет готово нажмите кнопку Применить.
Настройка IP адреса с помощью утилиты ip
Если вам не нужно настраивать статический ip при загрузке, а необходимо только один раз задать ip адрес linux через терминал, то можно использовать утилиту ip. Включите интерфейс, если он выключен:
sudo ip link set eth0 up
Сначала нужно изменить IP и маску сети:
sudo ip addr add 192.168.0.65/255.255.255.0 dev eth0
Затем добавить шлюз:
sudo ip route add default via 192.168.0.1
Готово, теперь ваша сеть должна работать. Только эти настройки будут работать до первой перезагрузки.
Выводы
Вот и все. В этой статье мы рассмотрели как выполняется настройка ip адреса linux. Все это может показаться сложным, но если хорошо разобраться, то смена ip linux уже не будет вызывать таких проблем. Если у вас остались вопросы, спрашивайте в комментариях!
На завершение, видео о том что значат цифры ip адреса и зачем они нужны:
Источник
Блог начинающего сисадмина
Здесь уже не будет ничего интересного, лучше загляните сюда: https://medium.com/@Amet13
пятница, 28 июня 2013 г.
Компьютер на базе GNU/Linux в качестве шлюза
Предположим у нас есть 2 компьютера/ноутбука (не важно), на одном из которых две сетевые карты. Мы хотим обеспечить интернетом 2 этих компьютера без использования коммутатора/маршрутизатора.
Пусть первый компьютер имеет две сетевые карты и на нем установлен linux. На втором компьютере установлен windows. Имеется выход в интернет.
В качестве шлюза у нас будет выступать компьютер с linux на борту, от него будет принимать интернет, компьютер с windows на борту.
Схемка примерно такая:

Пусть у нас провайдер раздает ip-шники по DHCP. Тогда нам не надо париться со статическим ip-адресом для linux’а.
Первым делом нужно, естественно, настроить linux.
Первая сетевая карта (eth0) будет подключена к интернету, так как используется DHCP, то в файле /etc/network/interfaces для интерфейса eth0 можно написать:
auto eth0
iface eth0 inet dhcp
Тут все понятно. Если же провайдер раздает статические ip-шники, то нужно у него и спросить, тут писать не буду, еще гуглить по запросу «статический ip-адрес linux».
Вторая сетевая карта (eth1) будет связывать linux и windows.
Так как, DHCP сервер мы не настраивали, то ip-шник сделаем статическим.
В файл /etc/network/interfaces допишем настройки для eth1:
auto eth1
iface eth1 inet static #адрес статический
address 192.168.1.2 #ip-адрес
netmask 255.255.255.0 #маска
В итоге, после этих настроек, файл /etc/network/interfaces должен выглядеть примерно так:
auto lo #петля
iface lo inet loopback
auto eth0 #на интернет
iface eth0 inet dhcp
auto eth1 #на windows
iface eth1 inet static
address 192.168.1.2
netmask 255.255.255.0
Так, как мы отредактировали системный файл, мы должны перезагрузить демон сети:
$ sudo /etc/init.d/networking restart
Пока оставим в сторону linux, перейдем к настройке windows.
Соединим витухой сетевую карту eth1 (linux) и единственную сетевую карту на windows.
Должно установиться соединение и в настройках этого соединения в windows нужно прописать:
Ip-адрес: 192.168.1.3
Маска подсети: 255.255.255.0
Шлюз: 192.168.1.2 #ip-шник eth1 (linux)
DNS: 192.168.1.2 #ip-шник eth1 (linux)
Сохраняем это все дело.
Пробуем пинговать с windows наш linux, в командной строке пишем:
ping 192.168.1.2
Если пинг идет, значит коннект есть, но это не значит, что интернет уже доступен на windows, нужно еще настроить правила маршрутизации и DNS-сервер.
Опять возвращаемся к linux.
Первым делом нужно разрешить пересылку пакетов между интерфейсами, то есть чтобы, принятый пакет на eth0, можно было отправить на eth1:
iptables -I FORWARD -p tcp —tcp-flags SYN,RST SYN -j TCPMSS —clamp-mss-to-pmtu
Теперь установим пакет dnsmasq, он необходим для перенаправления DNS запросов, вышестоящим серверам:
$ sudo apt-get install dnsmasq
Попробуем проверить, работает ли DNS на windows.
В windows, в консоли, пишем:
Источник
Настройка Linux-шлюза/маршрутизатора, руководство для не сетевых администраторов
Главное меню » Linux » Настройка Linux-шлюза/маршрутизатора, руководство для не сетевых администраторов
Мы напишем о том, как вы можете настроить обычный дистрибутив Linux в качестве пограничного маршрутизатора/шлюза для вашей локальной сети, но для простоты использования будем основывать свои примеры на Ubuntu.
Мы можем купить маршрутизатор или заменить устройство на что-то, что может обеспечить такую же функциональность. В этом случае мы выбрали сервер Linux, поэтому нам нужно выяснить, какие сервисы предоставляет маршрутизатор, а затем каким-то образом эмулировать их:
- DHCP для управления арендой
- DNS для перевода доменов в IP
- NAT, чтобы мультиплексировать одно соединение
- Переадресация сервиса, выставление внутренних сервисов во внешнюю сеть
К счастью, Linux поддерживает все это:
- ISC для DHCP
- bind9 для DNS
- iptables для NAT
- снова iptables, для пересылки услуг
Мы будем настраивать каждую из этих служб в следующих постах, а пока:
Предварительная работа, настройка оборудования
Перед настройкой каких-либо служб вам понадобятся две вещи: две сетевые карты, одна для исходящего соединения, а другая для (коммутируемой) локальной сети, и способ сообщить серверу, что вы хотите, чтобы весь трафик из сети 1 был перенаправлен в сеть 2. Возможно, вы захотите установить более двух карт на случай, если вам потребуется маршрутизировать несколько локальных сетей. Мы увидим это позже.
Вам также понадобится ОС. Мы выбрали Ubuntu, потому что она очень проста в установке и содержит все необходимое программное обеспечение в репозиториях, но вы можете использовать любой другой дистрибутив, если вам это нужно.
Кроме того, в этой статье мы будем использовать такую настройку:
- WAN доступ через eth0, адрес DHCP
- LAN маршрутизация в eth1, сеть 192.168.25.1/24
Если у вас нет всего этого оборудования …
Не у всех может быть два запасных рабочих стола с тремя сетевыми картами, готовыми к тестированию. Даже если вы это сделаете, вам может быть лень настраивать физическую часть вашей сети. Если это ваш случай, вы также можете настроить виртуальную машину для эмуляции вашей настройки, и Virtualbox отлично подходит для этой задачи:
- Начните с создания того, что будет вашим маршрутизатором VM.
- Включите первый сетевой адаптер. Этот должен видеть ваш физический маршрутизатор (т.е. подключаться к глобальной сети).
- Включите второй сетевой адаптер. Используйте опцию «Внутренняя сеть» в поле «Прикреплено к». Это будет ваш интерфейс локальной сети.
- Создайте вторую виртуальную машину. Этот будет вашим клиентом.
- Включите один сетевой адаптер, также подключенный к внутренней сети. Имя этой сети должно совпадать с именем другой виртуальной машины.
Теперь все готово, с помощью этой виртуальной настройки вы можете начать настройку маршрутизатора.
Настройка Linux GW: NATting и пересылка
Для нашего Linux GW такие сервисы, как DNS и DHCP, хороши, но реальное подключение намного важнее. Давайте настроим функции NAT и переадресации соединений нового маршрутизатора, затем мы можем проверить, правильно ли работает наша установка, пропингуя IP одной локальной сети из другой.
Мы сделаем это, настроив NAT с помощью iptables. Нам также нужно будет настроить ОС для переадресации соединений с одной сетевой карты на другую:
Нам также нужно будет настроить IP для eth0, так как не будет DHCP-сервера (мы являемся сервером!). Откройте/etc/network/interfaces и добавьте что-то вроде этого:
После того, как все проверено, перезапустите сетевые сервисы, как ниже:
Все готово, теперь просто подключите ваш компьютер к новому маршрутизатору и протестируйте его. Не забудьте вручную установить IP-адрес в том же диапазоне сети, что и у маршрутизатора, поскольку в данный момент DHCP отсутствует. Это может быть полезно для устранения проблемы.
На своем клиентском ПК установите свой IP-адрес:
Проверьте, установлен ли у вас IP:
Если вы получили ответ, ваш новый IP-адрес в порядке, если нет, то проблема с вашим клиентом. Второй шаг, посмотрите, можете ли вы добраться до маршрутизатора:
Обратите внимание, что вам может потребоваться обновить все (т.е. перезапустить сеть и вручную назначить свой IP-адрес) после подключения кабеля.
Опять же, если вы получите ответ, у вас есть связь с маршрутизатором. До сих пор мы не тестировали ни правила iptables, ни переадресацию, поэтому любая проблема на этом этапе должна иметь конфигурацию IP. Если все прошло хорошо, пришло время проверить правила NAT и переадресацию.
Это должно дать вам ошибку. Конечно, поскольку нет DHCP, маршрут не установлен. Давайте вручную установим маршрут в клиенте:
Магия! Работает! Если это не так, у вас есть проблема либо в конфигурации NAT, либо в IP-пересылке маршрутизатора. Вы можете проверить это с помощью wireshark: если эхо-запросы достигают сервера, но они никогда не получают ответ, тогда это NAT, то есть он может пересылать IP-пакеты на eth1 на eth0, но у маршрутизатора нет NAT, и он не знает, как направить ответ обратно. Если эхо-запросы никогда не достигают eth0, тогда у вас проблема с пересылкой IP.
Сохранение правил пересылки
Чтобы правила пересылки сохранялись после перезагрузки, нам нужно сначала изменить /etc/sysctl.conf, чтобы разрешить пересылку IP. Это просто вопрос раскомментирования этой строки:
У нас также будет много правил iptables, которые нам нужно настроить во время загрузки. Мы создали скрипт в /home/router/set_forwarding.sh, который также связали с /etc/init.d/rc.local, поэтому он запускается всякий раз, когда загружается система.
В следующий раз мы перейдем к чему-то более сложному: установке DNS-сервера и использованию доменов вместо IP-адресов.
Если вы нашли ошибку, пожалуйста, выделите фрагмент текста и нажмите Ctrl+Enter.
Источник