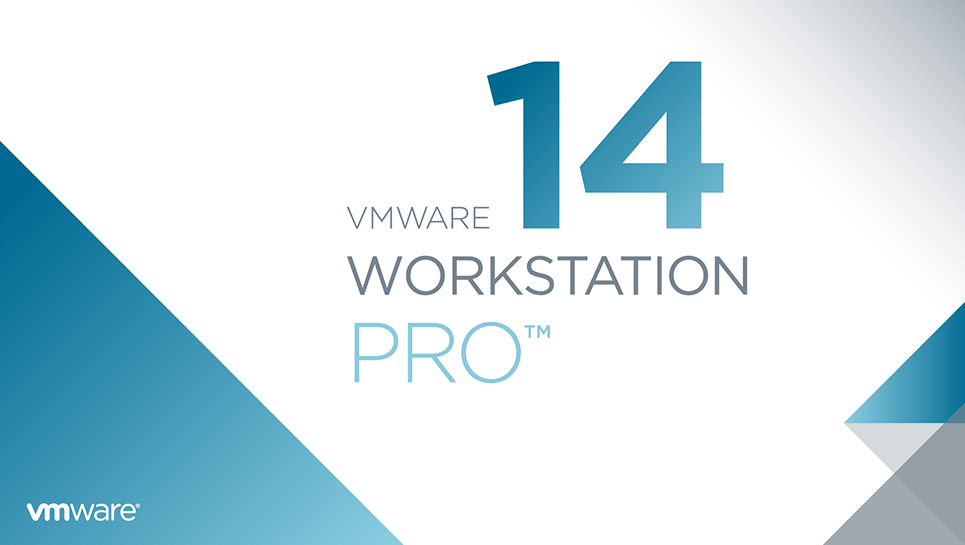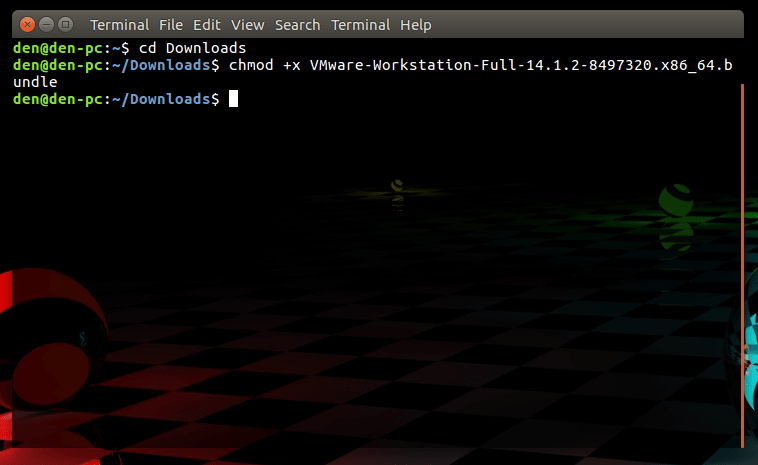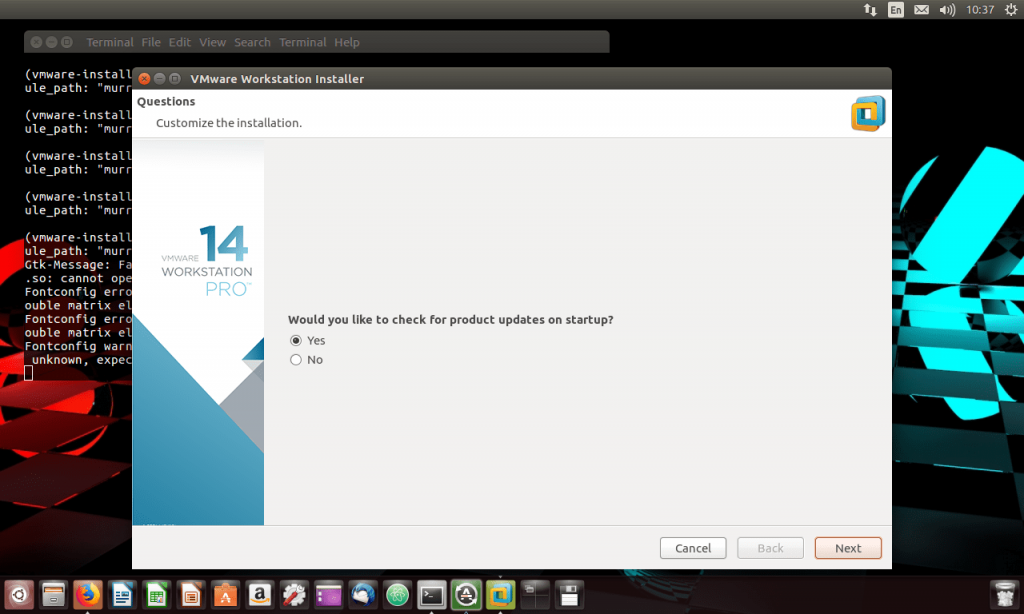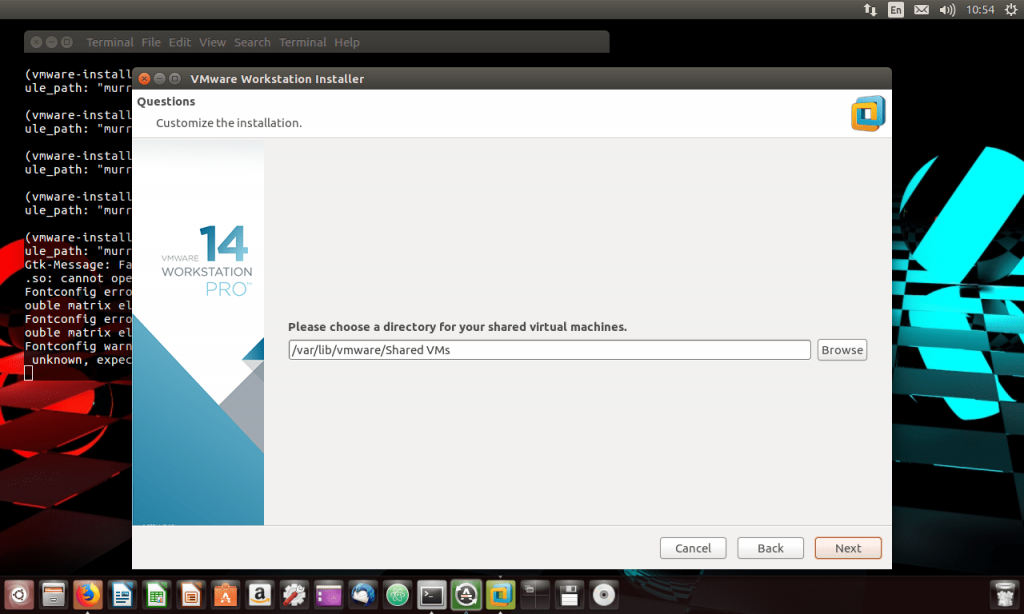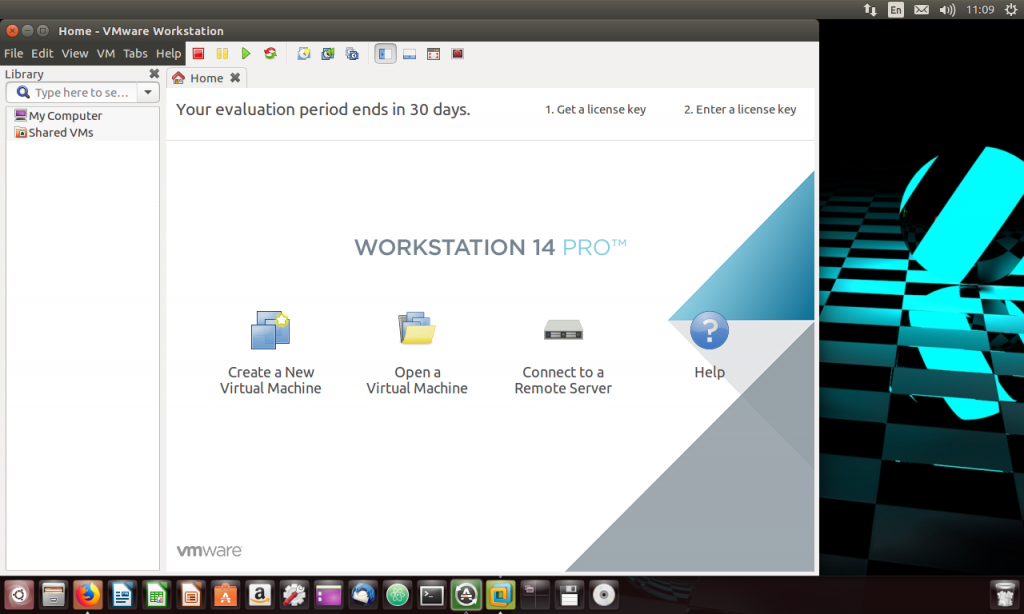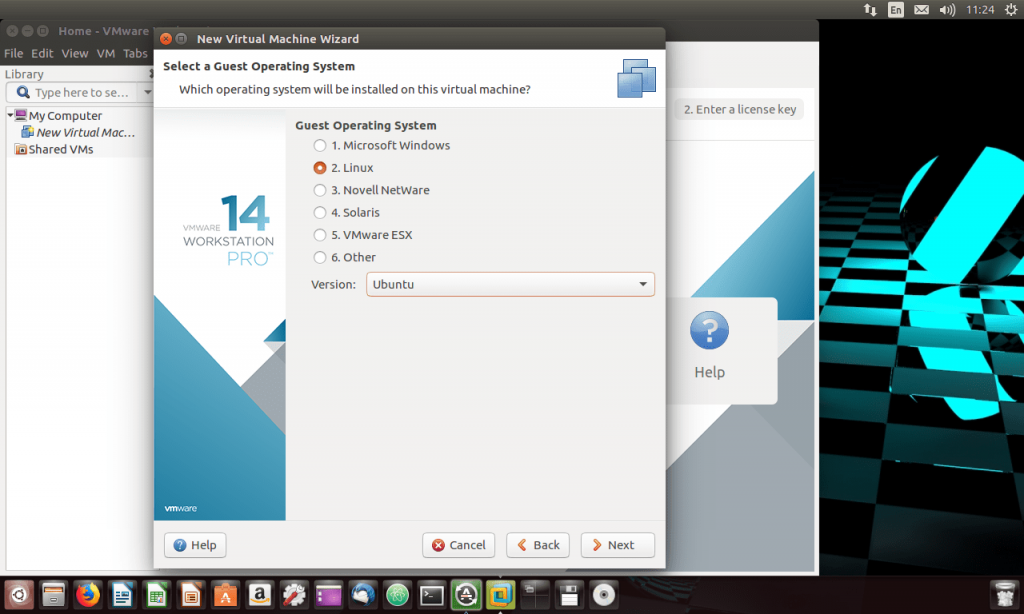- Как установить VMware Workstation на Linux Mint 20
- Как установить VMware Workstation на Linux Mint 20
- Установите VMware Workstation на Linux Mint 20.1 Ulyssa
- Шаг 1. Перед запуском приведенного ниже руководства важно убедиться, что ваша система обновлена, выполнив следующие apt команды в терминале:
- Шаг 2. Установка необходимых пакетов.
- Шаг 3. Установка Workstation Player на Linux Mint 20.
- Шаг 4. Доступ к VMware Workstation в Linux Mint.
- How to Install VMware Workstation 16 Pro on Linux Systems
- What is new in VMware Workstation 16 Pro
- Prerequisites
- Step 1: Downloading VMware Workstation 16 Pro
- Step 2: Installing VMWare Workstation 16 Pro in Linux
- Step 3: Running VMWare Workstation 16 Pro
- Uninstall VMWare Workstation Pro from a Linux
- Conclusion
- If You Appreciate What We Do Here On TecMint, You Should Consider:
- Как установить VMware Workstation в Linux
- Загрузка и запуск инсталлятора
- Установка VMware на Linux
- Запускаем VMware
- Создаем и запускаем «виртуалку»
Как установить VMware Workstation на Linux Mint 20
Как установить VMware Workstation на Linux Mint 20
В этом руководстве мы покажем вам, как установить VMware Workstation на Linux Mint 20. Для тех из вас, кто не знал, VMware — это зрелое и стабильное решение для виртуализации, которое позволяет запускать несколько изолированных операционных систем на одной машине. . Это позволяет иметь виртуальные машины с разными операционными системами, работающими без ресурсов хоста. Инструменты VMware предлагают несколько полезных функций, таких как более высокая производительность графики, общие папки, общие буферы обмена, операции перетаскивания и многое другое.
В этой статье предполагается, что у вас есть хотя бы базовые знания Linux, вы знаете, как использовать оболочку, и, что наиболее важно, вы размещаете свой сайт на собственном VPS. Установка довольно проста и предполагает, что вы работаете с учетной записью root, в противном случае вам может потребоваться добавить ‘ sudo ‘ к командам для получения привилегий root. Я покажу вам пошаговую установку VMware Player / Workstation на Linux Mint 20.1 (Ulyssa).
Установите VMware Workstation на Linux Mint 20.1 Ulyssa
Шаг 1. Перед запуском приведенного ниже руководства важно убедиться, что ваша система обновлена, выполнив следующие apt команды в терминале:
Шаг 2. Установка необходимых пакетов.
Выполните следующие команды, чтобы установить все необходимые пакеты в вашей системе:
Шаг 3. Установка Workstation Player на Linux Mint 20.
Теперь скачиваем последнюю версию VMware Workstation с официальной страницы:
После того, как вы загрузили рабочую станцию VMWare в свою систему, пора приступить к ее установке:
Шаг 4. Доступ к VMware Workstation в Linux Mint.
После завершения установки значок VMware Workstation будет добавлен в ваши системные приложения. Щелкните по нему, чтобы запустить рабочую станцию VMware. Откроется интерактивный мастер для завершения настройки рабочей станции VMware.
Поздравляю! Вы успешно установили VMware . Благодарим за использование этого руководства для установки последней версии VMware Workstation в системе Linux Mint. Для получения дополнительной помощи или полезной информации мы рекомендуем вам посетить официальный веб-сайт VMware .
Источник
How to Install VMware Workstation 16 Pro on Linux Systems
This tutorial will show you how to install VMware Workstation 16 Pro on RHEL/CentOS, Fedora, Debian, Ubuntu, and Linux Mint.
VMware Workstation 16 Pro is popular software that allows you to run multiple different virtual machines on physical hosts using the concept of Type II of hypervisors (Hosted Hypervisors). This tutorial also discusses some common issues during the installation process.
What is new in VMware Workstation 16 Pro
- Container and Kubernetes Support – Build, run, pull and push container images using the vctl command-line tool.
- New Guest operating system support for RHEL 8.2, Debian 10.5, Fedora 32, CentOS 8.2, SLE 15 SP2 GA, FreeBSD 11.4, and ESXi 7.0.
- Support for DirectX 11 and OpenGL 4.1 in the Guest.
- Vulkan Render Support for Linux Workstation
- Dark Mode support for optimized user experience.
- vSphere 7.0 Support
- Support for ESXi Host Power Operations such as Shutdown, Restart and Enter/Exit Maintenance Mode.
- With improved OVF/OVA support for testing and experimentation within Workstation.
- Scan for Virtual Machines in local folders as well as on network shared storage and USB drives.
- Automatically Suspend Shared Virtual Machines Upon Host Shutdown.
- New GTK+ 3 based UI for Linux.
- There are also some other features that you will discover by practice and make hands-on labs.
Prerequisites
- Make sure that your system is 64-bit “VMware Doesn’t provide 32-bit edition” and its virtualization feature is enabled.
- Unfortunately, the 16th edition doesn’t support 32-bit processors may be due to the features improvements that need the higher level of processor BUT VMware didn’t talk about specific reasons.
- Make sure you have a license key to activate the product OR you will work in the evaluation mode “the same features but with ONLY 30 day period” after the evaluation mode period ends YOU MUST enter a license key to activate the product.
- Before you begin this guide, you will need the root account OR non-root user with sudo privileges configured on your system (Physical host).
- Make sure your system and its kernel are up to date.
Step 1: Downloading VMware Workstation 16 Pro
1. First login into your server as a root or non-root user with sudo permissions and run the following command to keep your system up-to-date.
2. Next, download the VMWare Workstation Pro installer script bundle from the VMware official site using the following wget command.
3. After downloading the VMWare Workstation Pro script file, go to the directory which contains the script file and set the appropriate execute permission as shown.
Step 2: Installing VMWare Workstation 16 Pro in Linux
4. Now run the installer script to install VMWare Workstation Pro on a Linux host system, which will be installed silently, and the installation progress is shown in the terminal.
Sample Output
Step 3: Running VMWare Workstation 16 Pro
5. To start the software for the first time you will find some issues as discussed below with fixes. To start the software type vmware in the terminal.
After running the above command, if you don’t have GCC GNU C Compiler, you will see the message which notifies you to install the GCC compiler and some components. Just press ‘Cancel‘ to continue.

9. Return to the terminal, then let’s install “Development Tools”.
10. When it finished, let’s try to start the software again.
This time another issue will appear, its talk about kernel-headers, select “cancel” and let’s check if it installed or not.

If nothing appears install it using it.
11. On RedHat-based Linux distributions, you need to install the “Kernel-devel” package as shown.
12. When it finished, let’s try to start the software again “be patient, trust me ..it will be the last one ;)”.
Congratulations! we have solved all the issues, you will see this window.

It makes some modification in kernel modules and compiling some new tools in just fewer minutes, the application start and home window appears and waits for you to kick start it and make your virtual machines.




Uninstall VMWare Workstation Pro from a Linux
In a terminal window, type the following command to uninstall Workstation Pro from a Linux host.
Sample Output
Conclusion
Congratulations! you’ve successfully installed VMWare Workstation on your Linux system.
If You Appreciate What We Do Here On TecMint, You Should Consider:
TecMint is the fastest growing and most trusted community site for any kind of Linux Articles, Guides and Books on the web. Millions of people visit TecMint! to search or browse the thousands of published articles available FREELY to all.
If you like what you are reading, please consider buying us a coffee ( or 2 ) as a token of appreciation.
We are thankful for your never ending support.
Источник
Как установить VMware Workstation в Linux
VMware Workstation – один из самых популярных продуктов виртуализации для десктопа. Посредством него пользователь сможет создавать «виртуалки» с практически любой гостевой «операционкой» – Windows, Linux, Solaris и др.
Загрузка и запуск инсталлятора
Первым делом нужно скачать файл инсталлятора VMware по ссылке. На данный момент (версия 14.0) инсталлятор «весит» 440 Мб.
После загрузки инсталлятора нужно сделать его файл исполнимым, чтобы операционная система могла его выполнить. Для этого нужно перейти в папку Downloads – именно в нее будет загружен этот файл (если вы загружали его посредством браузера) – и выполнить команду chmod для изменения прав доступа к нему:
Рис. 1. Подготовка к запуску инсталлятора VMware Workstation Linux
Запуск самого инсталлятора осуществляется так:
Установка VMware на Linux
Учитывая размер файла установщика, нужно немного подождать, пока он запустится. На первом экране инсталлятора необходимо принять условия лицензии и нажать кнопку Next.
Рис. 2. Инсталлятор VMware Workstation Linux
Далее установщик спросит, хотите ли вы получать апдейты VMware при запуске. Здесь решать только вам, обычно обновления – штука хорошая, но если все устраивает и нормально работает, то особого смысла в них тоже нет.
Рис. 3. Проверять ли обновления VMware при запуске
Затем вас спросят, хотите ли вы участвовать в программе улучшения качества (CEIP). Как и в предыдущем случае – решать только вам. Если не желаете заморачиваться, просто выберите No. Далее более важный вопрос – нужно ввести имя пользователя, который будет подключаться к Workstation Server. Как правило, это пользователь, от имени которого вы сейчас работаете.
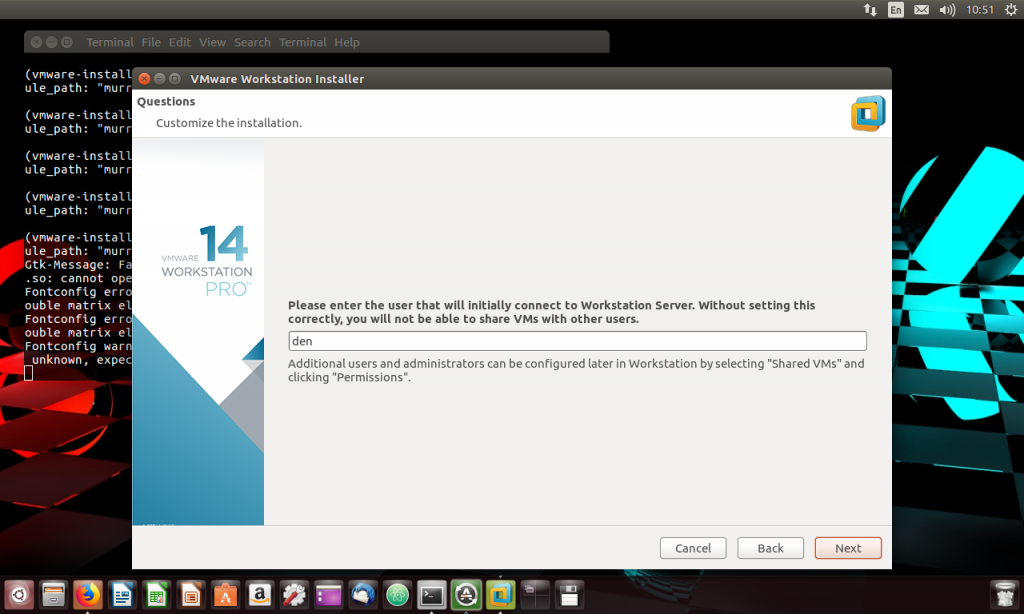
Рис. 4. VMware Workstation установка на Linux
Следующий шаг – выбор каталога для хранения общих виртуальных машин (далее — ВМ). Если имеется только один раздел, содержащий и файлы ОС, и пользовательские данные, то этот каталог можно не изменять. А вот создано несколько разделов, то желательно выбрать каталог, находящийся на самом большом и самом быстром накопителе. Для виртуальных машин должно быть достаточно дискового пространства (в среднем для Linux нужно 5-10 Гб, для Windows – от 20 Гб – в зависимости от поставленных задач). Что же касается скорости, желательно размещать файлы виртуальных машин на SSD-диске: так ВМ будут работать быстрее.
Рис. 5. Выбор каталога для общих (shared) ВМ
Следующие два вопроса – номер порта HTTPS — не нужно изменять это значение, особенно, если вы не понимаете, зачем это нужно – и серийный номер продукта. Если VMware Workstation пока не приобреталась, серийный номер можно не вводить.
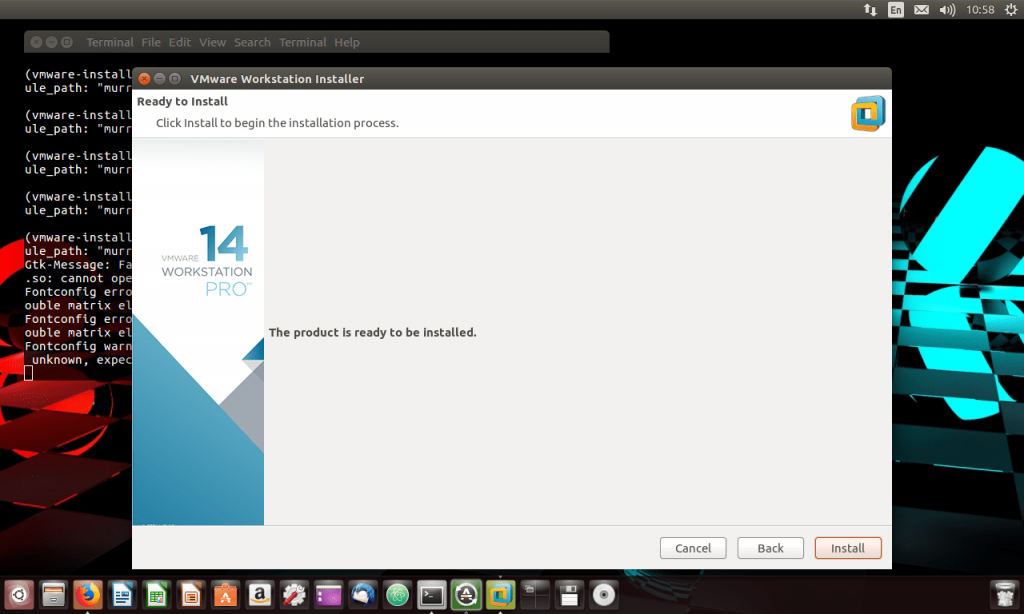
Рис. 6. Установка VMware на Linux: все готово к установке
Осталось только нажать кнопку Install для установки программы. Установка проходит быстро, поэтому долго ждать не придется – через несколько минут программа будет установлена. Как только установка будет завершена, нажмите Close, чтобы закрыть инсталлятор.
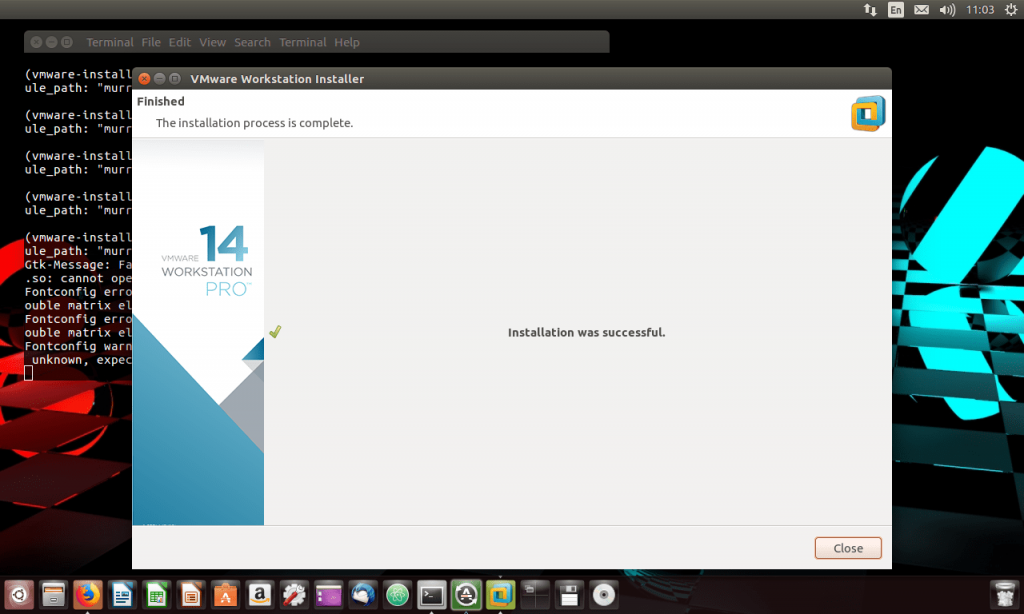
Рис. 7. Установка VMware Workstation в Linux завершена
Запускаем VMware
Воспользуйтесь средством поиска, чтобы запустить VMware Workstation. При желании можно добавить кнопку запуска на десктоп. При первом запуске программа попросит указать лицензионный ключ. Для тестового периода нужно выбрать I want to try VMware Workstation 14 for 30 days, что позволит бесплатно использовать программный продукт 1 месяц.
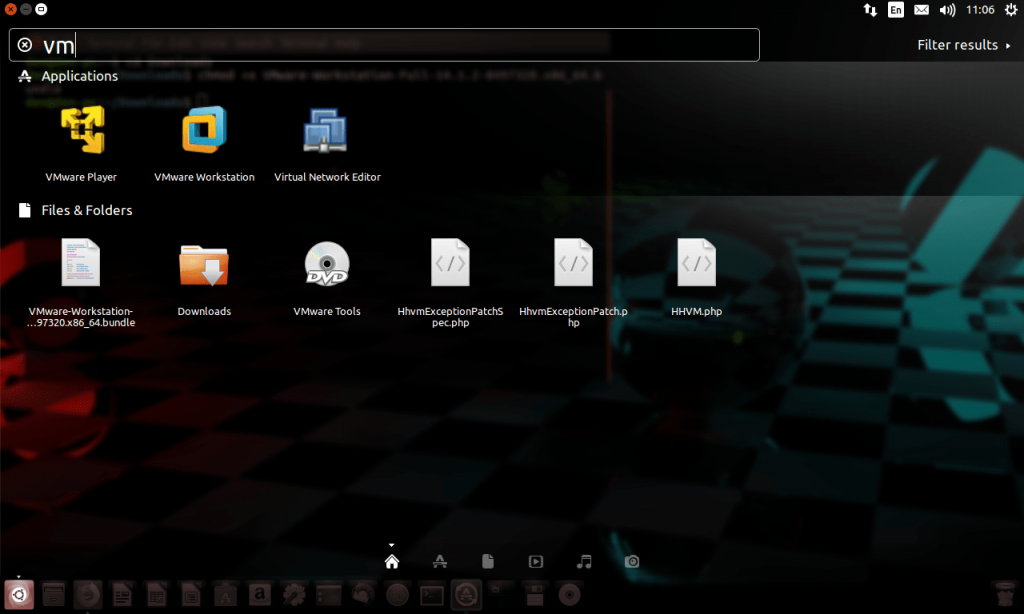
Рис. 8. Запуск VMware Workstation в Ubuntu
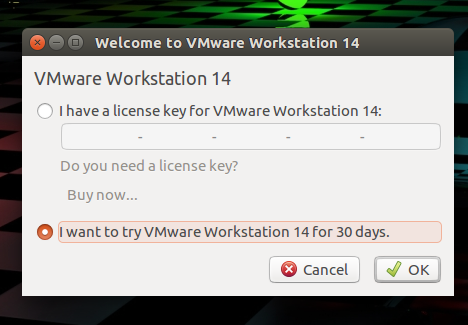
Рис. 9. Ввод лицензионного ключа
При запуске будет запрошен пароль пользователя. Нужно ввести пароль пользователя, указанного при установке программы.
Рис. 10. VMware Workstation запущена
Создаем и запускаем «виртуалку»
Нажмите кнопку Create a New Virtual Machine. В появившемся окне выберите метод конфигурации ВМ: Typical или Custom. В первом случае вам будет задано меньше вопросов, во втором – больше – все просто.
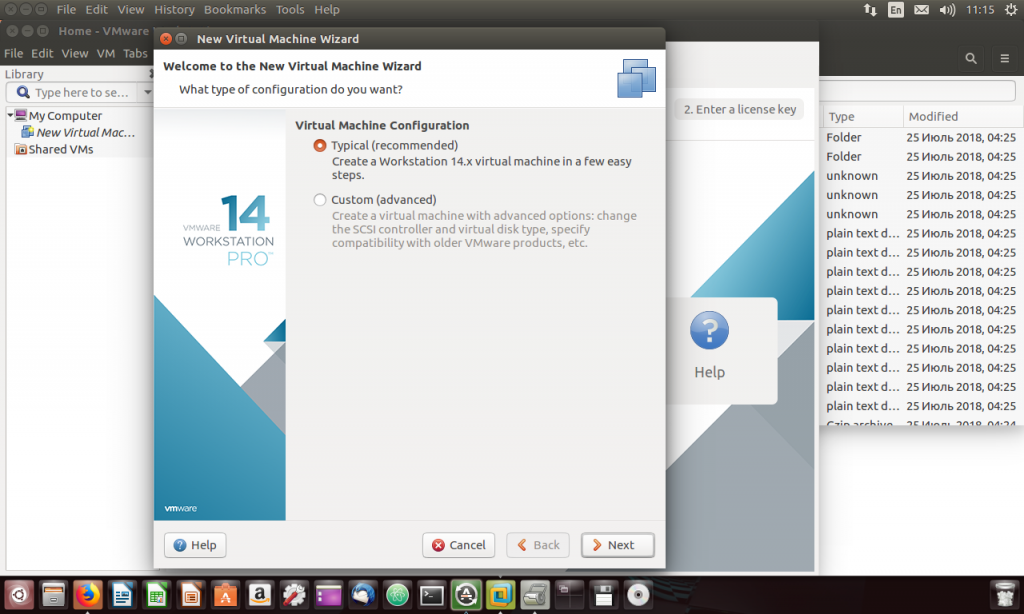
Рис. 11. Создаем виртуальную машину
Установка гостевой ОС может быть выполнена или с привода CD/DVD или путем указания ISO-файла инсталляционного DVD, который можно найти без проблем в Интернете. В первом случае нужно выбрать Use a physical drive и указать имя устройства CD/DVD (обычно это /dev/sr0), во втором – Use ISO image и нажать кнопку Browse для выбора ISO-файла с гостевой ОС. Можно также выбрать переключатель I will install the operation system later, если необходимо установить гостевую систему позже.
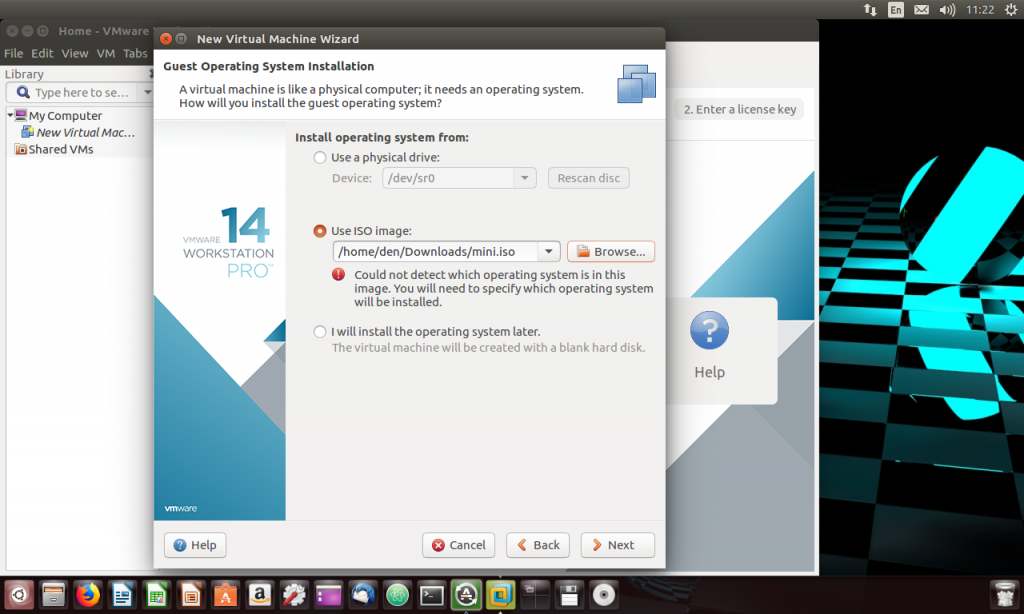
Рис. 12. Откуда установить гостевую ОС?
Затем нужно выбрать тип гостевой ОС (рис. 13). Поддерживаются различные варианты Microsoft Windows, Linux и другие системы.
Рис. 13. Выбор типа гостевой ОС
Следующий шаг – выбор имени виртуальной машины и каталога для хранения ее файлов. Обратите внимание: ранее мы выбирали каталог для общих ВМ, а сейчас выбираем каталог для конкретной виртуальной машины. Впрочем, рекомендации те же – должно быть достаточно дискового пространства и накопитель должен быть достаточно быстрым (желательно SSD).
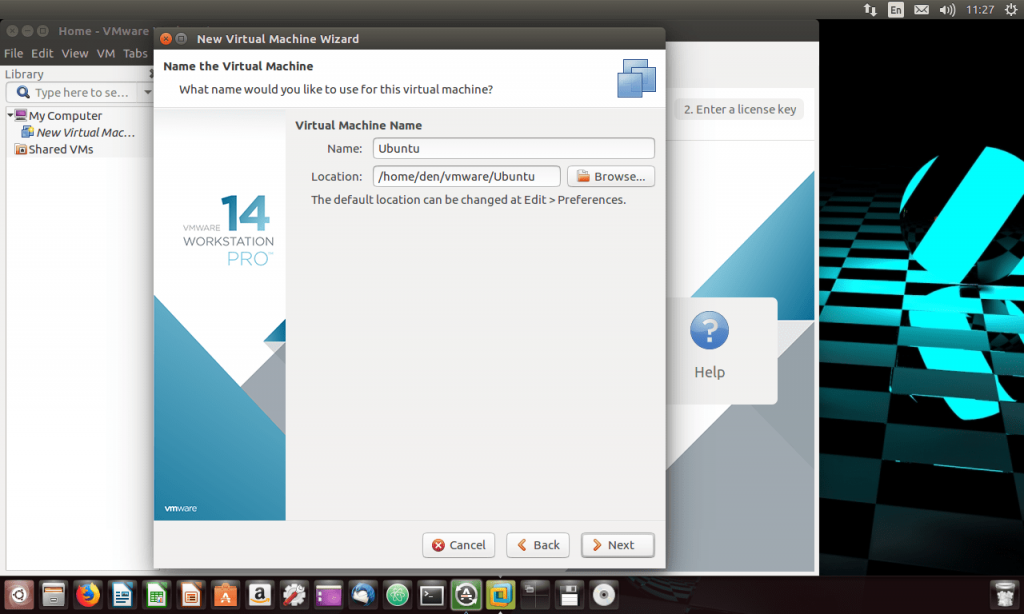
Рис. 14. Имя виртуальной машины и ее расположение
Размер дискового пространства – имеет значение. К счастью, VMware экономно расходует место на диске, поэтому можете указать размер дискового пространства с запасом – будет использовано ровно столько, сколько нужно. Другими словами, вы указываете верхнюю границу, а реально виртуальная машина займет дисковое пространство по факту потребления.
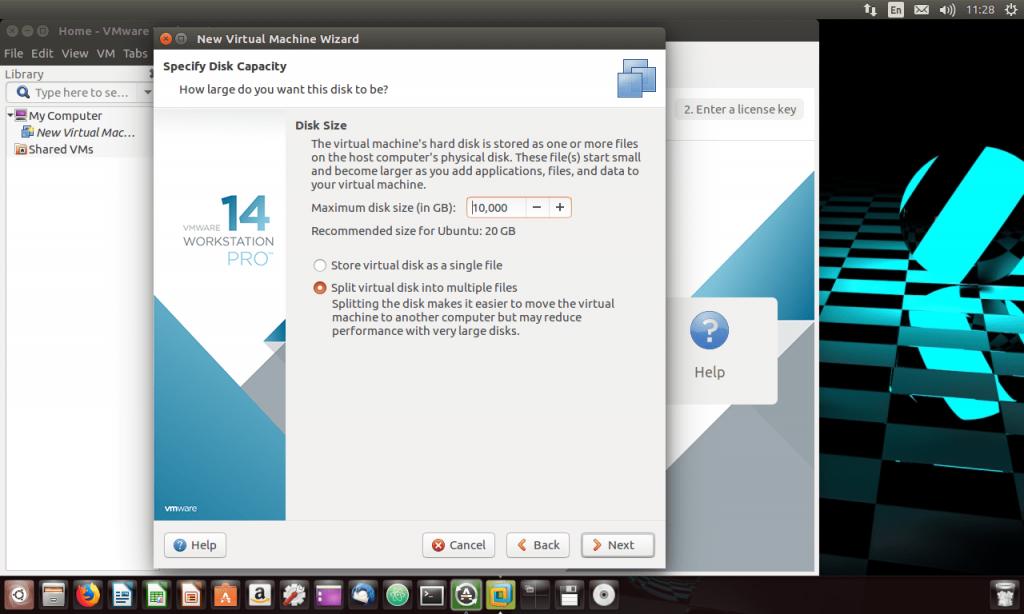
Рис. 15. Размер диска
Также выберите режим виртуального диска – Store virtual disk as a single file (хранить диск ВМ в одном файле) или Split virtual disk into multiple files (разбить диск ВМ на несколько файлов). В первом случае ВМ (из-за размера файла) будет сложнее перенести на другой компьютер, но ее производительность будет выше. Если не планируете переносить виртуальную машину, можно выбрать первый вариант.
Далее мастер предоставит сводку по параметрам виртуальной машины (рис. 16). Нажав кнопку Customize Hardware можно изменить параметры оборудования, например, указать количество процессоров, размер оперативной памяти, тип работы сетевого адаптера и т.д. В большинстве случаев мастер подбирает оптимальные параметры, исходя из выбранной гостевой ОС. При желании вы можете изменить данные параметры, а вообще можно прямо сейчас нажать кнопку Finish для завершения работы мастера.
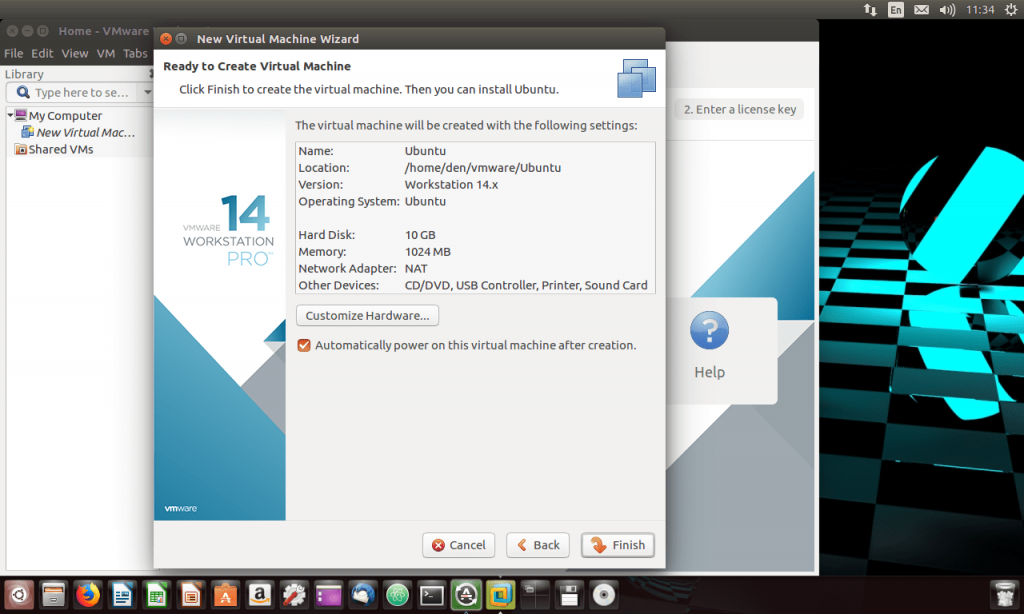
Рис. 16. Все готово: нажмите кнопку Finish
Переключатель Automatically power on this virtual machine after creation говорит о том, что виртуальная машина будет автоматически запущена сразу после создания.
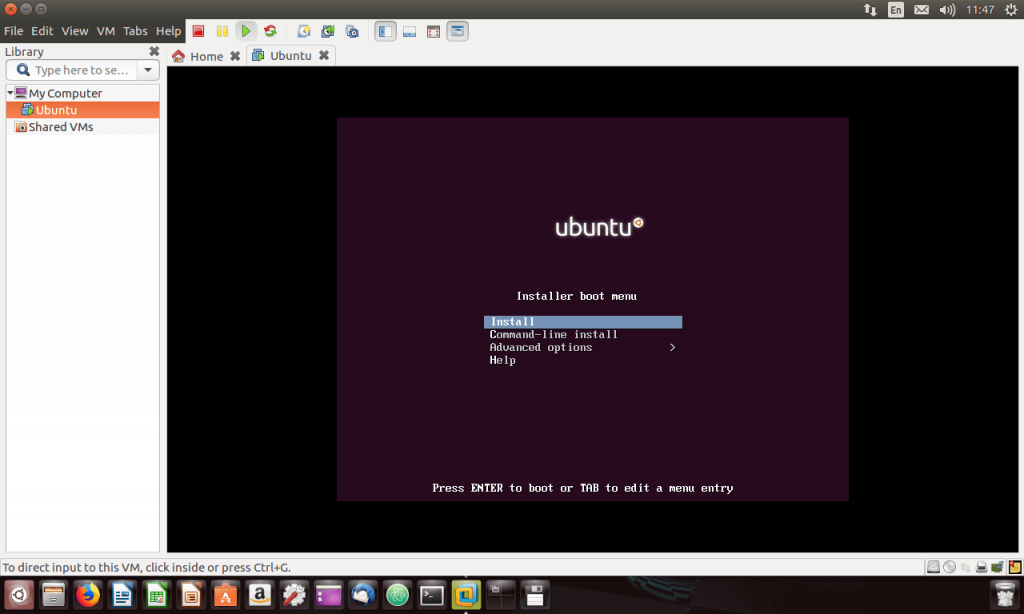
Рис. 17. ВМ создана и запущена
Поставленная задача выполнена: VMware установлена, создана виртуальная машина. Ваши вопросы и комментарии приветствуются.
Источник