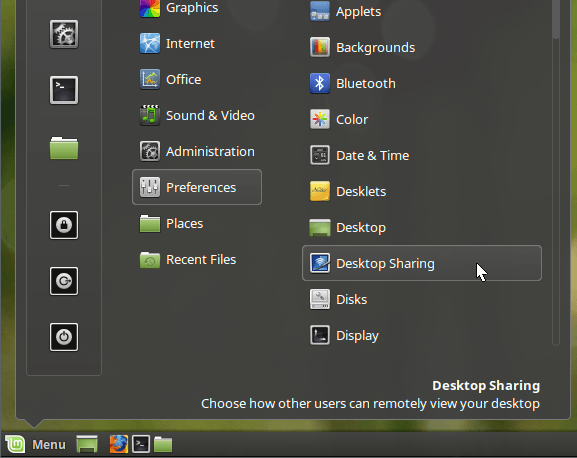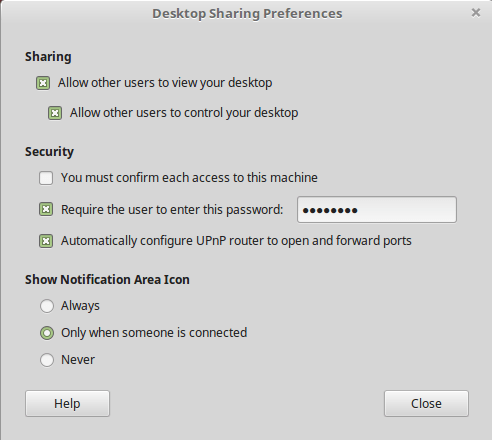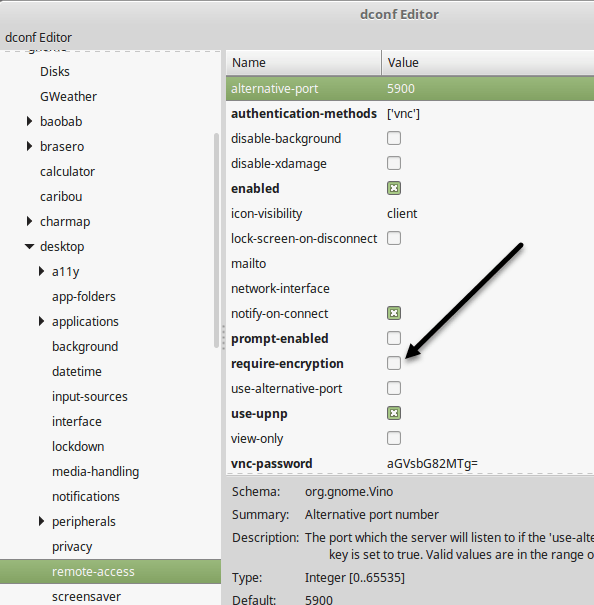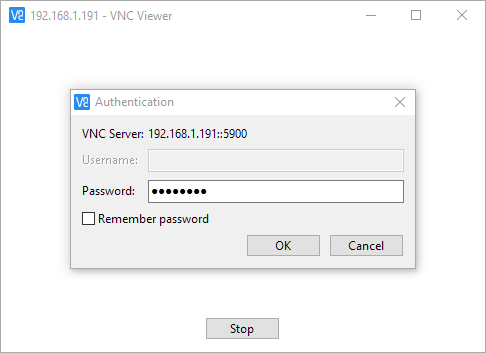- Как передать изображение на внешний экран в linux?
- Просмотр видео на втором мониторе/телевизоре в Windows и Linux
- Просмотр в Windows 10
- Два монитора в Линукс
- XRandR: настройка режимов работы с дисплеями (мониторами) в GNU/Linux
- Самый простой способ удаленного подключения к Linux Mint из любой ОС
- Настройка параметров общего доступа к рабочему столу
- Установить редактор dconf
- Подключение с использованием VNC-клиента
Как передать изображение на внешний экран в linux?
sw0rl0k: Не знаю актуальна еще эта проблема или нет.
В общем, можно загрузиться с LiveCD (я так понимаю, что при этом на внешнем мониторе все видно)
затем примонтировать раздел с системой (mount /dev/sdaN /mnt)
после чего зайти в установленную систему с помощью следующей команды:
arch-chroot /mnt.
Ну а дальше уже выполнять команды «Наберите в терминале. «.
после всех манипуляций не забудьте выйти и отмонтировать раздел
exit
umount /mnt
У меня аналогично на кухне работает ноут со сломанным экраном.
Для того, чтобы вывести изображение на второй экран, обычно достаточно нажать соответствующую кнопочку на клавиатуре ноута. Но в моем случае поломка экрана приводила к зависанию ядра, если изображение попытаться вывести на экран; полное отключение экрана привело к тому, что вообще линукс даже не мог запуститься. Пришлось пойти на хитрость: крышка ноута приоткрывается, жмется «вкл», тут же крышка закрывается, все ОК.
Для конфигурирования использовал ssh (благо, у меня дома еще есть компьютер и нетбук). Если такой возможности нет, но при установке чего-либо с флешки иксы нормально работают, можно сразу же перед перезагрузкой правильно настроить работу иксов, благо для этого даже рут не нужен.
Чтобы при запуске иксов изображение было именно на мониторе, в
/.xinitrc нужно добавить строчку
xrandr —output VGA1 —mode 1920×1080
Приведу полное содержимое моего
/.xinitrc, вдруг пригодится:
Первый xmodmap правил проблему с восклицательным знаком на мелкомягкой клавиатуре (ее уже давно нет, но на всякий случай строчку оставил). Второй заменяет ненужную букву Ē на нужные тильду и апостроф.
Источник
Просмотр видео на втором мониторе/телевизоре в Windows и Linux
Есть иногда такая необходимость — смотреть фильм во время работы на компьютере. Иногда это сериал в фоне, когда работаешь работу, которая не требует от тебя излишнего напряжения мозговых извилин. А бывает, что и дома надо что-то показать родным, а самому в это время на том же компе учиться, учиться и учиться (да что я несу — конечно же тупо отвисать в интернете…).
Понятное дело, что смотреть фильм и работать одновременно на одном мониторе неудобно. Но у видеокарты, как правило, есть минимум два видеовыхода, а у современных — так и больше трёх. Поэтому многие имеют по два монитора подключенных к ПК, а у меня подключён кроме монитора к ПК 32-дюймовый телевизор, который установлен в этой же комнате и подсоединён посредством 10-метрового кабеля HDMI. Поэтому глупо было бы не использовать его для просмотра фильмов. До покупки 25″ монитора это было вообще единственным способом воспроизведения фильмов в этой комнате, но и после этого не потеряло актуальность (всё-таки сидеть на диване перед телевизором приятнее).
Использовать возможности «умного» телевизора с каждым годом становилось всё сложнее — он глупел на глазах и то он видеокодек новый не понимал, то аудиокодек, поэтому в итоге оказалось проще запускать фильмы с компьютера. Можно было бы, конечно, прикупить ТВ-приставку, но зачем тратить деньги при наличии в комнате полноценного ПК?
Поэтому странным был для меня вопрос одного из читателей моего блога — мол, а как в Linux можно просматривать видео на втором мониторе, а на основном, например, работать в текстовом редакторе. Ну, собственно, точно также как и под Windows…
Просмотр в Windows 10
Сначала надо настроить использование двух экранов:
Источник
Два монитора в Линукс
Сегодня попробовал подключить второй монитор. Как оказалось, чтобы реализовать это в Линукс не достаточно просто подключить его к видеокарте.
Чтобы выполнить поставленную задачу, нужно проделать некоторые действия (у меня Mandriva, поэтому буду писать действия необходимые проделать в этой системе):
Первым делом желательно создать резервную копию файла /etc/X11/xorg.conf, в котором лежат настройки видео сервера. Делается это, например, так:
Далее нужно проверить включена ли поддержка 2-х экранов. Для этого идем в Приложения -> Утилиты -> Системные -> Настройки компьютера . В меню слева выбираем Оборудование , а справа нажимаем Настройки графического сервера , в открывшемся окне жмем кнопку Параметры . В параметрах видеокарты , нужно поставить галочку на Включить дублирование экрана на втором мониторе . Тут все, нажимаем Ок , дальше Выйти , дальше Да . Закрываем центр управления.
Так как у меня стоит видеокарта от Nvidia, то я захожу в Утилиты -> Системные -> NVIDIA Display Settings . В открывшемся окне переходим на вкладку X Server Display Configuration . Там мы должны увидеть, что у нас 2 монитора, но 1 отключен. Надо его включить: выбираем отключеный монитор, в поле Resolution выбираем вместо Off желаемое разрешение монитора.
Так же, нужно настроить позицию монитора (поле Position ), относительно основного монитора.
Жмем кнопку Apply . Если полученый результат устраивает, то жмем еще и Save to X Configuration File .
Если в результате последней операции вы увидели окно с ошибкой, говорящее что невозможно перезаписать файл, то вы просто зашли в систему не под рутом.
Чтобы запустить прогррамму настройки от рута, нужно открыть терминал, набрать комманду:
Потребуется ввести пароль рута.
После этого появится тоже самое окошко от Nvidia. Делаем там необходимые настройки и, чтобы они сохранялись так же и при перезапуске системы, жмем Save to X Configuration File . Теперь ни каких ошибок возникнуть не должно.
Источник
XRandR: настройка режимов работы с дисплеями (мониторами) в GNU/Linux
Дата добавления: 31 марта 2012
Возможные названия интерфейсов:
- LVDS1 — экран ноутбука;
- VGA1 — экран, подключаемый через VGA;
- DVI1 — экран, подключаемый через DVI;
Названия интерфейсов могут отличаться в зависимости от используемой видеокарты. Для последующей работы с конкретным интерфейсом, необходимо запомнить его название (например, VGA1 если мы работам на видео от Intel и подключаем монитор по VGA, который и хотим настроить через XRandR).
Изменение разрешения
Лучше всего рассмотреть пример:
Режимы работы с несколькими мониторами
Отключение дисплея
Отключить не нужный в данный момент дисплей можно с помощью опции —off:
После этого у вас будет виртуальное разрешение 1280×720 при 1024×600 физическом.
Поворот
Используйте следующие опции применительно к нужному интерфейсу:
- —rotate normal
- —rotate left
- —rotate right
- —rotate inverted (поворот на 180°)
Сохранение настроек
Для активации необходимых настроек при старте, создайте файл
/ указывает на расположение в домашней директории) и внесите в него необходимые строки команд xrandr.
Статья частично основана по материалам англоязычной документации.
Автор: Alex, дата: 13 августа 2013 , время: 20:02:58 (MSK).
Добрый день. Вот что мек выдает xrandr:
«Screen 0: minimum 320 x 200, current 3280 x 1200, maximum 3120 x 3120
DFP1 disconnected (normal left inverted right x axis y axis)
DFP2 disconnected (normal left inverted right x axis y axis)
DFP3 disconnected (normal left inverted right x axis y axis)
DFP4 disconnected (normal left inverted right x axis y axis)
DFP5 disconnected (normal left inverted right x axis y axis)
DFP6 disconnected (normal left inverted right x axis y axis)
DFP7 disconnected (normal left inverted right x axis y axis)
DFP8 disconnected (normal left inverted right x axis y axis)
DFP9 connected 1680×1050+0+0 (normal left inverted right x axis y axis) 473mm x 296mm
1680×1050 60.0*+
1400×1050 60.0
1280×1024 75.0 60.0
1440×900 75.0 59.9
1280×960 60.0
1280×800 60.0
1152×864 60.0 75.0
1280×768 60.0
1280×720 60.0
1024×768 75.0 70.1 60.0
800×600 72.2 75.0 60.3 56.2
640×480 75.0 72.8 67.0 59.9
DFP10 disconnected (normal left inverted right x axis y axis)
CRT1 connected 1600×1200+1680+0 (normal left inverted right x axis y axis) 0mm x 0mm
1600×1200 60.0*+
1400×1050 60.0
1600×900 60.0
1280×1024 60.0
1440×900 59.9
1280×960 60.0
1366×768 59.8
1360×768 60.0
1280×800 59.8
1152×864 60.0
1280×768 59.9
1280×720 60.0
1024×768 60.0
800×600 60.3
720×480 60.0
640×480 59.9″
что и как мне надо изменить, чтобы CRT1 работал в резолюции 1920х1080. В данный момент 1600 — это максимальная резолюция.
/.xprofile должен быть исполняемым. В англоязычной версии это описано. Я, как новичок, этого не сделал. И, как следствие, при запуске системы разрешение не устанавливается на нужное автоматически. А таких новичков много в сети.
/.xprofile (можно использовать редактор nano).
Автор: Margo, дата: 05 января 2016 , время: 20:54:07 (MSK).
Спасибо за быстрый ответ,
в консоль перешла, но у меня такого файла нет.
Где еще оно может быть закопано?
Сходила логическим путем: если у вас «Отключить не нужный в данный момент дисплей можно с помощью опции —off:
xrandr —output LVDS1 —off»
— то включить решила с помощью «всё то же самое —on». Ан нет, размечталась, не так просто.
xrandr вообще отвечает Can’t open display.
А вот как xrandr выглядит в другой системе (зашла со спас.диска):
$ xrandr
Screen 0: minimum 320 x 200, current 1024 x 768, maximum 4096 x 4096
VGA-1 connected 1024×768+0+0 (normal left inverted right x axis y axis) 350mm x 260mm
1600×1200 60.0 60.0
1280×1024 75.0 59.9
1024×768 85.0 75.1 60.0*
800×600 100.0 85.1 75.0 60.3
640×480 85.0 60.0
720×400 70.1
DVI-I-1 disconnected (normal left inverted right x axis y axis)
TV-1 connected 1024×768+0+0 (normal left inverted right x axis y axis) 0mm x 0mm
720×576 50.0 +
1024×768 50.0*
800×600 50.0
720×480 50.0
640×480 50.0
400×300 100.0
320×240 100.0
320×200 100.0
Я так понимаю, VGA-1 это и есть тот монитор, который я убила в своей основной системе? черт побери, один случайный клик мышкой. 🙁
/.xprofile с командой xrandr —output VGA-1 —mode 1600×1200 и перезагрузить.
Автор: Margo, дата: 06 января 2016 , время: 03:14:50 (MSK).
Вроде выкрутилась.
Первый способ:
в начале загрузки выбрать recovery mode,
в recovery mode выбрать resume normal boot,
выйдет предупреждение, что это типа Safe mode и не все графические драйверы могут работать,
кликнула ОК, загрузка продолжилась, пришла куда хотела, всё работает как всегда.
Правда, при перезагрузке та же засада, монитор отключается, т.е. recovery mode теперь пожизненно, если не переписать config файл (но КАКОЙ именно. ).
Ну и ладно, всё равно новую ставить пора, сейчас у меня Минт14 Надя, если кому интересно.
Второй способ:
дождаться конца загрузки, перейти в терминал Ctrl+Alt+F2 (у меня F1 тоже годится, да и остальные, наверно, просто не проверяла),
залогиниться, зайти под рутом, скомандовать startx
(если не под рутом, то монитор опять выключится),
далее имею первозданное окно Линукс Минт как только что с диска, т.е. без моих гламурных настроек и почему-то. без мозиллы! Все остальное, установленное за последний год, на месте (включая игры), и всё работает штатно. Исчезла только мозилла, а она-то самое главное, сотни закладок и паролей. Не исключаю, впрочем, что получила бы свою мозиллу со всеми закладками, если б попробовала ее заново установить через синаптик или Оперу — через recovery mode она же загружается! значит, она где-то тут — просто уже не было времени на эксперименты.
Теперь спокойненько, с кофе и булочкой, бэкапнула закладки и попробую создать файл по вашему совету. 🙂
Спасибо, что поддержали!
$ xrandr
Screen 0: minimum 8 x 8, current 1024 x 768, maximum 32767 x 32767
DP1 disconnected (normal left inverted right x axis y axis)
HDMI1 disconnected (normal left inverted right x axis y axis)
VGA1 disconnected (normal left inverted right x axis y axis)
VIRTUAL1 disconnected (normal left inverted right x axis y axis)
user@ubuntu:
$ xrandr -s 1600×900
Size 1600×900 not found in available modes
user@ubuntu:
Источник
Самый простой способ удаленного подключения к Linux Mint из любой ОС
У меня дома установлен Linux Mint на тестовой машине, которую я использую для игры с Linux в целом, но я использую машину с Windows 10 в качестве основного ежедневного драйвера. Мне нужен удобный способ подключения к моей машине Linux Mint из Windows или Mac без необходимости устанавливать все виды пакетов и т. Д.
Если вы будете просматривать Интернет, вы увидите статьи об установке XRDP, x11VNC и т. Д. И т. Д. Для меня все это звучит слишком сложно, особенно с учетом того, что Linux Mint имеет встроенные возможности совместного доступа к рабочему столу.
Предупреждение. Стоит отметить, что описанный ниже метод отключает шифрование для удаленного подключения.
Для меня это не проблема, так как я просто подключаюсь к Linux изнутри своей локальной сети. Если вам нужно включить шифрование для удаленного соединения, я скоро напишу еще один пост о том, как это сделать, поскольку он немного сложнее.
Настройка параметров общего доступа к рабочему столу
В Linux Mint нажмите кнопку меню, «Настройки» и затем «Общий доступ к рабочему столу». Откроется экран «Настройки общего доступа к рабочему столу», на котором вы сможете разрешить другим пользователям подключаться к системе Linux.
В разделе «Общий доступ» выберите «Разрешить другим пользователям просматривать ваш рабочий стол» и «Разрешить другим пользователям контролировать ваши окна рабочего стола». В разделе «Безопасность», вероятно, стоит снять флажок «Необходимо подтверждать каждый доступ к этому компьютеру», так как для этого потребуется локальное подтверждение удаленного подключения, прежде чем оно будет принято. Если вы предоставляете кому-то еще доступ к вашей машине, то, вероятно, стоит проверить, чтобы вы могли контролировать, когда кто-то подключается к вашей машине.
Чтобы запретить кому-либо подключаться к вашему компьютеру, установите флажок Требовать, чтобы пользователь ввел этот пароль, и введите достаточно надежный пароль. Нажмите Закрыть, как мы закончили с этим диалогом.
Установить редактор dconf
Затем мы должны отключить шифрование, которое в настоящее время требуется для Vino — пакета, установленного в Linux Mint по умолчанию. Нам нужно установить редактор dconf, чтобы мы могли изменить настройки по умолчанию.
Откройте терминал и введите следующую команду:
sudo apt-get установить dconf-editor
После того, как пакет будет установлен, щелкните меню Linux Mint, затем выберите «Все приложения» и прокрутите вниз, пока не увидите редактор dconf.
Откройте редактор, а затем перейдите к org — gnome — desktop — remote-access.
На правой панели продолжайте и снимите флажок «Требовать шифрование». Закройте редактор и перезапустите Linux. Как только вы снова войдете в систему, мы можем попытаться подключиться.
Подключение с использованием VNC-клиента
На этом этапе вы можете скачать свой любимый клиент VNC для Windows и подключиться к Linux. В моем случае я использовал Программа VNC Viewer от RealVNC. Вам не нужно регистрироваться или платить за что-либо, чтобы использовать средство просмотра.
Введите IP-адрес для вашего окна Linux и нажмите Enter. Поскольку шифрование отсутствует, вы получите всплывающее диалоговое окно, сообщающее, что ваше соединение не защищено. После того, как вы получите это сообщение, вам нужно будет ввести пароль, который вы ввели при первой настройке параметров общего доступа к рабочему столу в Linux Mint.
Надеюсь, если все прошло хорошо, вы должны увидеть рабочий стол для своего компьютера с Linux Mint.
Как упоминалось ранее, это быстрый способ получить доступ к вашей машине с Linux, но он небезопасен. Это означает, что все данные, передаваемые по сети, являются полностью незашифрованными, включая пароли и т. Д. Итак, убедитесь, что никто не сможет отследить вас, если вы планируете использовать этот метод. Скоро я опубликую еще одну статью о том, как удаленно подключиться к вашему Linux Mint box с использованием шифрования. Если у вас есть какие-либо вопросы, оставьте комментарий. Наслаждайтесь!
Источник