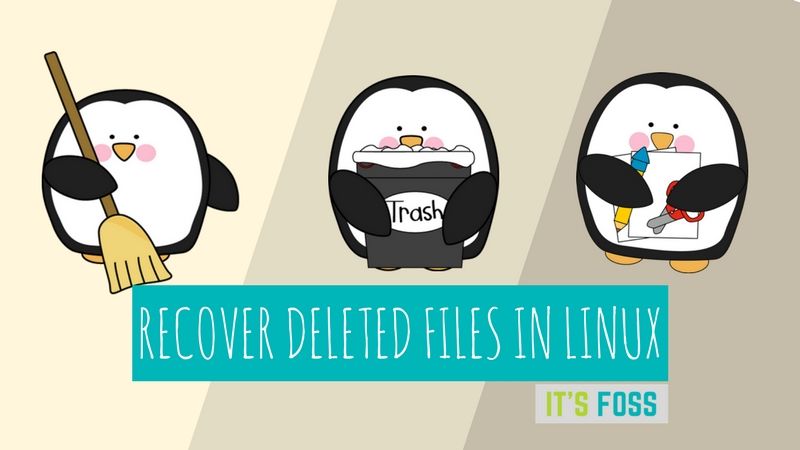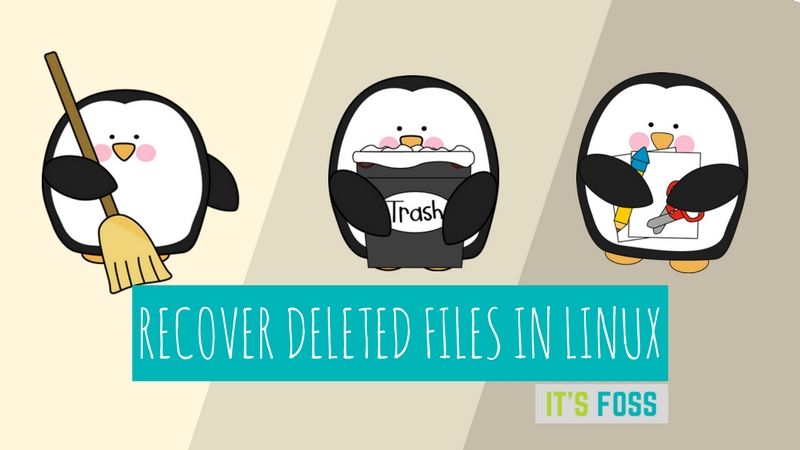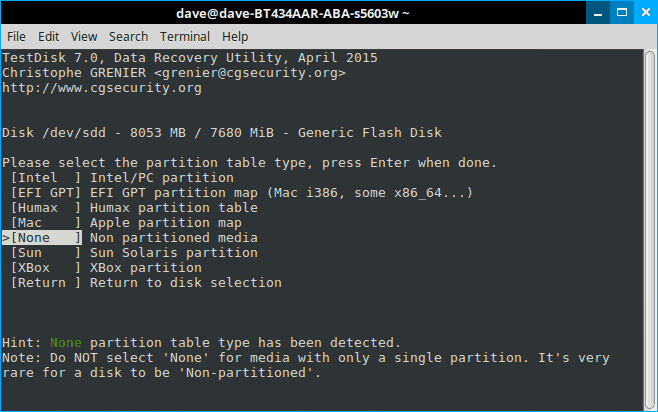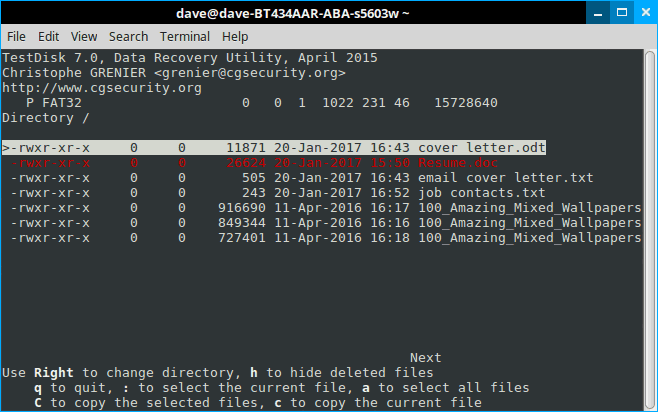- Как в Linux восстановить удаленные файлы [гид для новичков]
- Как восстанавливать удаленные файлы с помощью TestDisk в Linux
- Шаг 1
- Шаг 2
- Шаг 3
- Шаг 4
- Шаг 5
- Шаг 6
- Шаг 7
- Шаг 8
- Шаг 9
- Шаг 10
- Пара советов по восстановлению файлов с помощью TestDisk
- How to Install and Use TestDisk Data Recovery Tool in Linux
- What Can TestDisk do?
- How to Install TestDisk on Linux
- Install TestDisk on Debian and Ubuntu
- Install TestDisk on RHEL and CentOS
- Install TestDisk on Fedora and Arch Linux
- How to Run and Use TestDisk in Linux
- If You Appreciate What We Do Here On TecMint, You Should Consider:
- Related Posts
- 10 thoughts on “How to Install and Use TestDisk Data Recovery Tool in Linux”
Как в Linux восстановить удаленные файлы [гид для новичков]
Статья расскажет о том, как в Linux с помощью инструмента командной строки Test Tool восстановить удаленные файлы. Это легкий в использовании инструмент, который практически любой сможет использовать в целях восстановления утерянных файлов в Ubuntu или иных дистрибутивах Linux.
Вы когда-нибудь были в ужасе? В ужасе от понимания того, что файлы стерты и даже из корзины. Зачастую за ужасом приходит следующая фаза — отрицание. Ее запускает мысль: “Я знаю, что где-то лежит копия”.
Но вместо того, чтобы проходить все эти фазы, лучше не беспокоиться. Главное помните, вы не одни. Рано или поздно все через это проходят.
“Не беспокоится? — возразите вы, — Я только что стер единственную копию резюме!”
Нет, правда, не беспокойтесь. На самом деле все, что вы удалили просто было вынесено из списка. Пока вы больше ничего на него не запишете все останется на месте. На самом деле, даже если после удаления записать что-то на диск, то есть шанс, что удаленная информация все равно на нем останется (это зависит от размера удаленной информации и оставшегося свободного места, но все же).
“Да, хорошо, — скажете вы, — мне легче от мысли, что резюме ‘существует’ в неком абстрактном месте. Но теперь меня беспокоит, что его нельзя открыть, отредактировать или распечатать. То есть все равно его будто нет. Очень помогло бы найти способ ‘разудалить’ файл. Ну и чтобы этот способ не требовал наличие исследовательской IT лаборатории”.
Правда, не беспокойтесь — лаборатории не понадобится. Боле того, если вы не боитесь примитивных графических интерфейсов, то это еще и весьма несложно провернуть. Я продемонстрирую вам, как использовать Test Disk для восстановления файлов.
Как восстанавливать удаленные файлы с помощью TestDisk в Linux
Давайте приведу простой пример: я подключил флешку, загрузил на нее файлы и что-то удалил. Теперь, в моей системе есть возможность удаления файлов прямо с флешки, в обход корзины. Для этого надо на файле нажать правой кнопкой мыши и выбрать “delete”. Будет выведено предупреждение. После нажатия на кнопку “yes” все файлы будут удалены безвозвратно. По крайней мере так кажется.
Но теперь у меня нет этого ужасного чувства. И нет, это не потому что все по сценарию. Я знаю, что мне нужно всего лишь открыть терминал и написать “testdisk” и нажать “enter. И тут наступает один из этих “Linux моментов”. Если у вас нет данного инструмента, то он напишет, как его установить! Просто введите “sudo apt install testdisk”, нажмите “enter” и через 10 секунд он у вас.
Если вы предпочитаете видео, то можете посмотреть ролик с тем же руководством на YouTube канале FOSS:
Шаг 1
Для начала установите инструмент TestDisk. Он есть в официальных репозиториях большинства Linux дистрибутивов. На Ubuntu и Linux дистрибутивах на базе Ubuntu вроде Linux Mint, elementary OS и т.п. для установки TestDisk вы можете использовать следующую команду:
sudo apt install testdisk
Пользователи Arch Linux могут установить его из AUR. В иных дистрибутивах Linux вы можете воспользоваться вот этой ссылкой.
Несмотря на то, что в данном руководстве мы будем говорить о командах в Ubuntu, инструмент не ограничен данным дистрибутивом. Команды, указанные в данной статье, подойдут и в других дистрибутивах.
Шаг 2
Запустите в терминале TestDisk с помощью данной команды:
Шаг 3
Как только он откроется, вы увидите это. Не торопитесь! Интерфейс на самом деле прямолинейный, но текст надо читать внимательно. Используйте стрелки для навигации и ‘Enter’ для подтверждения выбора.
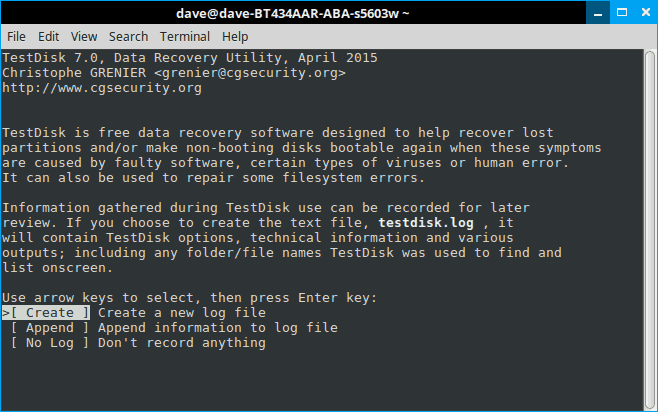
Экран с дополнительными командами их подскажет. Также стоит отметить, что TestDisk 7.0 выделяет следующий логический шаг, но практически всегда правильно читать, что написано на экране, так как инструмент не умеет читать мысли. В любом случае, если TestDisk просто позволения создать log file, соглашайтесь — это полезно.
Шаг 4
Теперь, в данный момент, если вам повезет, вы должны увидеть свой диск. Можете переходить к последним шагам. Но давайте представим, что диска нет, скажем, у вас мультизагрузка. В таком случае права доступа могут съехать, и TestDisk потребует разрешение на открытие. Вы увидите нечто подобное:
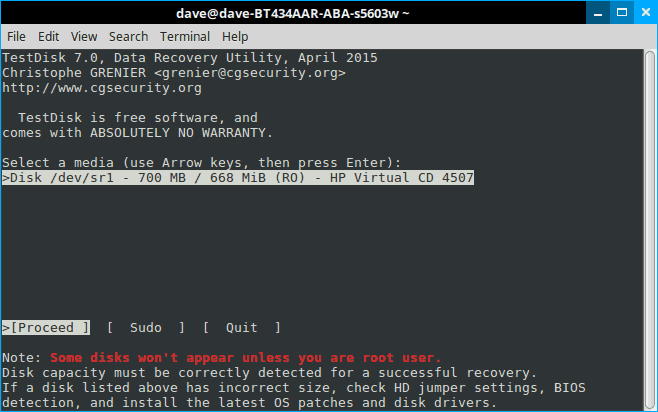
Выберите “sudo” и введите пароль. Нажмите “enter” и “enter” снова на следующем экране для того, чтобы создать log file.
Шаг 5
В этот раз TestDisk отобразит все диски. С помощью стрелочек выберите нужный диск и нажмите “enter”:
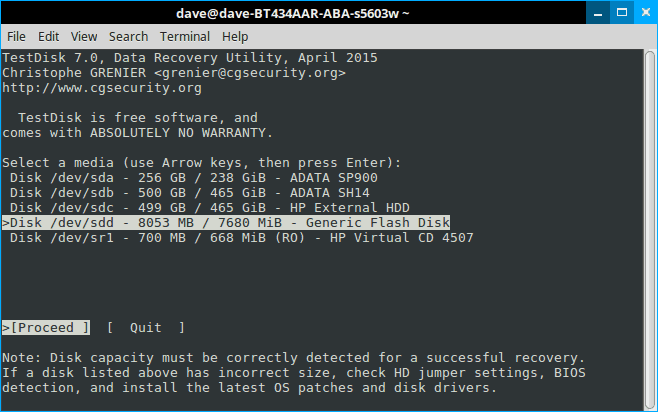
Шаг 6
TestDisk снова выбрал верный вариант. Логично, так как простое устройство для хранения данных редко бывает разбитым. Снова жмем “enter”:
Шаг 7
А вот теперь пора подумать. Если вы прочли первый экран (а я в этом не уверен), то наверняка поняли, что это не просто программа для восстановления удаленных файлов. Это мощная дисковая утилита. Но, если мы помним, чего делаем, то выбор не составит труда: мы не пытаемся починить диск, мы пытаемся его восстановить. Выбираем “Advanced” и жмем “enetr”:
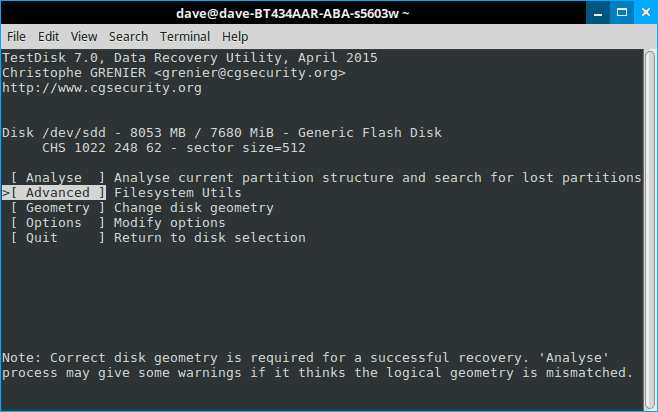
Шаг 8
Снизу страницы находим “Undelete” и готовимся увидеть привидение!
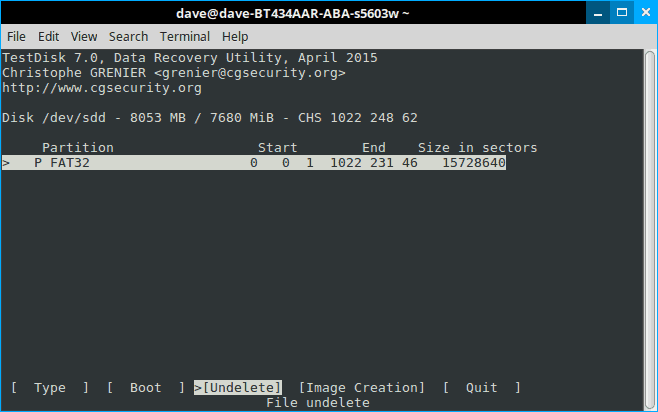
Шаг 9
TestDisk начнет искать файлы и сгенерирует список удаленных файлов, выделенных красным. Стрелкой спускаемся к нему и внимательно изучаем варианты внизу страницы.
Шаг 10
И снова, не забываем, что TestDisk многофункциональное средство. Большинство вариантов отвечает за работу с группами файлов. Нам же просто надо их вернуть! Жмем “c”.
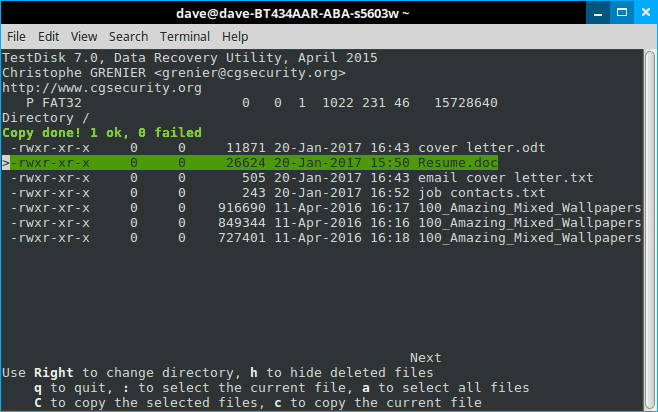
Счет 1-0 в нашу пользу. После нажатия на “c” появились варианты мест для сохранения. По дефолту файлы сохранятся в домашнюю директорию. По сути, это опять отличный вариант, так как навигация в TestDisk местами замороченная.
Пара советов по восстановлению файлов с помощью TestDisk
Во-первых, если вы не понимаете где оказались, для возврата жмите на “q”. Так вы не закроете программу и не потеряете прогресс. “q” ведет себя как кнопка “назад” в классических приложениях с графическим интерфейсом — будете постоянно жать “q”, в какой-то момент окажетесь на стартовом экране.
Во-вторых, чем меньше отвлекающих моментов, тем проще найти то, что ищешь. Иными словами, отключите все не нужные в процессе восстановления хранилища. В минималистичных окружениях простота — друг.
Наконец, TestDisk может помочь восстановить файлы, которые стали недоступны по другим причинам. На самом деле я стал пользоваться ей именно из-за этого. Я пытался сохранить файлы с испорченного диска, отказывающегося запускаться.
Что если диск отформатирован в LVM? Это мой случай. Подключенный LVM диск совсем не похож на обычную Linux ОП. Обычные файлы не появляются, а что-то вычленить не выходит. Это, на ряду с иными причинами, происходит из-за того что большинство файловых менеджеров Linux больше не умеют работать с файловыми системами ext.2
Так или иначе, после печального начала, у меня получилось найти и восстановить утраченные файлы. Отмечу, что в вышеописанном случае шаги будут немного другими. Вам возможно понадобиться использовать функцию “Analyze”. Она приведет диск к нужному состоянию и вам останется только потыкаться в поисках домашней директории. А еще файлы не будут отмеченными красным, ведь их не удаляли. Как только вы их найдете процедура копирования будет такой же.
С TestDisk и небольшой долей удачи вы никогда не потеряете свое резюме, так как всегда сможете восстановить удаленные файлы в Linux.
Источник
How to Install and Use TestDisk Data Recovery Tool in Linux
TestDisk is a free and opensource, command-line data recovery tool that is used to recover data from deleted or lost partitions. Further, you can use it to revive non-bootable partitions which can be caused by factors such as accidental deletion of partition tables, and malware attacks to mention a few.
The command-line software was written in C programming languages by Christophe Granier and licensed under the GNU/GPLv2 license. TestDisk is a cross-platform tool and runs on almost any desktop operating system: Linux, Windows, macOS, FreeBSD, OpenBSD, and even NetBSD.
What Can TestDisk do?
TestDisk is a powerful, and lightweight software tool that comes with a myriad of data recovery applications as outlined below:
- TestDisk is able to repair a corrupt or damaged partition table.
- It can seamlessly recover a deleted disk partition.
- It restores files from Windows filesystems such as NTFS, FAT, FAT32, exFAT and ext2 Linux filesystem.
- It can copy files from deleted or corrupt Windows filesystems such as NTFS, FAT32, and exFAT and Linux partitions (ext2, ext3, and ext4).
- TestDisk can recover and rebuild the NTFS, FAT32 and FAT16 boot sectors from their backups.
- TestDisk can also repair corrupt FAT32 tables as well as the MFT by riding with the help of the MFT mirror.
In this article, we will show you how to install the TestDisk data recovery utility to recover an unbootable partition on Linux.
How to Install TestDisk on Linux
The package TestDisk is available to install from the default system repositories in most Linux distribution using the default package manager as shown.
Install TestDisk on Debian and Ubuntu
To start off, update the system packages and install TestDisk as shown.

To verify that Testdisk is installed and display more information by running the following dpkg command.

Install TestDisk on RHEL and CentOS
To install TestDisk, first, enable EPEL repository and then install TestDisk as shown.

To verify that Testdisk is installed and display more information about the TestDisk tool run the following rpm command.

Install TestDisk on Fedora and Arch Linux
For Fedora systems run.
For Arch Linux run:
If no suitable package is found for your Linux distribution, download TestDisk from its official site.
How to Run and Use TestDisk in Linux
Since testdisk is run from the command line, run the command below to display the partitions on your system.

Now, assume your Linux partition table is lost or corrupt. To restore the Linux partition using TestDisk first run.

Select ‘Create‘ and hit ENTER. This will display a list of partitions to choose from. In your case, your partitions will be different from what is displayed below.

Next, select the ‘Proceed‘ at the bottom to go on to the next options.

Your system will automatically detect the partition table type you are using. In my case, it is ‘Intel‘. Hit ENTER to continue.

In the next section, select the ‘Analyse‘ option for the testdisk utility to probe your partition structure.

If No bootable partition is found on the Disk, the error below will be printed.
Select ‘Proceed‘ option.
A list of available partitions will be displayed on the next screen. Hit ‘ENTER‘ to continue to the next screen.
Select the ‘write‘ option on the next screen. This option will trigger TestDisk to write on the partition table.
Next, press Y to confirm as shown below.
TestDsk will prompt you to reboot your system for the changes to take effect.
Select the OK option.
On the next screen select ‘Quit‘ to leave the menu and finally select ‘Quit‘ again to exit the TestDisk program.
All you have to do now is to reboot your system. If all went well, the new partition table should allow the system to boot normally.
Conclusion
TeskDisk is an ideal tool when you want to unerase data from corrupt partitions or revive unbootable partitions and get them to boot as expected. It supports a vast range of file systems and can work in any operating system: from Windows to Linux.
In this guide we illustrated how to recover an unbootable partition using TestDisk, however, the tool can be used for so much more!
If You Appreciate What We Do Here On TecMint, You Should Consider:
TecMint is the fastest growing and most trusted community site for any kind of Linux Articles, Guides and Books on the web. Millions of people visit TecMint! to search or browse the thousands of published articles available FREELY to all.
If you like what you are reading, please consider buying us a coffee ( or 2 ) as a token of appreciation.
We are thankful for your never ending support.
Related Posts
10 thoughts on “How to Install and Use TestDisk Data Recovery Tool in Linux”
I intended to work exclusively with /dev/sdb (the second drive attached to my MSI PC which has a complicated layout with GRUB2 installed) and I was using “fdisk“. I think it might be a great idea to have a lock option on “fdisk” to restrict the write/save things to a specific drive unless you know for sure where you are writing the new partition layout.
I had been working on a recovery operation for several hours – when I made my mistake. So I removed the USB disk drive and plugged in a spare device – 256 GB SAMSUNG.
I was able to install the PenDrive software on it. The PenDrive installation software only runs under Windows but the resulting PenDrive is then bootable and supports whatever you have installed (by a selection tree).
There is a wide selection of things you can install from the internet. So I installed “Hirens” and “LXLE” and I am now writing this using the LINUX LXLE installed on my PenDrive
I did the install using the “apt” admin toolset as LXLE supports the “apt” command set. The system was able to download the “universe” if it was not installed earlier.
It needed to run ‘apt update‘ before you could run ‘apt install testdisk‘.
Right now I’m using SeaMonkey to browse the internet. The terminal service is called “Sakura“. Testdisk is running Analysis and is up to about 20% in its search. If I lose the whole drive due to this big MISTAKE I will learn from it, and backup ALL the drives partition layouts before I start FIXING things.
In SUMMARY – it was my mistake on my machine while working on producing a PenDrive on that USB3.1 SAMSUNG 256GB.
The USB backup solution would have been “so easy” to recover – I lost time and I lost my pride, but I keep learning.
To verify that Testdisk is installed and display more information by running the following dpkg command.
You need a space between dpkg and -l .
Thanks, corrected the command in the article..
Using “Synaptic Package Manager,” Testdisk installed very easily onto Debian 9. It was in the database.
If it “requires no installation whatsoever”, why all the installation instructions? Your article “How to Recover Deleted Files Using TestDisk in Linux” specifically instructs the user to use this article as a guide to INSTALL TestDisk before attempting to undelete lost files.
Источник