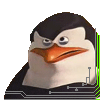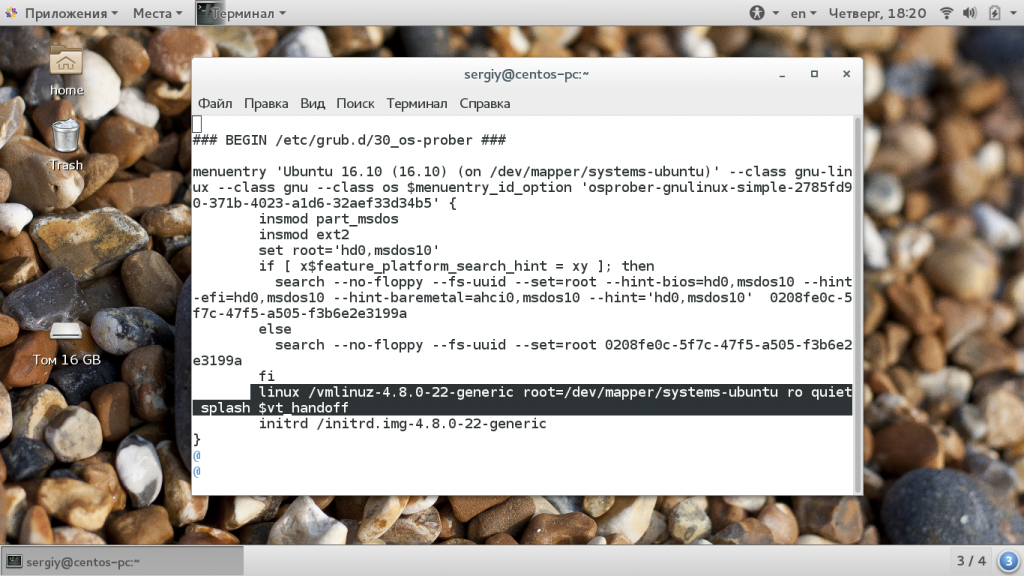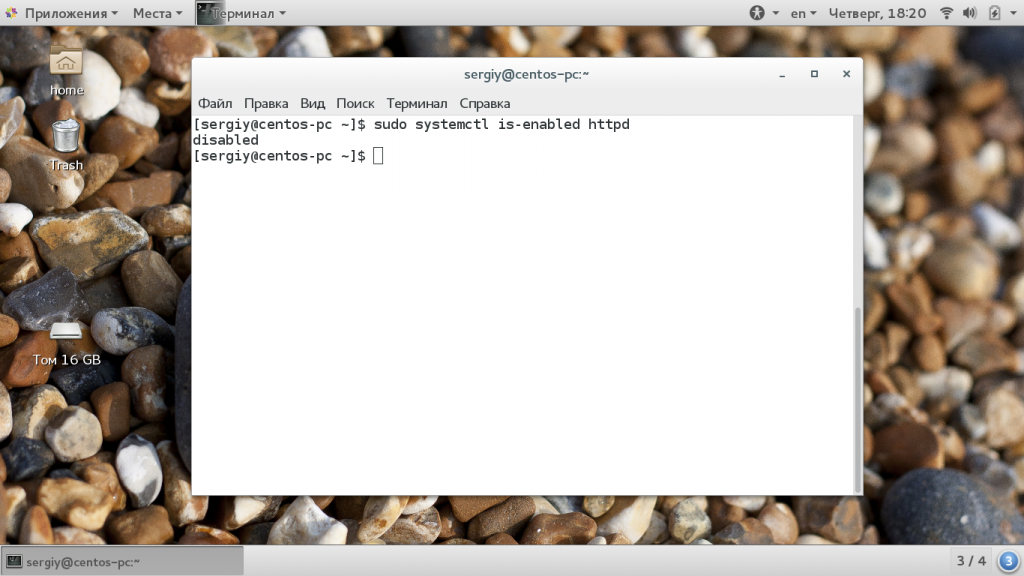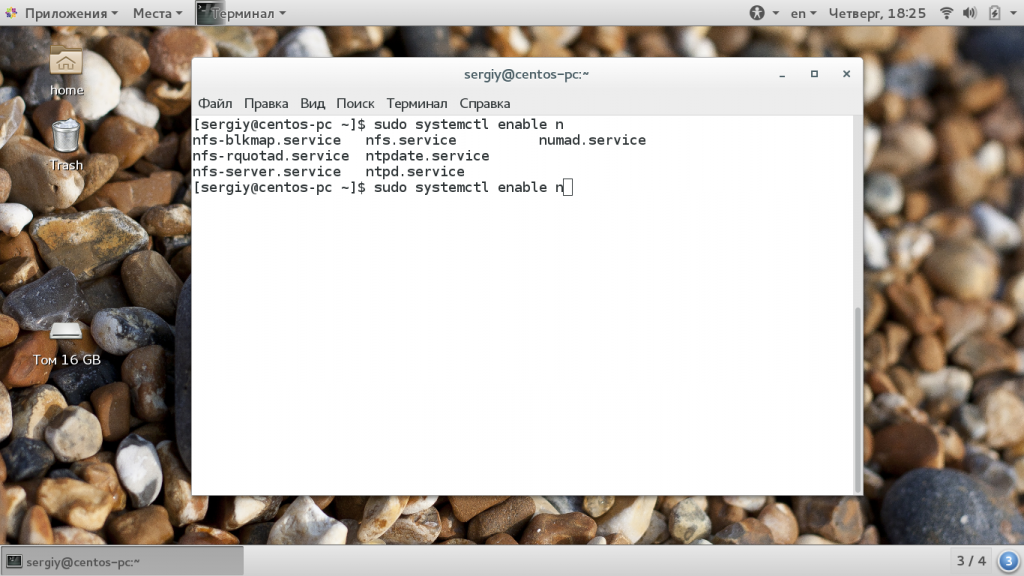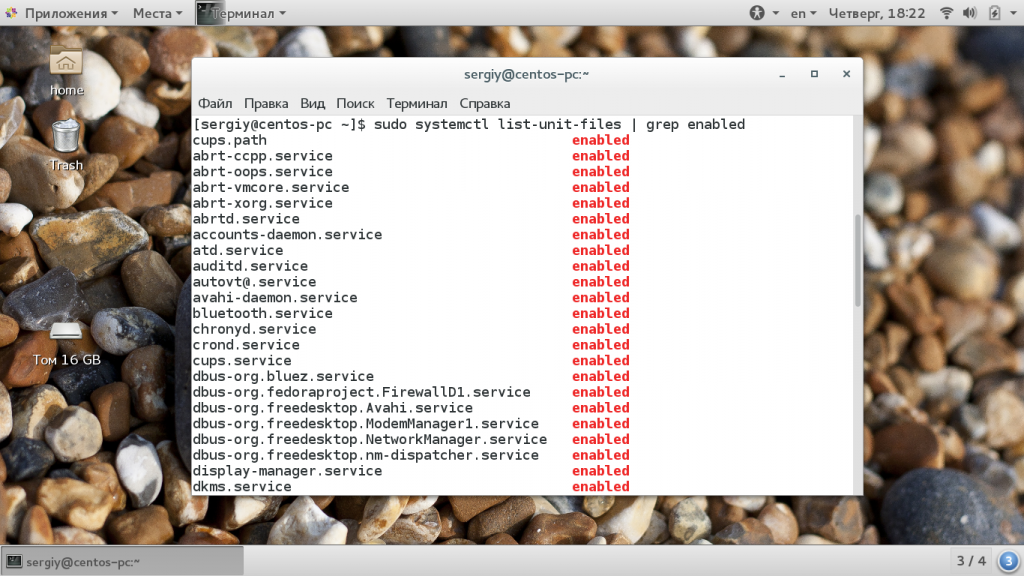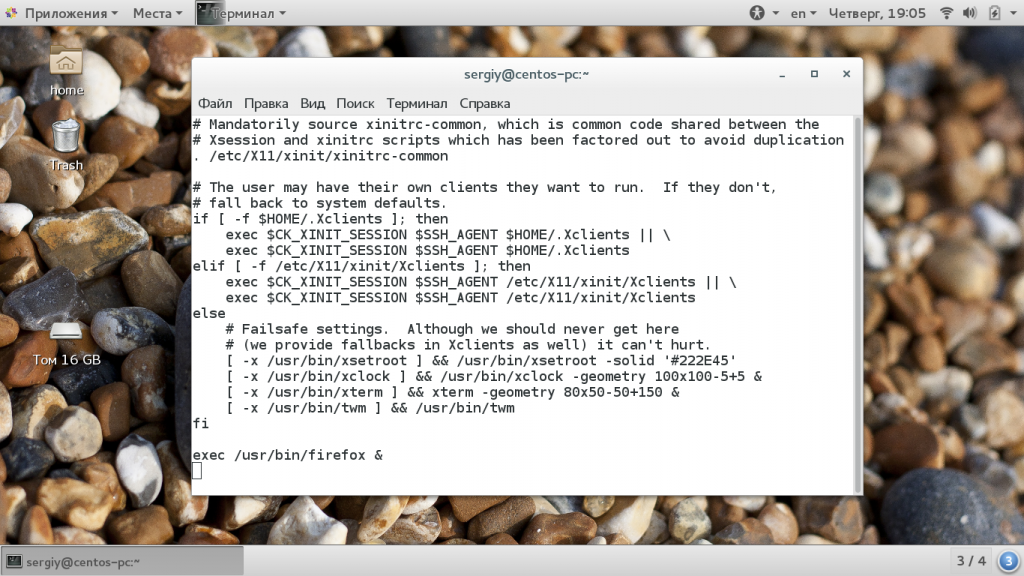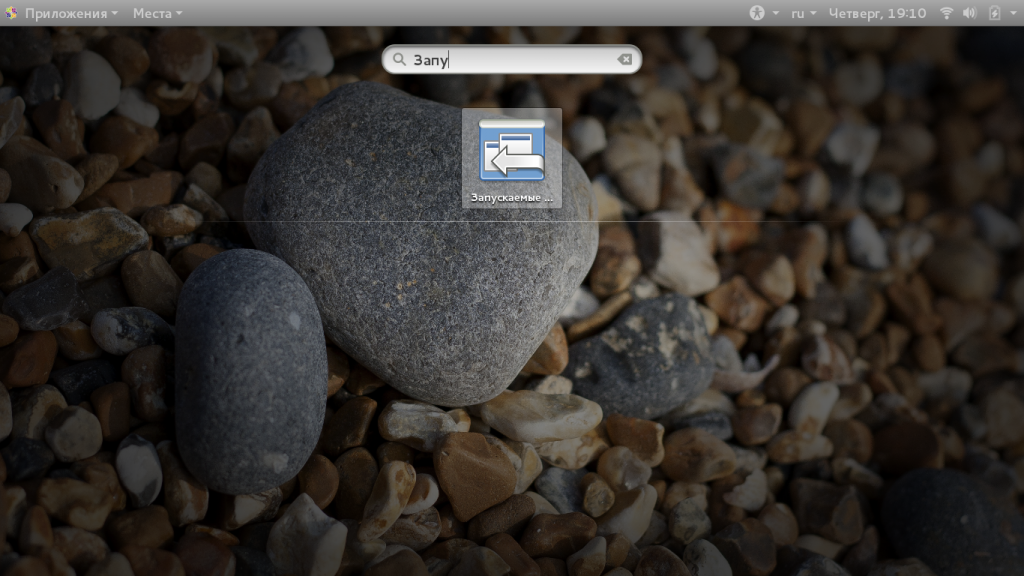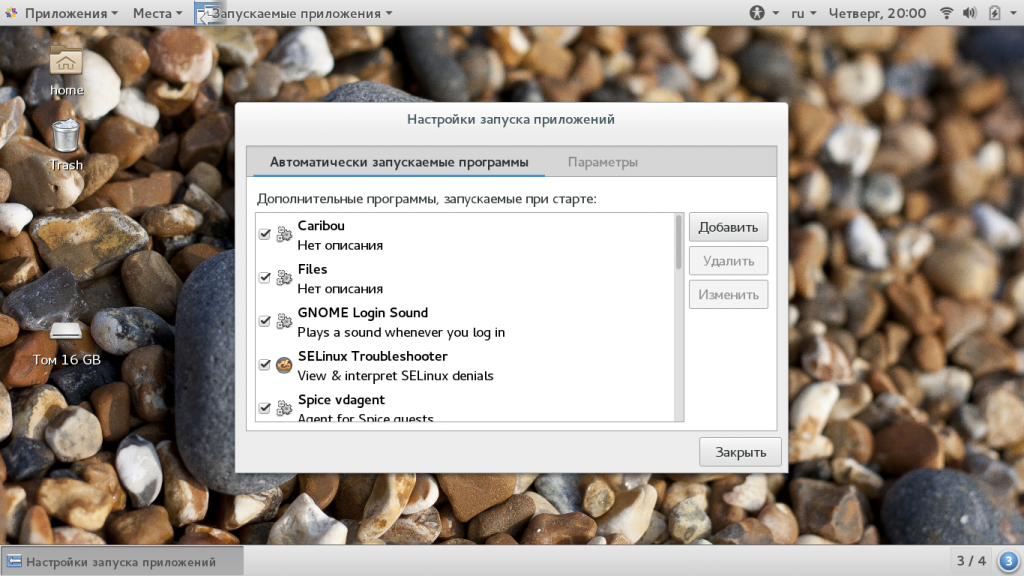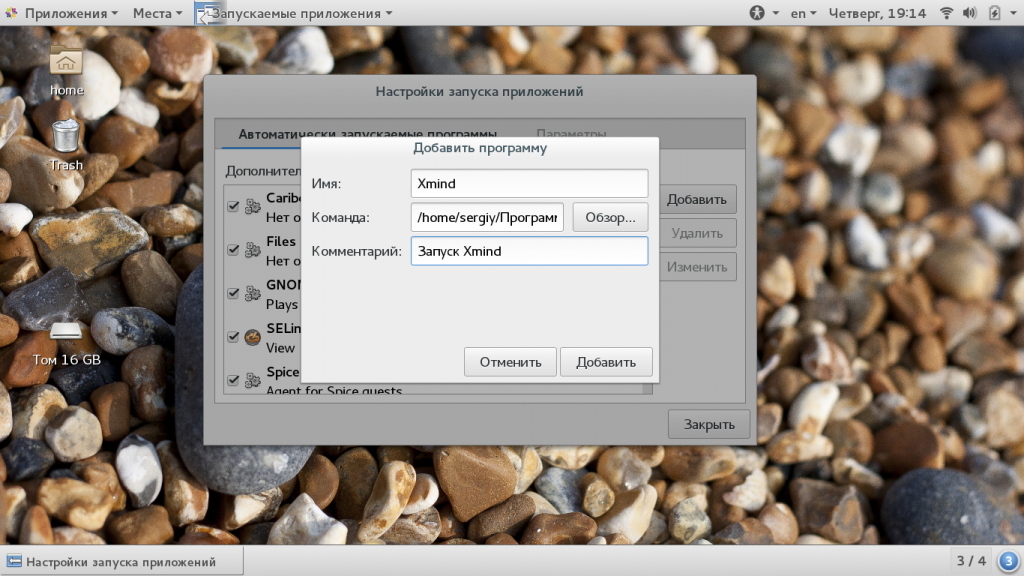- [Mint 10] А где тут в Линуксе папка автозагрузки?
- Учимся управлять автозагрузкой в linux
- Что такое inittab
- Что такое systemd
- Автозагрузка проложений
- Добавление приложения в автозагрузку Linux (как запускать программу автоматически при старте ОС Linux)
- Примеры настройки автозагрузки
- Вариант 1
- Вариант 2
- Linux Mint
- Elementary OS
- Ubuntu
- Deepin
- Автозагрузка Linux
- Как работает автозагрузка?
- Автозагрузка на уровне ядра
- Автозагрузка в системе инициализации
- Автозагрузка скриптов в Linux
- Автозагрузка X сервера
- Автозагрузка окружения рабочего стола
- Автозагрузка Bash
- Выводы
[Mint 10] А где тут в Линуксе папка автозагрузки?
Ребят, нужно загружать при старте Линукса определенный набор программ (в частности Скайп, подключение к Инету и тэдэ). Как это сделать попроще? Спасибо.
При старте самого линукса — в /etc/rc.local, но это _не то_.
Вам, видимо, нужно запускать при графическом входе в систему. Какой у Вас используется DE?
Гном у меня. Только он странный какой-то. Панель внизу .
в минте гном по дефолту. сомниваюсь что ТС поставил туда кеды =)))
> Гном у меня. Только он странный какой-то. Панель внизу .
Гном можно и настроить. Папка автостарта — .config/autostart, туда можно скидывать .desktop файлики из менюшки. Также система-параметры-запускаемые приложения, можно добавить свои пункты.
В папке .config чё-то нет autostart.
/.config $ dir awn geany menus user-dirs.dirs compiz giver pitivi user-dirs.locale dconf gnome-mplayer totem vlc deskbar-applet gnome-session transmission Flavio\ Tordini gtk-2.0 Trolltech.conf
И всё заработает? Ща попробую. Спасибо .
О, всё заработало. Спасибо.
Все, кто отписал труЪ-извращенцы.
Система- Параметры — Запускаемые приложения.
Это сюда ещё elipse не заходил, он бы через gconf посоветовал делать (причём в консоли). А потом бы сюда пришли KDE’шники и стали говорить, что «в этом вашем гноме всё через одном место настраивается, прямо как в винде».
Но самое смешное в том, что они были бы наполовину правы: куча советов про настройку Windows тоже идёт по такой схеме «сделай через реестр то, что легко можно сделать в ГУЕ».
Источник
Учимся управлять автозагрузкой в linux
Написанием данной статьи меня побудила банальная задача: отключить графическую оболочку при старте системы. Казалось бы, поменять одну цифру в /etc/inittab. Но как выяснилось, все намного сложнее. Итак, разберем по полочкам, что такое inittab и systemd, для чего они нужны и как управлять автозагрузкой приложений в linux. Как человек, который самостоятельно пытается найти ответы, пришлось прочитать не одну статью, информации на эту тему много, но понимание приходит не сразу. На русскоязычных форумах как правило развернутого ответа нет. Скажу сразу, я не системный администратор и статья больше рассчитана на людей, кто относительно недавно познакомился с linux. Кому интересна данная тема, добро пожаловать.
Это моя первая статья, если есть замечания прошу в комментарии.
Что такое inittab
По сути inittab представляет из себя файл в котором можно посмотреть/поменять уровень загрузки операционной системы в /etc/inittab. Давайте разберем его
В linux существуют 7 уровней загрузки операционной системы. В нашем случае нулевой уровень — это режим восстановления, первый — это запуск в одиночном режиме под root. 2-5 загрузка в мульти пользовательском режиме (т.е. обычный режим). Отличаются они лишь набором стартовых скриптов. 6 уровень это перезагрузка. Скрипты берутся из директорий, которые расписаны в inittab. Наша система по умолчанию загружается на 5 уровне, посмотрим что-же находится в директории /etc/init.d/rc 5:
Скрипты в этом каталоге выполняются каждый раз при старте системы. А если быть точнее это лишь символьные ссылки на сами скрипты. Первая буква означает S(start) K(kill или stop) для изменения порядка скриптов меняется цифра, т.е. запуск скриптов выполняется по возрастанию. Руками менять можно, но рекомендуется менять через «update-rc.d»
Все просто и прозрачно.
Что такое systemd
Systemd является заменой старой традиционной загрузки inittab. Был разработан чтобы обеспечить лучшую обработку зависимостей. В настоящее время systemd поставляется по умолчанию с популярными дистрибутивами linux таких как Fedora, Mandira, Arch Linux, CentOS 7, Red Hat 7.0 и на удивление для меня в Debian 8.9.
Плюсы и минусы в явном виде для меня не понятны. Интересен в первую очередь функционал. Итак разбираемся дальше. Две вещи, которые нам нужно знать:
Чтобы посмотреть уровень загрузки, введем команду:
Как правило graphical.target аналог 5 уровня, запуск системы в графическом режиме.
Чтобы посмотреть все доступные нам уровни, введем:
проведем аналогию c inittab
При старте системы linux смотрит в файл (который является ссылкой)
Таким образом чтобы загрузиться в многопользовательском режиме, нам нужно сменить ссылку или использовать systemctl (делает тоже самое)
Автозагрузка проложений
Как мы уже поняли в каталогах /etc/rc5.d/* лежат символьные ссылки на скрипты. Где цифры от 4 это уровень загрузки у inittab или systemd. Мы можем менять руками порядок запуска, убирать и добавлять. По сути systemd пробежится по всем файлам и попытается их инициализировать при старте системы. Теперь разберем управление через команды:
chkconfig — нужна для просмотра сервисов(программ). Поддерживает режим изменения для любого уровня загрузки.
update-rc.d — служит для запуска/остановки скриптов, при старте/выключении системы. Собственно через нее мы и будем менять автозапуск графической оболочки KDE(kdm). Так уж получилось, что у меня запуск окружения KDE включен для 2-5 уровней по умолчанию.
При старте системы я отключаю 2-4 уровень загрузки и проверяю что у меня стоит 3-й уровень загрузки
Перезагружаюсь и вижу приглашение консоли tty. profit
На самом деле, это чуть больше чем консоль. Мы можем переключаться между вкладками.
CTRL+ALT+(F1-F6)
команда startx запустит графику KDE.
Вывод: Тут должен быть вывод, но вместо него я вставлю кота
Источник
Добавление приложения в автозагрузку Linux (как запускать программу автоматически при старте ОС Linux)

Сегодняшний вопрос (насчет автозагрузки приложений) весьма популярен, причем, как при работе в Windows, так и Linux. Разумеется, в Linux он имеет свои особенности.
Наверное, для начала сразу же следует сказать, что в Linux несколько уровней (режимов) автозагрузки. Например, есть автозагрузка на уровне ядра, на уровне скриптов (rc.local), bash, и пр. малопонятные для начинающего пользователя аббревиатуры.
И в этой заметке я бы не хотел рассматривать все «эти тонкости», а показать наипростейшие варианты добавить обычное приложение (Chrome, Firefox, и т.д. и т.п.) в автозагрузку Linux (так, чтобы оно стартовало вместе с загрузкой ОС). Думаю, большинство пользователей именно это и интересует. 😉
👉 В помощь!
Если в процессе настройки вам понадобиться указать программу вручную (которую требуется авто-загружать) — ищите исполняемый файл в каталоге: /usr/bin (для отдельных приложений, запускаемых от имени админа: /usr/sbin ).
Примеры настройки автозагрузки
Вариант 1
Для начала совет банальный — откройте настройки того приложения, которое вам нужно добавить в автозагрузку. Возможно, что среди его параметров будет заветный «флажок», позволяющий запускать приложение при старте системы. См. пример на скрине ниже. 👇
Примечание : в некоторых системах Linux подобная опция в настройках приложения может ничего не дать. (т.е. приложение не будет запускаться при загрузке ОС).
Настройки конкретного приложения / параметры запуска
Вариант 2
Теперь пару слов о панелях управления тех дистрибутивов Linux, которые я рекомендовал.
Linux Mint
В этом дистрибутиве всё гораздо проще, чем просто «просто». 👌
Сначала необходимо открыть меню ПУСК/параметры системы и перейти во вкладку «Автозагрузка» .
Параметры системы — автозагрузка (Linux Mint)
После кликнуть по «плюсику» и выбрать нужное приложение из списка. Это всё. ✌
Добавляем нужно приложение (Linux Mint)
Elementary OS
Здесь все делается практически аналогично, как в Linux Mint.
Сначала необходимо открыть параметры системы и перейти во вкладку «Приложения» .
Параметры системы — приложения (Elementary OS)
После раскрыть меню «Автозапуск» , нажать на «плюс» и выбрать нужное приложение.
Автозапуск — выбор нужного приложения (Elementary OS)
Если когда-то потом приложение необходимо будет убрать из автозагрузки — просто переведите ползунок в режим «Выкл.» . Пример см. на скриншоте ниже. 👇
Теперь приложение для мониторинга будет запускаться при старте Linux
Ubuntu
В Ubuntu также есть специальное ПО для решения этой задачи: необходимо перейти во вкладку «Система → Параметры → Запускаемые приложения» .
Для добавления своей программы необходимо нажать на кнопку «Добавить» , как в моем примере 👇. Потребуется указать имя, команду (об этом далее) и описание.
Ubuntu — добавить программу
После необходимо будет указать нужный исполняемый файл (программу) — обычно, они копируются в каталог /usr/bin (для ПО, запускаемых от имени админа — /usr/sbin ). В редких случаях может быть задействован каталог /usr/opt (один из примеров ниже 👇).
Находим нужное приложение в каталоге
Deepin
Этот дистрибутив (на мой взгляд) в плане простоты работы выигрывает у предыдущих!
Представьте, чтобы добавить программу в автозагрузку — достаточно просто кликнуть по ее значку правой кнопкой мыши и в контекстном меню выбрать оное. 👇
Как вам. (так просто даже в Windows не сделаешь!)
Как добавить ярлык на раб. стол или программу в автозагрузку
Разумеется, для исключения приложения из автозагрузки — нужно проделать обратную операцию: также кликнуть ПКМ по значку.
Теперь на приложении спец. значок — оно будет стартовать вместе с системой (Deepin)
Источник
Автозагрузка Linux
После запуска компьютера, как правило, нам приходится запускать некоторые программы. которыми мы пользуемся чаще всего. Также после запуска системы нам может понадобиться выполнить какие-либо специфичные действия, например, создать нужные файлы или установить некоторые параметры. Очень неудобно делать это вручную. Для решения таких задач существует автозагрузка.
В этой статье мы рассмотрим как работает автозагрузка Linux, как добавить программы автозагрузки, куда их будет более правильно добавить, а также какие виды автозагрузки бывают в этой операционной системы.
Как работает автозагрузка?
Чтобы понять как работает автозагрузка, сначала нужно вспомнить, что происходит во время процесса загрузки Linux. Как только ядро завершит свою инициализацию и будет готово к дальнейшей работе, оно передаст управление системе инициализации. Система инициализации — это основной процесс, именно он запускает все другие процессы в системе.
Есть процессы, которые система инициализации, например, systemd, запускает по умолчанию, но также вы можете настроить чтобы она запускала нужные вам процессы. Также многими дочерними процессами выполняются файлы скриптов или имеется та или иная возможность запускать необходимые вам программы. Такая возможность есть и у большинства окружений рабочего стола.
Рассмотрим основные уровни автозагрузки которые вы можете использовать:
- Автозагрузка на уровне ядра — вы можете указать любую программу, которая будет запускаться после старта ядра вместо системы инициализации;
- Автозагрузка системы инициализации — запуск основных системных сервисов, дополнительных сервисов, а также ваших скриптов на этапе инициализации системы;
- Автозагрузка rc.local — устаревший метод загрузки скриптов, выполняется перед запуском графического окружения;
- Автозагрузка менеджера входа — вы можете выполнять свои скрипты или команды после запуска менеджера входа, но перед запуском окружения;
- Автозагрузка X сервера — запуск нужных программ или скрпитов сразу после старта X сервера;
- Автозагрузка окружения — большинство окружений поддерживают автозагрузку программ, там даже можно настроить отложенный запуск и другие параметры;
- Автозагрузка bash — самый последний вариант — это автозагрузка на уровне отдельной командной оболочки, вы можете выполнять нужные команды автоматически, как только будет запущен терминал.
Дальше мы рассмотрим более подробно как использовать каждый из пунктов для автозагрузки программ, скриптов или выполнения команд в Linux.
Автозагрузка на уровне ядра
Автозагрузка на уровне ядра вряд ли будет вам очень полезной для повседневного применения, но я решил о ней упомянуть, поскольку такая возможность есть. С помощью параметра ядра init вы можете указать какую программу стоит запускать сразу после завершения инициализации ядра. Например, вы можете загрузить оболочку Bash вместо Systemd. Для этого достаточно подправить строку запуска ядра в конфигурационном файле Grub или во время запуска. Добавьте в конец параметр init:
sudo vi /boot/grub2/grub.cfg
linux /vmlinuz-4.8.0-22-generic root=/dev/mapper/systems-ubuntu ro quiet init=/bin/bash
Но, обычно, удобнее изменить это значение временно, в меню Grub. Читайте подробнее об этом в статье параметры ядра Linux. Так не выполняется автозагрузка программы linux, но, тем не менее, иногда может быть полезно.
Автозагрузка в системе инициализации
Чаще всего, когда говорится автозагрузка Linux, подразумевается именно автозагрузка сервисов с помощью системы инициализации. В systemd очень продвинутая система управления службами. Здесь поддерживается разрешение зависимостей, параллельный запуск, отсрочка запуска и перезапуск при ошибке. В терминологии Systemd все запускаемые программы представлены файлами юнитов, в каждом юните описаны параметры программы, ее исполняемый файл, а также дополнительные требования к запуску.
Для добавления или удаления служб из автозапуска используется команда systemctl. Чтобы добавить службу в автозапуск выполните:
sudo systemctl enable имя_службы
А чтобы отключить ее автозапуск linux:
sudo systemctl disable имя_службы
Например, если вы хотите добавить в автозагрузку Apache, то нужно выполнить:
sudo systemctl enable apache
Также вы можете проверить добавлена ли уже служба в автозагрузку:
sudo systemctl is-enabled httpd
Если вы не знаете точное имя файла сервиса, но знаете его первую букву, то можно использовать автодополнение, как и в любом другом месте терминала с помощью кнопки Tab:
Также вы можете посмотреть все сервисы, которые были добавлены в автозагрузку с помощью команды:
systemctl list-unit-files | grep enabled
Автозагрузка скриптов в Linux
Раньше было принято размещать все скрипты, которые запускаются по умолчанию в файле /etc/rc.local. Этот файл все еще существует, но это пережиток системы инициализации SysVinit и теперь он сохраняется только для совместимости. Скрипты же нужно загружать только с помощью Systemd.
Для этого достаточно создать простой юнит-файл и добавить его в автозагрузку, как любой другой сервис. Сначала создадим этот файл:
sudo vi /lib/systemd/system/runscript.service
[Unit]
Description=My Script Service
After=multi-user.target
[Service]
Type=idle
ExecStart=/usr/bin/local/script.sh
[Install]
WantedBy=multi-user.target
В секции Unit мы даем краткое описание нашему файлу и говорим с помощью опции After, что нужно запускать этот скрипт в многопользовательском режиме (multi-user). Секция Service самая важная, здесь мы указываем тип сервиса — idle, это значит, что нужно просто запустить и забыть, вести наблюдение нет необходимости, а затем в параметре ExecStart указываем полный путь к нашему скрипту.
Осталось выставить правильные права:
sudo chmod 644 /lib/systemd/system/runscript.service
Затем обновить конфигурацию и добавить в автозагрузку Linux новый скрипт:
sudo systemctl daemon-reload
sudo systemctl enable myscript.service
После следующей перезагрузки этот скрипт будет запущен автоматически. Обратите внимание, что для каждого скрипта, который вы собираетесь запускать должны быть правильно выставлены права, а именно нужно установить флаг выполнения. Для этого используйте команду chmod:
sudo chmod u+x /usr/local/bin/script
В параметрах мы передаем утилите адрес файла скрипта. Исполняемость — это обязательный параметр для всех способов.
Автозагрузка X сервера
Часто, в легких окружениях рабочего стола и оконных менеджеров для автозагрузки программ используется автозагрузка на уровне X сервера. Все запускаемые, таким образом, скрипты будут стартовать после запуска X сервера. Чтобы настроить такую автозагрузку Linux вам будет достаточно добавить путь к нужному скрипту в файл
/.xinitrc или /etc/X11/xinit/xinitrc. Синтаксис добавляемой строки таков:
exec путь_к_скрипту &
/.xinitrc еще не существует, то его нужно создать:
Затем, чтобы добавить в автозагрузку linux скрипт, отредактируйте файл так, как вам нужно. Например, будем запускать Firefox:
Готово. Осталось сохранить изменения. При следующем запуске X сервера сработает автозапуск Linux и выполняется эта команда. Таким же способом может выполняться автозапуск приложений linux.
Автозагрузка окружения рабочего стола
Такие мощные окружения рабочего стола как Gnome и KDE имеют свои приложения для автозагрузки. Например, в Gnome программа называется «Запускаемые автоматически приложения». Вы можете запустить ее из главного меню системы:
Здесь вы видите все программы, которые уже добавлены в автозагрузку. Вы можете отключить каждую из них просто сняв галочку.
Чтобы добавить новую программу или скрипт в автозагрузку нажмите кнопку «Добавить»:
Тут вам нужно заполнить три поля:
- Имя — произвольное имя для команды, по которому вы сможете ее найти;
- Команда — полный путь к исполняемому файлу программы;
- Комментарий — дополнительная информация, указывать необязательно.
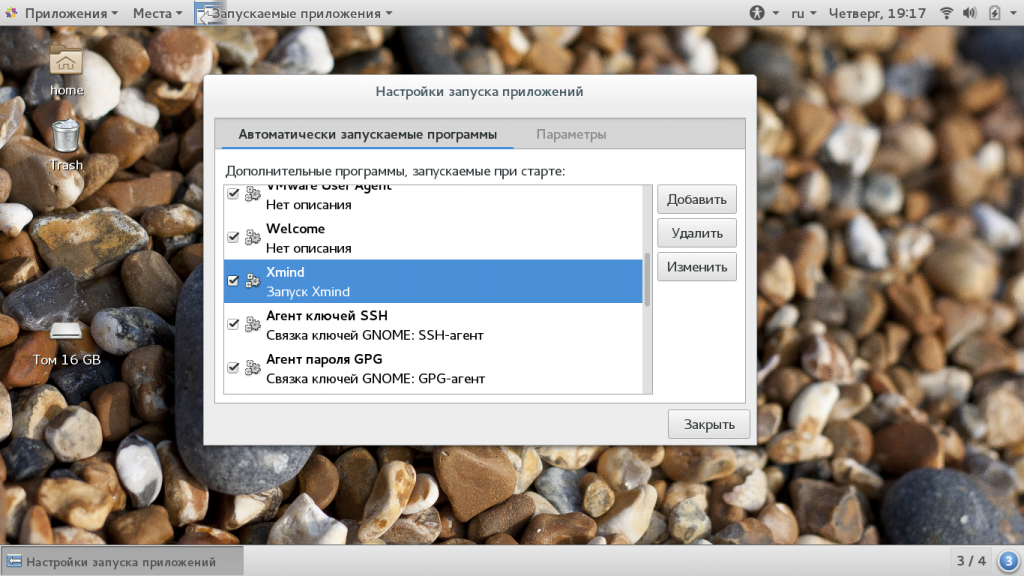
Автозагрузка Bash
Самый простой автозапуск скрипта linux — это запуск с помощью bashrc. Ваш скрипт или команда будет выполняться каждый раз, когда запускается новая сессия терминала. Для этого добавьте адрес нужного скрипта в файл
/usr/bin/local/script
export MYWAR=test
Здесь вы можете запускать на выполнение любые скрипты или команды. Часто такой подход используется для создания псевдонимов команд, объявления новых переменных и собственных функций.
Выводы
В этой статье мы рассмотрели добавление в автозагрузку linux, а также как работает автозагрузка и ее виды. Конечно, существует множество других файлов, куда бы вы могли пристроить свой скрипт, но это будет неправильно. Нужно использовать только предназначенные для этого методы, хотя бы потому, чтобы потом не забыть. Если у вас остались вопросы, спрашивайте в комментариях!
Источник